Instagram มีหลายวิธีในการแก้ไขเรื่องราวเพื่อเข้าถึงผู้คนให้ได้มากที่สุดและกระตุ้นให้พวกเขาโต้ตอบกับเรื่องราวนั้น เมื่อแก้ไขสตอรี่ Instagram คุณสามารถทำได้ทั้งก่อนและหลังการโพสต์ ในบทความนี้ คุณจะพบวิธีที่สร้างสรรค์ในการแก้ไขเรื่องราวและบรรลุเป้าหมายของคุณ

วิธีแก้ไขเรื่องราวก่อนโพสต์
ในหลายๆ วิธีที่ Instagram ให้คุณแก้ไขเรื่องราว ได้แก่ แฮชแท็ก ตำแหน่งทางภูมิศาสตร์ สติกเกอร์ และอื่นๆ ต่อไปนี้คือวิธีทั้งหมดที่คุณสามารถปรับแต่งเรื่องราว Instagram ของคุณโดยใช้แอพ Instagram สำหรับ iPhone และ Android โปรดทราบว่าคุณไม่สามารถอัปโหลดเรื่องราว Instagram จากเวอร์ชันเว็บของแอปได้
เพิ่มสติกเกอร์
Instagram มีสติกเกอร์มากมายที่คุณสามารถเพิ่มลงในสตอรี่ของคุณได้ ขั้นแรก คุณจะต้องสร้างเรื่องราวโดยการเพิ่มรูปถ่ายหรือวิดีโอที่คุณต้องการแชร์ โดยทำตามขั้นตอนเหล่านี้
- ไปที่ไอคอนโปรไฟล์ของคุณที่มุมซ้ายบน คุณจะเห็นรูปถ่ายและวิดีโอล่าสุดทั้งหมดของคุณ เลือกสิ่งที่คุณต้องการโพสต์ในเรื่องราวของคุณ
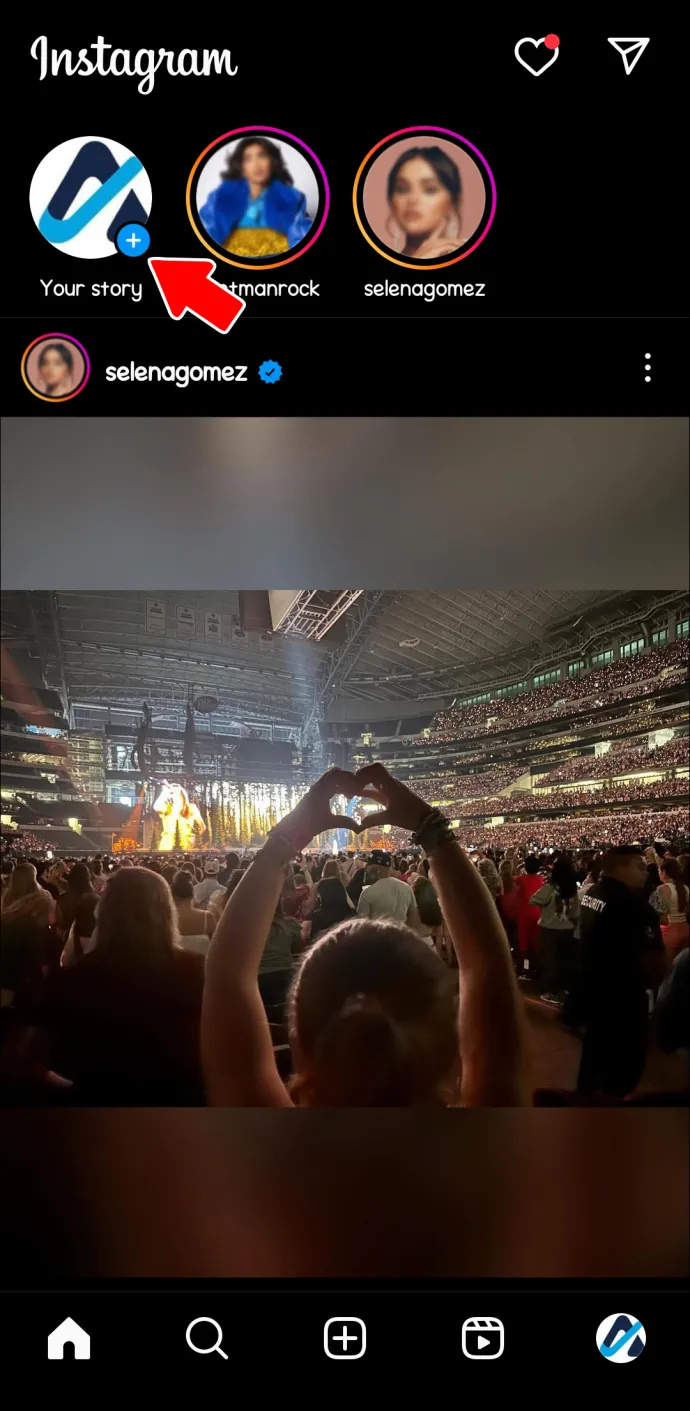
- เมื่อรูปภาพหรือวิดีโอถูกเพิ่มไปยังหน้าหลัก คุณสามารถวางสองนิ้วบนหน้าจอโทรศัพท์หรือแท็บเล็ตของคุณเพื่อเปลี่ยนขนาดและตำแหน่งบนหน้าจอ
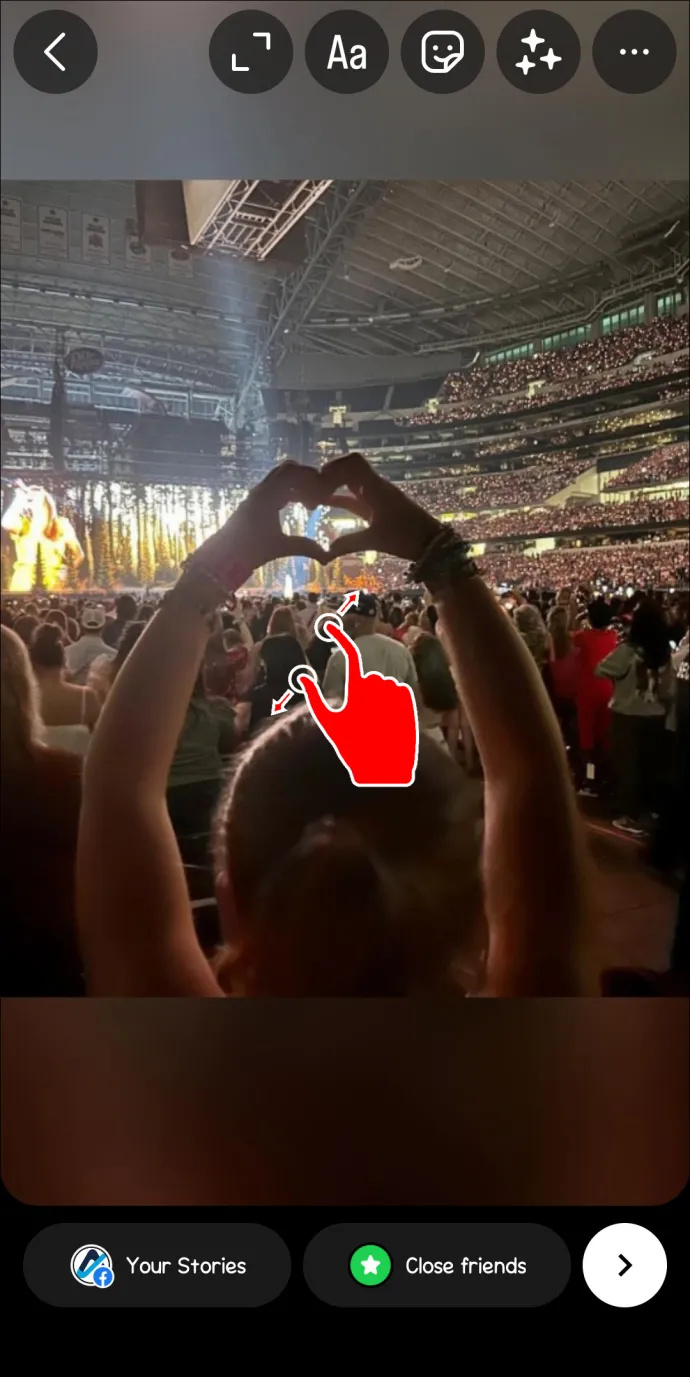
- ปัดไปทางซ้ายและขวาเพื่อเพิ่มฟิลเตอร์ในสตอรี่ของคุณจากที่ Instagram กำหนดไว้ล่วงหน้า
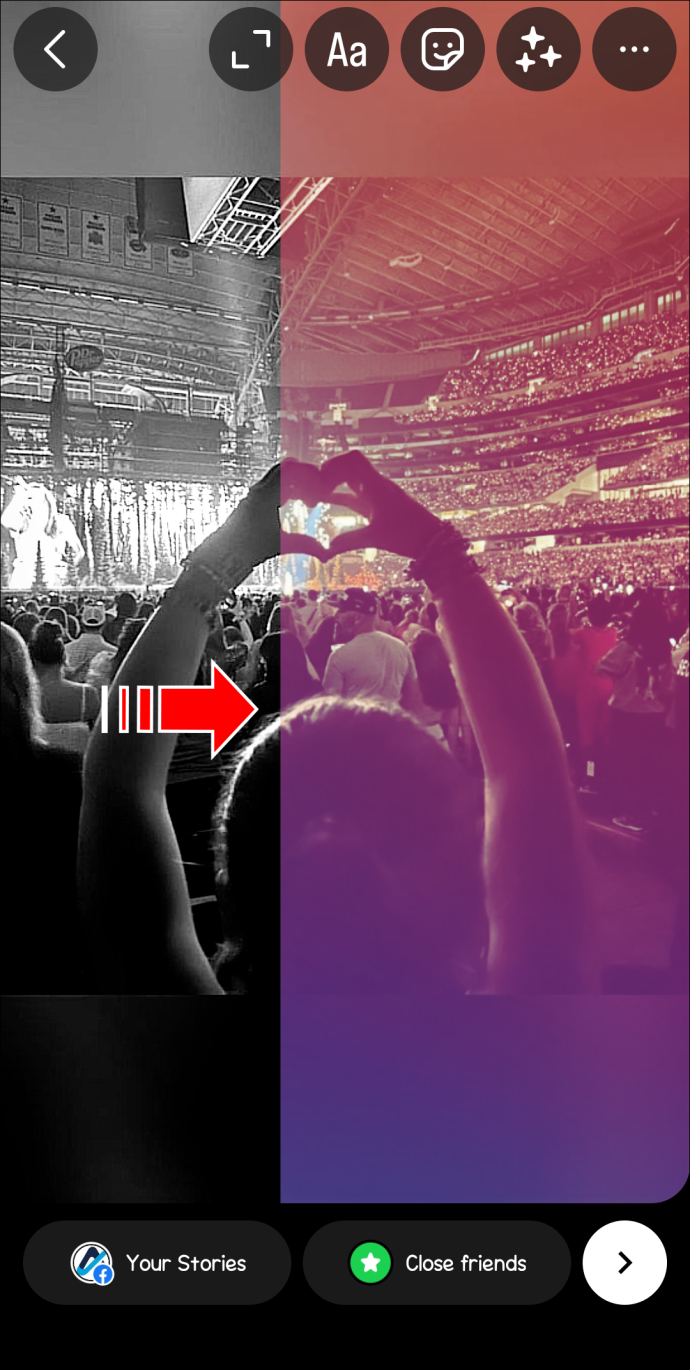
- คลิกไอคอนสติกเกอร์ที่มุมขวาบนของหน้าจอ เมนูใหม่จะปรากฏขึ้นพร้อมกับตัวเลือกต่างๆ มากมาย
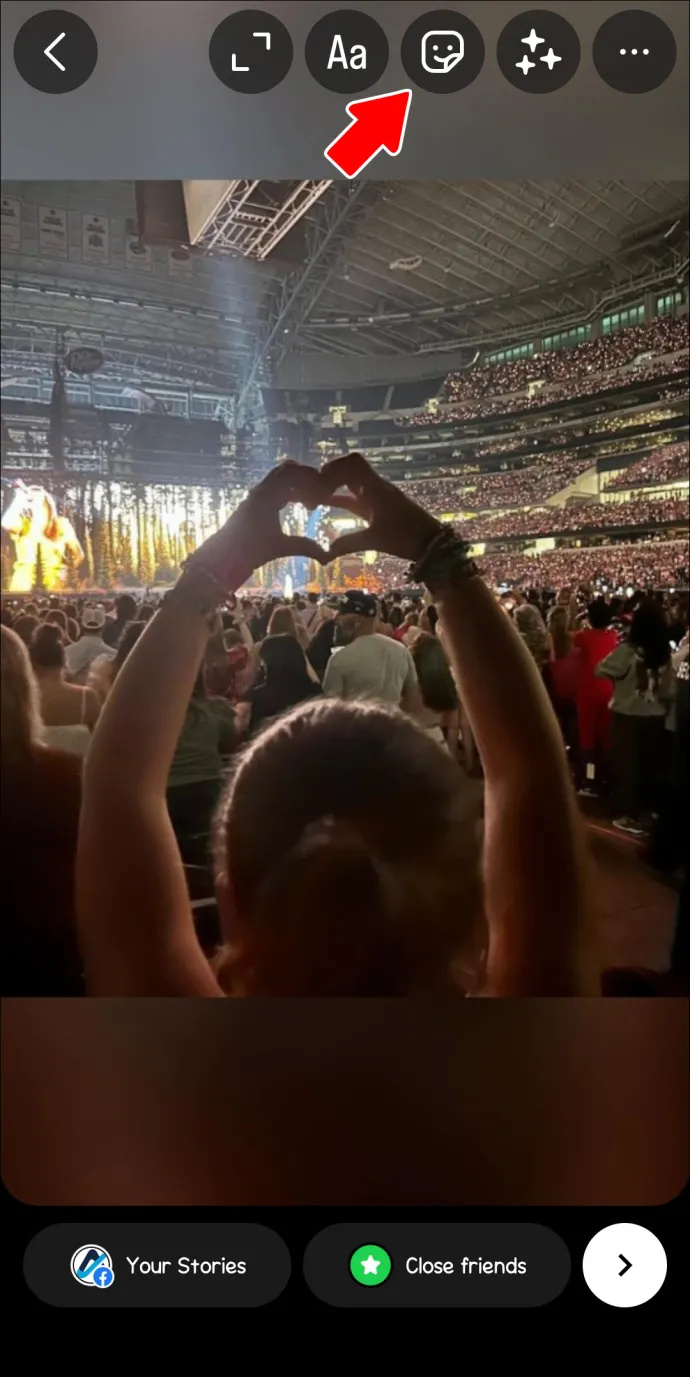
ในเมนูสติกเกอร์ คุณจะพบสติกเกอร์ยอดนิยมที่เปลี่ยนไปเรื่อย ๆ และบางส่วนจะพร้อมใช้งานเสมอ นี่คือรายการสติกเกอร์ที่คุณสามารถเพิ่มในสตอรี่ของคุณได้
- คำถามเฉพาะ ด้วยสติกเกอร์นี้ คุณสามารถถามคำถามใดก็ได้ที่คุณต้องการกับผู้ชมของคุณ คำถามสามารถมีความยาวได้สูงสุด 60 ตัวอักษร เมื่อใดก็ตามที่มีคนตอบกลับ คุณจะได้รับการแจ้งเตือนและตัวเลือกในการโพสต์คำตอบซ้ำในเรื่องราวใหม่
- แฮชแท็ก การเพิ่มแฮชแท็กในเรื่องราวของคุณจะช่วยให้คุณเข้าถึงผู้คนได้มากขึ้นด้วยโพสต์ของคุณ คุณสามารถเขียนแฮชแท็กอะไรก็ได้ที่คุณต้องการ อย่างไรก็ตาม Instagram จะแนะนำรายการยอดนิยมที่เกี่ยวข้องกับหัวข้อของคุณด้วย
- ตำแหน่งของคุณ. เมื่อไรก็ตามที่ผู้ติดตามคลิกสติกเกอร์ตำแหน่ง พวกเขาจะเห็นพื้นที่ที่คุณโพสต์เรื่องราว
- เพิ่มเพลง คุณสามารถเพิ่มเพลงโปรดลงในเรื่องราวของคุณด้วยสติกเกอร์เพลง บนหน้าจอ คุณสามารถเลือกได้ว่าจะให้ผู้ติดตามของคุณเห็นหน้าปกอัลบั้มหรือเนื้อเพลงของเพลงหรือไม่
- สติ๊กเกอร์โพลล์ สติกเกอร์โพลล์เป็นเหมือน 'คำถาม' แต่มีความแตกต่างเล็กน้อย การสร้างแบบสำรวจช่วยให้คุณสามารถถามคำถามและปรับแต่งคำตอบได้ ด้วยสติกเกอร์นี้ คุณจะได้รับผลตอบรับจากผู้ชมแบบเรียลไทม์
- กิ๊ฟ การเพิ่ม Gif ในสตอรี่ Instagram ของคุณจะช่วยให้คุณแสดงอารมณ์และสร้างเรื่องราวที่ดึงดูดสายตาได้ในเวลาเดียวกัน เมื่อคลิกที่สติกเกอร์ “Gifs” คุณจะมีแถบค้นหาเพื่อค้นหาสิ่งที่คุณต้องการ
- แท็กใครสักคน สติกเกอร์ 'กล่าวถึง' จะช่วยให้คุณสามารถแท็กหนึ่งในผู้ติดตามของคุณในสตอรี่ของคุณ
- นับถอยหลัง เมื่อเตรียมตัวสำหรับกิจกรรมพิเศษ คุณสามารถใช้สติกเกอร์นับถอยหลังได้ จะช่วยให้ผู้คนทราบเวลาที่เหลือสำหรับกิจกรรมและรับการแจ้งเตือนเมื่อถึงวันสำคัญ
- เวลาและสภาพอากาศปัจจุบัน สติกเกอร์เหล่านี้ให้ข้อมูลและบริบทเพิ่มเติมแก่ผู้ติดตามของคุณเกี่ยวกับเรื่องราวของคุณ
- แบบทดสอบ คุณสามารถถามคำถามแบบปรนัยและปรับแต่งคำตอบได้ นี่เป็นวิธีที่สนุกในการมีส่วนร่วมและเล่นกับผู้ติดตามของคุณ
- ลิงค์ หากคุณกำลังโพสต์เรื่องราวพร้อมข้อมูลที่เป็นประโยชน์ที่ผู้ติดตามของคุณอาจสนใจ คุณสามารถเลือกสติกเกอร์ “ลิงก์” ซึ่งจะช่วยให้คุณสามารถเพิ่ม URL ของไซต์ที่คุณกำลังโปรโมตได้
เพิ่มข้อความ
ในสตอรี่ Instagram ของคุณ คุณสามารถเพิ่มข้อความที่ต้องการได้เพียงแค่พิมพ์ด้วยตัวเอง วิธีเพิ่มข้อความในเรื่องราวของคุณมีดังนี้
- ไปที่ไอคอนโปรไฟล์ของคุณที่มุมซ้ายบน คุณจะเห็นรูปถ่ายและวิดีโอล่าสุดทั้งหมดของคุณ เลือกสิ่งที่คุณต้องการโพสต์ในเรื่องราวของคุณ
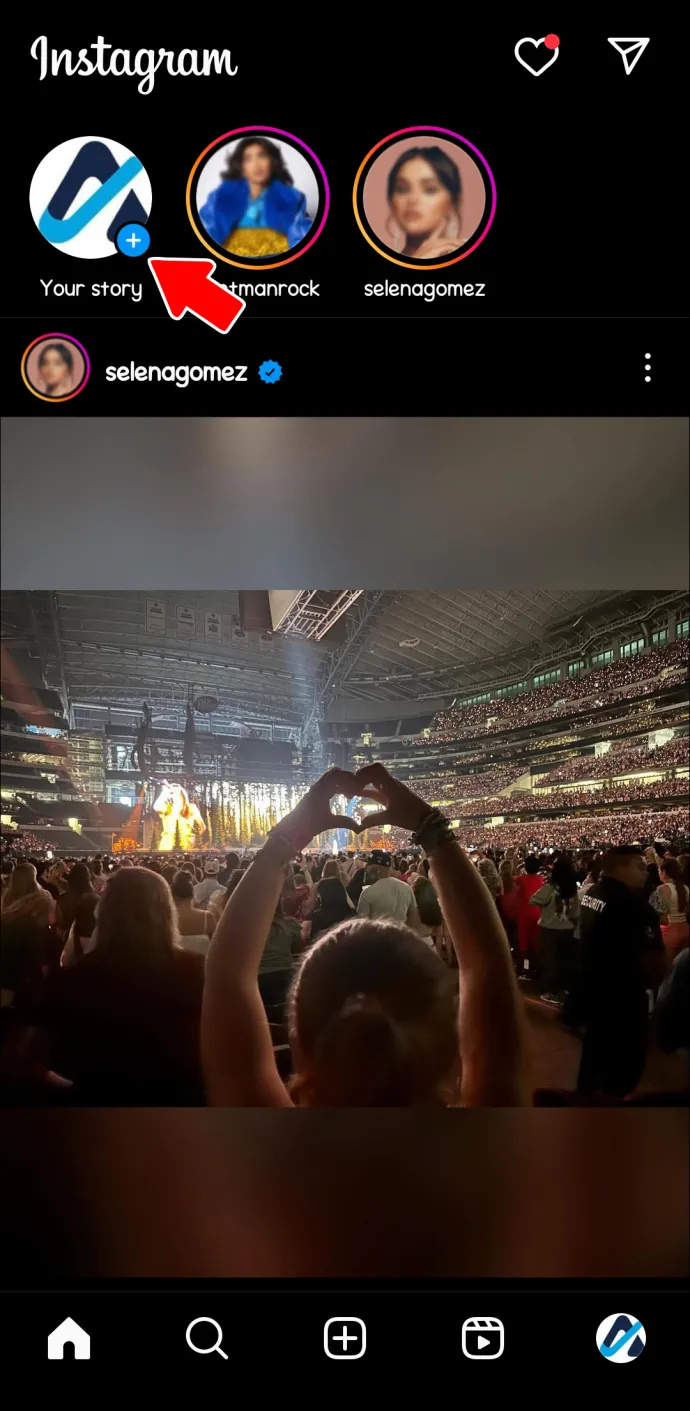
- เมื่อรูปภาพถูกเพิ่มไปยังหน้าหลัก คุณสามารถวางสองนิ้วบนหน้าจอโทรศัพท์หรือแท็บเล็ตของคุณเพื่อเปลี่ยนขนาดและตำแหน่งบนหน้าจอ
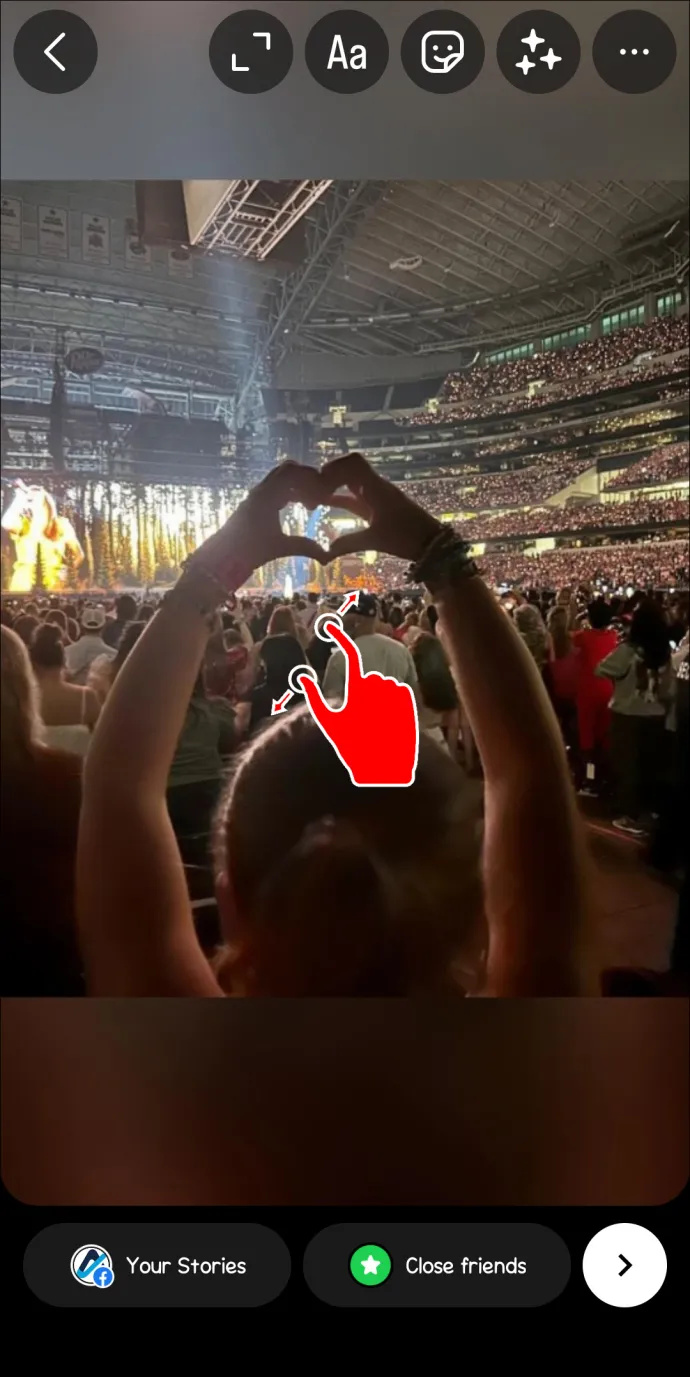
- ปัดไปทางซ้ายและขวาเพื่อเพิ่มฟิลเตอร์ให้กับเรื่องราวของคุณ ถ้าไม่คุณสามารถใช้รุ่นเดิม
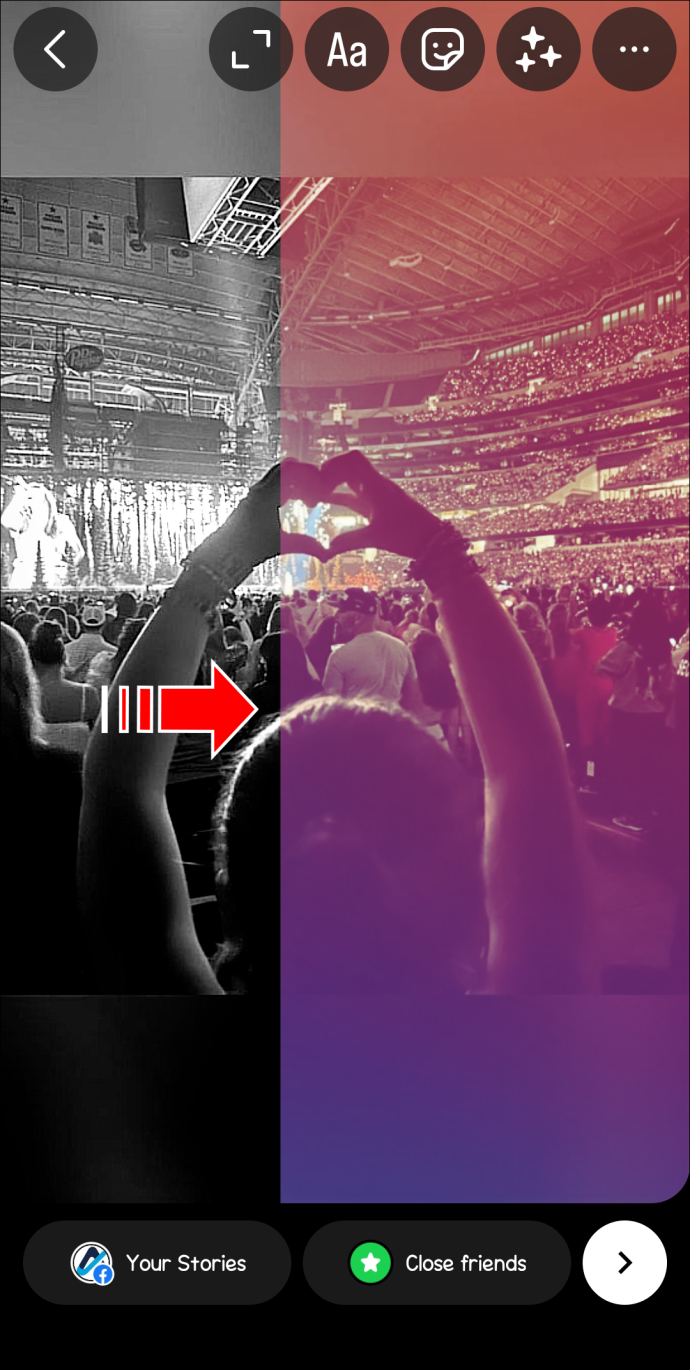
- คลิกไอคอน “Aa” ที่มุมขวาบนของหน้าจอ คุณจะมีตัวเลือกให้พิมพ์ข้อความโดยอัตโนมัติ
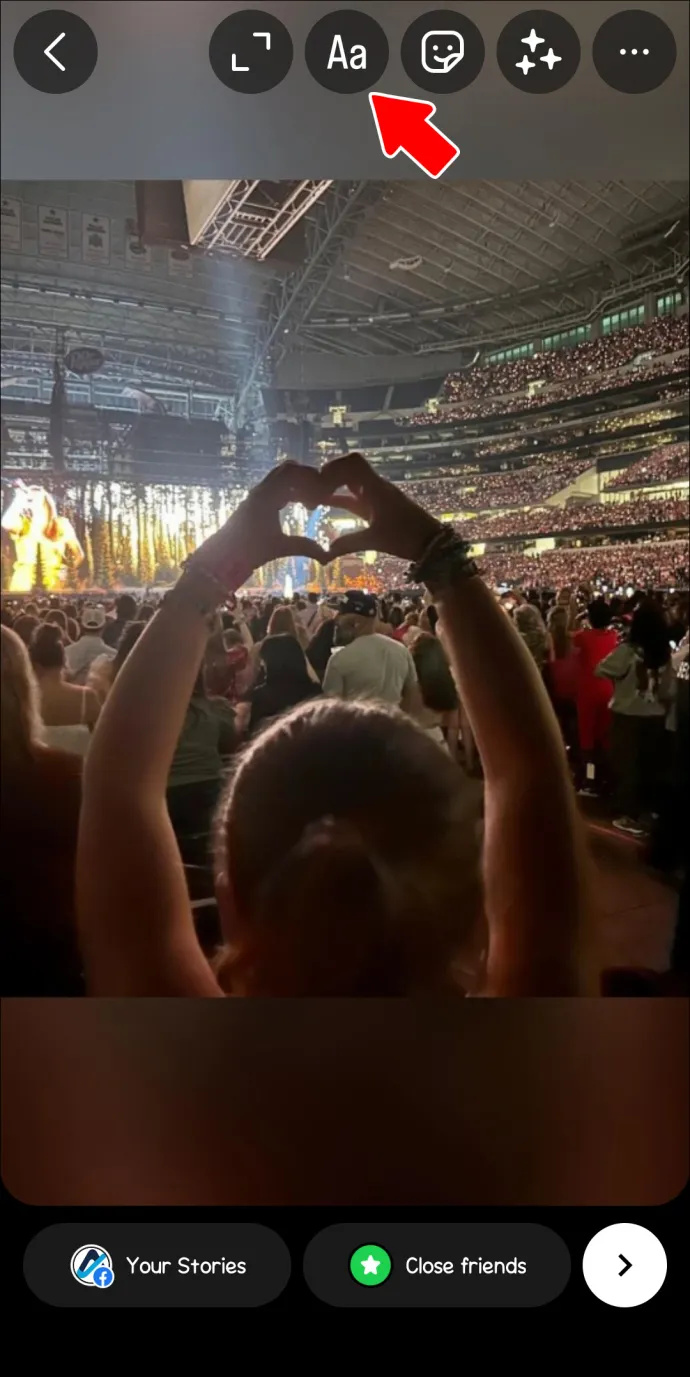
- ที่ด้านล่างของหน้าจอ คุณจะพบแบบอักษรต่างๆ
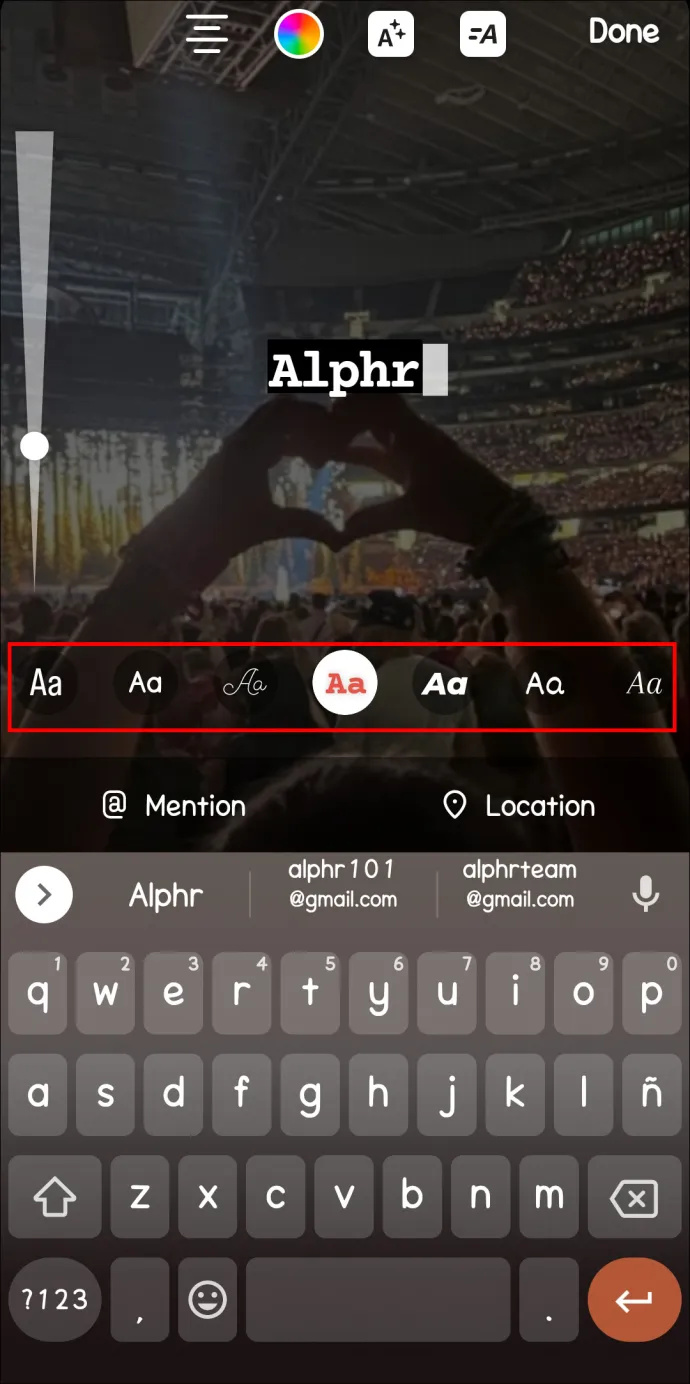
- หากต้องการเปลี่ยนขนาดของข้อความ ให้เลื่อนแถบด้านข้างทางด้านซ้ายของหน้าจอขึ้นและลง
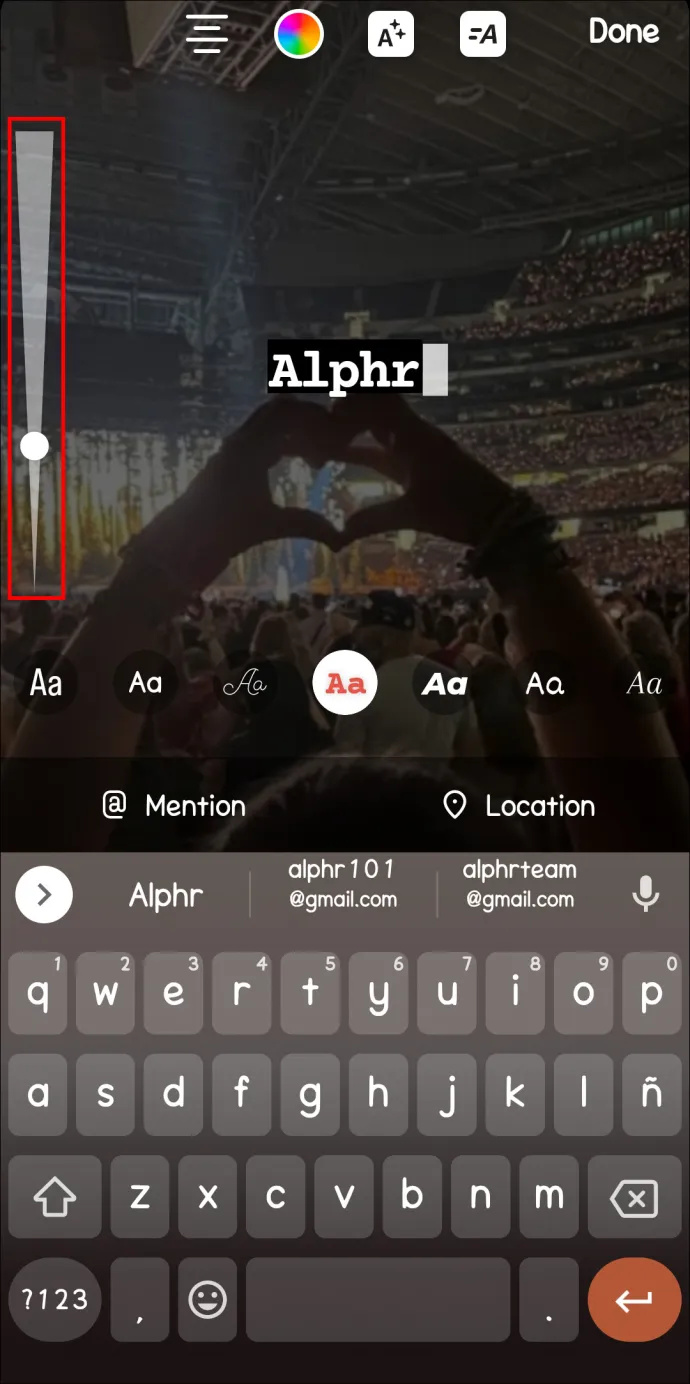
- ที่ด้านบนของหน้าจอ คุณจะพบตัวเลือกอื่นๆ ในการแก้ไขข้อความ
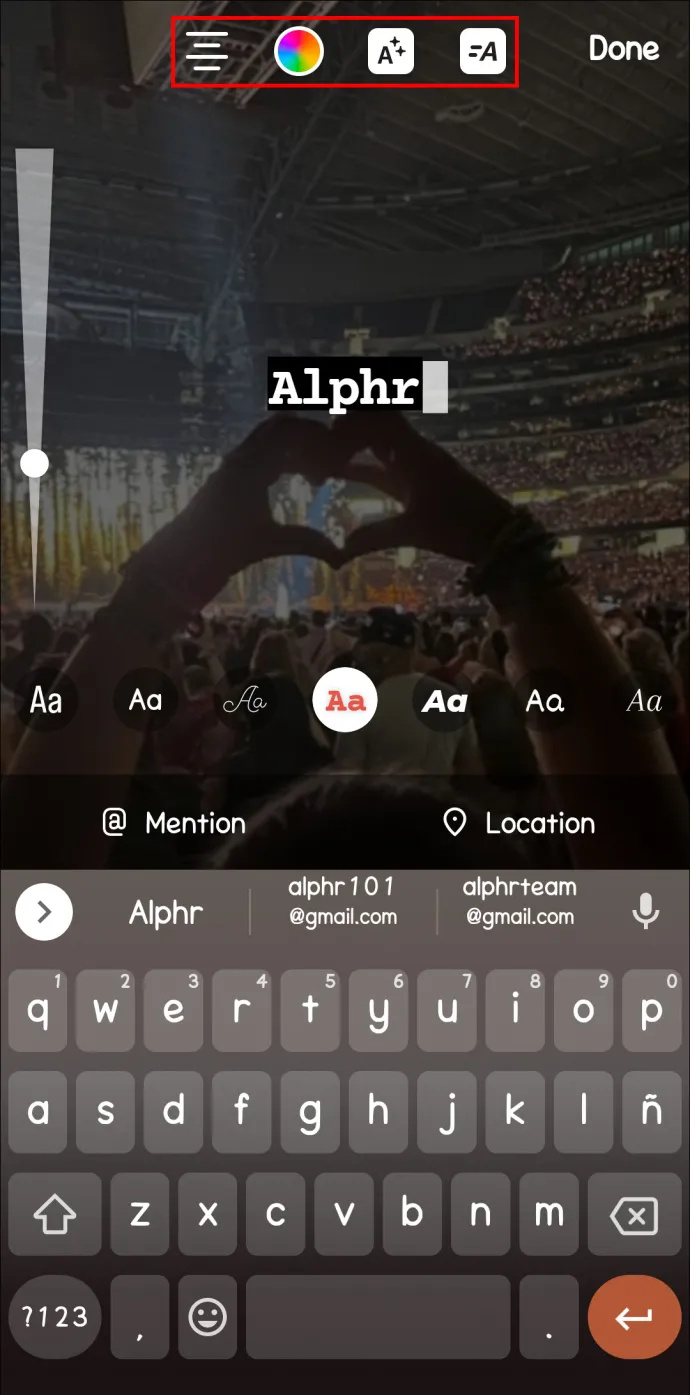
- คลิกที่เส้นแนวนอนเพื่อเปลี่ยนตำแหน่งของข้อความ
- แตะที่วงกลมสีเพื่อเปลี่ยนสีการนวดของคุณ
- ไอคอนที่มี 'A' และดาวเล็กๆ 2 ดวงจะช่วยให้คุณสามารถเพิ่มเอฟเฟกต์พิเศษให้กับข้อความได้
- แตะที่ 'A' ด้วยสองบรรทัดหากคุณต้องการให้ข้อความของคุณมีเอฟเฟกต์การเคลื่อนไหว
วาดรูป
คุณยังสามารถเพิ่มภาพวาดในเรื่องราวของคุณเพื่อทำให้โพสต์ของคุณมีความเป็นส่วนตัวและสวยงามยิ่งขึ้น หากคุณต้องการวาดเรื่องราวบน Instagram ให้ทำตามขั้นตอนเหล่านี้:
- ไปที่ไอคอนโปรไฟล์ของคุณที่มุมซ้ายบน คุณจะเห็นรูปถ่ายและวิดีโอล่าสุดทั้งหมดของคุณ เลือกสิ่งที่คุณต้องการโพสต์ในเรื่องราวของคุณ
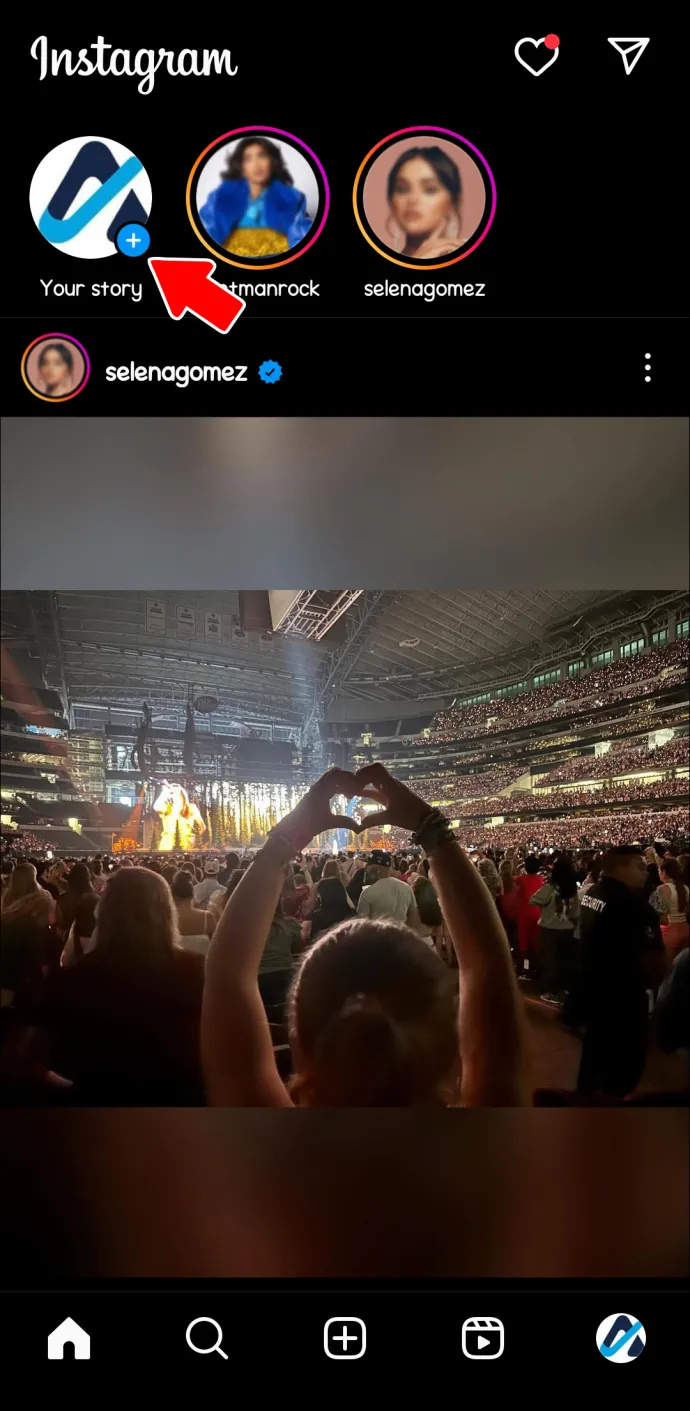
- เมื่อรูปภาพถูกเพิ่มไปยังหน้าหลัก ให้วางสองนิ้วบนหน้าจอโทรศัพท์หรือแท็บเล็ตของคุณเพื่อเปลี่ยนขนาดและตำแหน่งบนหน้าจอ
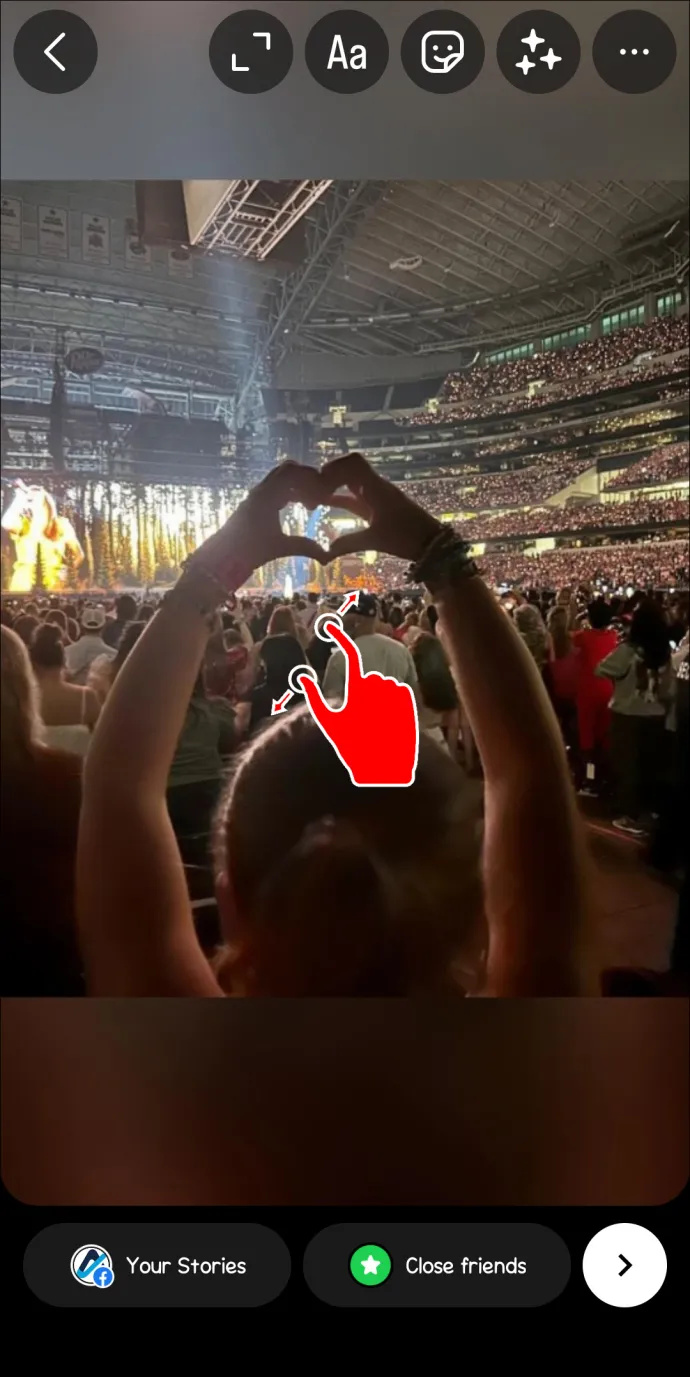
- ปัดไปทางซ้ายและขวาเพื่อเพิ่มฟิลเตอร์ให้กับเรื่องราวของคุณ
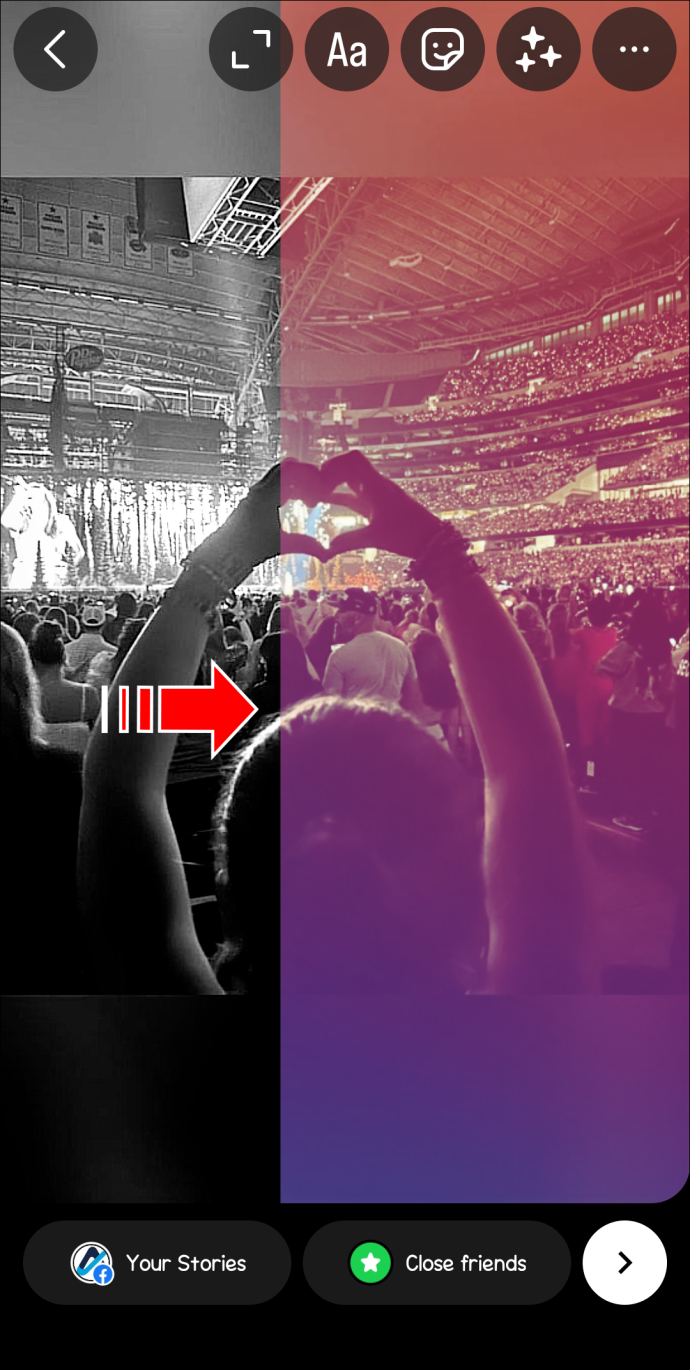
- คลิกที่จุดสามจุดที่มุมขวาบน และจากเมนู ให้แตะ 'วาด'
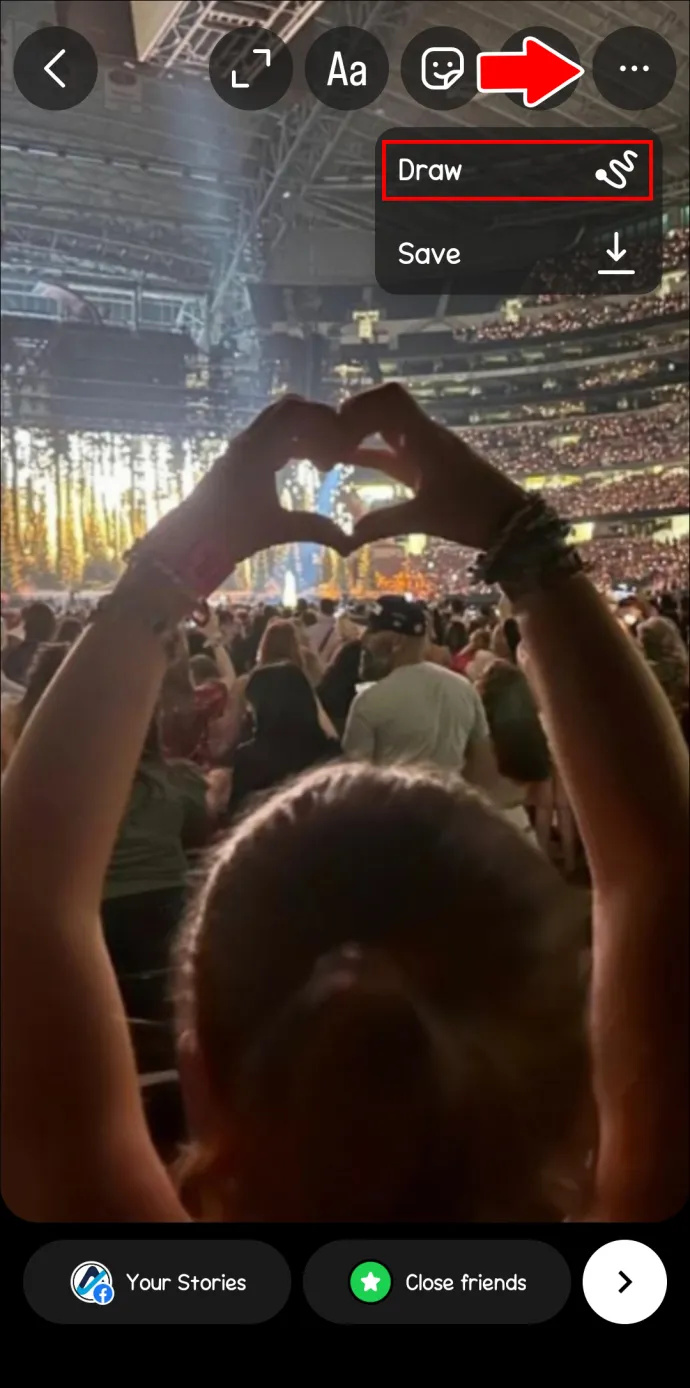
- คุณสามารถใช้นิ้วตกแต่งเรื่องราวของคุณได้ตามต้องการ ที่ด้านบนของหน้าจอ คุณจะมีเครื่องมือดินสอต่างๆ และยางลบ หากคุณทำผิดพลาด
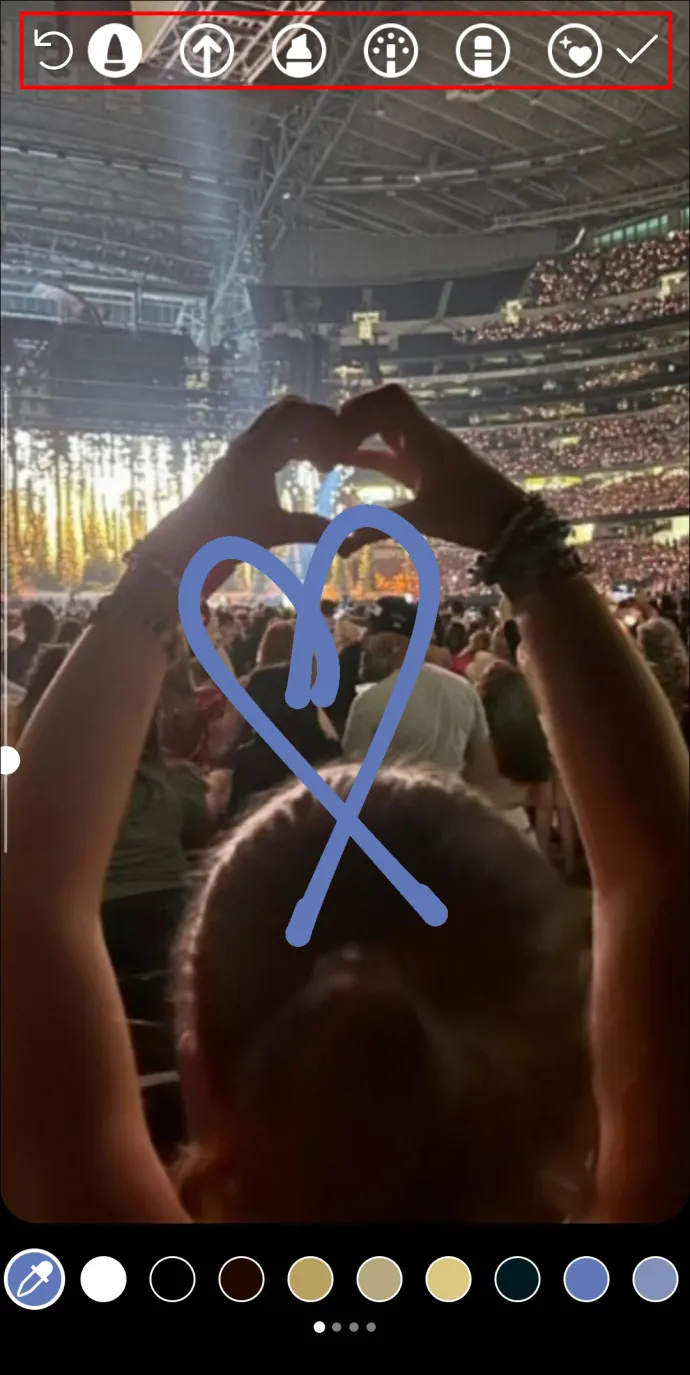
- ที่ด้านล่างของหน้าจอ คุณจะสามารถเลือกสีของภาพวาดได้
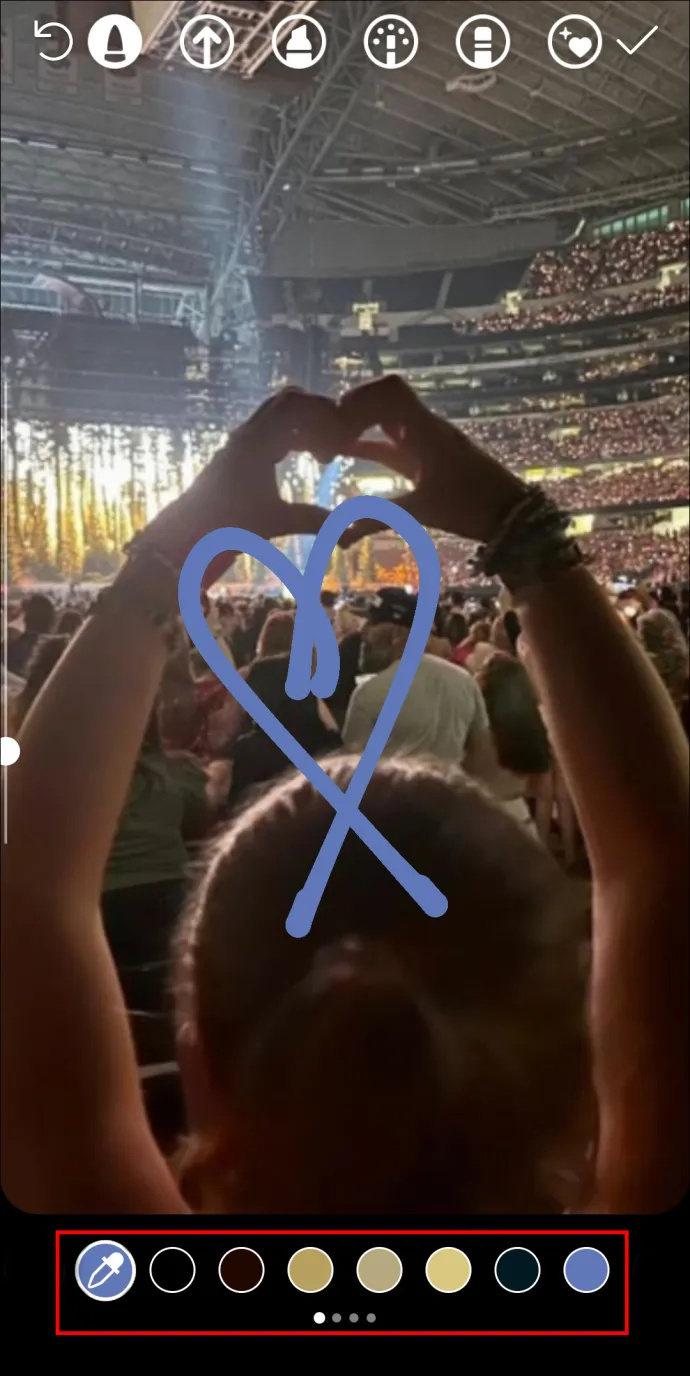
- หากคุณต้องการเปลี่ยนขนาดเส้นขีดของดินสอ คุณสามารถใช้แถบด้านข้างทางด้านซ้ายได้ ปัดขึ้นและลงโดยใช้นิ้วของคุณ
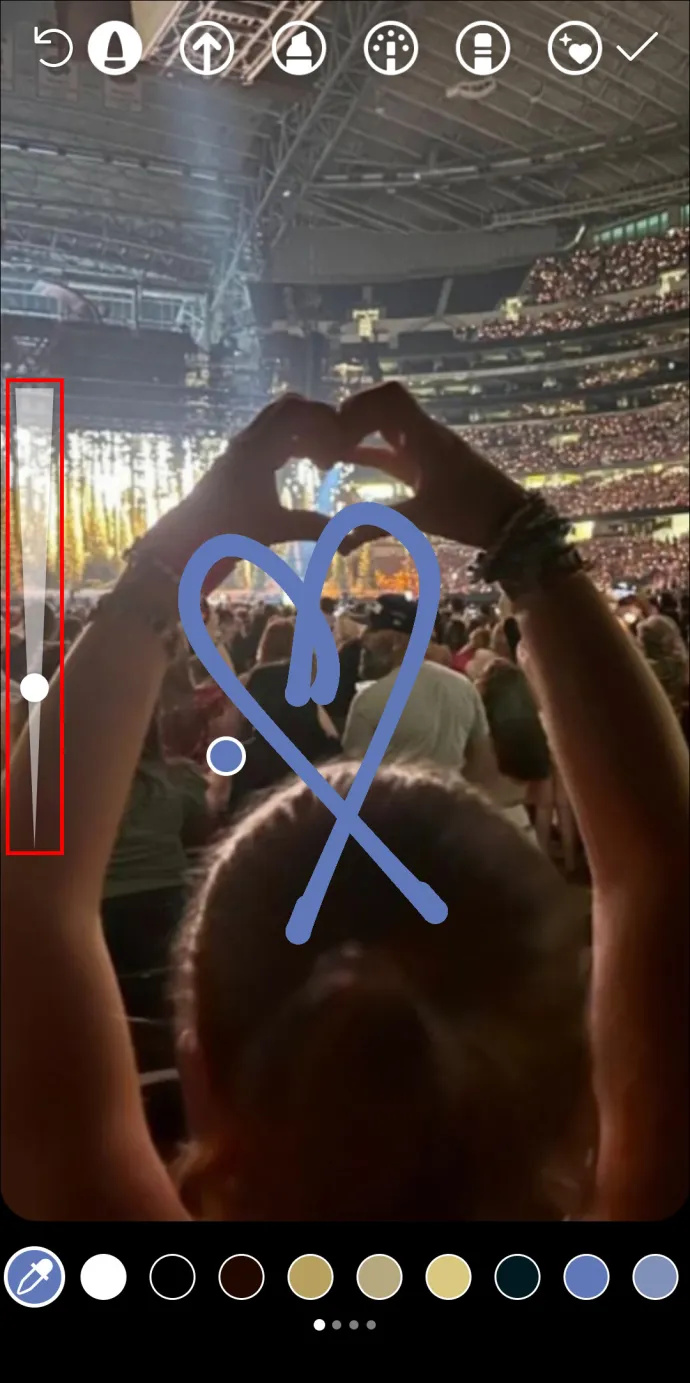
เพิ่มเอฟเฟกต์ Instagram
Instagram มีเอฟเฟกต์สนุกๆ มากมายที่คุณสามารถเพิ่มลงในสตอรี่ของคุณก่อนที่จะโพสต์ วิธีเพิ่มเอฟเฟกต์ให้กับเรื่องราวของคุณมีดังนี้
- ไปที่ไอคอนโปรไฟล์ของคุณที่มุมซ้ายบน คุณจะเห็นรูปถ่ายและวิดีโอล่าสุดทั้งหมดของคุณ เลือกสิ่งที่คุณต้องการโพสต์ในเรื่องราวของคุณ
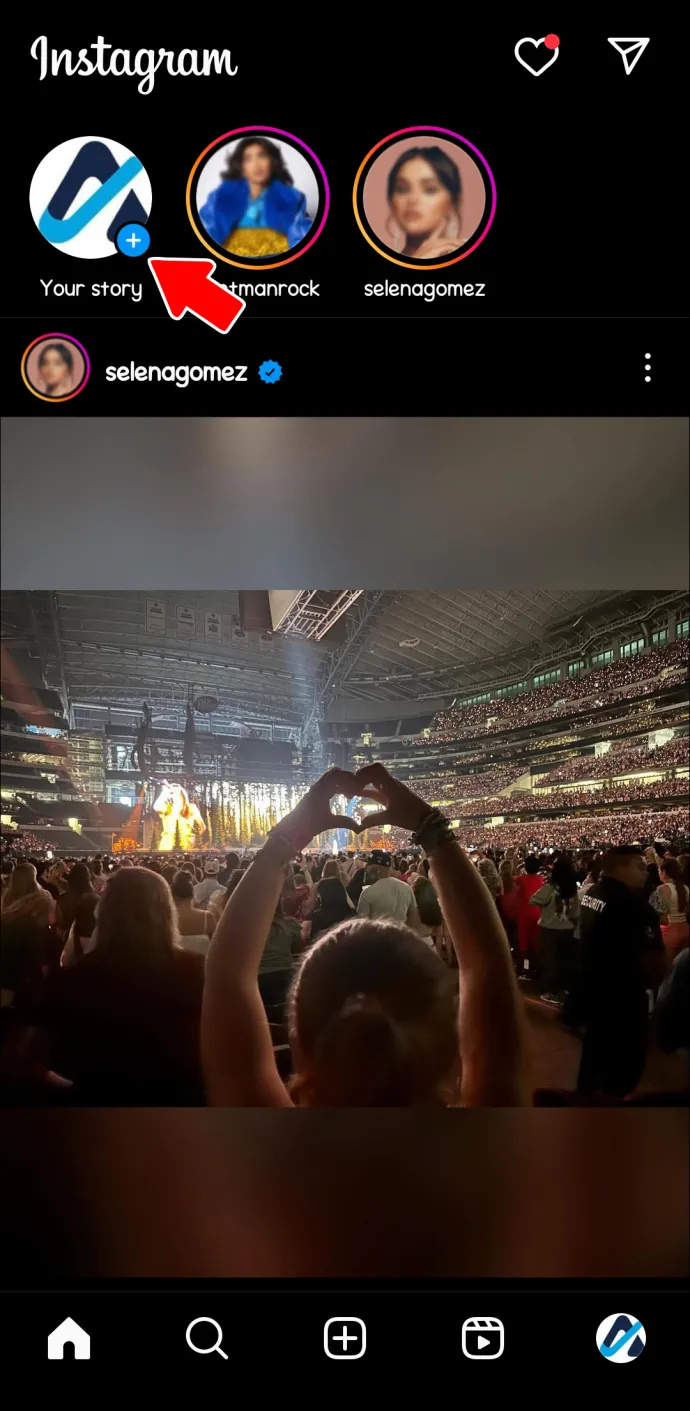
- เมื่อรูปภาพถูกเพิ่มไปยังหน้าหลัก คุณสามารถเปลี่ยนขนาดและตำแหน่งบนหน้าจอได้โดยใช้สองนิ้ว
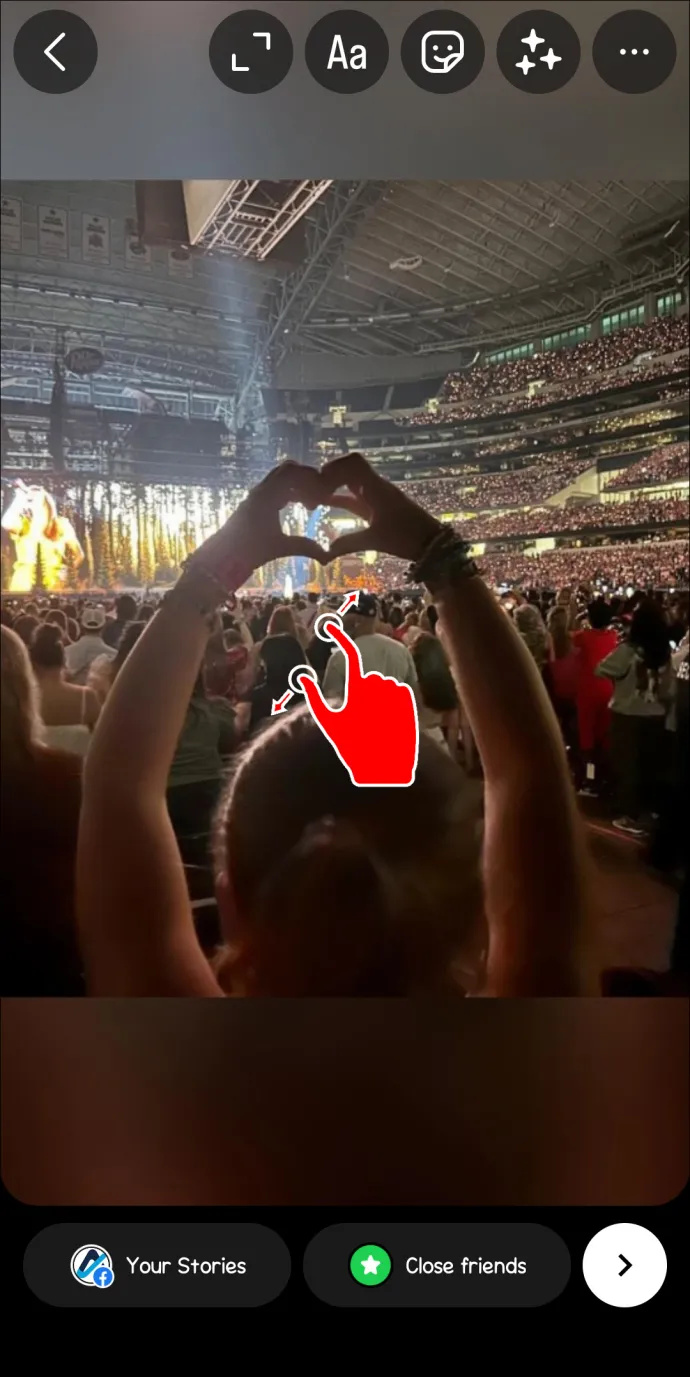
- คลิกไอคอน 'ดาว' ที่มุมขวาบน ที่ด้านล่างของหน้าจอ คุณจะพบเอฟเฟกต์ต่างๆ มากมาย ปัดนิ้วของคุณไปทางซ้ายและขวาเพื่อดูเอฟเฟกต์ที่มี บนหน้าจอหลัก คุณจะเห็นตัวอย่างผลลัพธ์

ฉบับของเรื่องราวหลังจากโพสต์
ขออภัย จำนวนตัวเลือกที่มีให้แก้ไขเรื่องราวบน Instagram หลังจากที่คุณโพสต์นั้นมีจำกัด คุณไม่สามารถเปลี่ยนเรื่องราวได้อย่างรุนแรงเว้นแต่คุณจะลบออกและเริ่มต้นใหม่ นี่คือการเปลี่ยนแปลงที่คุณสามารถทำได้และวิธีดำเนินการ
- ไปที่เรื่องราว Instagram ที่คุณต้องการแก้ไขแล้วคลิกจุดสามจุดที่มุมขวาล่าง
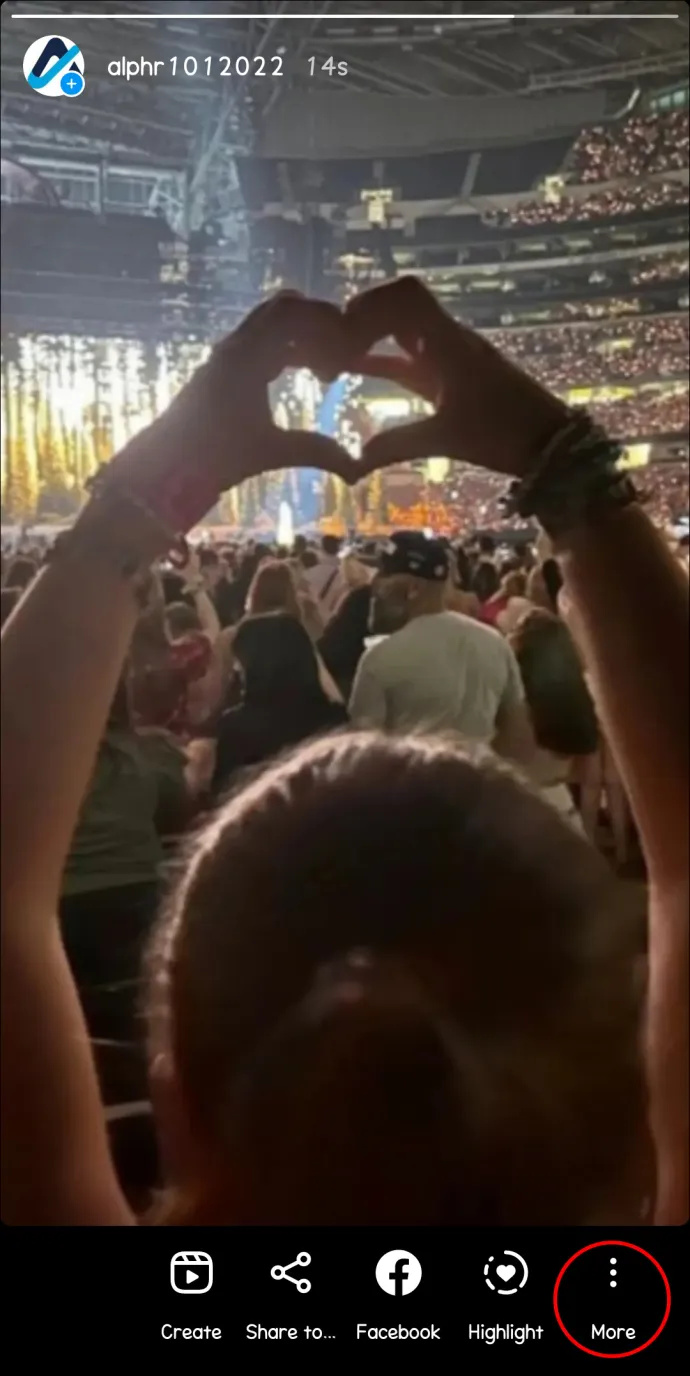
- แตะที่ “การตั้งค่าเรื่องราว” เมนูใหม่จะปรากฏขึ้นที่ชื่อว่า “Story Controls” ที่นี่คุณสามารถ:
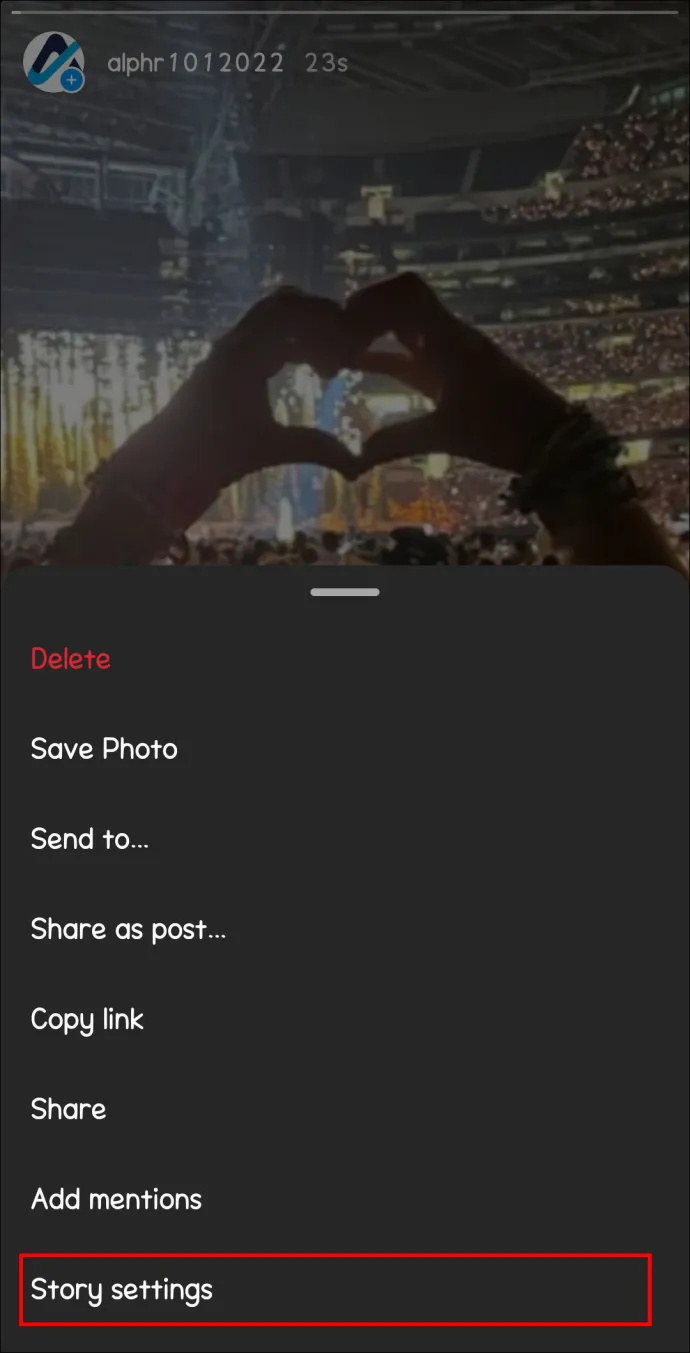
- เลือกผู้ใช้ Instagram ที่คุณไม่ต้องการเห็นเรื่องราวของคุณ
- เลือกกลุ่มเพื่อนที่คุณต้องการดูเรื่องราวของคุณ
- ตัดสินใจว่าใครสามารถตอบกลับเรื่องราวของคุณได้ คุณสามารถเลือกระหว่างทุกคน เฉพาะผู้ติดตามของคุณ หรือเลือกใครก็ได้
- คุณยังสามารถเปิดใช้งาน “บันทึกเรื่องราวไปยังม้วนฟิล์ม” เพื่อให้แน่ใจว่าเรื่องราวของคุณจะไม่สูญหาย
- เลือก 'บันทึกเรื่องราวในคลังข้อมูล' หากคุณต้องการบันทึกแต่ไม่ต้องการให้อยู่ในม้วนฟิล์มของโทรศัพท์ คุณเป็นคนเดียวที่สามารถเข้าถึงไฟล์เก็บถาวรจากบัญชี Instagram ของคุณได้
คำถามที่พบบ่อยเกี่ยวกับ Instagram Stories
เป็นไปได้ไหมที่จะลบสตอรี่ Instagram ก่อน 24 ชั่วโมง?
คุณสามารถลบเรื่องราวของ Instagram ได้ทุกเมื่อที่คุณต้องการ แตะที่จุดสามจุดที่มุมขวาล่างแล้วเลือก 'ลบ' จากเมนู
ฉันสามารถเลือกผู้ใช้ที่สามารถดูเรื่องราว Instagram ของฉันได้หรือไม่
ใช่. หากคุณต้องการซ่อนสตอรี่ Instagram ของคุณจากผู้ใช้ไม่กี่คน คุณสามารถทำได้จากเมนูการตั้งค่าสตอรี่ แตะที่จุดสามจุดที่มุมล่างขวาของเรื่องราวของคุณ จากเมนู เลือก “การตั้งค่าเรื่องราว” ภายใต้ 'กำลังดู' คุณจะพบ 'ซ่อนเรื่องราวจาก' คุณสามารถเพิ่มผู้ใช้ทั้งหมดที่คุณต้องการซ่อนเรื่องราวของคุณได้ในส่วนนั้น
วิธีเปลี่ยนชื่อผู้ใช้ของคุณใน roblox
เหตุใดผู้ใช้รายเดิมจึงอยู่ด้านบนสุดของรายการผู้ดูเรื่องราวบน Instagram ของฉันเสมอ
รายการผู้ชมเรื่องราวจะขึ้นอยู่กับผู้ใช้ที่โต้ตอบกับโปรไฟล์ของคุณมากที่สุด เมื่อมีคนเข้าชมโปรไฟล์ของคุณเป็นประจำ โต้ตอบกับเรื่องราวทั้งหมดของคุณ และชอบโพสต์ของคุณ คนๆ นั้นจะปรากฏบนรายชื่อผู้ดูเรื่องราวของคุณ
สร้างเรื่องราวบน Instagram ได้ง่ายกว่าที่เคย
เรื่องราวบน Instagram เป็นวิธีที่รวดเร็วในการแบ่งปันช่วงเวลาในแต่ละวันของคุณกับผู้ติดตามของคุณภายใน 24 ชั่วโมง นี่ไม่ได้หมายความว่าพวกเขาจะต้องน่าเบื่อ Instagram มีเครื่องมือมากมายที่คุณสามารถใช้เพื่อแก้ไขเรื่องราวของคุณเพื่อให้สนุกและมีส่วนร่วมมากขึ้น
คุณชอบใช้สติกเกอร์และคุณสมบัติการแก้ไขใดในเรื่องราว Instagram ของคุณ > บอกเราในส่วนความคิดเห็น









