คุณลักษณะห้ามรบกวน (DND) ของ Apple เหมาะอย่างยิ่งสำหรับการจัดการการแจ้งเตือนของคุณ เพื่อให้คุณโฟกัสได้ ขณะเปิดใช้ คุณสามารถปรับแต่งให้หยุดการแจ้งเตือนทั้งหมดได้ตลอดเวลา เฉพาะในช่วงเวลาที่กำหนด หรืออนุญาตให้มีการรบกวนจากผู้ติดต่อและแอพที่เลือก

ผู้ใช้ iPhone บางรายพบว่าถูกรบกวนแม้ว่าจะเปิดใช้งานคุณสมบัติ DND ก็ตาม หากสิ่งนี้เกิดขึ้นกับคุณ โปรดอ่านเพื่อเรียนรู้สาเหตุ วิธีป้องกัน และเคล็ดลับ DND ที่เป็นประโยชน์อื่นๆ
เสียงเรียกเข้าของ iPhone เมื่อตั้งค่าห้ามรบกวน
การตั้งค่าห้ามรบกวนเริ่มต้นบน iPhone ของคุณอาจเป็นสาเหตุว่าทำไมคุณถึงรับสายทั้งๆที่เปิดใช้งานอยู่ ตามค่าเริ่มต้น iOS จะปิดเสียงสายเรียกเข้าและข้อความหาก iPhone ของคุณล็อกอยู่เท่านั้น มิฉะนั้น คุณจะได้รับสายและข้อความขณะใช้โทรศัพท์
วิธีตั้งค่าห้ามรบกวนเป็นเสมอ
เพื่อให้แน่ใจว่าคุณจะไม่ถูกรบกวนไม่ว่าจะใช้โทรศัพท์หรือไม่ คุณสามารถเปิดใช้งานให้ปิดเสียงได้ตลอดเวลาในการตั้งค่าห้ามรบกวน นี่คือขั้นตอนในการทำเช่นนั้น
- เปิด 'การตั้งค่า'
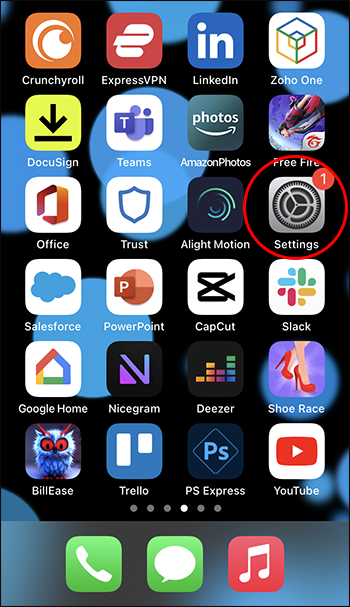
- แตะ 'โฟกัส' จากนั้นแตะ 'ห้ามรบกวน' หรือเพียงแค่ 'ห้ามรบกวน'
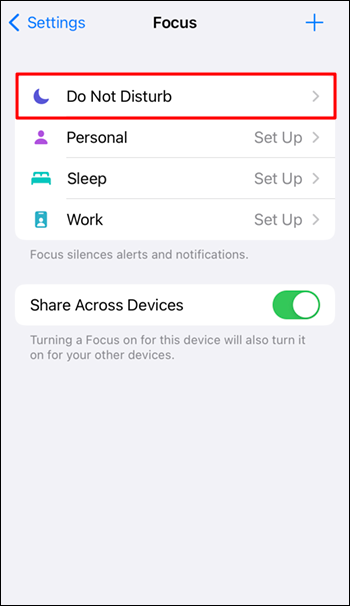
- ในส่วน 'เงียบ' ให้แตะ 'ตลอดเวลา'
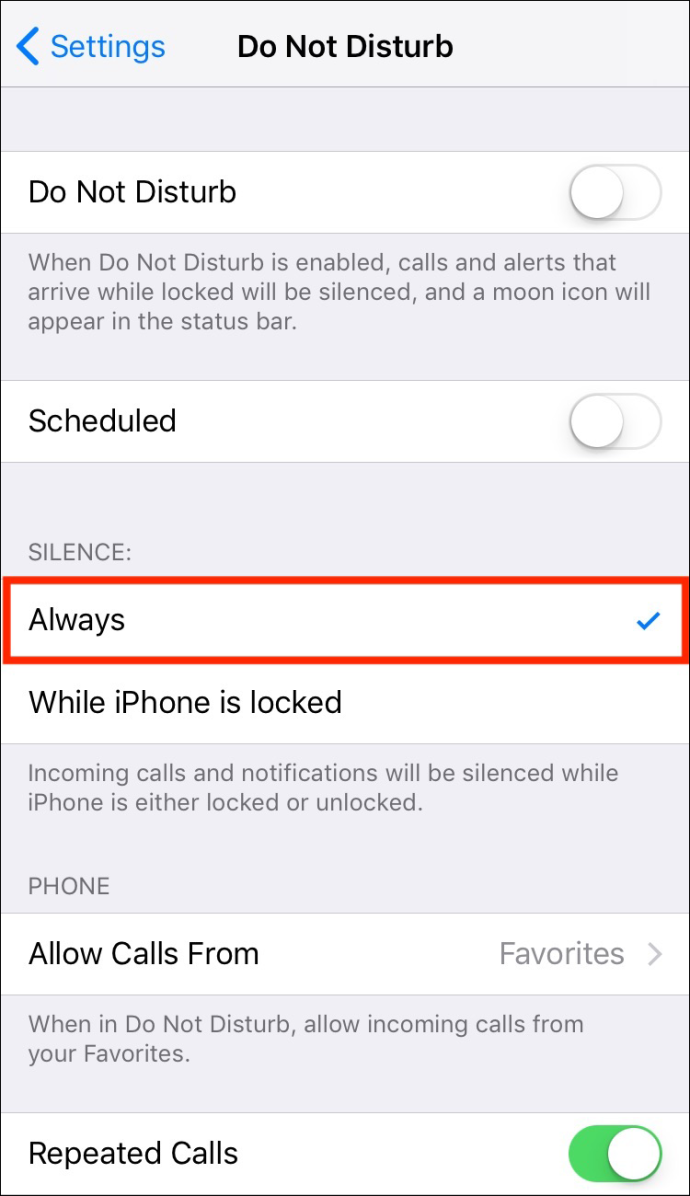
วิธีกำหนดเวลาโหมดห้ามรบกวน
สามารถกำหนดให้โหมด DND เปิดใช้งานตามเวลาที่กำหนดได้ เช่น เมื่อคุณกำลังจะเข้าประชุมหรือเข้าสู่โหมดสลีป ทำตามขั้นตอนเหล่านี้เพื่อวางแผนเวลาห้ามรบกวน
- เข้าถึงเมนูการตั้งค่า 'ห้ามรบกวน'
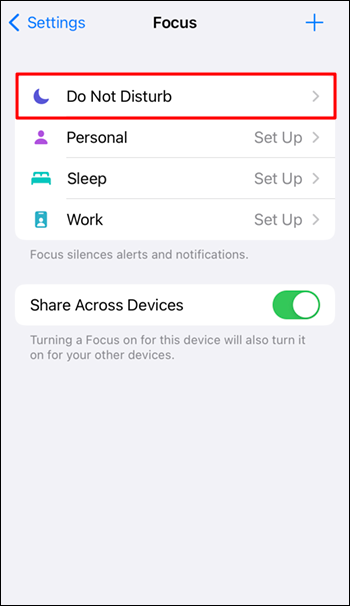
- แตะ “เพิ่มกำหนดการหรือการทำงานอัตโนมัติ”
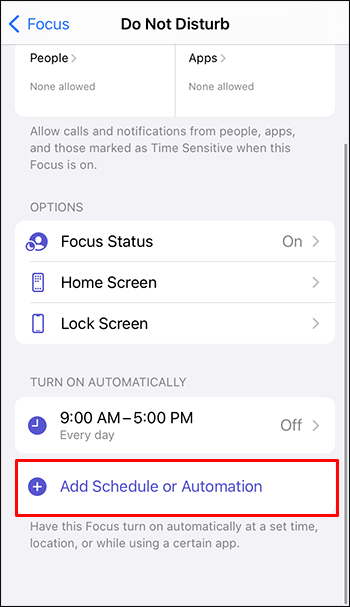
- คุณควรเห็นเงื่อนไขเฉพาะที่คุณต้องการให้ DND เปิดใช้งานโดยอัตโนมัติ: 'เวลา' 'สถานที่' หรือ 'แอป' หากคุณเลือก “เวลา” คุณจะได้รับแจ้งให้ป้อนเวลาเริ่มต้น เวลาสิ้นสุด และวัน
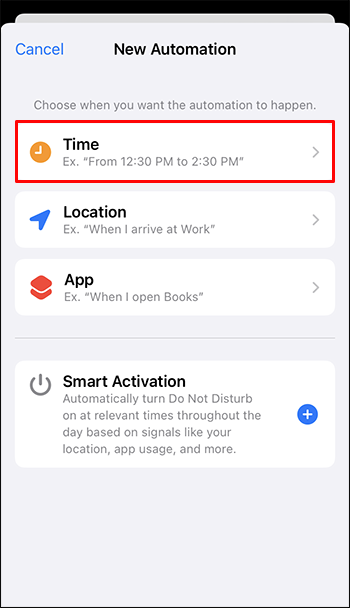
- แตะ “เสร็จสิ้น” เพื่อบันทึกการตั้งค่าของคุณ
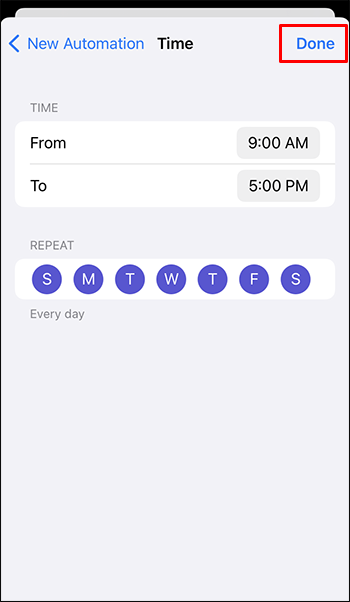
วิธีสร้างข้อยกเว้นห้ามรบกวน
คุณลักษณะห้ามรบกวนช่วยให้คุณสร้างข้อยกเว้นเพื่ออนุญาตการโทรและการแจ้งเตือนจากผู้ติดต่อบางรายหรือบางแอป ทำตามขั้นตอนเหล่านี้เพื่อเปิดใช้งานการโทรและการแจ้งเตือนจากผู้ติดต่อที่เลือกเมื่อเปิดใช้งาน DND
- ไปที่เมนูการตั้งค่า 'ห้ามรบกวน'
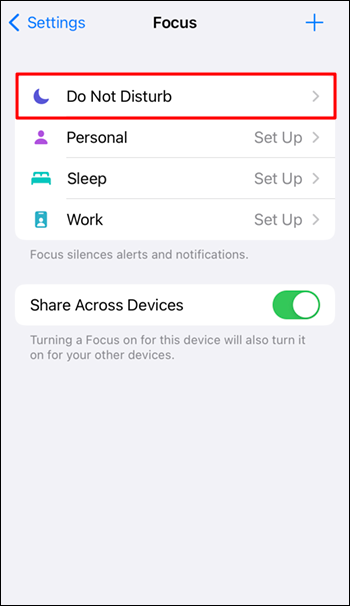
- ในส่วน 'การแจ้งเตือนที่อนุญาต' เลือก 'ผู้คน'
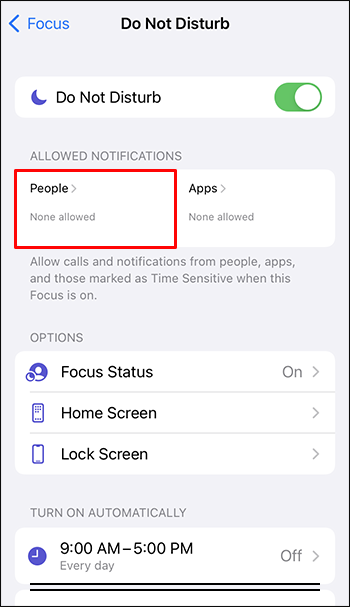
- เลือกผู้ติดต่อหรือกลุ่มที่คุณต้องการอนุญาตการโทรและการแจ้งเตือน แตะไอคอนบวกเพื่อเลือกผู้ติดต่อ
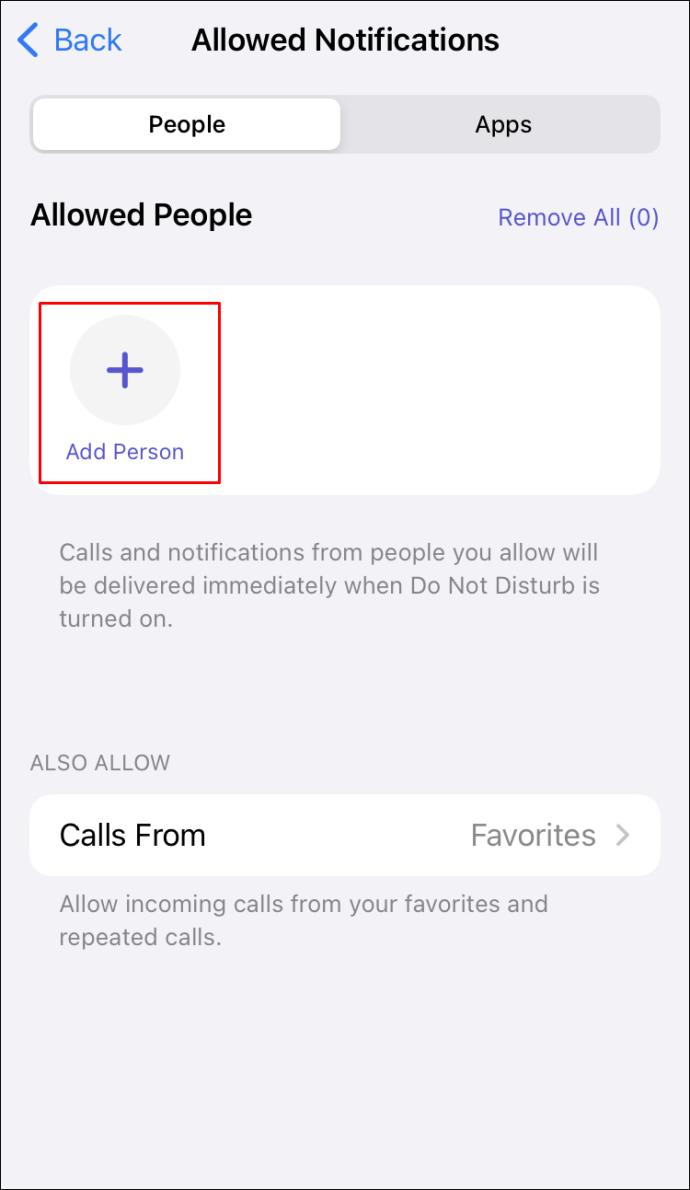
- จากรายชื่อผู้ติดต่อของคุณ ให้เลือกอย่างน้อยหนึ่งรายการเพื่อเพิ่มลงในรายการ 'คนที่อนุญาต'

- แตะตัวเลือก 'โทรจาก' เพื่อเพิ่มบุคคลอื่น คุณยังสามารถเลือกที่จะอนุญาตการโทรจาก 'ทุกคน' 'ไม่มีใคร' หรือ 'คนโปรด' ของคุณได้ที่นี่
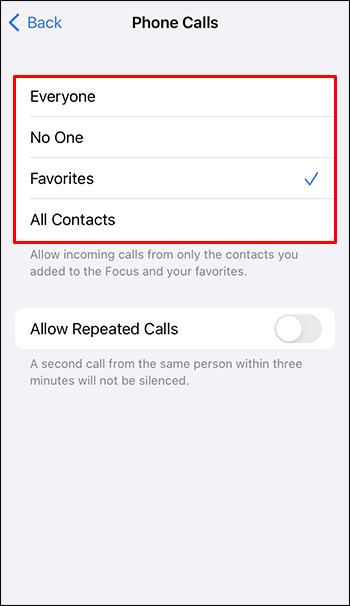
- คุณจะมีตัวเลือกในการอนุญาตการโทรซ้ำจากผู้ติดต่อที่เลือก หากต้องการตั้งค่า ให้ไปที่หน้าจอการตั้งค่า DND และสลับตัวเลือก 'อนุญาตการโทรซ้ำ' วิธีนี้จะช่วยให้สามารถโทรครั้งที่สองจากบุคคลเดียวกันได้ภายในสามนาที
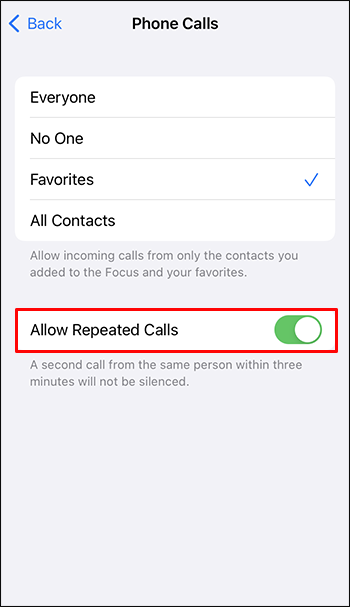
คำถามที่พบบ่อย
จะเกิดอะไรขึ้นเมื่อ iPhone ของคุณเปิดโหมดห้ามรบกวนและมีคนโทรมา
เมื่อเปิดใช้งาน Do Not Disturb การโทรของคุณจะตรงไปที่วอยซ์เมล คุณจะได้รับการแจ้งเตือนแบบเงียบเป็นสายที่ไม่ได้รับ ผู้โทรจะได้รับการแจ้งว่าโทรศัพท์ปิดอยู่หรืออยู่นอกพื้นที่ครอบคลุมของเครือข่าย
ฉันจะให้ alexa เล่นเพลง iTunes ของฉันได้อย่างไร
Focus เหมือนกับ Do Not Disturb หรือไม่?
โหมด DND และโฟกัสสามารถควบคุมการแจ้งเตือนจากแอพเฉพาะ เมื่อเปิดใช้โหมดใดโหมดหนึ่งแล้ว การบล็อกการแจ้งเตือน การล้างการแจ้งเตือนที่เปิดอยู่ออกจากบางแอป และการป้องกันไม่ให้แสดงการแจ้งเตือนเพิ่มเติมจะทำงานทั้งหมด
Focus แทนที่ Do Not Disturb หรือไม่
ไม่ Focus ไม่ได้แทนที่ Do Not Disturb
เมื่อโฟกัสพร้อมใช้งานใน iOS 15 และ iPadOS 15 หรือใหม่กว่า คุณสามารถเปิดใช้งาน DND เพื่อปิดเสียงการโทร การแจ้งเตือน และการเตือนเมื่ออุปกรณ์ของคุณล็อค คุณสามารถกำหนดเวลา DND และอนุญาตการโทรจากบุคคลที่เลือก
วิธีเพิ่มบทบาทในความขัดแย้ง
ห้ามรบกวนดีกว่าเงียบไหม
ควรใช้โหมดปิดเสียงเมื่อคุณต้องการปิดเสียงทุกอย่างโดยไม่จำเป็นต้องสร้างข้อยกเว้นหรือกำหนดเวลา สามารถใช้โหมด DND เมื่อคุณต้องการอนุญาตการโทรและการแจ้งเตือนจากบางคนหรือการแจ้งเตือนจากบางแอป ตัวอย่างเช่น หากตั้งค่าโหมด DND ไว้ตอนกลางคืน คุณสามารถปล่อยให้นาฬิกาปลุกยังคงส่งเสียงในตอนเช้าได้
ฉันจะปิดโฟกัสได้อย่างไร
ทำตามขั้นตอนเหล่านี้เพื่อปิดใช้งานโฟกัส
1. กดไอคอนโฟกัสค้างไว้จากหน้าจอ 'ล็อค' หรือเข้าไปที่ “ศูนย์ควบคุม” แล้วกด “โฟกัส”
2. กดไอคอน “โฟกัส” เพื่อปิดใช้งาน
ไม่มีการรบกวนที่ไม่พึงประสงค์อีกต่อไป
ไม่มีใครชอบให้ iPhone มารบกวน โดยเฉพาะอย่างยิ่งหลังจากเปิดใช้งานฟังก์ชัน “ห้ามรบกวน” ตามค่าเริ่มต้น และแม้จะมี DND แต่ iPhone จะถือว่าหากคุณใช้โทรศัพท์อยู่ ก็ไม่เป็นไรที่จะรบกวนคุณ คุณสามารถไม่ถูกรบกวนได้ตลอดเวลาโดยเลือกตัวเลือกเงียบเสมอในการตั้งค่าห้ามรบกวน
คุณสามารถตั้งค่าโหมดห้ามรบกวนตามที่เราอธิบายไว้ในบทความนี้ได้หรือไม่ แจ้งให้เราทราบในส่วนความคิดเห็นด้านล่าง









