ผู้ใช้ตามบ้านส่วนใหญ่มีระบบดูอัลบูตที่สามารถบูตจาก Linux เช่น Ubuntu หรือเริ่มต้นด้วย Windows สถานการณ์นี้เป็นวิธีที่ง่ายที่สุดในการถ่ายโอนไฟล์จาก Windows ไปยัง Linux อย่างไรก็ตาม คนอื่นๆ (ธุรกิจหรือส่วนตัว) มี Linux บนคอมพิวเตอร์หรือแล็ปท็อปเครื่องอื่น และจำเป็นต้องคัดลอกไฟล์ไปยังระบบ Linux นั้น ซึ่งซับซ้อนกว่าเล็กน้อย

แม้ว่าการคัดลอกไฟล์จากโปรแกรมหนึ่งไปยังอีกโปรแกรมหนึ่งจะค่อนข้างตรงไปตรงมา แต่คุณยังต้องเรียนรู้วิธีการทำอย่างถูกต้อง อ่านต่อเพื่อเรียนรู้วิธีถ่ายโอนไฟล์จาก Windows ไปยัง Linux
ห้าวิธีในการถ่ายโอนไฟล์จาก Windows ไปยัง Linux
การย้ายไฟล์ของคุณจากระบบปฏิบัติการหนึ่งไปยังอีกระบบปฏิบัติการหนึ่งหมายถึงการเลือกตัวเลือกที่ดีที่สุดตามสถานการณ์ปัจจุบันของคุณ ต่อไปนี้เป็นห้าวิธีที่คุณสามารถเลือกได้
- ใช้เบราว์เซอร์ไฟล์ Linux เช่น Nautilus เพื่อคัดลอกไฟล์บนพีซีที่มีระบบปฏิบัติการทั้งสอง
- ใช้เครื่องเสมือน Linux บนพีซีที่ใช้ Windows เพื่อคัดลอกไฟล์
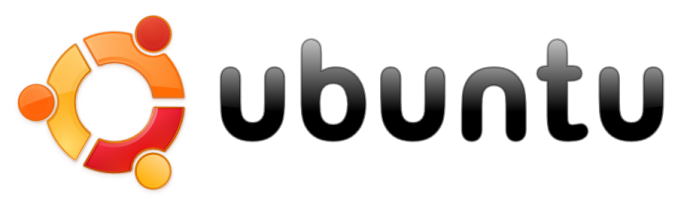
- ใช้บริการสื่อสารเครือข่ายภายนอก (SSH หรือ Secure Shell) สำหรับพีซีสองเครื่องในเครือข่าย

- ใช้ File Transfer Protocol (FTP) สำหรับการถ่ายโอนอินเทอร์เน็ตไปยังพีซีระยะไกล

- ใช้ซอฟต์แวร์ซิงค์เพื่อคัดลอกไปยังพีซี Linux ระยะไกลหรือในเครือข่ายท้องถิ่น

ค้นหารายละเอียดสำหรับแต่ละวิธีในส่วนด้านล่าง
คัดลอกข้อมูลจากพีซี Windows ไปยัง Linux โดยใช้ Nautilus
วิธีที่ง่ายที่สุดและตรงไปตรงมาที่สุดในการคัดลอกข้อมูลจาก Windows ไปยัง Linux คือการใช้เบราว์เซอร์ไฟล์ Linux เช่น Nautilus คุณไม่สามารถใช้ Windows Explorer หรือเบราเซอร์ไฟล์อื่นๆ ของ Windows ได้ เนื่องจากระบบปฏิบัติการไม่สามารถอ่านพาร์ติชันของ Linux ได้ แต่ Linux สามารถอ่านพาร์ติชันของ Windows ได้
ต่อไปนี้คือวิธีใช้ Nautilus ใน Ubuntu เพื่อคัดลอก/วางไฟล์จากพาร์ติชัน Windows
วิธีใช้ kodi บนแท็บเล็ต Android
- เปิดเบราว์เซอร์ไฟล์ 'Nautilus'
- เรียกดูพาร์ติชัน Windows เพื่อหาไฟล์ที่คุณต้องการคัดลอกไปยัง Linux (Ubuntu ในตัวอย่างนี้)
- เลือกไฟล์ คลิกขวา แล้วเลือก “คัดลอก”
- นำทางไปยังตำแหน่งที่ต้องการใน Ubuntu
- คลิกขวาแล้วเลือก “วาง”
อย่างที่คุณเห็นด้านบน กระบวนการนี้ง่ายสำหรับพีซีที่มีระบบปฏิบัติการทั้งสองระบบ
คัดลอกข้อมูลจากพีซี Windows ไปยัง Linux ด้วย Linux Virtual Machine
การใช้เครื่องเสมือนเพื่อเรียกใช้ Linux ใน Windows เป็นวิธีที่ชาญฉลาดในการคัดลอกไฟล์ของคุณ มันซับซ้อนกว่าการใช้ Nautilus ใน Linux และยังง่ายกว่าการกำหนดค่าอื่นๆ สิ่งนี้ทำให้คุณสามารถรันระบบอื่นในหน้าต่างแอพและใช้เป็นคอมพิวเตอร์เครื่องอื่นได้
ในการรวมสองระบบของคุณไว้ในพีซีเครื่องเดียว คุณจะต้องการความช่วยเหลือจากซอฟต์แวร์เพิ่มเติม หนึ่งในสิ่งที่พบมากที่สุดคือ Oracle VM VirtualBox . แพลตฟอร์มนี้ช่วยให้ผู้ใช้สามารถทำงานกับระบบปฏิบัติการหลายระบบภายในเครื่องเดียว
วิธีการตั้งค่าแพลตฟอร์ม VirtualBox บน Windows
- ติดตั้ง VirtualBox แพลตฟอร์มการเพิ่มแขก
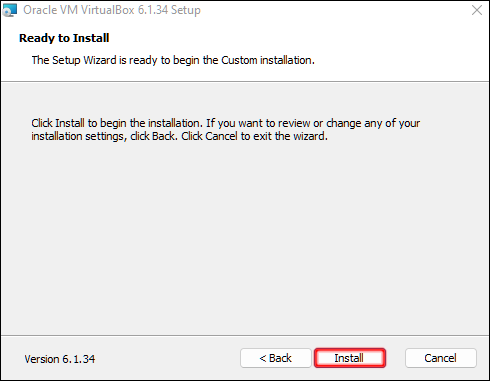
- เลือก “Headless Start” หลังจากคลิกที่ “Start” (ไอคอนลูกศรสีเขียว)
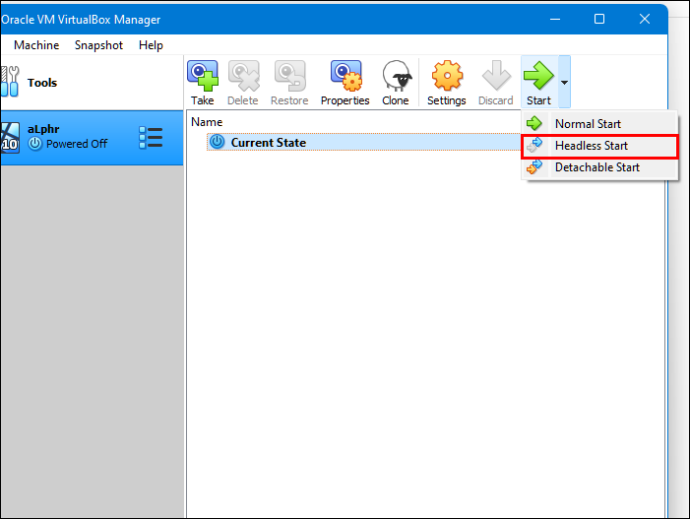
- ค้นหา 'โฟลเดอร์ที่ใช้ร่วมกัน' ใน 'การตั้งค่า'
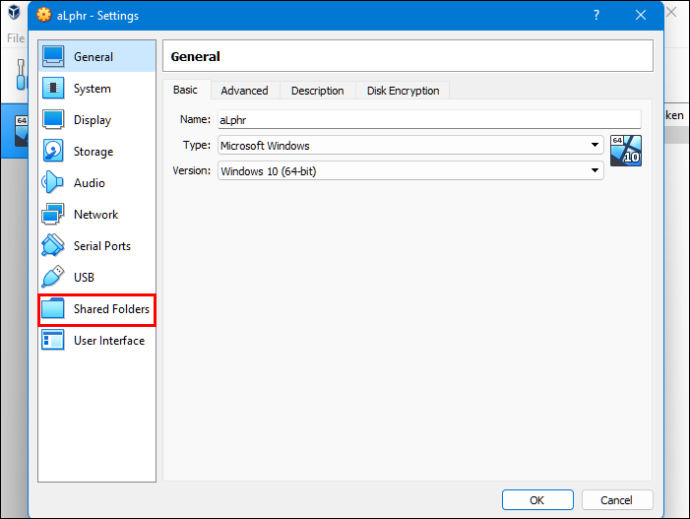
- เลือกตัวเลือก 'โฟลเดอร์เครื่อง'
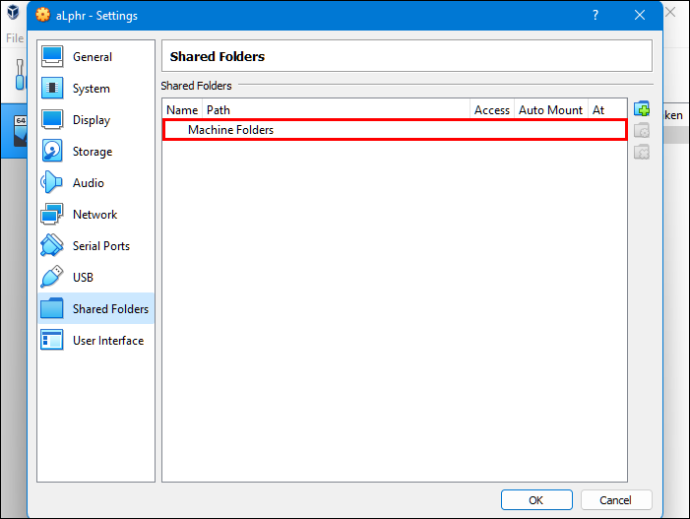
- เพิ่มโฟลเดอร์ที่ใช้ร่วมกันโดยคลิกที่สัญลักษณ์ '+' ที่มุมขวาบนของหน้าต่าง
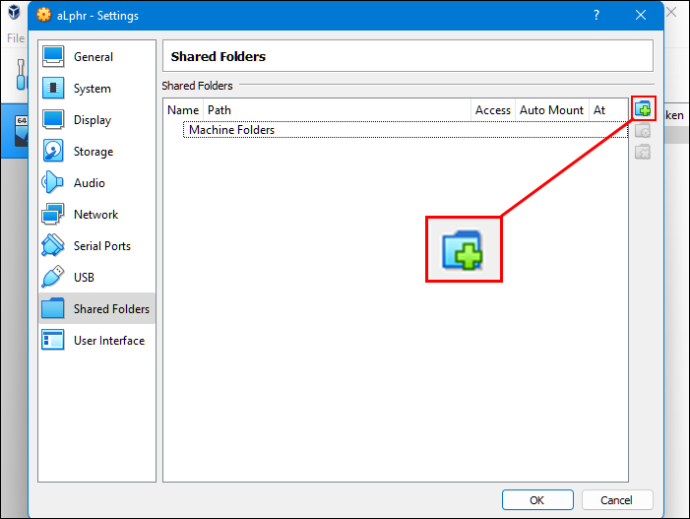
- เลือก 'เส้นทางโฟลเดอร์' จากไดเร็กทอรีและชื่อ
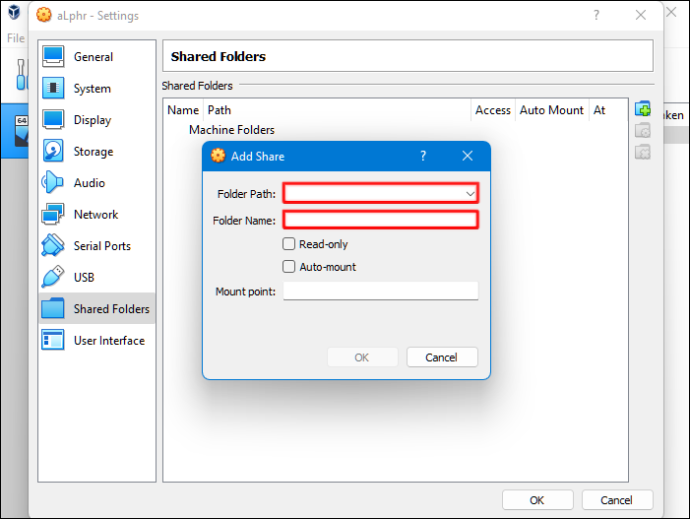
- ตรวจสอบให้แน่ใจว่าโฟลเดอร์ที่ใช้ร่วมกันพร้อมใช้งานเมื่อคุณเรียกใช้ VM เพื่อให้บรรลุเป้าหมายนี้ ให้ทำเครื่องหมายที่ช่อง “ติดตั้งอัตโนมัติ” ก่อนยืนยันตัวเลือกของคุณ
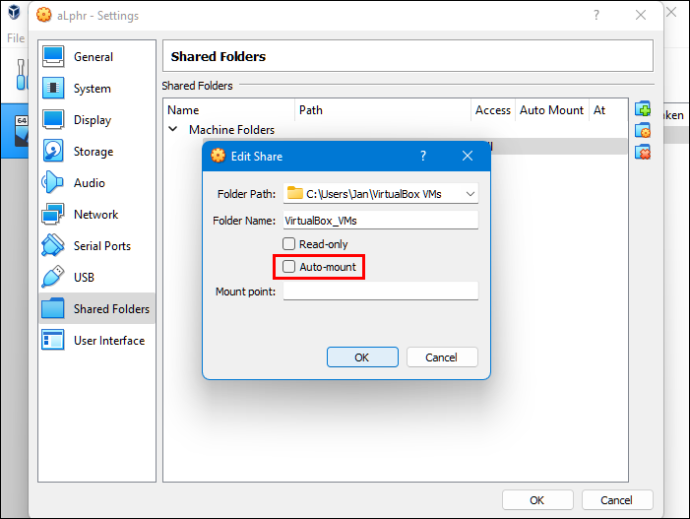
- คลิกปุ่ม “ตกลง”
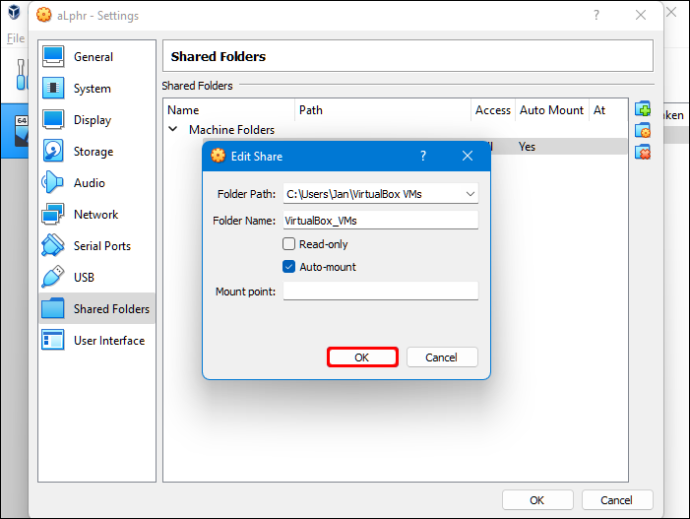
- รีบูตระบบ 'Virtual Machine' ของคุณและการตั้งค่าจะพร้อมสำหรับการดำเนินการ
คุณสามารถคัดลอกไฟล์ของคุณระหว่างพีซีโฮสต์ (Windows) และระบบแขกเสมือน (Linux) หรือในทางกลับกัน
คัดลอกข้อมูลจากพีซี Windows ไปยัง Linux โดยใช้ SSH
Secure Shell (SSH) เป็นโปรโตคอลเครือข่ายเฉพาะที่ช่วยให้ผู้ใช้สามารถเข้าถึงอุปกรณ์อื่นได้อย่างปลอดภัย ดังนั้น ขั้นตอนแรกของคุณด้วยวิธีนี้คือการเปิดใช้งาน SSH บน Linux PC ของคุณ เมื่อทำเช่นนี้แล้ว คุณจะสามารถคัดลอกไฟล์ของคุณผ่านบรรทัดคำสั่งจาก Windows ไปยัง Linux
วิธีตั้งค่าเซิร์ฟเวอร์ SSH บน Linux
- คุณจะต้องเปิดเทอร์มินัลและอัปเดตระบบปฏิบัติการของคุณ
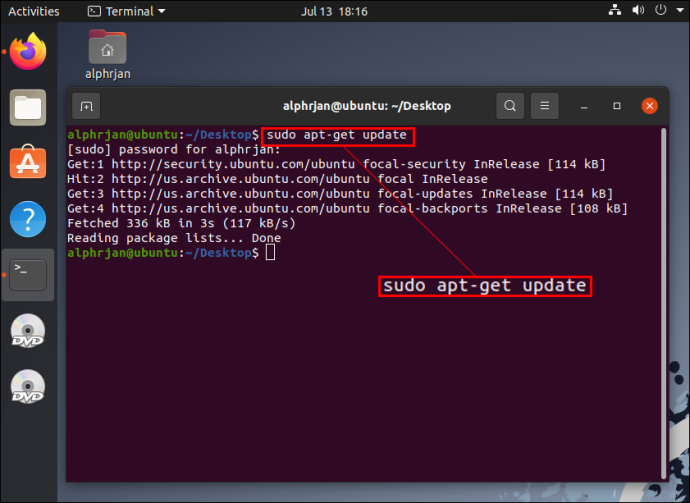
- ติดตั้งเซิร์ฟเวอร์ SSH ผ่าน OpenSSH เซิร์ฟเวอร์ เซิร์ฟเวอร์นี้ช่วยให้คุณกำจัดภัยคุกคามที่อาจเกิดขึ้นกับข้อมูลของคุณ
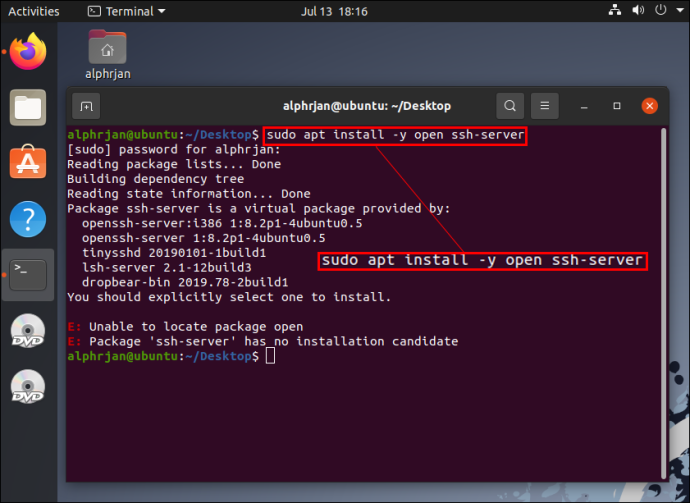
- ในขณะที่รอให้เซิร์ฟเวอร์ SSH ติดตั้งเสร็จ คุณสามารถมั่นใจได้ว่าเซิร์ฟเวอร์ OpenSSH ทำงานอย่างเหมาะสมโดยใช้สถานะ SSH ของบริการ Sudo
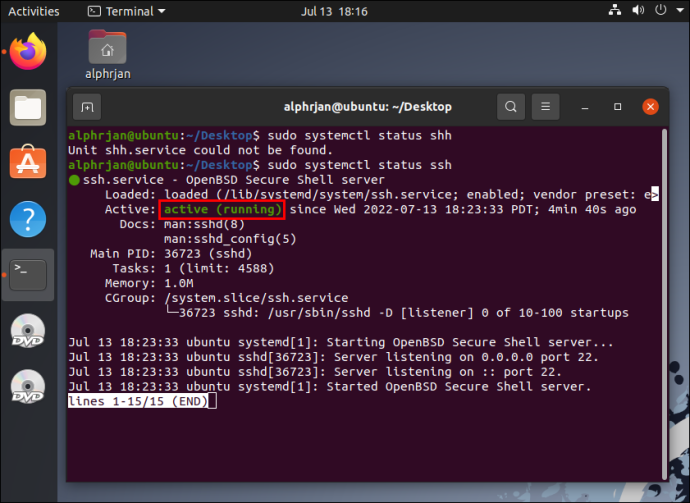
- ติดตั้งไคลเอ็นต์ SSH เช่น ผงสำหรับอุดรู . แอปพลิเคชั่นถ่ายโอนไฟล์ฟรีนี้ใช้ระหว่างเครือข่ายต่างๆ แต่ไม่สามารถทำงานได้หากไม่มีเครื่องมือ PuTTY Secure Copy Client (PSCP)
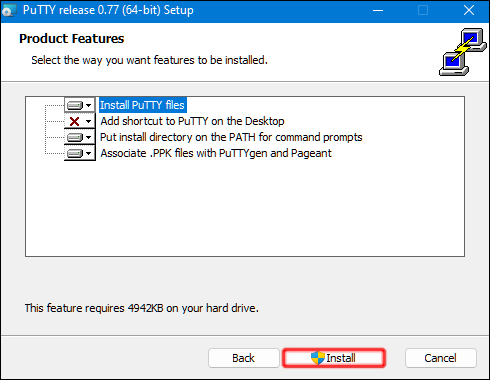
- ดาวน์โหลดและบันทึกไฟล์ pcp.exe ในไดรฟ์ Windows C:\
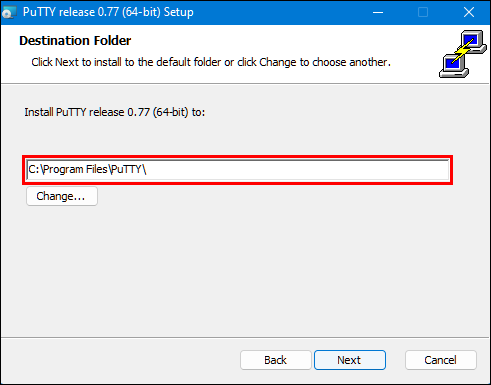
- คัดลอกไฟล์ของคุณจาก Windows ไปยัง Linux ด้วยรหัสต่อไปนี้ (ปรับตามความต้องการของคุณ):
c:\pscp c: ome\path\to\a\file.txt [email protected]:\home\user
ome\path ewname.txt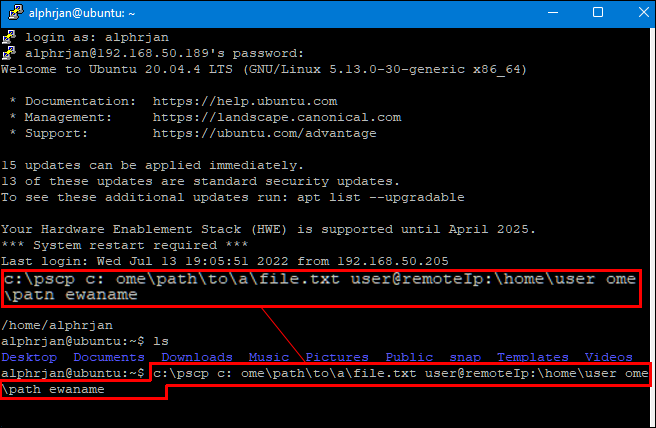
บันทึก: คุณต้องป้อนรหัสผ่านคอมพิวเตอร์ Linux ก่อนเริ่มการถ่ายโอนไฟล์
คัดลอกข้อมูลจากพีซี Windows ไปยัง Linux ด้วย FTP
File Transfer Protocol (FTP) เป็นอีกวิธีที่ยอดเยี่ยมในการคัดลอกข้อมูลจาก Windows ไปยัง Linux หลายคนอาจพบว่าวิธีนี้จัดการได้ดีกว่าเนื่องจากคุณไม่จำเป็นต้องพิมพ์คำสั่ง ตรวจสอบเซิร์ฟเวอร์ Linux ของคุณและตรวจสอบว่าทำงานอยู่ นอกจากนี้ คุณจะต้องมีแอปอย่างเช่น FileZilla เพื่อถ่ายโอนด้วย FTP
- เรียกใช้แอปพลิเคชัน “FileZilla” ใน Windows
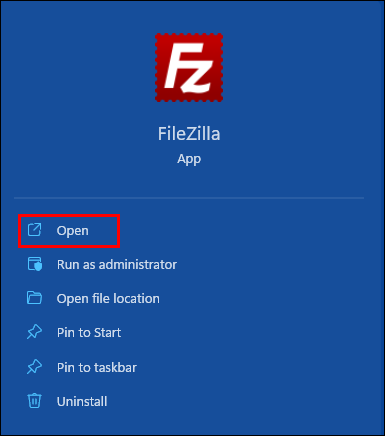
- เปิด 'ผู้จัดการไซต์'
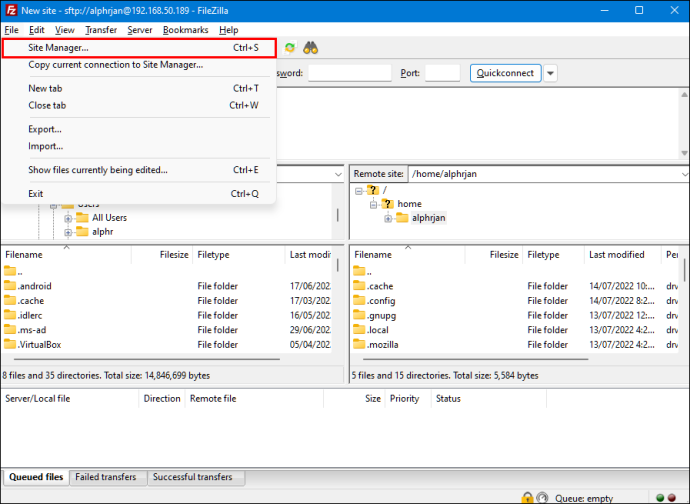
- สร้าง 'เว็บไซต์ใหม่'
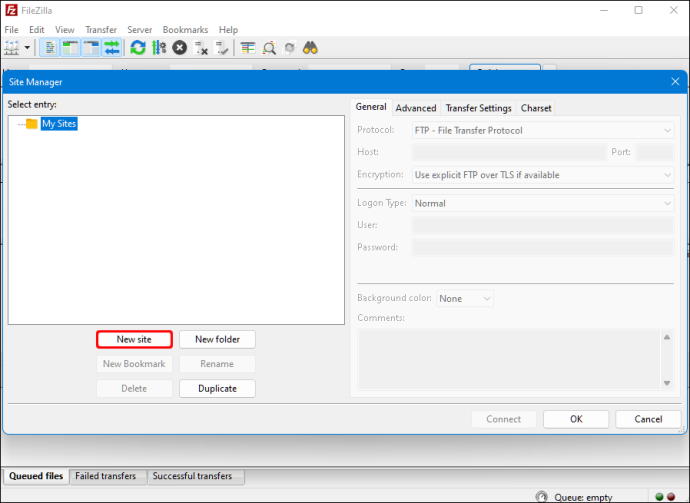
- เปลี่ยนเป็นโปรโตคอล “SFTP”
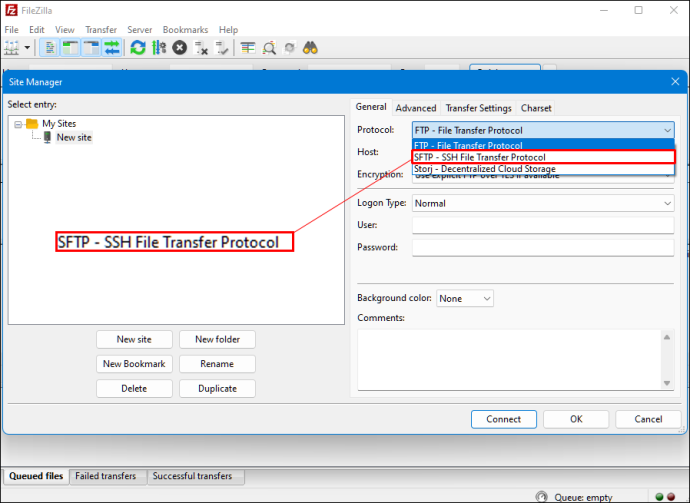
- ป้อนที่อยู่ IP เป้าหมายลงในส่วน 'โฮสต์'
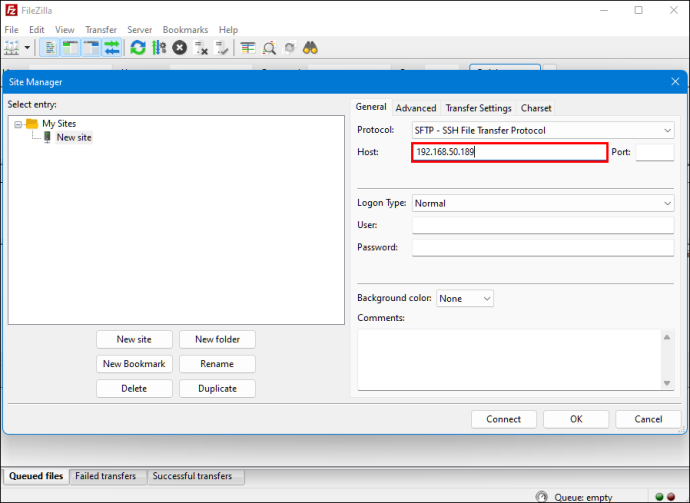
- เพิ่มชื่อผู้ใช้และรหัสผ่านสำหรับโฮสต์
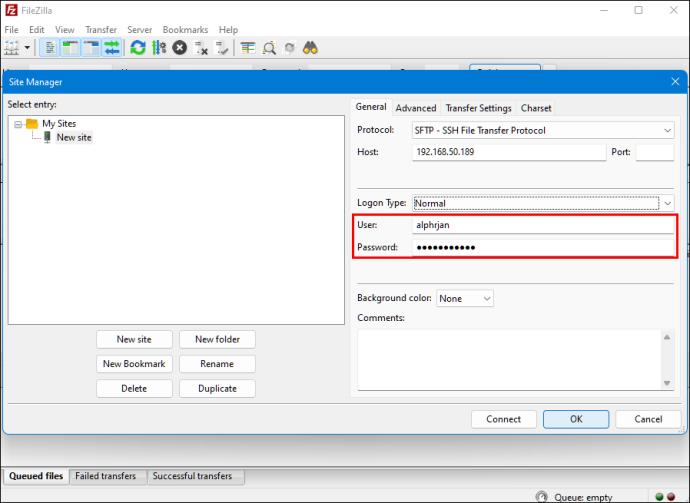
- เปลี่ยนเป็น 'ปกติ' สำหรับประเภท 'เข้าสู่ระบบ'
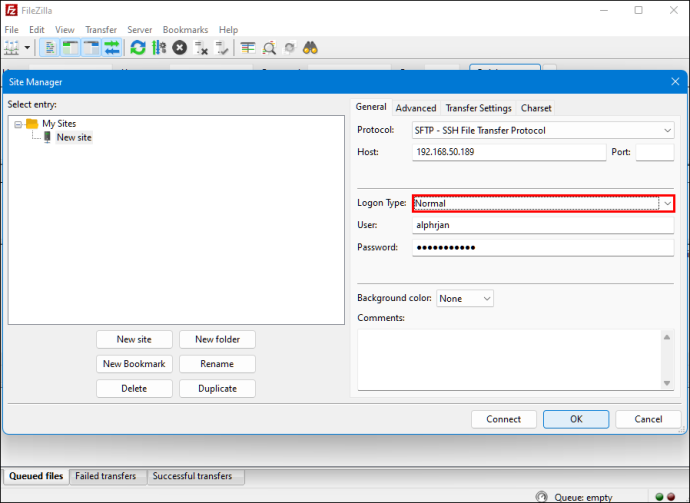
- กด 'เชื่อมต่อ'
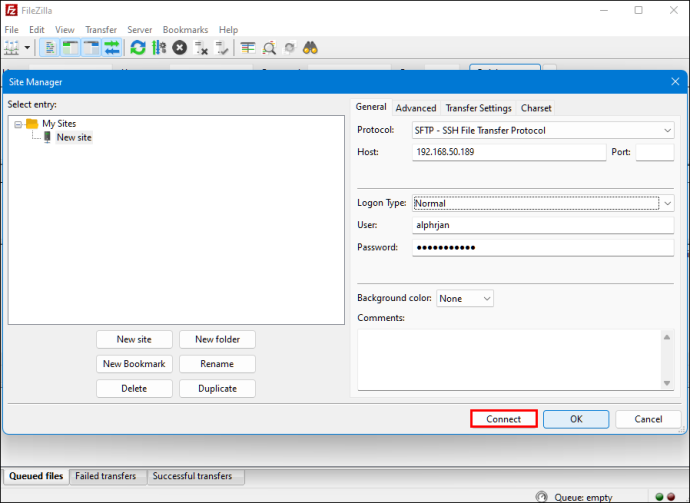
หลังจากทำตามขั้นตอนข้างต้น คุณสามารถใช้แอปพลิเคชัน FTP เพื่อย้ายไฟล์ของคุณจากเซิร์ฟเวอร์หนึ่งไปยังอีกเซิร์ฟเวอร์หนึ่งได้
คัดลอกข้อมูลจากพีซี Windows ไปยัง Linux ด้วยซอฟต์แวร์ซิงค์
อีกทางเลือกหนึ่งคือการใช้โปรแกรมซิงค์ไฟล์เพื่อคัดลอกไฟล์ของคุณจาก Windows ไปยัง Linux โดยปกติแล้ว โปรแกรมเหล่านี้จะจัดการการเชื่อมต่อระหว่างอุปกรณ์หรือระบบสองเครื่องผ่านคีย์เข้ารหัส มีแอพที่ยอดเยี่ยมสองแอพที่คุณสามารถใช้สำหรับวิธีนี้:
- เรซิลิโอ ซิงค์ – แม้ว่าแอปนี้จะเสนอเวอร์ชันที่ต้องชำระเงิน แต่ตัวเลือกฟรีจะทำงานได้
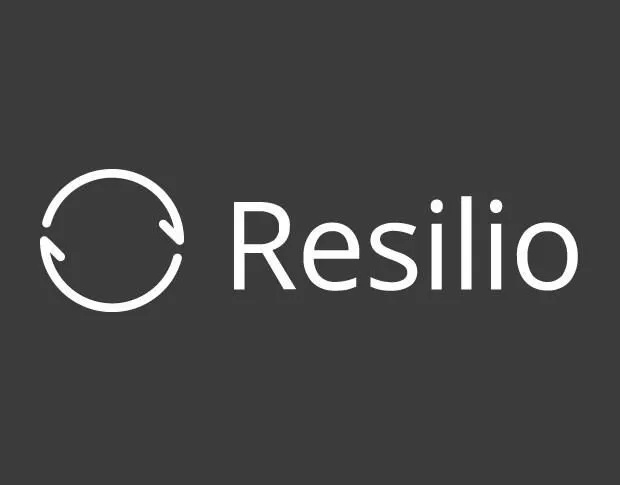
- ซิงก์ซิง – แอปนี้ให้บริการแบบเดียวกับแอปก่อนหน้า แต่ฟรี 100%

ไม่ว่าคุณจะเลือกตัวเลือกแรกหรือตัวเลือกที่สอง วิธีการทำงานก็เหมือนกัน หลังจากที่คุณติดตั้งแอปที่ต้องการบน Windows และเลือกโฟลเดอร์ซิงค์แล้ว คุณสามารถสร้างคีย์ที่จำเป็นได้ เมื่อคุณตั้งค่าบน Linux ข้อมูลของคุณจะเริ่มซิงค์ระหว่างสองระบบ
สรุปแล้ว การรักษาใจที่เปิดกว้างเป็นสิ่งสำคัญในการเรียนรู้วิธีคัดลอกไฟล์จากพีซีที่ใช้ Windows ไปยัง Linux หากคุณไม่คุ้นเคยกับหนึ่งในสองระบบปฏิบัติการ การเรียนรู้วิธีจัดการการถ่ายโอนไฟล์ระหว่างทั้งสองจะใช้เวลาสักครู่
หนึ่งในวิธีที่ดีที่สุดในการถ่ายโอนไฟล์ของคุณคือลองใช้วิธีการทั้งหมดข้างต้นเพื่อตัดสิ่งที่ไม่ได้ผลสำหรับคุณออกไปและค้นหาสิ่งที่คุณชื่นชอบ ในที่สุด คุณสามารถปรับปรุงกระบวนการโดยใช้ตัวเลือกที่เหมาะสมที่สุด


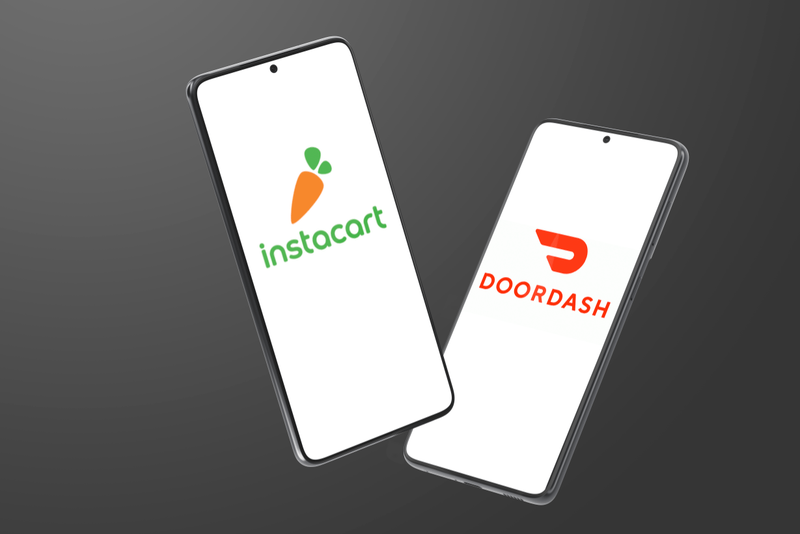



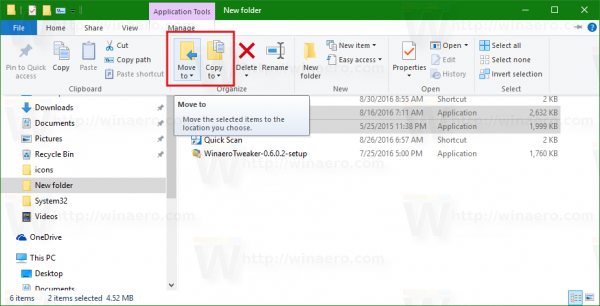

![วิธีลบบัญชี Kik ของคุณ [กันยายน 2021]](https://www.macspots.com/img/messaging/20/how-delete-your-kik-account.png)
