การประชุมกับ Microsoft Teams เป็นวิธีที่สะดวกในการติดต่อกับเพื่อนร่วมงานโดยที่ทุกคนไม่ต้องอยู่ในห้องเดียวกัน คุณสามารถเข้าร่วมการประชุม Microsoft Teams ได้โดยใช้อุปกรณ์ที่หลากหลาย และมีวิธีลงชื่อเข้าใช้ได้หลายวิธี

หากคุณต้องการเข้าร่วมการประชุม Microsoft Teams ด้วยรหัส แต่ไม่แน่ใจว่าต้องทำอย่างไร นี่คือบทความสำหรับคุณ เราจะแสดงวิธีเข้าร่วมบนพีซี, iPhone, Android และ iPad
วิธีเข้าร่วมการประชุมใน Microsoft Teams ด้วยรหัสบนพีซี
หากคุณต้องการรหัสเพื่อเข้าร่วมการประชุม โฮสต์ของ Teams จะเป็นผู้จัดเตรียมให้ และการเข้าร่วมด้วยรหัสนั้นค่อนข้างตรงไปตรงมา คุณสามารถเข้าถึง Microsoft Teams โดยใช้พีซีของคุณได้โดยการดาวน์โหลดแอป Teams หรือโดยการเยี่ยมชมเว็บไซต์ Teams ในการเข้าร่วมการประชุมโดยใช้รหัสบนพีซีของคุณ ให้ทำตามขั้นตอนด้านล่าง:
สแน็ปช็อตสูงสุดคืออะไร
- ดาวน์โหลดและติดตั้งแอป Teams หรือเปิดหน้าเว็บ Teams บนเว็บเบราว์เซอร์ หากติดตั้งแอป Teams แล้ว เพียงเปิดไอคอนแอป Teams
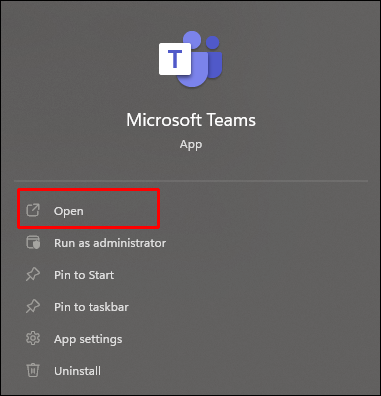
- ที่ด้านซ้ายของหน้าจอ ให้แตะ ทีม ไอคอน.
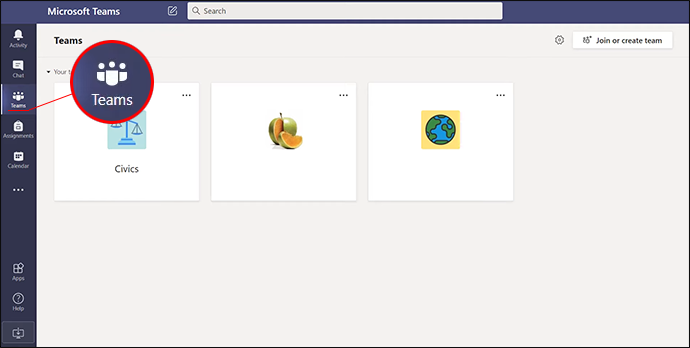
- เลือก เข้าร่วมหรือสร้างทีม .
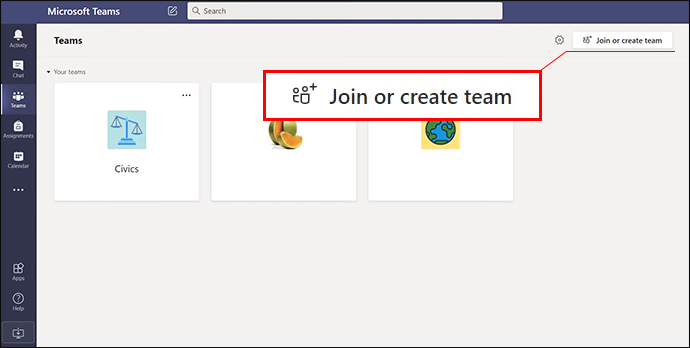
- วางหรือพิมพ์รหัสในช่อง ใส่รหัส หน้าต่าง.
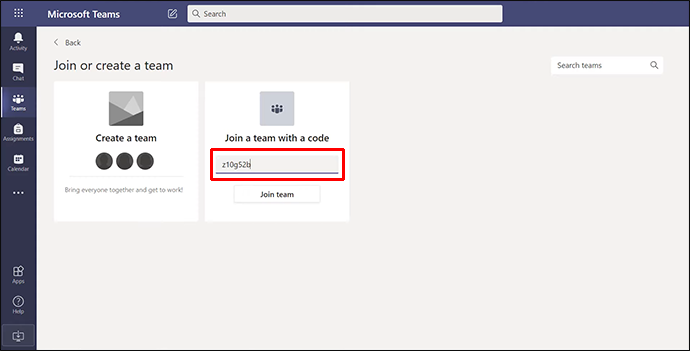
- กด เข้าร่วม เพื่อเข้าสู่การประชุม
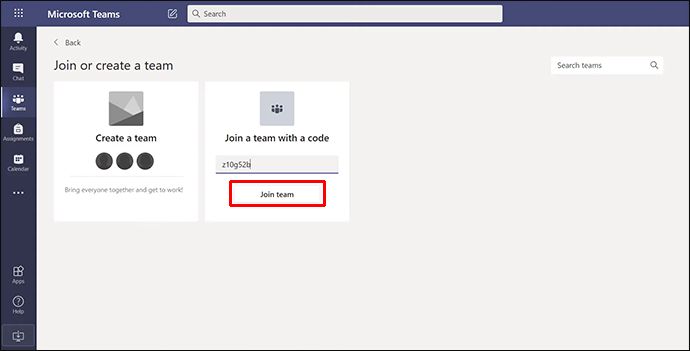
หากการประชุมเริ่มขึ้น คุณจะถูกนำไปที่การประชุมโดยอัตโนมัติ หากไม่เป็นเช่นนั้น คุณอาจถูกนำไปที่ล็อบบี้และโฮสต์จะได้รับการยอมรับเมื่อการประชุมเริ่มขึ้น
คุณยังสามารถเข้าร่วมการประชุม Teams ได้โดยแตะที่คำเชิญในอีเมลหรือปฏิทิน Teams ของคุณ เพียงแตะลิงก์คำเชิญและทำตามคำแนะนำที่ระบุไว้ด้านบน
วิธีเข้าร่วมการประชุมใน Microsoft Teams ด้วยรหัสบน iPhone
บางครั้งคุณจะต้องใช้รหัสเพื่อเข้าร่วมการประชุม ซึ่งโฮสต์ Teams จะเป็นผู้จัดเตรียมให้ โชคดีที่กระบวนการนี้ง่าย คุณยังสามารถเข้าร่วมการประชุมใน Microsoft Teams โดยใช้ iPhone ของคุณ การเข้าถึงการประชุมสามารถทำได้ผ่านแอป Teams หรือไปที่เว็บไซต์ Teams โดยใช้เว็บเบราว์เซอร์ หากต้องการเข้าร่วมการประชุมบน iPhone โดยใช้รหัส ให้ทำตามคำแนะนำเหล่านี้:
- ดาวน์โหลดและติดตั้งแอป Teams หรือเปิดหน้าเว็บ Team ด้วยเว็บเบราว์เซอร์ หากคุณมีแอป ให้คลิกที่ไอคอน Teams
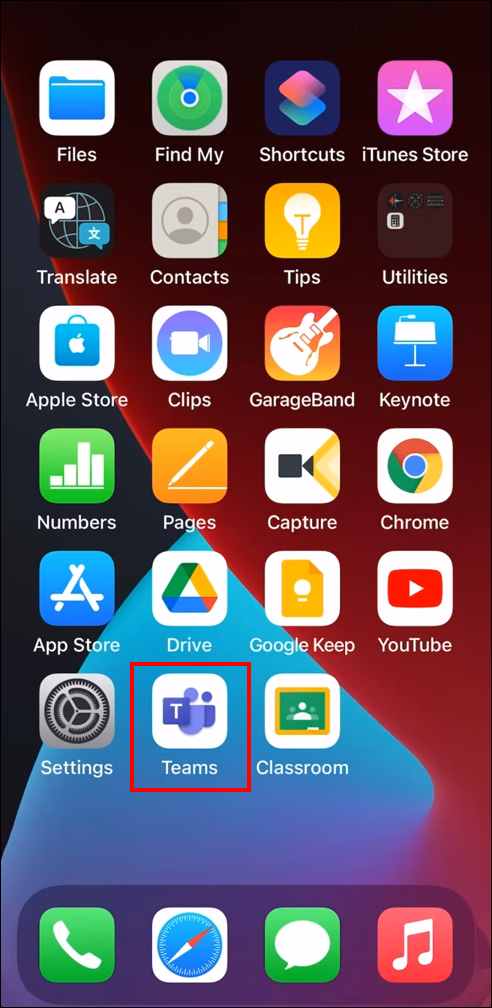
- ค้นหาและแตะ ทีม ปุ่มอยู่ใกล้ด้านล่างของหน้าจอ
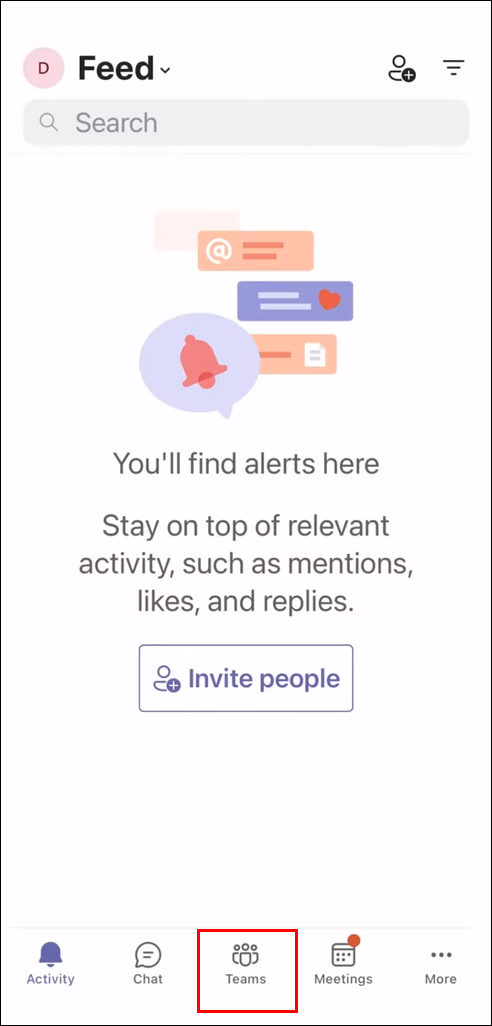
- เลือก เข้าร่วมทีมด้วยรหัส .
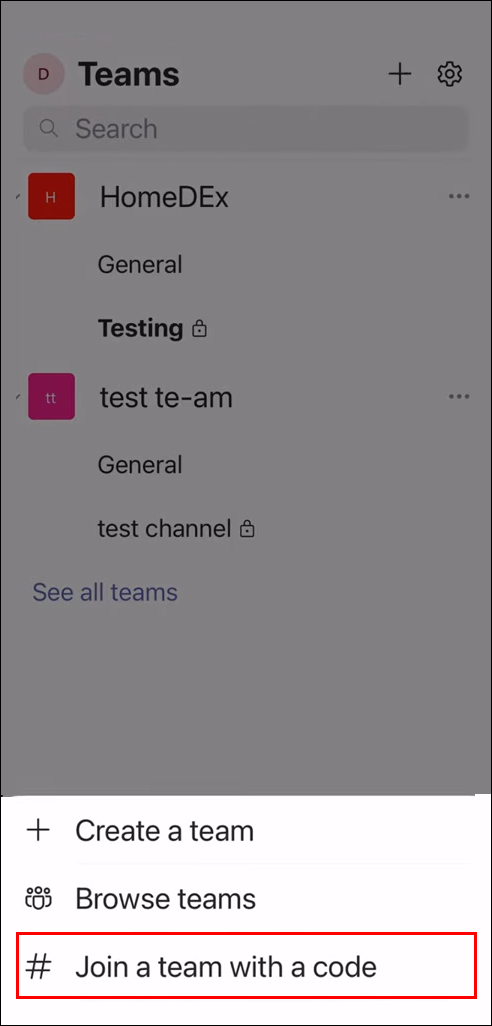
- พิมพ์หรือวางโค้ดลงในหน้าต่าง

- คลิก เข้าร่วม .

หากการประชุมกำลังดำเนินการ คุณจะถูกนำไปที่การประชุมโดยตรง หากยังไม่เริ่ม คุณอาจอยู่ในล็อบบี้และโฮสต์จะยอมรับคุณเมื่อการประชุมเริ่มขึ้น
หากคุณได้รับคำเชิญเข้าร่วมการประชุม Teams ทางอีเมล หรือในปฏิทิน Teams ของคุณ คุณสามารถเข้าถึงการประชุมได้โดยแตะที่ลิงก์และทำตามคำแนะนำที่ระบุไว้ด้านบน
วิธีเข้าร่วมการประชุมใน Microsoft Teams ด้วยรหัสบนอุปกรณ์ Android
ในบางครั้ง จำเป็นต้องมีรหัสเพื่อเข้าร่วมการประชุมและโฮสต์จะเป็นผู้จัดเตรียมให้ ขั้นตอนการเข้าร่วมนั้นตรงไปตรงมา เช่นเดียวกับวิธีการที่สรุปไว้ข้างต้น คุณสามารถเข้าถึงการประชุม Microsoft Teams โดยใช้อุปกรณ์ Android ของคุณ ในการเข้าร่วมการประชุม คุณจะต้องดาวน์โหลดแอป Teams จากนั้นทำตามขั้นตอนเหล่านี้:
- ดาวน์โหลดและติดตั้งแอป Teams หากคุณติดตั้งไว้แล้ว ให้แตะไอคอน Teams
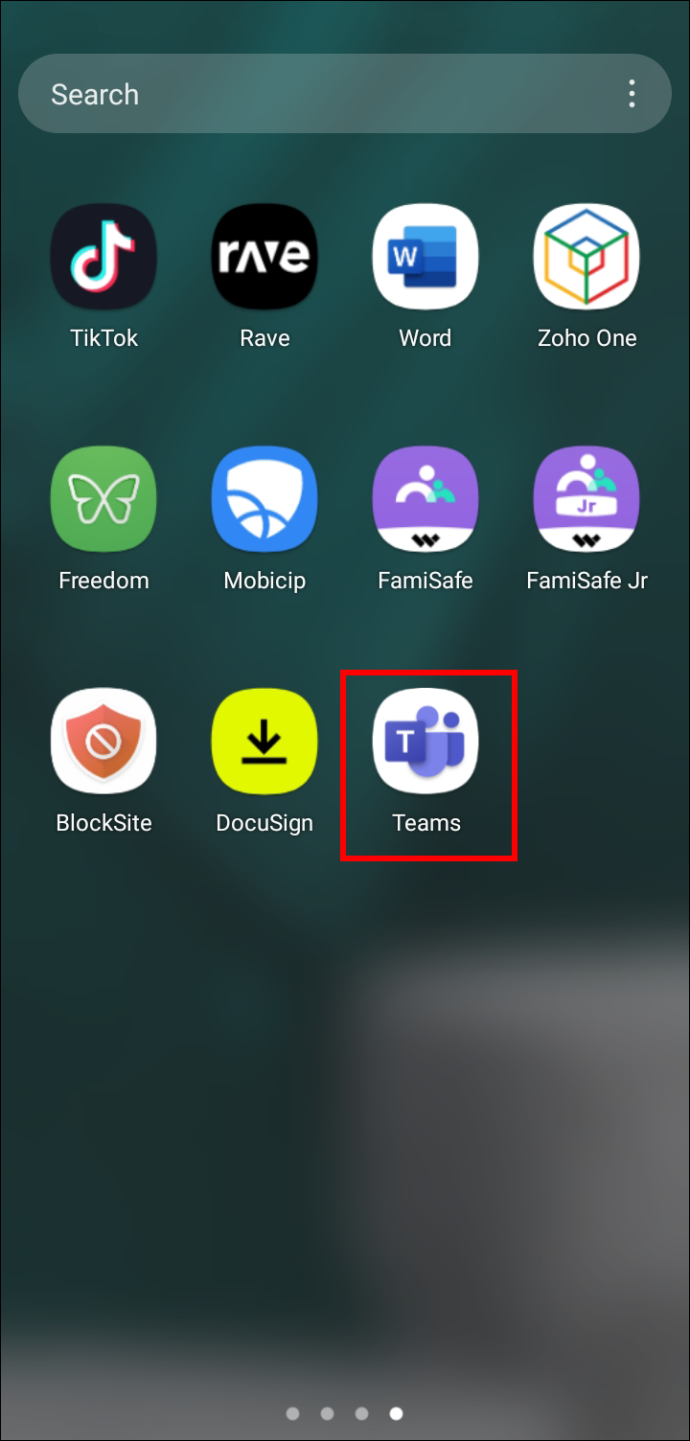
- เลือก ทีม ปุ่มที่อยู่ด้านล่างของหน้าจอ
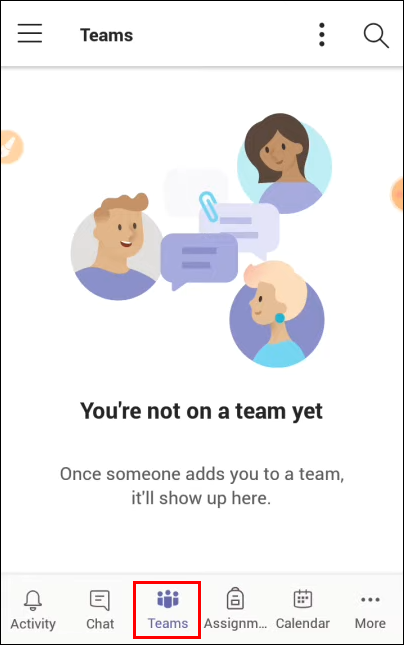
- แตะ เข้าร่วมทีมด้วยรหัส .
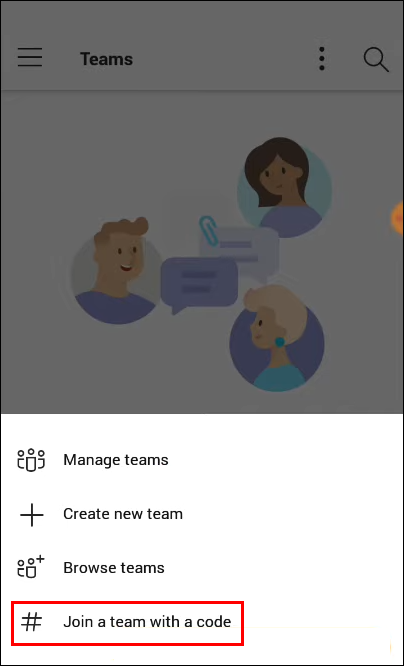
- วางหรือพิมพ์รหัสลงในหน้าต่าง

- เลือก เข้าร่วม .

คุณจะถูกนำไปที่การประชุมหากเริ่มไปแล้ว หากคุณมาเร็ว คุณอาจอยู่ในล็อบบี้และโฮสต์จะเพิ่มคุณในการประชุมเมื่อเริ่ม
คุณยังสามารถเข้าร่วมการประชุม Teams หากคุณได้รับคำเชิญทางอีเมล หรือหากมีรายชื่ออยู่ในปฏิทิน Teams ของคุณ เพียงแตะลิงก์คำเชิญและทำตามคำแนะนำด้านบน
วิธีเข้าร่วมการประชุมใน Microsoft Teams ด้วยรหัสบน iPad
หากคุณต้องการเข้าร่วมการประชุมด้วยโค้ด กระบวนการนี้ค่อนข้างตรงไปตรงมา ด้วย iPad คุณสามารถเข้าร่วมการประชุม Teams ได้โดยใช้แอป Teams หรือเว็บเบราว์เซอร์ ในการเข้าร่วมการประชุม Teams โดยใช้ iPad ของคุณ ให้ทำดังต่อไปนี้:
- ดาวน์โหลดและติดตั้งแอป Teams หรือเปิดเว็บไซต์ Teams บนเว็บเบราว์เซอร์ สำหรับผู้ที่ติดตั้งแอป Teams ไว้แล้ว ให้กดไอคอนแอป Teams เพื่อเปิด
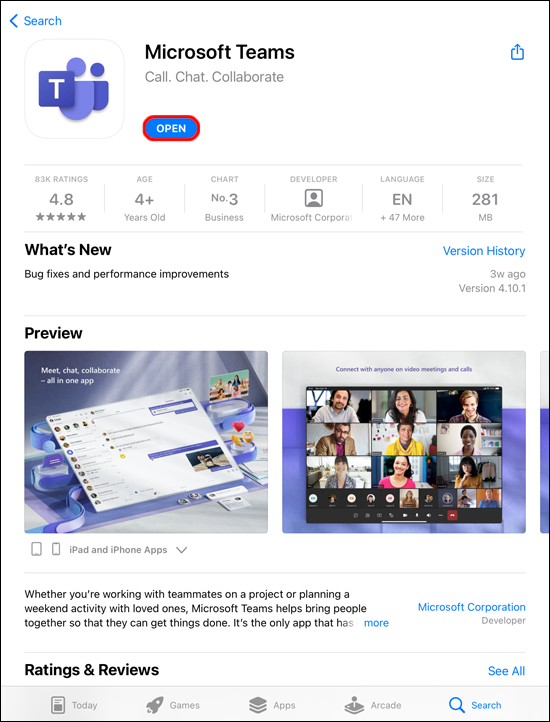
- ที่ด้านล่างของหน้าจอ ให้แตะ ทีม ปุ่ม.
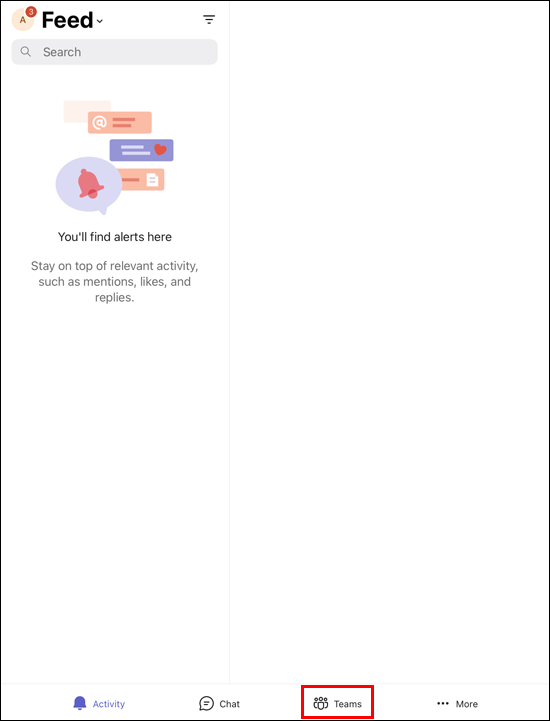
- คลิก เข้าร่วมทีมด้วยรหัส .
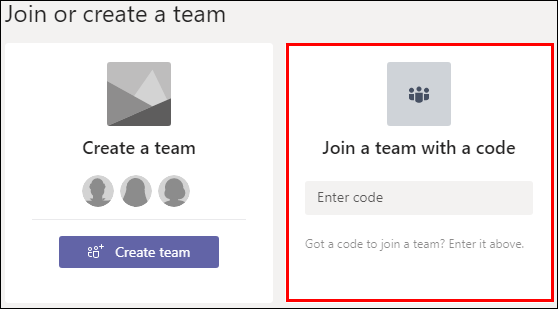
- ที่นี่คุณสามารถวางรหัสหรือพิมพ์ลงไป
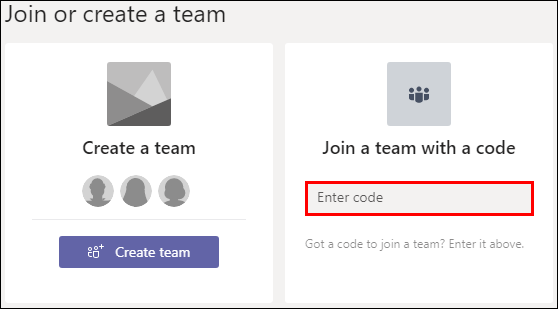
- แตะ เข้าร่วมทีม .
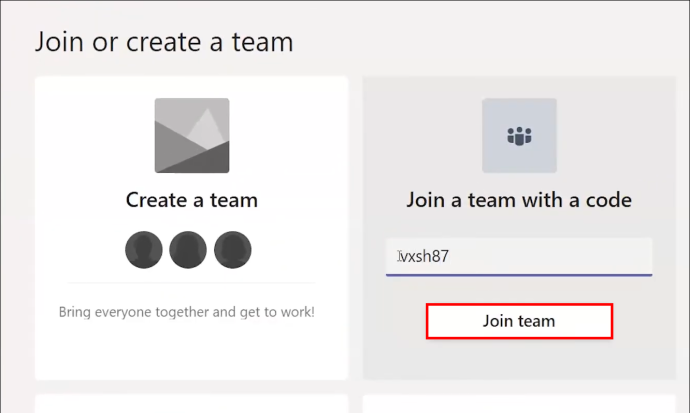
ถ้าการประชุม Teams กำลังดำเนินอยู่ คุณจะถูกนำไปโดยอัตโนมัติ หากยังไม่เริ่ม คุณอาจอยู่ในล็อบบี้ ผู้จัดการประชุมจะเพิ่มคุณเมื่อเริ่มการประชุม
คุณอาจได้รับเชิญให้เข้าร่วมการประชุม Teams ด้วยคำเชิญที่ส่งถึงคุณทางอีเมล การประชุมอาจแสดงอยู่ในปฏิทิน Teams ของคุณ คุณสามารถเข้าร่วมการประชุมได้โดยแตะที่ลิงก์แล้วทำตามคำแนะนำด้านบน
คำถามที่พบบ่อย
ฉันต้องมีบัญชี Teams เพื่อเข้าร่วมการประชุมหรือไม่
คุณไม่จำเป็นต้องมีบัญชี Teams เพื่อเข้าร่วมการประชุม ใครก็ตามที่จัดการประชุม Microsoft Teams สามารถเชิญบุคคลภายนอกองค์กรได้ และไม่จำเป็นต้องมีแอป Teams โฮสต์ของการประชุมสามารถตั้งค่าบัญชีแขก
ฉันสามารถเข้าร่วมการประชุม Teams จากแชนเนลได้หรือไม่
ใช่. หากการประชุมเกิดขึ้นในแชนเนล เพียงไปที่แชนเนลนั้นแล้วเลือก “เข้าร่วม”
ฉันจะตั้งค่าการประชุม Teams แบบกะทันหันได้อย่างไร
ขั้นตอนง่ายๆ เพียงไม่กี่ขั้นตอนในการสร้างการประชุม Teams สิ่งที่คุณต้องมีคือแอป Teams หรือใช้หน้าเว็บ Teams วิธีสร้างการประชุมบน Teams มีดังนี้
1. เปิดแอป Teams หรือไปที่เว็บไซต์ Teams
2. ที่ด้านซ้ายของหน้าจอ Teams ให้เลือก ปฏิทิน .
3. ที่มุมขวาบน ให้คลิก พบกันตอนนี้ .
4. ตั้งชื่อการประชุมของคุณและเลือกว่าคุณต้องการใช้วิดีโอหรือไม่ และเลือกแหล่งเสียง
5. แตะ เข้าร่วมเดี๋ยวนี้ เพื่อเริ่มการประชุม
6. ที่มุมขวาบน ใต้ ประชากร ให้พิมพ์ชื่อหรือหมายเลขโทรศัพท์ของผู้ที่คุณต้องการเข้าร่วม
7. คุณสามารถวางลิงก์คำเชิญทางอีเมลหรือ SMS ได้โดยเลือก คัดลอกข้อมูลการเข้าร่วม .
เข้าถึงการประชุม Microsoft Teams ได้อย่างรวดเร็ว
การเข้าร่วมการประชุม Microsoft Teams ด้วยรหัสสามารถทำได้บนอุปกรณ์หลายเครื่อง คุณสามารถเข้าร่วมโดยใช้แอป Teams หรือนำทางไปยังเว็บเพจ Microsoft Teams โดยใช้เบราว์เซอร์ คุณไม่จำเป็นต้องมีบัญชี Teams เพื่อเข้าร่วมการประชุม กระบวนการทั้งหมดนั้นตรงไปตรงมา
คุณต้องใช้รหัสเพื่อเข้าร่วมการประชุม Microsoft Teams หรือไม่ คุณทำตามวิธีเดียวกันกับที่ระบุไว้ในบทความนี้หรือไม่ แจ้งให้เราทราบในส่วนความคิดเห็นด้านล่าง









