ความนิยมของแล็ปท็อป Chromebook เพิ่มขึ้นอย่างต่อเนื่องในช่วงหลายปีที่ผ่านมา ได้รับการออกแบบมาให้พกพาได้สะดวกและมีราคาย่อมเยา แม้ว่า Chromebook ทุกรุ่นไม่ได้ถูกสร้างขึ้นมาอย่างเท่าเทียมกัน รุ่นหนึ่งอาจรองรับ Linux ในขณะที่อีกรุ่นจะเข้ากันได้กับแอพ Android คุณอาจจำเป็นต้องทราบหมายเลขรุ่นหากคุณต้องการติดตั้งซอฟต์แวร์ใหม่หรือขายอุปกรณ์ของคุณ บทความนี้จะแนะนำคุณเกี่ยวกับวิธีค้นหา มาเริ่มกันเลย.

การค้นหาหมายเลขรุ่นบน Chromebook
การทราบหมายเลขรุ่นของ Chromebook เป็นสิ่งสำคัญด้วยเหตุผลหลายประการ คุณอาจต้องการอัปเกรดซอฟต์แวร์ แก้ไขปัญหา หรือตรวจสอบว่าซอฟต์แวร์ยังคงอัปเดตอัตโนมัติอยู่หรือไม่ คุณสามารถใช้หลายวิธีในการระบุหมายเลขรุ่นของอุปกรณ์ ตรวจสอบพวกเขาที่นี่
ตรวจสอบด้านหลังอุปกรณ์
วิธีที่ง่ายที่สุดในการค้นหาหมายเลขรุ่นของ Chromebook คือการตรวจสอบด้านหลังอุปกรณ์ ควรมีสติ๊กเกอร์ที่มีข้อมูลตัวเลขนี้อยู่ด้วย มันจะมีหมายเลขซีเรียลด้วย ดังนั้นอย่าใช้ทั้งสองอย่างปนกัน
คุณสามารถส่งไปยัง Chromecast โดยไม่ต้องใช้ wifi
สติกเกอร์อาจจางลงหากคุณใช้แล็ปท็อปมาระยะหนึ่ง นี่อาจทำให้วิธีการระบุตัวตนนี้ยากต่อการใช้งาน ไม่ต้องกังวลแม้ว่า มีเทคนิคอื่นๆ ที่คุณสามารถใช้เพื่อค้นหาหมายเลขรุ่นได้
ใช้ยูทิลิตี้การกู้คืน
อีกวิธีในการตรวจสอบหมายเลขรุ่นของ Chromebook คือการใช้ Recovery Utility โปรแกรมนี้ช่วยให้คุณติดตั้ง Chromebook OS ใหม่ได้หากมีอะไรเกิดขึ้นกับอุปกรณ์ของคุณ สามารถดาวน์โหลดแอปได้จาก Chrome Store และสามารถใช้เพื่อค้นหาข้อมูลที่คุณต้องการ นี่คือวิธีการใช้งาน
- เปิดเบราว์เซอร์ Chrome ของคุณและเพิ่ม ยูทิลิตี้การกู้คืน แอปเป็นส่วนขยายของ Chrome
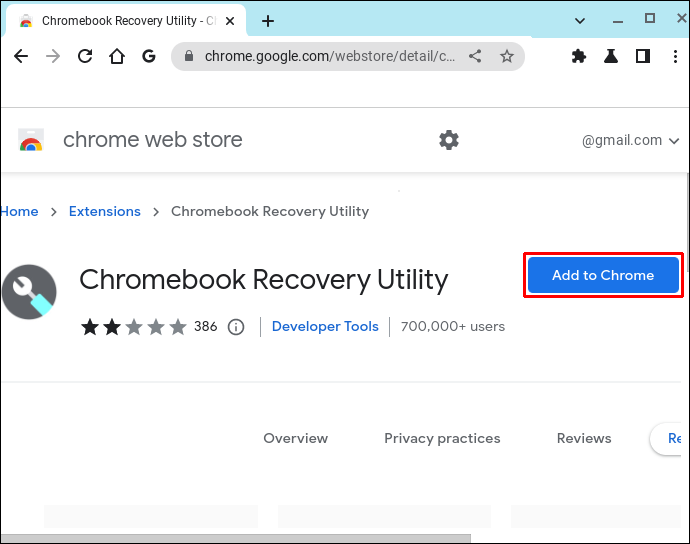
- เมื่อการติดตั้งเสร็จสิ้น ให้แตะที่ ไอคอนส่วนขยาย ที่ด้านบนซ้ายของเบราว์เซอร์
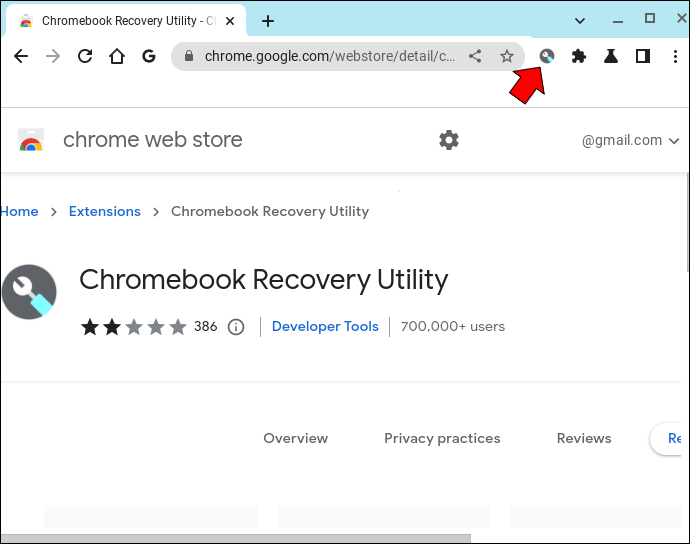
- คลิก ยูทิลิตี้การกู้คืน Chromebook แล้ว เริ่มต้นใช้งาน ในหน้าใหม่ที่เปิดขึ้น
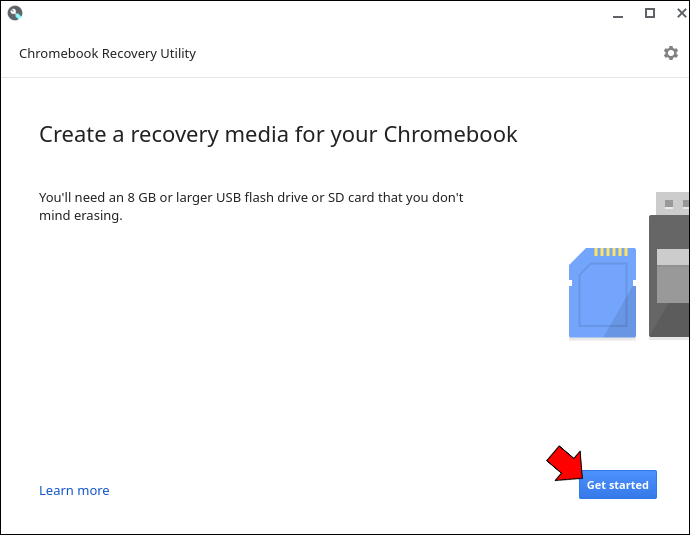
- ค้นหาส่วนที่ระบุว่า สำหรับ Chromebook นี้ ให้ป้อน . . .
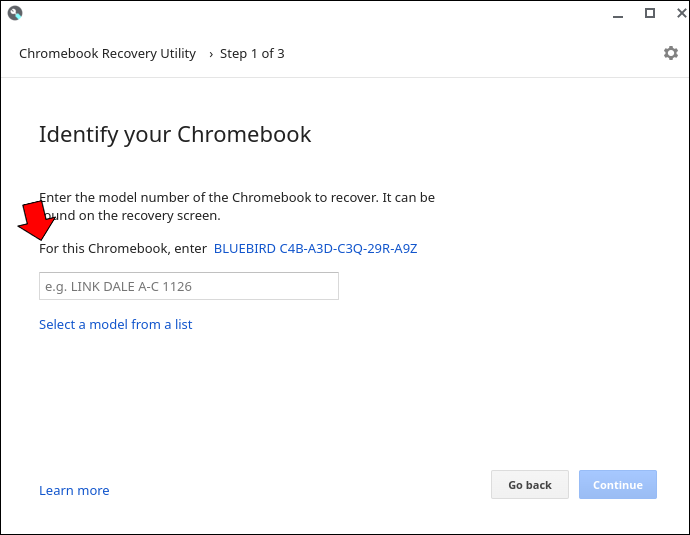
- กดลิงค์ที่แสดง
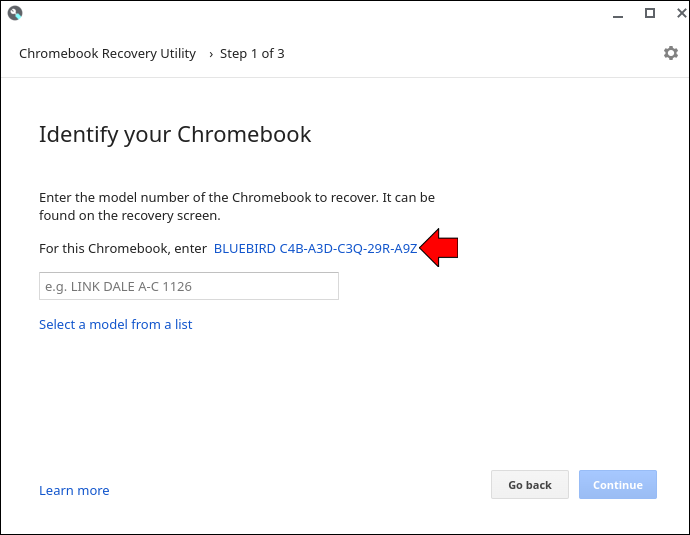
- ภาพรุ่นแล็ปท็อปของคุณจะปรากฏขึ้นพร้อมหมายเลขรุ่นด้านล่าง
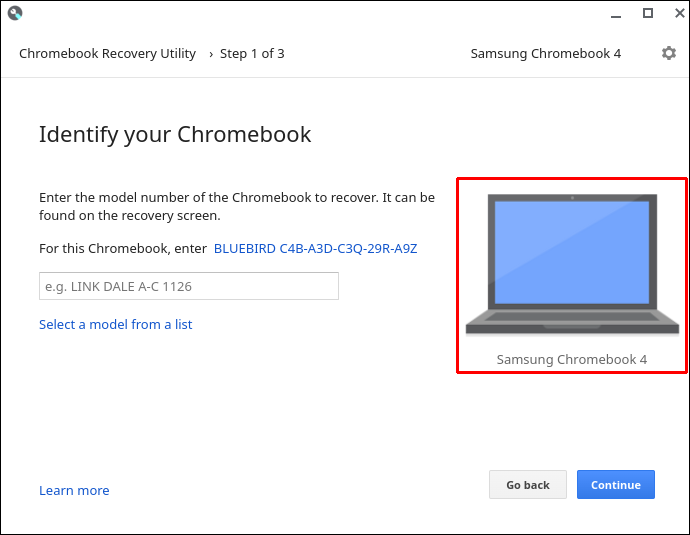
ใช้หน้าเกี่ยวกับของ Chrome
นอกจากนี้ยังสามารถใช้หน้าเกี่ยวกับของ Chrome เพื่อระบุหมายเลขรุ่นแล็ปท็อปของคุณ วิธีการที่แสดงนี้จะสาธิตวิธีการใช้
- เปิดเบราว์เซอร์ Chrome ของคุณและป้อนที่อยู่ต่อไปนี้ในแถบที่อยู่
chrome://ระบบ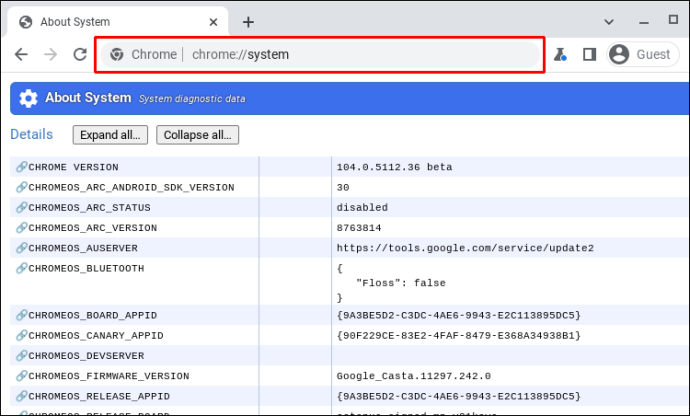
- คลิก Ctrl + F และป้อน model_name เพื่อดึงข้อมูลหมายเลขรุ่นขึ้นมา
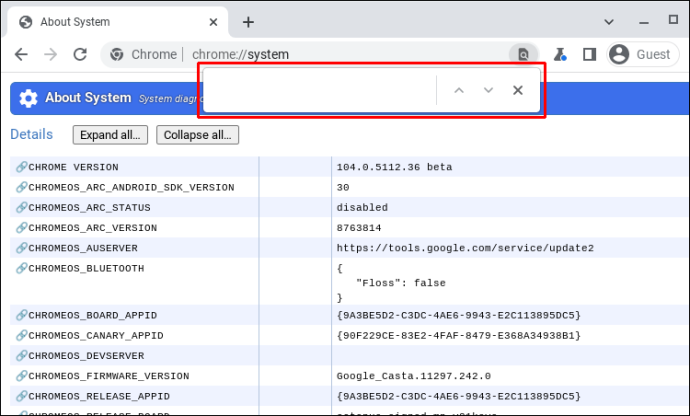
ตอนนี้คุณจะมีหมายเลขรุ่นของ Chromebook แล้ว
วิธีทำเพลง 8 บิต
ใช้ส่วนขยาย Cog Chrome
Cog Chrome Extension เป็นอีกเครื่องมือหนึ่งที่คุณสามารถใช้เพื่อค้นหาหมายเลขรุ่นของ Chromebook หากคุณต้องการใช้โปรแกรมตรวจสอบประสิทธิภาพนี้ ให้ทำตามวิธีการด้านล่าง
- ไปที่เบราว์เซอร์ Chrome ของคุณและติดตั้ง ส่วนขยาย Cog Chrome .
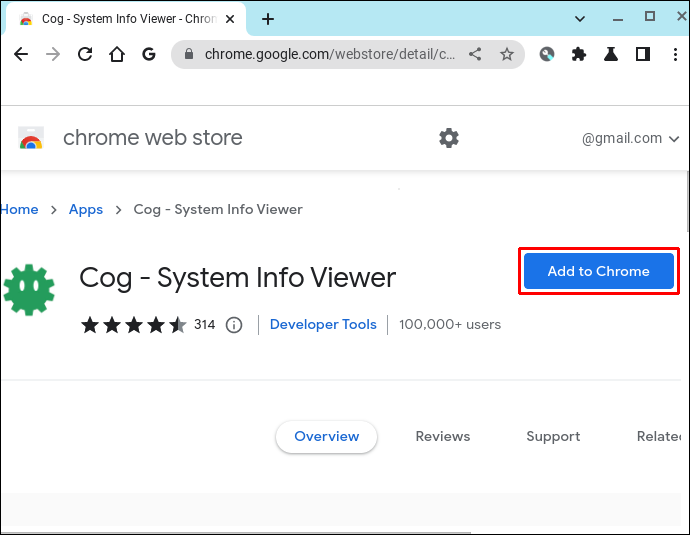
- เปิดตัว แอปโคโก .
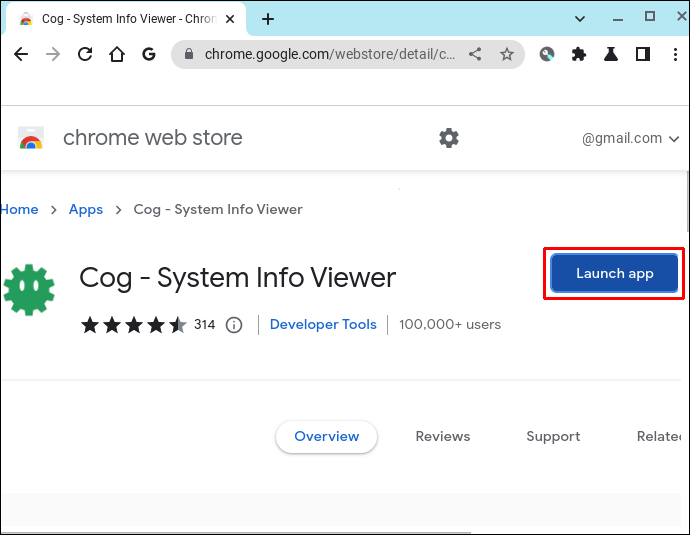
- กรองข้อมูลอุปกรณ์ของคุณและจดชื่อ CPU
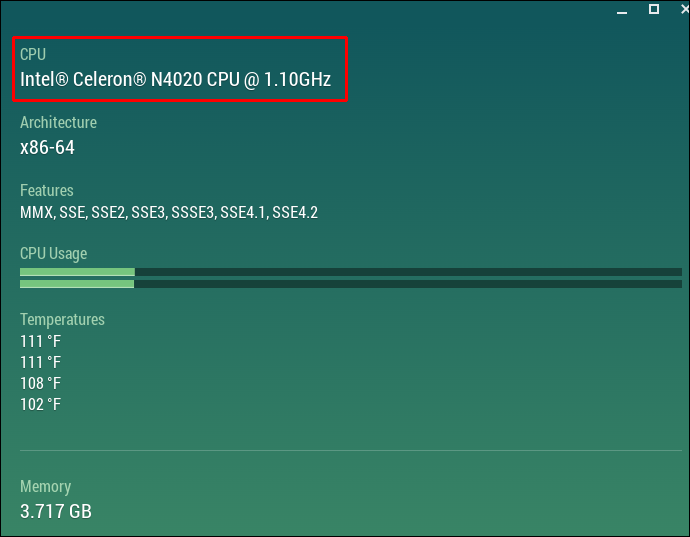
- ป้อนข้อมูลจำเพาะเหล่านี้และชื่อแบรนด์แล็ปท็อปของคุณลงในแถบค้นหาของ Google
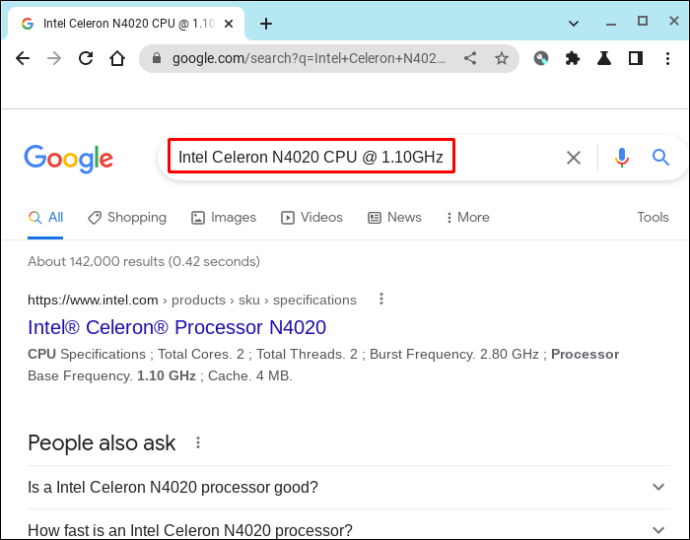
- สิ่งนี้ควรดึงผลลัพธ์สำหรับไซต์ค้าปลีกที่ควรมีหมายเลขรุ่นพร้อมกับข้อมูลจำเพาะของแล็ปท็อปอื่นๆ
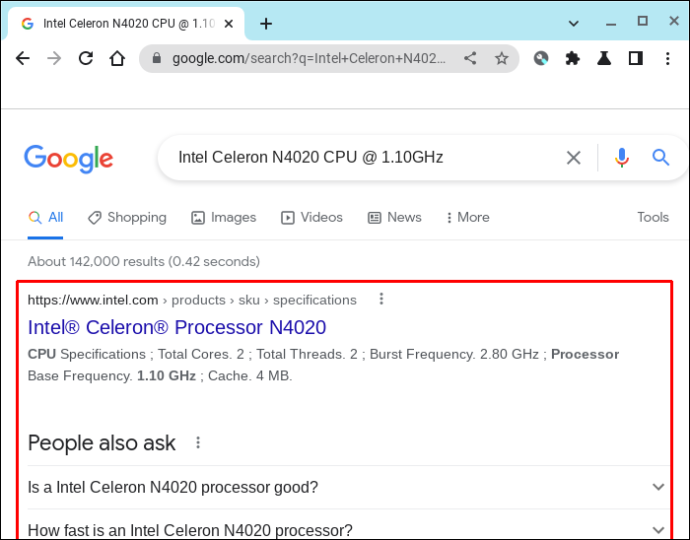
ตอนนี้คุณสามารถระบุหมายเลขรุ่น Chromebook ของคุณโดยใช้ส่วนขยาย Cog Chrome
คำถามที่พบบ่อย
หมายเลขรุ่นและหมายเลขประจำเครื่องของ Chromebook แตกต่างกันอย่างไร
ผู้ผลิตกำหนดหมายเลขรุ่นเพื่อระบุกลุ่มผลิตภัณฑ์เฉพาะ หมายเลขซีเรียลคือรหัสเฉพาะที่กำหนดให้กับสินค้าแต่ละรายการ
วิธีรักษาซอมบี้ชาวบ้าน
ผลิตภัณฑ์บางประเภท เช่น Lenovo Chromebook S330 จะถูกกำหนดเป็นหมายเลขรุ่น คอมพิวเตอร์ทุกเครื่องในสายการผลิตนั้นจะมีหมายเลขรุ่นเดียวกัน อย่างไรก็ตาม Lenovo Chromebook S330 แต่ละเครื่องจะมีหมายเลขเฉพาะที่เครื่องอื่นไม่มี นั่นจะเป็นหมายเลขประจำเครื่อง
แม้ว่าหมายเลขรุ่นจะช่วยให้ได้รับข้อมูล เช่น เคล็ดลับในการแก้ปัญหาและปีที่ผลิต แต่หมายเลขประจำเครื่องก็จำเป็นสำหรับข้อมูลต่างๆ เช่น ข้อมูลการรับประกัน
ค้นหารายละเอียด
มีพวกเราไม่กี่คนที่ใส่ใจที่จะจดรายละเอียดต่างๆ เช่น หมายเลขรุ่นของแล็ปท็อปของเรา อย่างไรก็ตาม ข้อมูลนี้อาจมีประโยชน์ มันสามารถช่วยในการอัปเดตซอฟต์แวร์หรือพยายามค้นหาว่าอุปกรณ์ของคุณอายุเท่าไหร่ คู่มือนี้แสดงวิธีการต่างๆ ที่คุณสามารถใช้เพื่อค้นหาหมายเลขรุ่นของ Chromebook
คุณมีแล็ปท็อป Chromebook หรือไม่ คุณได้ค้นหาหมายเลขรุ่นของมันหรือไม่? แจ้งให้เราทราบในส่วนความคิดเห็นด้านล่าง









