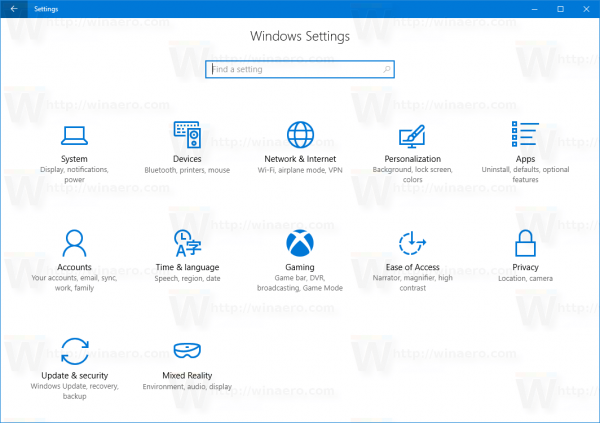ทางลัด Ctrl + F มาตรฐานเพื่อค้นหาคำใน Google Chrome ช่วยให้หลายคนมองหาข้อความหรือประโยคเฉพาะ อย่างไรก็ตาม ในเว็บไซต์ที่มีผู้คนหนาแน่น คุณอาจไม่พบส่วนที่ต้องการ นั่นเป็นเหตุผลที่นักพัฒนาบางคนสร้างส่วนขยายที่ค้นหาคำหลายคำ

หากคุณกำลังมองหาส่วนขยายที่เชื่อถือได้ซึ่งทำให้การค้นหาเนื้อหาจัดการได้ง่ายขึ้น คุณมาถูกที่แล้ว ด้านล่างนี้คือตัวเลือกที่ดีที่สุดที่มีอยู่ในขณะนี้ อ่านต่อเพื่อหาข้อมูลเพิ่มเติม
เริ่มต้น Ctrl + F
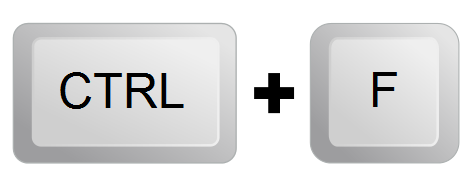
Ctrl + F ไม่เพียงทำงานใน Google Chrome เท่านั้น แต่ยังเป็นทางลัดในโปรแกรมยอดนิยมมากมาย เช่น Microsoft Word และอื่นๆ เพียงกดปุ่มสองปุ่มนี้ คุณก็สามารถพิมพ์คำหรือข้อความในช่องข้อความได้ น่าเสียดายที่เมื่อคุณป้อนคำหลายคำ คุณจะไม่สามารถค้นหาทีละคำได้เหมือนส่วนขยายที่เราจะกล่าวถึง
ด้วยเหตุนี้ ส่วนขยายเหล่านี้จึงมีประโยชน์มากกว่าคำสั่ง Ctrl + F ที่เป็นค่าเริ่มต้น
ใช้ส่วนขยายแทน
ส่วนขยายของ Chrome เป็นส่วนเสริมที่มีประโยชน์ที่เบราว์เซอร์ของคุณสามารถใช้ได้ ดาวน์โหลดและติดตั้งได้อย่างง่ายดาย สิ่งที่เราครอบคลุมทั้งหมดสามารถเพิ่มลงใน Chrome ได้ฟรี
ค้นหาสตริงมากมาย

ค้นหาสตริงจำนวนมาก เป็นส่วนขยายฟรีที่คุณสามารถดาวน์โหลดได้โดยใช้ฟังก์ชันค้นหาในตัวของ Chrome ซึ่งก็คือทางลัด Ctrl + F ด้วย Find Many Strings คุณสามารถป้อนคำได้หลายคำ และแต่ละคำจะถูกเน้นด้วยสีที่แตกต่างจากคำที่เหลือ ด้วยวิธีนี้คุณจะไม่สับสนเกี่ยวกับคำที่ส่วนขยายพบ
นี่เป็นแอปโอเพ่นซอร์สที่ไม่เก็บข้อมูลใด ๆ ของคุณ นอกจากนี้ยังต้องการการอนุญาตเพียงเล็กน้อยเท่านั้นสำหรับการเน้นสี
เมื่อคุณดาวน์โหลดส่วนขยายนี้แล้ว ให้ตั้งค่าและเริ่มค้นหา นั่นคือทั้งหมดที่คุณต้องทำ
ค้นหาและไฮไลต์หลายรายการ
สำนักพิมพ์ของ ค้นหาและไฮไลต์หลายรายการ ออกแบบส่วนขยายนี้ให้ทำงานได้อย่างรวดเร็วบนเอกสารและหน้าเว็บขนาดใหญ่ เป็นส่วนเสริมที่สมบูรณ์แบบในการติดตั้งหากคุณกำลังมองหาคำศัพท์เฉพาะในเวลาเร่งรีบ ด้วยการเน้นแบบเนทีฟ กระบวนการจะเร็วขึ้นอย่างมาก
แม้ว่าจะมีข้อความค้นหามากกว่าหนึ่งคำ แต่การค้นหาหลายรายการและไฮไลต์จะค้นหาแต่ละคำอย่างรวดเร็ว รองรับตัวคั่นคำหลายแบบเพื่อให้คุณเลือกได้ตามความต้องการ
- ดาวน์โหลดส่วนขยายนี้
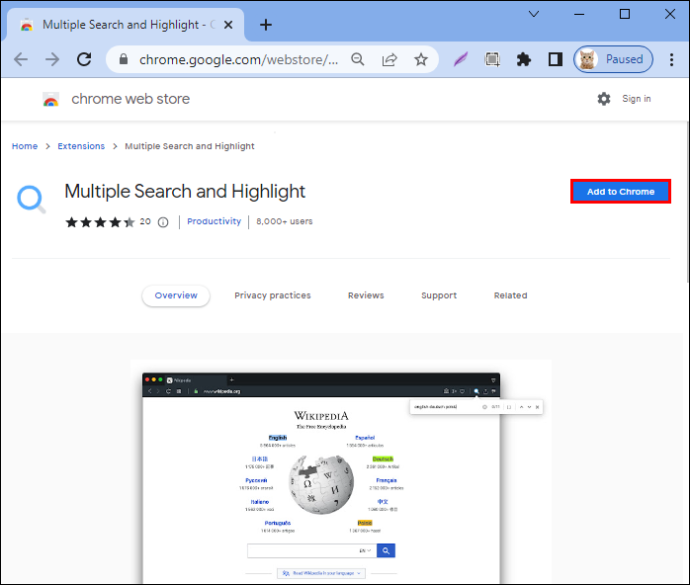
- ไปที่เมนูการตั้งค่า
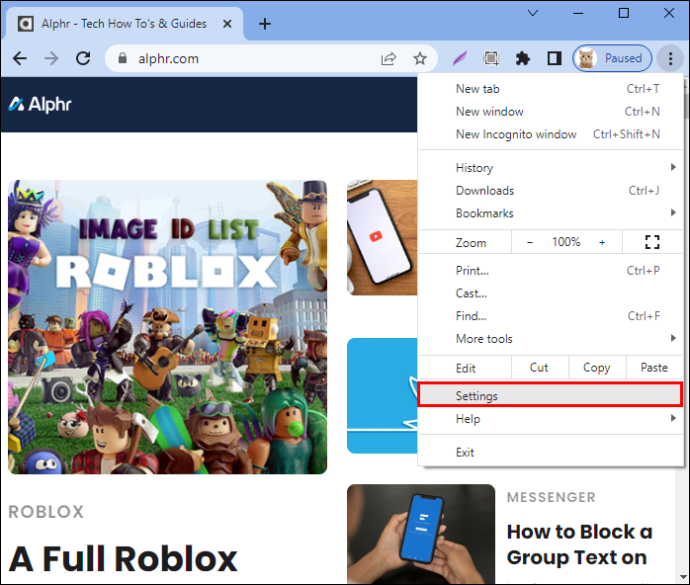
- ไปที่ส่วนส่วนขยาย
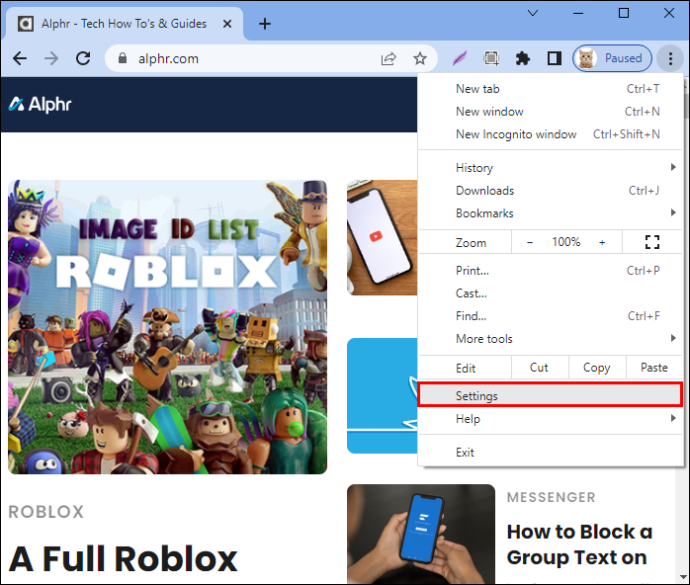
- มองหาการค้นหาหลายรายการและไฮไลต์
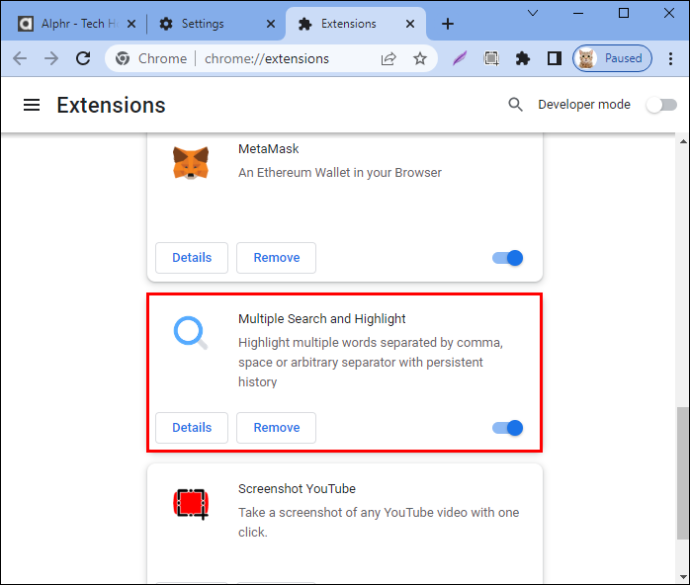
- เปิดอินเทอร์เฟซ
- กำหนดแป้นพิมพ์ลัดให้กับส่วนขยาย
- เมื่อเสร็จแล้วให้พิมพ์คำของคุณ
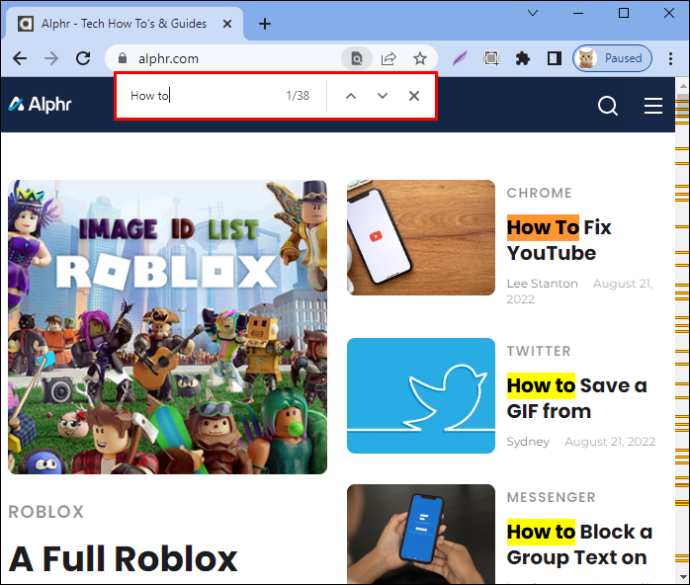
- กด Enter หรือ Shift + Enter เพื่อค้นหารายการที่ตรงกัน
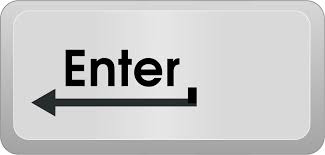
- เมื่อเสร็จแล้ว ให้กดแป้น Esc เพื่อซ่อนพาเนล

คุณยังสามารถใช้ Shift + Esc เพื่อซ่อนพาเนลแต่เก็บไฮไลท์ไว้บนหน้าเว็บ นักพัฒนาระบุว่า แม้ในขณะออฟไลน์ คุณสามารถใช้ส่วนขยายนี้เพื่อค้นหาคำเฉพาะในไฟล์ PDF ดังนั้นจึงไม่มีการโต้ตอบฝั่งเซิร์ฟเวอร์เลย
ค้นหาหลายรายการและข้ามหลายรายการ
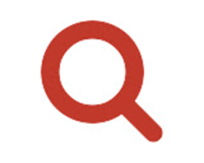
สำนักพิมพ์ของ ค้นหาหลายรายการและข้ามหลายรายการ ออกแบบส่วนขยายนี้เพื่อค้นหาผลลัพธ์หลายรายการ คล้ายกับการค้นหาหลายรายการและไฮไลต์ อย่างไรก็ตาม ยังมีข้อแตกต่างระหว่างทั้งสองเช่นต่อไปนี้:
- คุณสามารถใช้ F1 ถึง F12 ใน Multi Search & Multi Jump เพื่อค้นหา 12 คำแรก
- สามารถใช้ช่องว่างแบบไบต์เดียวเป็นตัวคั่นคำเท่านั้น
ฟังก์ชันอื่นๆ ได้แก่ การค้นหาคำเดียว การค้นหา RegExp และการเน้นอย่างต่อเนื่องแม้ว่าคุณจะคลิกที่หน้านั้น ฟังก์ชันการค้นหาเริ่มต้นใน Chrome จะหายไปเมื่อคุณทำเช่นนั้น ดังนั้น Multi Search & Multi Jump จึงช่วยให้การค้นหาสะดวกยิ่งขึ้น
การค้นหา RegEXP สำหรับผู้ใช้ขั้นสูง ผู้ที่ต้องการฟังก์ชั่นนี้จะเพลิดเพลินไปกับ Multi Search & Multi Jump
เอฟทู (F2)

เอฟทู เป็นส่วนขยายการค้นหาหลายคำที่เน้นคำหลายคำในสีที่ต่างกัน ปุ่มลัดคือปุ่ม F เพียงแตะปุ่มสองครั้งอย่างรวดเร็ว และคุณก็สามารถเริ่มค้นหาได้ คุณลักษณะที่ดีที่สุดของ efTwo คือการค้นหาโดยไม่คำนึงถึงการผันหรือการเชื่อมต่อ
ตัวอย่างเช่น หากคุณกำลังมองหา 'กะหล่ำปลี' บนหน้าเว็บ efTwo จะรวม 'กะหล่ำปลี' ไว้ในผลลัพธ์ที่ไฮไลต์ ปุ่ม F2 คือปุ่ม 'ผลลัพธ์ถัดไป' แต่คุณสามารถใช้ลูกศรบนอินเทอร์เฟซแถบค้นหาได้เช่นกัน
นักพัฒนายังอนุญาตให้ตั้งค่าทางลัดแบบกำหนดเองเพื่อให้ผู้ใช้สามารถสลับไปใช้ปุ่มใดก็ได้ที่ต้องการแทนตัวเลือกเริ่มต้น
tiktok สดยังไง
นอกจากนี้ efTwo ยังมีการตั้งค่าให้กรอกช่องค้นหาด้วยคำหลักล่าสุดของ Google Search ที่คุณเพิ่งป้อน นั่นเป็นการตั้งค่าที่ไม่บังคับซึ่งบางคนจะพบว่ามีประโยชน์
การค้นหาคำอาจเป็นเรื่องที่ท้าทายเพราะไม่ใช่ทุกส่วนขยายที่เข้าใจการผันคำและการแปรผัน ด้วย efTwo คุณสามารถขจัดปัญหานี้และค้นหาได้อย่างไร้กังวล
ค้นหาด่วนสำหรับ Google Chrome
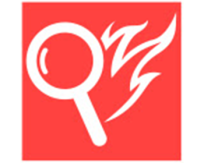
ค้นหาอย่างรวดเร็ว เป็นความพยายามของ Peter Shin ที่จะนำฟังก์ชันการค้นหาของ Mozilla Firefox มาสู่ Google Chrome หากคุณเป็นมือโปรด้วยฟีเจอร์ Quick Find ของ Firefox คุณจะรู้สึกเหมือนอยู่บ้านเมื่อใช้อุปกรณ์ Chrome นี้
การค้นหาด่วนยังมีตัวเลือก 'ลิงก์เท่านั้น' ที่ช่วยคุณค้นหาลิงก์ หากคำเป็นส่วนหนึ่งของ URL อื่น โหมดนี้จะช่วยให้คุณเปิดลิงก์นั้นในแท็บใหม่ได้ทันที เร็วกว่าการคลิกขวาที่ไฮเปอร์ลิงก์หลังจากขัดถูหน้าด้วยตนเอง
แน่นอนว่ามีโหมดการค้นหาหลายคำ เช่นเดียวกับโหมดอื่นๆ ในรายการนี้ ปัญหาหนึ่งที่ส่วนขยายเหล่านี้ประสบคือแนวโน้มที่จะดูยุ่งเหยิง การมีไฮไลท์มากเกินไปอาจทำให้เสียสมาธิ แต่ Peter Shin ได้พัฒนาวิธีแก้ปัญหาใหม่
ส่วนขยายนี้แยกตัวออกจากส่วนอื่นๆ โดยการเน้นคำและแสดงคำต่างๆ ในแต่ละกล่องข้อความ ผู้ใช้จะต้องค้นหาในกล่องข้อความเพื่อค้นหาผลลัพธ์เฉพาะ คุณสมบัตินี้ทำให้ Quick Find สะดวกอย่างเหลือเชื่อ
มีฟังก์ชันอื่นๆ อีกมากมายที่คุณสามารถใช้กับ Quick Find ได้ อ่านคำแนะนำแล้วคุณจะประทับใจกับคุณสมบัติที่คุณไม่เคยรู้มาก่อนว่าคุณต้องการ
ไฮไลท์
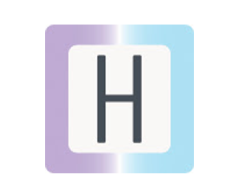
ที่ไม่ซ้ำใครนี้ การขยาย ไม่เพียงแค่ใช้งานได้อย่างยอดเยี่ยม แต่ยังมีอินเทอร์เฟซแบบมินิมัลลิสต์ที่มีสีสันซึ่งไม่ล้นหลามจนเกินไป Highlighty จะแจ้งให้ผู้ใช้ทราบหากข้อความค้นหาไม่อยู่ในหน้า ซึ่งเป็นฟังก์ชันที่ทรงพลังซึ่งไม่มีในเวอร์ชันเก่าจำนวนมากอย่างน่าประหลาดใจ
มีไฮไลท์มากมายเมื่อคุณป้อนการค้นหาหลายคำ ส่วนที่ดีที่สุดคือคุณสามารถใช้แถบเลื่อนและเปลี่ยนสีของแต่ละคำที่คุณต้องการ สีแรกของข้อความค้นหาใหม่ทุกรายการจะถูกสร้างแบบสุ่ม
Highlighty ใช้งานได้กับทุกแท็บใน Google Chrome ปัจจุบันของคุณ การเปลี่ยนแปลงเล็กๆ น้อยๆ นี้ทำให้สะดวกอย่างเหลือเชื่อ เนื่องจากต้องกด Ctrl + F บน Chrome ทุกครั้งที่คุณเปลี่ยนแท็บ
วิธีบันทึก roblox บนพีซี
คุณสามารถเลือกจากมุมมองพื้นฐานและมุมมองขั้นสูงที่แสดงฟังก์ชันพิเศษ ทั้งนี้ขึ้นอยู่กับความต้องการของคุณ การตั้งค่าของส่วนขยายช่วยให้สามารถปรับแต่งในเชิงลึกและมอบประสบการณ์ที่สมบูรณ์แบบ
โดยค่าเริ่มต้น Highlighty จะมีอักขระอย่างน้อย 2 ตัว นี่เป็นเพราะการค้นหาจดหมายหลายพันฉบับต้องเสียภาษีสำหรับส่วนขยาย อย่างไรก็ตาม คุณอาจเลือกที่จะลบขีดจำกัดออกหากสถานการณ์จำเป็นต้องใช้
ปุ่มลูกศรขึ้นและลงช่วยให้คุณข้ามจากผลลัพธ์ไปยังผลลัพธ์บนหน้า เช่นเดียวกันโดยคลิกที่ลูกศรของแถบนำทาง
ฟังก์ชั่นพิเศษมีดังต่อไปนี้:
- ความไวของกรณี
- ความไวของการออกเสียง
- แยกการค้นหา
- ค้นหาคำให้สมบูรณ์
- รายการคำที่บันทึกไว้
- เว็บไซต์ที่อนุญาตพิเศษ
ด้วย UI ที่ปรับแต่งได้และฟังก์ชันอื่นๆ อีกมากมาย เป็นเรื่องเหลือเชื่อที่ Highlighty สามารถดาวน์โหลดและใช้งานได้ฟรีทั้งหมด มันยังทำงานแบบออฟไลน์
การใช้ส่วนขยายเหล่านี้
ไม่ว่าคุณจะเลือกนามสกุลใด วิธีการทำงานของส่วนขยายเหล่านั้นมักจะคล้ายกันในระดับประถมศึกษา คุณเปิดแถบค้นหา พิมพ์คำหลายๆ คำ แล้วเริ่มค้นหา นำทางหน้าตามที่คุณต้องการและค้นหาข้อความหรือประโยคเฉพาะที่คุณต้องการ
มีความสุขในการค้นหา
แทนที่จะถูกล็อคไว้ที่เครื่องมือค้นหาเริ่มต้นของ Google Chrome คุณสามารถลองใช้ส่วนขยายที่ดาวน์โหลดได้ฟรีเหล่านี้ พวกเขาสามารถค้นหาหลายคำและฟังก์ชั่นอื่น ๆ อีกมากมายที่คุณอาจคาดไม่ถึง ใช้เวลาน้อยลงในการค้นหาและใช้เวลามากขึ้นในการเขียนแทน
มีส่วนขยายอื่น ๆ ที่คุณรู้จักหรือไม่? คุณคิดว่าอะไรดีที่สุดในรายการนี้ แจ้งให้เราทราบในส่วนความคิดเห็นด้านล่าง