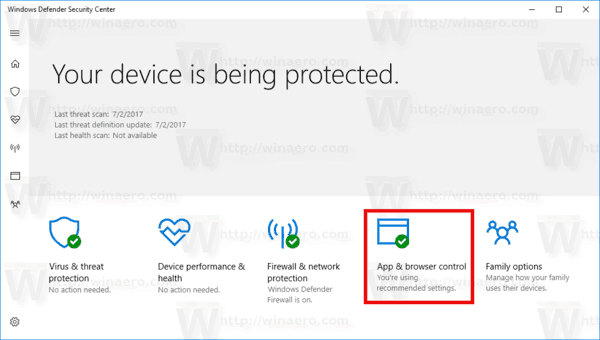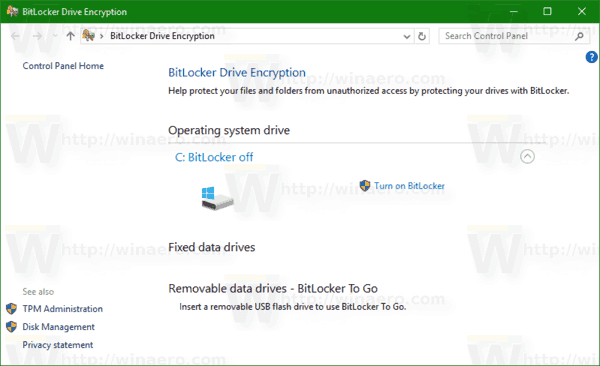คุณทำงานในโครงการของคุณมาทั้งวันเพียงเพื่อปิดแท็บ Chrome ที่คุณต้องการจริงๆ โดยไม่ตั้งใจใช่หรือไม่ เราเข้าใจดีว่าการไม่ติดตามผลงานของคุณไม่เคยเป็นประสบการณ์ที่น่าพึงพอใจ

ในบทความนี้ เราจะอธิบายวิธีคืนค่าแท็บของคุณ เพื่อให้คุณสามารถกลับไปทำงานได้ภายในไม่กี่วินาที ไม่ว่าคุณจะเป็นผู้ใช้ iPhone, iPad หรือ Android เราก็พร้อมช่วยเหลือคุณ
วิธีคืนค่าแท็บทั้งหมดใน Google Chrome
Chrome เป็นแอปเบราว์เซอร์ยอดนิยมตลอดกาลสำหรับคนจำนวนมาก และโอกาสก็เป็นเช่นนั้นสำหรับคุณเช่นกัน
การค้นหาข้อมูลในแอปเรียกดูนี้ได้กลายเป็นส่วนสำคัญในชีวิตประจำวันของเรา อย่างไรก็ตาม อุบัติเหตุเกิดขึ้นได้แม้กระทั่งกับคนที่ดีที่สุดของเรา คุณอาจปิดแท็บสำคัญโดยไม่ได้ตั้งใจ หรือ Chrome ขัดข้องกับคุณโดยไม่มีเหตุผลชัดเจน
ข้อดีคือ Google Chrome จะเก็บประวัติการท่องเว็บไว้ คุณจึงสามารถกู้คืนแท็บที่ปิดไปได้อย่างรวดเร็วทุกเมื่อ
วิธีคืนค่าแท็บทั้งหมดใน Chrome บนเดสก์ท็อปมีดังนี้
- เปิด Google Chrome แล้วคลิกจุดสามจุดที่มุมขวาบน

- คลิกที่ 'ประวัติ'

- คลิกที่ตัวเลือก 'X Tabs'

- คลิกที่ 'กู้คืนหน้า'

หน้าของคุณจะเปิดกลับไปยังจุดที่คุณค้างไว้ก่อนหน้านี้
คำแนะนำทั่วไป : เปิดใช้งานคุณสมบัติ “ดำเนินการต่อจากจุดที่คุณค้างไว้” การดำเนินการนี้จะเปิดแท็บทั้งหมดที่คุณเคยเรียกใช้ในเซสชันก่อนหน้านี้อีกครั้ง ด้วยวิธีนี้ แท็บของคุณจะปลอดภัยจากการขัดข้องของเบราว์เซอร์ที่อาจเกิดขึ้น
คุณจะพบตัวเลือกนี้ภายใต้เมนู Chrome (จุดแนวตั้งสามจุดที่ด้านบนขวา) > การตั้งค่า > เมื่อเริ่มต้น > ดำเนินการต่อจากจุดที่คุณค้างไว้
วิธีคืนค่าแท็บทั้งหมดใน Google Chrome บน iPhone
บางทีคุณอาจกำลังมองหาสูตรอาหารบน iPhone แต่กลับถูกรบกวนโดยลิงก์ที่เพื่อนส่งข้อความหาคุณ ก่อนที่คุณจะรู้สูตรของคุณจะหายไปก่อนที่คุณจะมีเวลาถ่ายภาพหน้าจอ
แต่ไม่ต้องกังวล คุณสามารถกู้คืนสิ่งนี้และแท็บอื่น ๆ ทั้งหมดที่คุณปิดโดยไม่ได้ตั้งใจบน iPhone ของคุณ เพียงทำตามขั้นตอนง่าย ๆ เหล่านี้:
กู้คืนแท็บที่ปิดล่าสุดใน Google Chrome บน iPhone
- เปิด Chrome บน iPhone ของคุณ

- คลิกที่จุดแนวนอนสามจุดที่มุมล่างขวาของหน้าจอ ซึ่งจะเป็นการเปิดเมนูตัวเลือก

- ค้นหาตัวเลือก 'แท็บล่าสุด' ในรายการ

- แตะที่ 'แสดงประวัติทั้งหมด'

- คุณจะเห็นรายการไซต์ล่าสุดทั้งหมดที่คุณเยี่ยมชม เพียงแตะที่สิ่งที่คุณกำลังมองหา แล้ว Chrome จะเปิดขึ้น ตามค่าเริ่มต้น Chrome จะเปิดขึ้นในแท็บใหม่

กู้คืนแท็บผ่านประวัติใน Google Chrome บน iPhone
แต่จะเกิดอะไรขึ้นถ้าคุณต้องการกู้คืนแท็บที่คุณปิดไปเมื่อสัปดาห์ที่แล้วหรือก่อนหน้านั้น ในกรณีนี้ คุณจะไม่พบแท็บในส่วน 'แท็บล่าสุด'
นี่คือเมื่อคุณตรวจสอบประวัติของคุณ โชคดีที่นี่เป็นกระบวนการที่ค่อนข้างตรงไปตรงมา
- เปิด Chrome บน iPhone ของคุณ

- คลิกที่จุดแนวนอนสามจุดที่มุมล่างขวาของหน้าจอ ซึ่งจะเป็นการเปิดเมนูตัวเลือก

- มองหาตัวเลือก 'ประวัติ'

- เพียงเลื่อนลงมาจนกว่าคุณจะพบเว็บไซต์ที่คุณต้องการดู
- คุณสามารถเข้าถึงเว็บไซต์ได้โดยแตะที่มัน
เคล็ดลับ : หากคุณต้องการค้นหาเว็บไซต์ที่คุณเยี่ยมชมเมื่อเจ็ดวันก่อน แต่คุณได้ท่องอินเทอร์เน็ตเป็นจำนวนมากตั้งแต่นั้นมา คุณสามารถลบประวัติการเข้าชมในช่วงหกวันที่ผ่านมาได้ วิธีนี้จะช่วยเร่งกระบวนการกู้คืนแท็บของคุณ
วิธีคืนค่าแท็บทั้งหมดใน Google Chrome บน iPad
หากคุณพยายามกู้คืนแท็บที่หายไปใน Google Chrome บน iPad ของคุณ คุณมาถูกที่แล้ว Chrome ติดตามประวัติการท่องเว็บทั้งหมดของคุณบน iPad ของคุณ (หรือในอุปกรณ์ทั้งหมดที่คุณใช้บัญชี Google ของคุณด้านล่าง) ทำให้ง่ายต่อการกู้คืนแท็บที่ปิดโดยไม่ได้ตั้งใจ
- เปิด Google Chrome บน iPad ของคุณ
- เปิดเมนู มันคือเส้นแนวนอนสามเส้นที่มุมขวาบนของอินเทอร์เฟซเบราว์เซอร์
- แตะที่ 'แท็บล่าสุด'
- ตอนนี้คุณจะเห็นรายการแท็บทั้งหมดที่คุณเปิดเมื่อเร็วๆ นี้ เพียงมองหาสิ่งที่คุณต้องการแล้วแตะที่มัน
Chrome จะเปิดเว็บไซต์นั้นในแท็บใหม่
ปิดบัญชีผู้ดูแลระบบ windows 10
วิธีคืนค่าแท็บทั้งหมดใน Google Chrome บน Android
การกู้คืนแท็บที่หายไปใน Google Chrome บนอุปกรณ์ Android ของคุณเป็นกระบวนการที่ค่อนข้างตรงไปตรงมา
หากคุณกำลังมองหาแท็บที่คุณเพิ่งปิดไป ให้ทำตามขั้นตอนด้านล่าง หากคุณกำลังมองหาเว็บไซต์ที่คุณเยี่ยมชมเมื่อนานมาแล้ว ให้ทำตามวิธีการถัดไป
การกู้คืนแท็บที่เพิ่งปิดใน Google Chrome บน Android
ใช้เวลาเพียงสามขั้นตอนในการกู้คืนแท็บที่เพิ่งปิดใน Chrome:
- เปิด Chrome บนอุปกรณ์ Android ของคุณ

- มองหาจุดแนวตั้งสามจุดเพื่อเปิดเมนู Chrome ที่มุมขวาบนของหน้าจอ

- มองหาตัวเลือก 'แท็บล่าสุด' จากเมนูแบบเลื่อนลง

- ตอนนี้ คุณจะเห็นรายการแท็บทั้งหมดที่คุณเพิ่งเปิด เพียงมองหาสิ่งที่คุณต้องการแล้วแตะที่มัน
บันทึก: คุณจะสามารถเห็นแท็บล่าสุดห้าแท็บที่นี่เท่านั้น หากแท็บของคุณไม่อยู่ในรายการ ให้คลิก 'แสดงประวัติทั้งหมด'
การกู้คืนแท็บผ่านประวัติใน Google Chrome บน Android
บางทีคุณอาจกำลังมองหาเว็บไซต์ที่คุณเยี่ยมชมเมื่อสัปดาห์ที่แล้ว ในกรณีนั้น ตัวเลือกที่เร็วที่สุดของคุณคือการเรียกดูประวัติการเข้าชม Chrome บนอุปกรณ์ Android ของคุณ
- เปิด Chrome บนโทรศัพท์ของคุณ

- แตะที่เมนูเพื่อดูตัวเลือกเพิ่มเติม มันคือจุดแนวตั้งสามจุดที่มุมขวาบนของหน้าจอ

- มองหาตัวเลือก 'ประวัติ' และแตะที่มัน

- ตอนนี้ คุณจะสามารถดูประวัติการท่องเว็บตามวันได้ เพียงเลื่อนลงไปที่วันที่ที่คุณเปิดแท็บและมองหาที่นั่น
- แตะที่แท็บเพื่อเปิดอีกครั้ง
เคล็ดลับ : หากคุณจำคำหลักบางคำในแท็บของคุณ คุณสามารถประหยัดเวลาและค้นหาแท็บภายใต้ประวัติ
วิธีคืนค่าแท็บทั้งหมดใน Google Chrome ไม่ระบุตัวตน
ขออภัย ไม่มีทางกู้คืนแท็บของคุณในโหมดไม่ระบุตัวตนได้โดยไม่ต้องใช้ซอฟต์แวร์ของบุคคลที่สาม
ท้ายที่สุดแล้ว โหมดไม่ระบุตัวตนถูกสร้างขึ้นเพื่อจุดประสงค์เฉพาะ: เพื่อไม่ให้บันทึกประวัติเบราว์เซอร์ของคุณ นั่นเป็นสาเหตุว่าทำไม Chrome จึงไม่สมเหตุสมผลที่จะให้คุณกู้คืนแท็บในโหมดนี้
อย่างไรก็ตาม มีวิธีแก้ไขปัญหานี้ คุณจะต้องติดตั้งส่วนขยายของ Chrome ที่ทำขึ้นโดยเฉพาะเพื่อกู้คืนแท็บโหมดไม่ระบุตัวตน ซอฟต์แวร์นี้มีชื่อว่า 'Off the Record History' และคุณสามารถดาวน์โหลดได้ ที่นี่ .
- หลังจากติดตั้งส่วนขยายแล้ว ให้คลิกที่ไอคอน 'ส่วนขยาย' และเปิด 'จัดการส่วนขยาย'

- คลิกที่ 'รายละเอียด' จากนั้นสลับปุ่ม 'อนุญาตในโหมดไม่ระบุตัวตน' เพื่อเปิดใช้งาน

ด้วยส่วนขยายนี้ คุณจะเห็นแท็บที่เพิ่งปิดไปและประวัติทั้งหมดของคุณสำหรับเซสชันการเรียกดูแบบไม่ระบุตัวตน

หมายเหตุ: ในการกู้คืนแท็บที่ไม่ระบุตัวตน คุณต้องมีส่วนขยายนี้ทำงานก่อน ดังนั้นคุณจะไม่สามารถใช้เพื่อกู้คืนแท็บที่เปิดอยู่ก่อนที่คุณจะติดตั้งส่วนขยาย
คำถามที่พบบ่อยเพิ่มเติม
ต่อไปนี้เป็นคำตอบเพิ่มเติมสำหรับคำถามที่เราได้รับเกี่ยวกับการกู้คืนหน้าเว็บใน Chrome
แป้นพิมพ์ลัดเพื่อกู้คืนแท็บใน Chrome คืออะไร
วิธีที่ง่ายที่สุดในการกู้คืนแท็บที่คุณปิดโดยไม่ได้ตั้งใจคือการใช้ทางลัด หากคุณเป็นผู้ใช้ Mac ให้ใช้ทางลัดต่อไปนี้เพื่อกู้คืนแท็บ Chrome ของคุณ:
วิธีบล็อกการดาวน์โหลดแอปบน Android
Command + Shift + T
หากคุณเป็นผู้ใช้ Windows ให้ใช้ทางลัดต่อไปนี้:
ควบคุม + Shift + T
ฉันจะกู้คืนแท็บ Chrome ได้อย่างไรหลังจากการขัดข้อง
คุณสามารถทำขั้นตอนนี้ซ้ำได้จนกว่าคุณจะพบแท็บที่คุณต้องการเปิด อย่างไรก็ตาม เราแนะนำให้ใช้เฉพาะทางลัดในการกู้คืนแท็บที่คุณเพิ่งปิดไป
ประสบการณ์การท่องเว็บที่ดีขึ้น
มีโอกาสที่คุณจะเรียกดูหน้าเว็บมากกว่าสองโหลบน Chrome ทุกวัน ด้วยเหตุนี้ จึงเป็นสิ่งสำคัญที่ประสบการณ์การท่องเว็บของคุณต้องดำเนินไปอย่างราบรื่น และหากเกิดปัญหาขึ้น จะต้องแก้ไขให้ได้ ตอนนี้คุณไม่ต้องกังวลว่าจะสูญเสียการติดตามโดยการปิดแท็บโดยไม่ได้ตั้งใจหรือทำให้ Chrome ของคุณขัดข้อง
เราได้จัดเตรียมขั้นตอนโดยละเอียดเกี่ยวกับวิธีคืนค่าแท็บใน Chrome ให้คุณแล้ว คำแนะนำของเราในการเปิดแท็บที่เพิ่งปิดไปใหม่อีกครั้งคือการใช้ทางลัด เป็นวิธีที่ง่ายและรวดเร็วที่สุด แต่เป็นการดีที่จะรู้ว่าคุณมีตัวเลือกเพิ่มเติมหากคำสั่งลัดใช้งานไม่ได้
ปกติคุณใช้ตัวเลือกใดในการกู้คืนแท็บ คุณเคยทำแท็บหายเนื่องจาก Chrome ขัดข้องมาก่อนหรือไม่ แบ่งปันประสบการณ์ของคุณในความคิดเห็นด้านล่าง