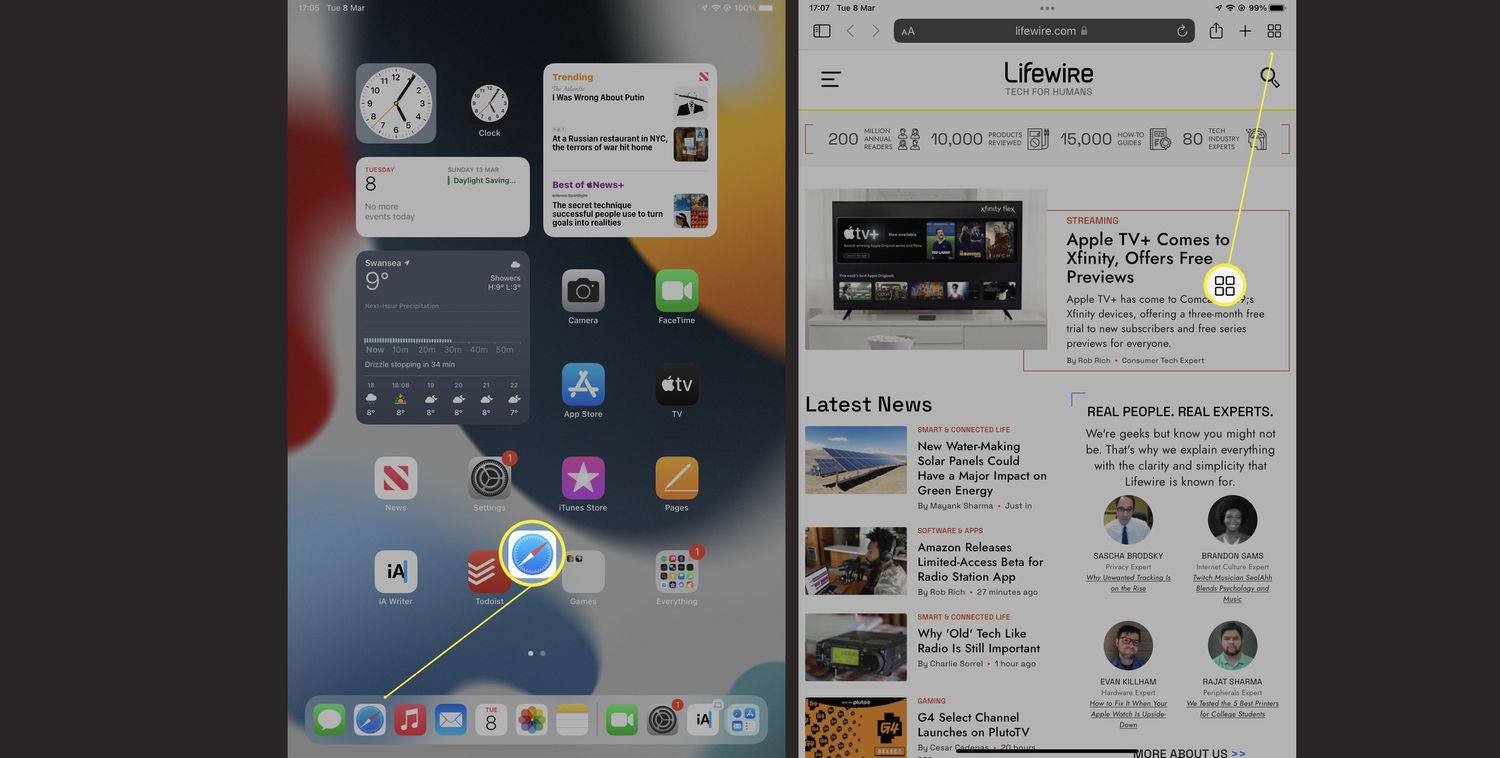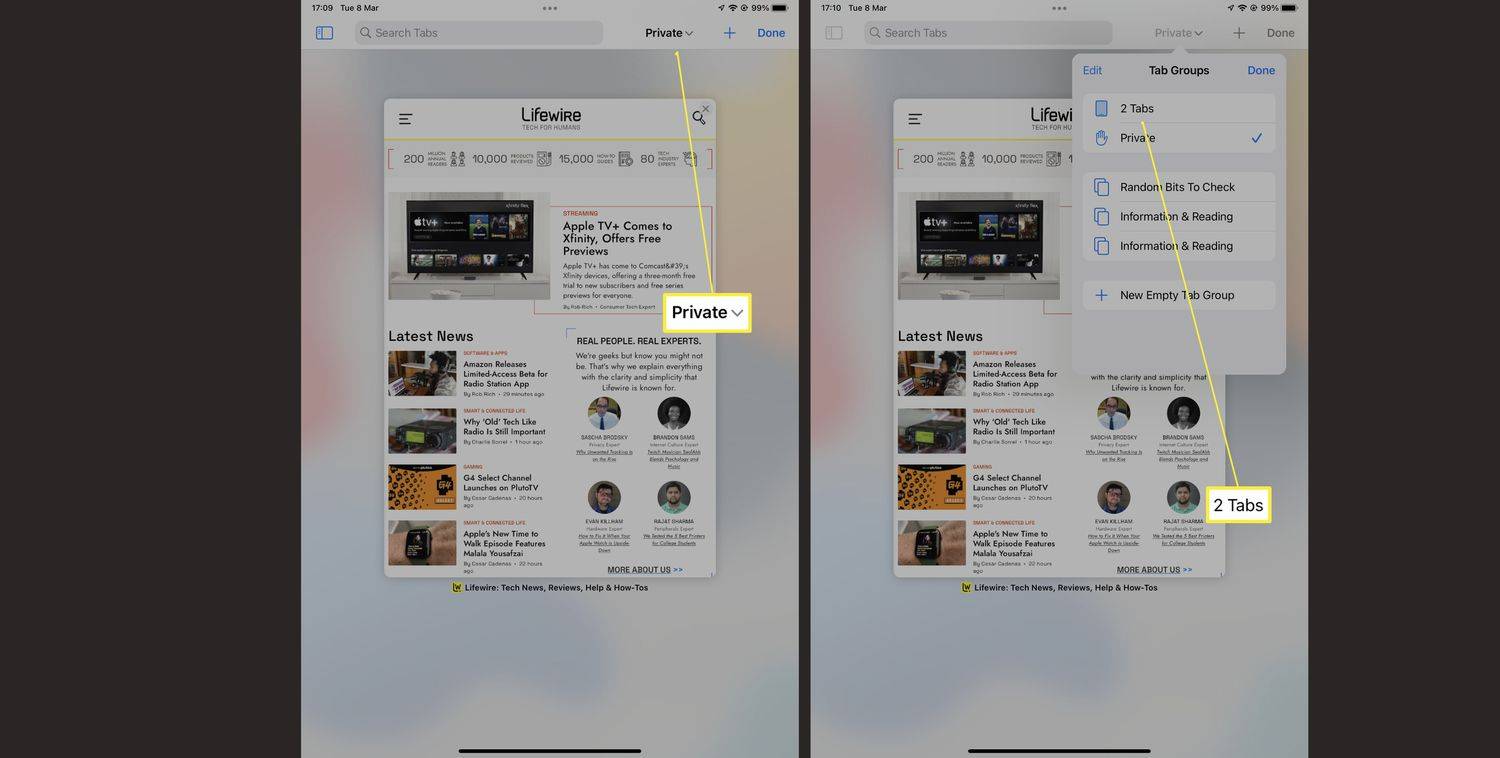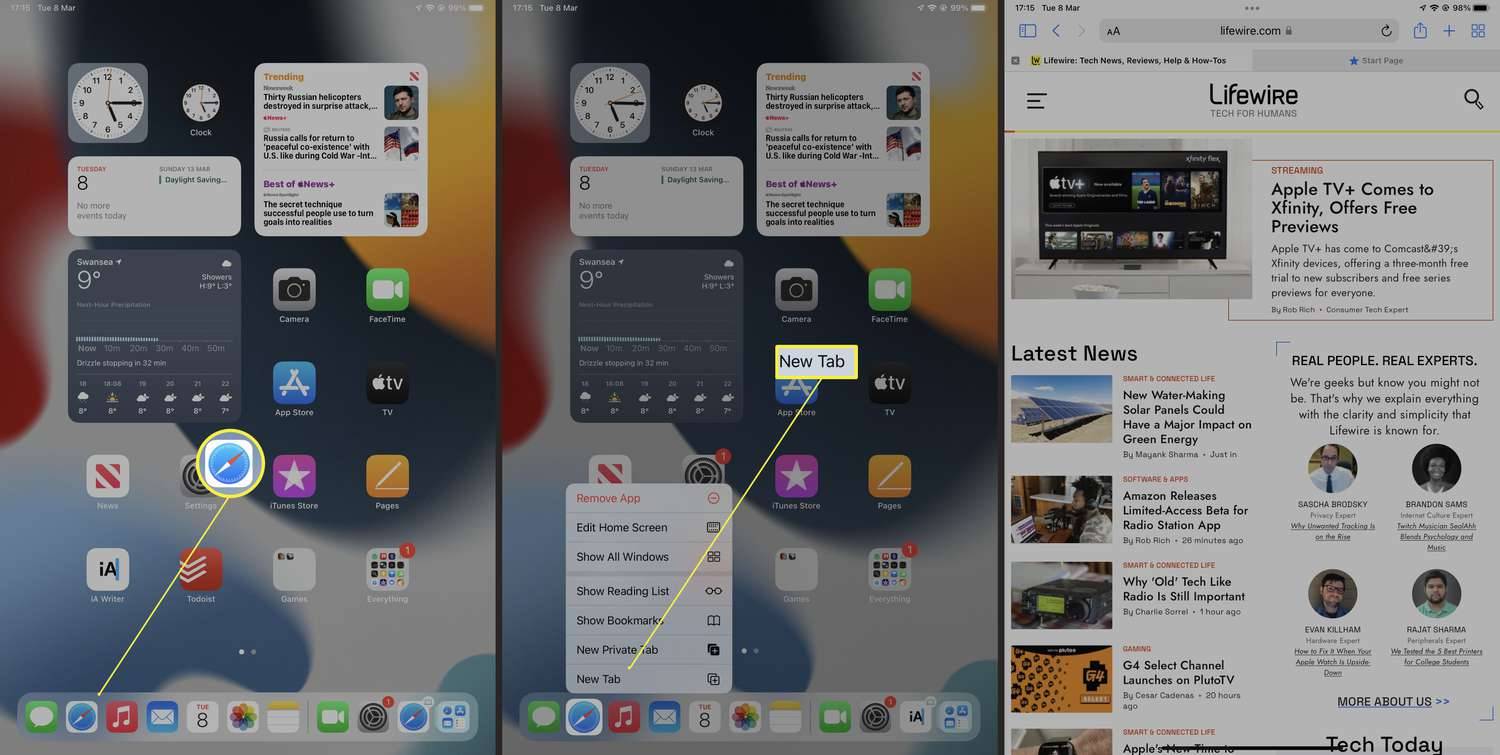สิ่งที่ต้องรู้
- ปิดใช้งานโหมดการเรียกดูแบบส่วนตัว: เปิด Safari > แตะปุ่มแท็บ > ส่วนตัว > แท็บ เพื่อเปลี่ยนกลับ
- คุณยังสามารถเปิดแท็บใหม่ที่ไม่ใช่ส่วนตัวได้โดยกดไอคอน Safari ค้างไว้แล้วแตะ แท็บใหม่.
บทความนี้จะสอนวิธีปิดโหมดการเรียกดูแบบส่วนตัวบน iPad นอกจากนี้ยังดูข้อจำกัดของโหมดด้วย
ฉันจะปิดการใช้งานการดูเว็บแบบส่วนตัวบน Safari ได้อย่างไร
การเรียกดูแบบส่วนตัวบน Safari เป็นเครื่องมือที่มีประโยชน์บน iPad และอุปกรณ์ Apple อื่นๆ ของคุณ เนื่องจากจะบล็อกเว็บไซต์ไม่ให้ติดตามพฤติกรรมการค้นหาของคุณและเบราว์เซอร์ของคุณจะจดจำสิ่งที่คุณดู อย่างไรก็ตาม บางครั้งคุณอาจต้องการปิดการใช้งานหรือปิดเพื่อให้ฟังก์ชันเดิมเหล่านั้นได้รับการกู้คืน ต่อไปนี้เป็นวิธีปิดใช้งานการเบราส์แบบส่วนตัวบน Safari
คำแนะนำเหล่านี้อ้างอิงถึง iPadOS 15 ขึ้นไป
เสียงไม่ทำงานบน google chrome
-
บน iPad ของคุณ ให้แตะ ซาฟารี .
-
แตะปุ่มแท็บที่มุมขวาบนของหน้าจอ
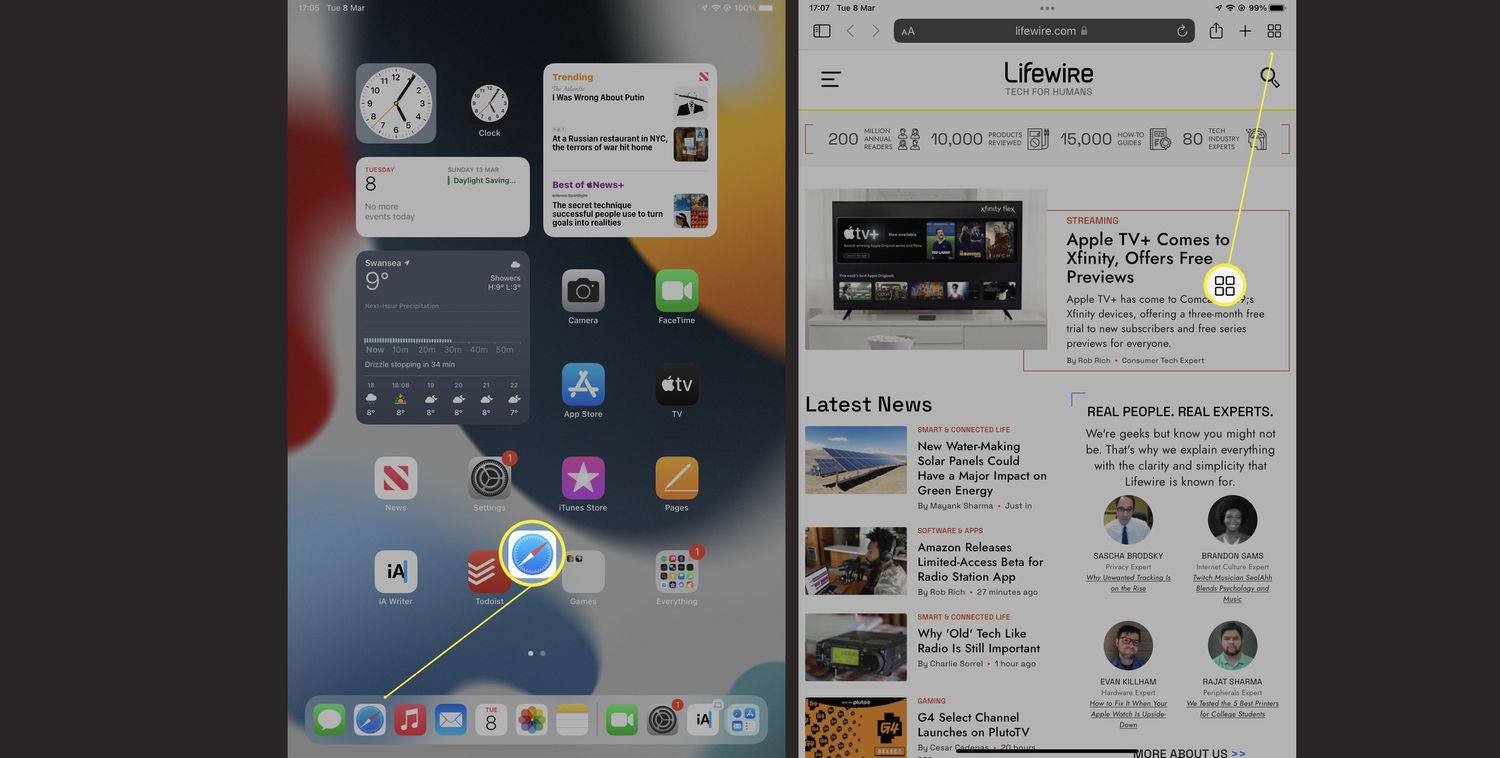
หากคุณใช้ iPad ในโหมดแนวนอน คุณอาจไม่จำเป็นต้องทำตามขั้นตอนนี้ เนื่องจากบางครั้งเมนูแท็บอาจเปิดอยู่แล้ว
-
แตะ ส่วนตัว .
-
แตะ แท็บ ที่ด้านบนของรายการกลุ่มแท็บเพื่อเปลี่ยนกลับไปเป็นการเรียกดูแบบไม่เป็นส่วนตัว
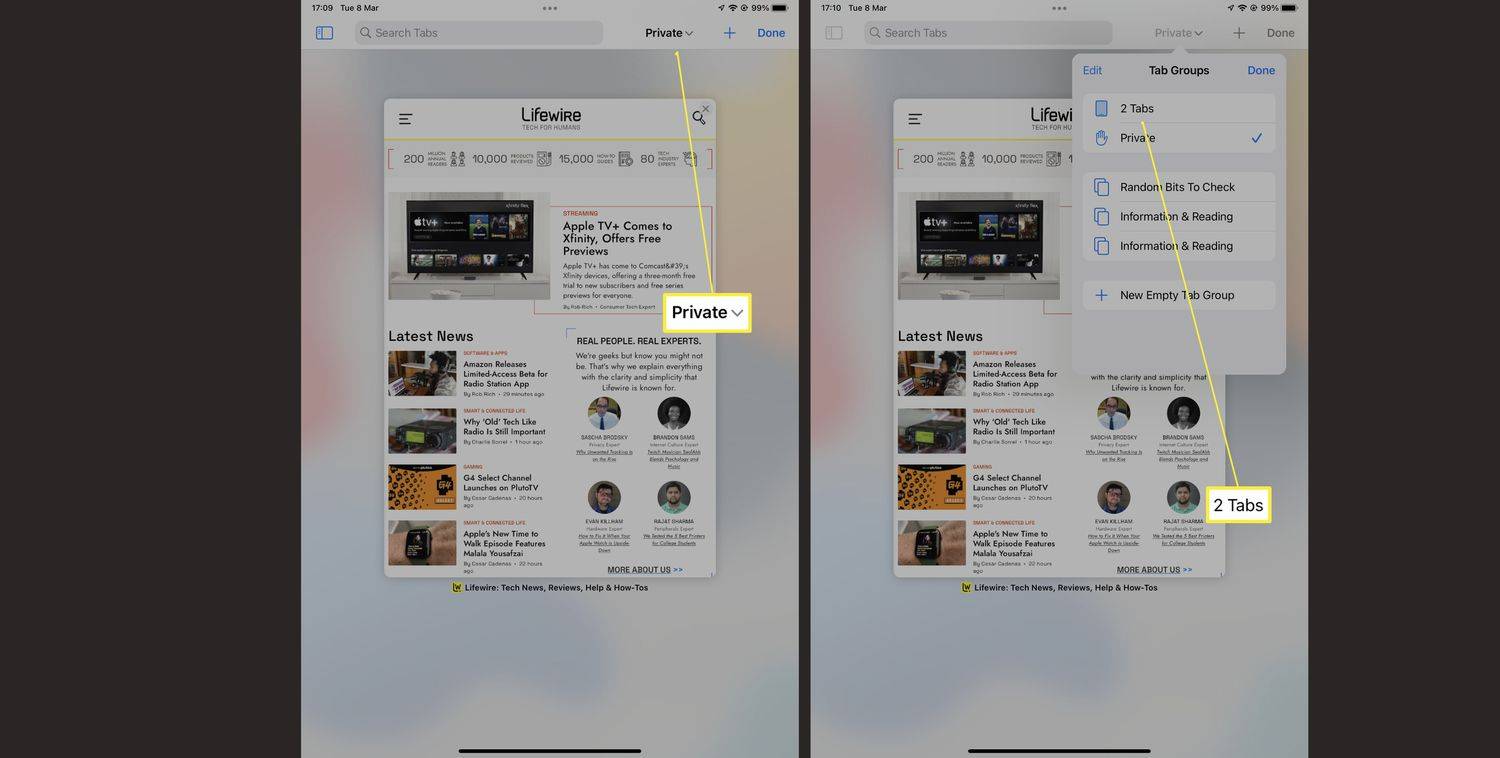
-
ตอนนี้คุณสามารถท่องเว็บในรูปแบบที่ไม่เป็นส่วนตัวได้แล้ว เพื่อให้สามารถจัดเก็บคุกกี้และประวัติการค้นหาบน iPad ของคุณได้
เมื่อคุณเปลี่ยนกลับไปเป็นแท็บปกติ แท็บส่วนตัวจะไม่ปิด หากคุณต้องการปิดแท็บเหล่านั้นเพื่อที่ใครก็ตามที่ใช้มันหลังจากที่คุณมองไม่เห็นสิ่งที่คุณกำลังเรียกดู ให้ปิดแท็บก่อนจะกลับเข้าสู่โหมดปกติ
วิธีรีเซ็ต macbook air
ฉันจะลบโหมดการดูเว็บแบบส่วนตัวได้อย่างไร?
เป็นไปไม่ได้ที่จะลบโหมดการท่องเว็บแบบส่วนตัวออกจาก iPad ของคุณอย่างถาวร แต่มีวิธีอื่นในการหลีกเลี่ยงการใช้งานและในลักษณะที่เร็วกว่าเมื่อก่อน นี่คือสิ่งที่ต้องทำ
การเรียกดูแบบส่วนตัวถูกปิดใช้งานตามค่าเริ่มต้นบน Safari คุณต้องเปิดการเรียกดูแบบส่วนตัวจึงจะสามารถปิดได้
-
ขณะที่อยู่บนหน้าจอหลักของ iPad ให้กดนิ้วของคุณลงบนไอคอน Safari
วิธีการนำเข้า pdf ลงใน indesign
-
เมื่อเมนูใหม่เปิดขึ้น ให้แตะ แท็บใหม่ .
-
ตอนนี้ Safari จะเปิดแท็บใหม่ให้คุณใช้ และจะไม่เป็นแท็บที่เปิดใช้งานการเรียกดูแบบส่วนตัว
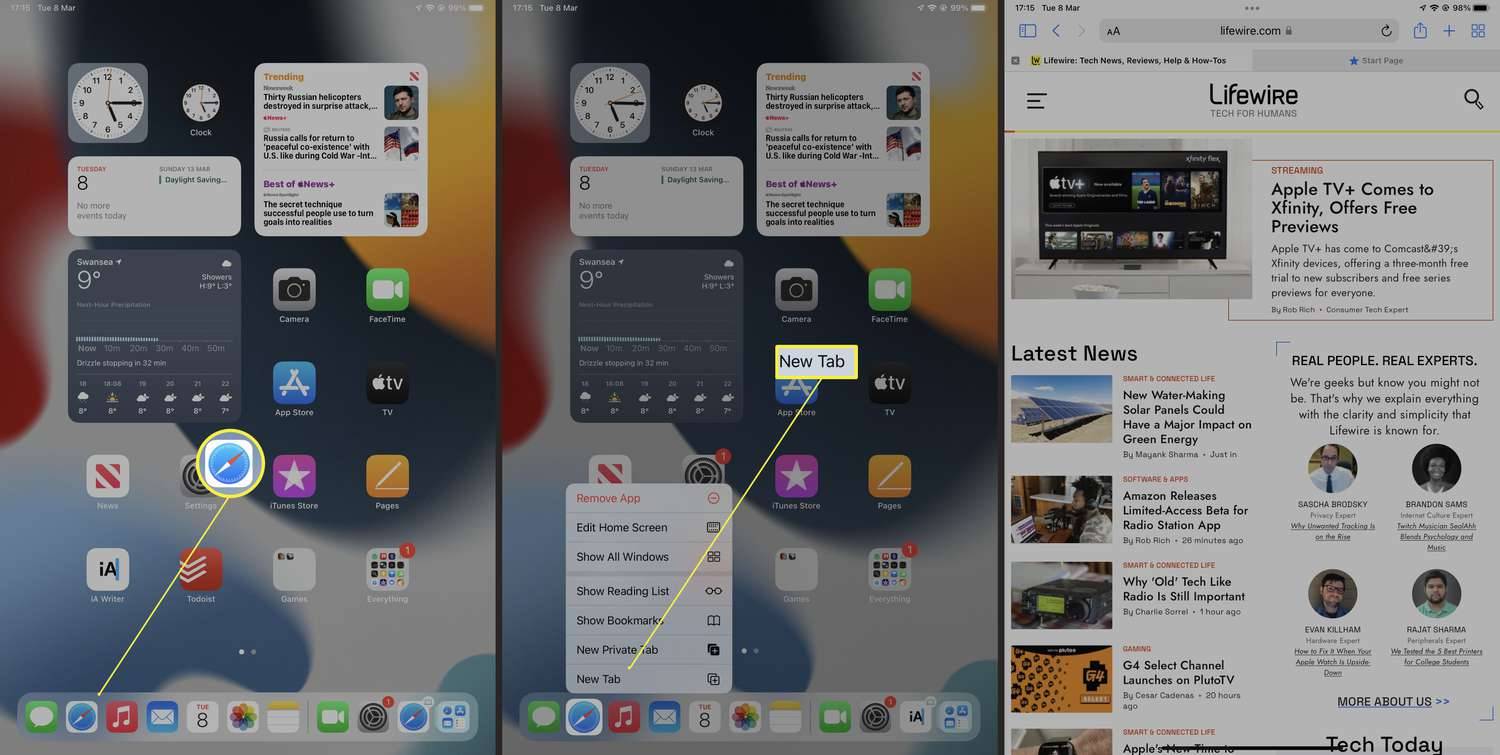
ทำไมฉันถึงต้องการการท่องเว็บแบบส่วนตัว?
การท่องเว็บแบบส่วนตัวนำเสนอคุณสมบัติมากมายเมื่อท่องเว็บแบบออนไลน์ และสิ่งเหล่านี้มีประโยชน์และไม่มีประโยชน์ ขึ้นอยู่กับความต้องการของคุณ ต่อไปนี้เป็นข้อมูลคร่าวๆ เกี่ยวกับสิ่งที่เกิดขึ้นเมื่อเปิดใช้งานการดูเว็บแบบส่วนตัว
- iPad ไม่ติดตามประวัติของคุณ เมื่อเปิดใช้งานการดูเว็บแบบส่วนตัว จะไม่ติดตามเว็บไซต์ที่คุณเยี่ยมชมหรือประวัติการค้นหาของคุณ การย้อนรอยขั้นตอนของคุณนั้นยากกว่า แต่หมายถึงความปลอดภัยสูงสุดหากมีใครมามอง iPad ของคุณ
- Safari บล็อกคุกกี้บางตัว Safari จะบล็อกคุกกี้บางประเภทจากเว็บไซต์ภายนอกโดยอัตโนมัติ มันทำได้ในระดับหนึ่งแล้ว โดยบล็อกตัวติดตามที่ไม่ต้องการ แต่มันทำได้มากกว่านั้นในโหมดการดูเว็บแบบส่วนตัว
- แถบค้นหา/URL เปลี่ยนเป็นสีดำ เมื่อเปิดใช้งานการดูเว็บแบบส่วนตัว แถบค้นหาของ Safari จะเป็นสีดำเพื่อไฮไลต์ว่าคุณเปิดใช้งานโหมดนี้แล้ว
- การท่องเว็บแบบส่วนตัวไม่ใช่วิธีแก้ปัญหาขั้นสูงสุด หากคุณไม่ต้องการให้เว็บไซต์ทราบที่อยู่ IP ที่คุณกำลังเรียกดูหรือคล้ายกัน คุณต้องใช้ VPN แทนการใช้การดูเว็บแบบส่วนตัว
- ฉันจะตรวจสอบประวัติการท่องเว็บแบบส่วนตัวบน iPad ได้อย่างไร
น่าเสียดายที่ประวัติจะแสดงเฉพาะสิ่งที่คุณเคยเยี่ยมชมในโหมดปกติเท่านั้น แม้ว่าคุณจะดูประวัติของคุณจากโหมดส่วนตัว เฉพาะไซต์ที่เยี่ยมชมในโหมดปกติเท่านั้นที่จะแสดง
- ฉันจะลบประวัติการเข้าชมบน iPad ได้อย่างไร
ใน Safari ให้แตะ ประวัติศาสตร์ ไอคอนใน Safari เพื่อเปิดรายการประวัติ จากนั้นเลือก ชัดเจน ที่ด้านล่างของหน้าจอเพื่อลบออก หากคุณใช้การเบราส์แบบส่วนตัว คุณสามารถล้างประวัติของหน้าต่างได้โดยการปิดหน้าต่างนั้น: เลือก แท็บ จากนั้นแตะปุ่ม เอ็กซ์ ที่มุมขวาบนของบานหน้าต่างเพื่อปิด