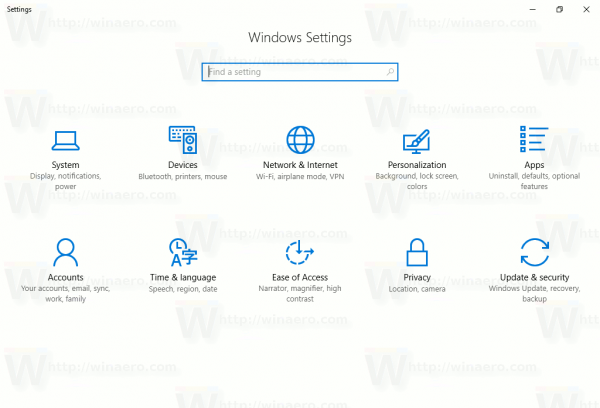คุณสงสัยว่าจะควบคุมคอมพิวเตอร์ Windows หรือ Mac ด้วยโทรศัพท์ได้อย่างไร? เมื่อมองแวบแรก กระบวนการอาจดูซับซ้อน แต่โซลูชันซอฟต์แวร์หลายตัวสามารถช่วยคุณแก้ไขปัญหาได้ในเวลาไม่นาน เหนือสิ่งอื่นใด เข้ากันได้กับระบบปฏิบัติการ Windows และ Mac ซึ่งเป็นคุณสมบัติที่มีประโยชน์สำหรับผู้ที่ใช้คอมพิวเตอร์หลายเครื่อง

อ่านต่อเพื่อเรียนรู้เพิ่มเติม
วิธีควบคุมพีซี Windows ด้วยโทรศัพท์ Android
Chrome เดสก์ท็อประยะไกล
วิธีที่ง่ายที่สุดในการควบคุมพีซี Windows ของคุณด้วยโทรศัพท์ Android คือการใช้ Chrome Remote Desktop ของ Google มันเชื่อมต่อคอมพิวเตอร์ของคุณผ่านบัญชีอีเมลของคุณและเปิดใช้งานการเข้าถึงระยะไกลผ่านอุปกรณ์มือถือ นี่คือสิ่งที่คุณต้องทำเพื่อเข้าถึงเครื่องมือนี้:
- เปิด Chrome เดสก์ท็อประยะไกล หน้าเว็บในเบราว์เซอร์ของคุณและเข้าสู่ระบบด้วยบัญชี Google ของคุณ

- ไปที่ 'ตั้งค่าการเข้าถึงระยะไกล' และคลิกที่ไอคอนลูกศรขนาดเล็กเพื่อดาวน์โหลดเครื่องมือ

- ดับเบิลคลิกไฟล์ที่ดาวน์โหลดเพื่อติดตั้งโปรแกรมบนคอมพิวเตอร์ของคุณ

- กลับไปที่เว็บไซต์แล้วเลือก 'เปิด'

- ทำตามขั้นตอนบนหน้าจอเพื่ออนุญาตให้ Google Remote Access ฉายภาพหน้าจอคอมพิวเตอร์บนอุปกรณ์พกพา และพิมพ์รหัส PIN เพื่ออนุญาตการเข้าถึงระยะไกล

- ดาวน์โหลดแอพมือถือจาก Google Play Store และเข้าสู่ระบบด้วยบัญชี Google ของคุณ

- หากคอมพิวเตอร์ของคุณเปิดอยู่ คุณจะเห็นเมื่อคุณเปิดแอปบนอุปกรณ์เคลื่อนที่เป็นครั้งแรก

- แตะชื่อเวิร์กสเตชันของคุณแล้วป้อน PIN ที่คุณเลือกไว้ก่อนหน้านี้

หน้าจอคอมพิวเตอร์ควรจะปรากฏบนโทรศัพท์ Android ของคุณในไม่ช้า
คุณสามารถใช้นิ้วโต้ตอบกับคอมพิวเตอร์ได้ แต่นี่อาจไม่ใช่ตัวเลือกที่สะดวกที่สุด เนื่องจากคอมพิวเตอร์ทำงานได้ดีที่สุดเมื่อใช้เมาส์และคีย์บอร์ด Remote Access Desktop ของ Google จึงเป็นทางเลือกทางออนไลน์
เมื่อคุณเข้าถึงเวิร์กสเตชันของคุณ ให้กดไอคอนสามบรรทัดที่ด้านล่างขวาเพื่อดูตัวเลือก “แสดงแป้นพิมพ์” และ “โหมดแทร็กแพด”
คุณสามารถเลือก “ปรับขนาดให้พอดี” ใต้ “การตั้งค่า” เพื่อทำให้หน้าจอคอมพิวเตอร์ของคุณเหมาะกับมือถือมากขึ้น
ไมโครซอฟต์เดสก์ท็อประยะไกล
หากพีซีของคุณทำงานบน Windows 10 Pro หรือ Windows 11 Pro เดสก์ท็อประยะไกลของ Microsoft จะมอบประสบการณ์การใช้งานที่ราบรื่นยิ่งขึ้น
เมื่อเปรียบเทียบกับซอฟต์แวร์ของ Google โซลูชันของ Microsoft สร้างการเชื่อมต่อที่เสถียรกว่าระหว่างคอมพิวเตอร์และอุปกรณ์เคลื่อนที่ ทำตามขั้นตอนด้านล่างเพื่อเปิดใช้งานซอฟต์แวร์:
- เปิด 'การตั้งค่า' และเลือก 'ระบบ'

- เลือกตัวเลือก 'เดสก์ท็อประยะไกล' แล้วแตะ 'เดสก์ท็อประยะไกล'

- กด “ยืนยัน” ในหน้าต่างป๊อปอัป

- แตะแถบ “How to connect to this PC” เพื่อตรวจสอบชื่อคอมพิวเตอร์ของคุณ

- ดาวน์โหลดแอพมือถือบนโทรศัพท์ของคุณและคลิกที่ปุ่มเครื่องหมายบวก

- เลือก 'เพิ่มพีซี' จากเมนูย่อยและพิมพ์ชื่อพีซีของคุณในช่องที่เหมาะสม

- กดปุ่ม 'บันทึก'

- กลับไปที่หน้าแรกและเลือกชื่อพีซีของคุณเพื่อให้สิทธิ์การเข้าถึงบัญชีอีเมลที่คุณลงชื่อเข้าใช้ด้วยคอมพิวเตอร์ของคุณ

การตั้งค่าเริ่มต้นของ Microsoft Remote Access Desktop คือโหมดเมาส์ คุณสามารถเลื่อนเคอร์เซอร์ไปบนหน้าจอคอมพิวเตอร์ได้โดยการลากนิ้วไปบนโทรศัพท์ของคุณ
วิธีดู netflix บนทีวีโดยไม่ต้องใช้คอมพิวเตอร์
เมื่อต้องการเปิดใช้งานโหมดสัมผัส ให้กดปุ่มข้างไอคอนแป้นพิมพ์แล้วแตะปุ่มนิ้ว
วิธีควบคุมพีซีที่ใช้ Windows ด้วย iPhone
Chrome เดสก์ท็อประยะไกล
Chrome Remote Desktop ของ Google เข้ากันได้กับผลิตภัณฑ์ iOS และคุณสามารถใช้เพื่อเข้าถึงคอมพิวเตอร์ของคุณผ่าน iPhone จากระยะไกล การตั้งค่าโปรแกรมค่อนข้างตรงไปตรงมา
- ไปที่ Chrome เดสก์ท็อประยะไกล ไซต์และป้อนข้อมูลรับรองบัญชี Google ของคุณ

- แตะไอคอนลูกศรใต้ส่วน 'ตั้งค่าการเข้าถึงระยะไกล' แล้วแตะสองครั้งที่ไฟล์ที่ดาวน์โหลดเพื่อเริ่มการติดตั้ง

- กลับไปที่ไซต์แล้วเลือก 'เปิด'

- เลือกรหัส PIN สำหรับการเข้าถึงระยะไกล

- ดาวน์โหลดแอปมือถือ Chrome Remote Desktop และลงชื่อเข้าใช้ด้วยข้อมูลบัญชี Google ของคุณ

- กดชื่อเวิร์กสเตชันของคุณและป้อน PIN สำหรับการเข้าถึงระยะไกล

แม้ว่าคุณจะสามารถโต้ตอบกับพีซีโดยใช้นิ้วของคุณ แต่การใช้ตัวเลือกเมาส์และแป้นพิมพ์ของซอฟต์แวร์นั้นง่ายกว่า
เลือกปุ่มสามบรรทัดที่ด้านล่างสุดของแอปเพื่อเข้าถึงตัวเลือก 'แสดงแป้นพิมพ์' และ 'โหมดแทร็กแพด'
ไมโครซอฟต์เดสก์ท็อประยะไกล
เช่นเดียวกับผลิตภัณฑ์อื่นๆ ของ Microsoft Remote Desktop ทำงานได้ดีกับอุปกรณ์ iOS เครื่องมือนี้ใช้งานง่ายและให้คุณเชื่อมต่อคอมพิวเตอร์ Windows 10 Pro หรือ Windows 11 Pro กับ iPhone ได้โดยไม่ยาก นี่คือวิธีการ:
คุณเพิ่มเพลงลงในเรื่องราวของ Instagram ได้อย่างไร
- เรียก 'การตั้งค่า' และเลือก 'ระบบ'

- กด “เดสก์ท็อประยะไกล” แล้วแตะ “เดสก์ท็อประยะไกล”

- หน้าต่างป๊อปอัปจะแจ้งให้คุณยืนยันการตัดสินใจ

- ค้นหาชื่อพีซีของคุณภายใต้ 'วิธีการเชื่อมต่อกับพีซีเครื่องนี้'

- ดาวน์โหลดแอปมือถือ Microsoft Remote Desktop แล้วแตะไอคอนบวกบนหน้าแรก

- เลือก 'เพิ่มพีซี' จากเมนูย่อยและป้อนชื่อพีซีของคุณในพื้นที่ที่เหมาะสม

- เลือกปุ่ม 'บันทึก'

- กลับไปที่หน้าแรกแล้วกดชื่อพีซีของคุณ

- ใช้อีเมลที่คุณลงชื่อเข้าใช้ด้วยคอมพิวเตอร์เพื่อเปิดใช้งานการเข้าถึงระยะไกล

การตั้งค่าเริ่มต้นใน Microsoft Remote access คือโหมดเมาส์ คุณจึงควบคุมเคอร์เซอร์ด้วยการลากนิ้วไปรอบๆ หน้าจอสัมผัสของอุปกรณ์ คุณสามารถคลิกปุ่มข้างไอคอนแป้นพิมพ์แล้วเลือกปุ่มนิ้วเพื่อเข้าสู่โหมดสัมผัส
วิธีควบคุม Mac ด้วยโทรศัพท์ Android
Chrome เดสก์ท็อประยะไกล
คุณสามารถควบคุม Mac ของคุณด้วยโทรศัพท์ Android ผ่านซอฟต์แวร์ Chrome Remote Desktop นี่คือวิธีการทำงาน:
- เยี่ยมชม Chrome เดสก์ท็อประยะไกล เว็บไซต์และลงทะเบียนด้วยข้อมูลบัญชี Google ของคุณ

- ค้นหา 'ตั้งค่าการเข้าถึงระยะไกล' และเลือกไอคอนลูกศรสีน้ำเงินเพื่อดาวน์โหลดเครื่องมือ

- หลังจากดาวน์โหลดเสร็จแล้ว ให้ดับเบิลคลิกที่ไฟล์เพื่อติดตั้งซอฟต์แวร์บน Mac ของคุณ

- กลับไปที่ไซต์แล้วแตะ 'เปิด' ขั้นตอนบนหน้าจอจะช่วยคุณในการให้สิทธิ์แอปในการฉายหน้าจอ Mac ของคุณบนโทรศัพท์ Android ของคุณ

- ตั้งค่ารหัสเพื่ออนุญาตการเข้าถึงระยะไกล

- ติดตั้งแอพมือถือบนอุปกรณ์ Android ของคุณและเข้าสู่ระบบด้วยบัญชีอีเมลของคุณ

- เลือกชื่อเวิร์กสเตชันของคุณและพิมพ์รหัสเพื่อเปิดใช้งานการเข้าถึงระยะไกล

ในขณะที่คุณสามารถโต้ตอบกับหน้าจอคอมพิวเตอร์โดยใช้นิ้วของคุณ แป้นพิมพ์และเมาส์ของซอฟต์แวร์ทดแทนนั้นสะดวกกว่า สิ่งที่คุณต้องทำเพื่อเข้าถึงตัวเลือกเหล่านี้คือกดปุ่มสามบรรทัดที่ด้านล่างสุดของแอพ
ขณะนี้ไม่มีซอฟต์แวร์การเข้าถึงระยะไกลของ mac OS ดั้งเดิมสำหรับผู้ใช้ Android แต่นอกเหนือจากเดสก์ท็อประยะไกลของ Chrome แล้ว ยังมีโปรแกรมอื่นๆ อีกมากมายที่จะช่วยคุณโต้ตอบกับหน้าจอ Mac โดยใช้สมาร์ทโฟนของคุณ ตัวอย่างเช่น, ทีมวิวเวอร์ ติดตั้งง่ายและมีการเข้ารหัสที่แข็งแกร่ง แป้นพิมพ์เสมือนจริง และโปรโตคอลความปลอดภัยที่เข้มงวด ข้อดีอีกอย่างคือการถ่ายโอนไฟล์แบบสองทาง แต่ให้ใช้โซลูชันของ Chrome หากคุณวางแผนที่จะเรียกใช้แอปหนักๆ บ่อยๆ
วิธีควบคุม Mac ด้วย iPhone
สวิตช์ควบคุม
การควบคุมสวิตช์เป็นวิธีที่ง่ายที่สุดวิธีหนึ่งในการควบคุม Mac ด้วย iPhone ตราบใดที่อุปกรณ์ทั้งสองใช้เครือข่ายไร้สายเดียวกัน คุณก็สามารถเชื่อมต่อได้โดยไม่มีปัญหา
คุณต้องเปิดใช้งานการควบคุมสวิตช์บน iPhone ของคุณก่อน
- เชื่อมต่อสวิตช์หน้าจอกับ iPhone ของคุณ
- ไปที่ 'การตั้งค่า' และเลือก 'การเข้าถึง'

- กด ” การควบคุมสวิตช์” และเลือกตัวเลือก “สวิตช์”

- แตะ 'เพิ่มสวิตช์ใหม่' แล้วคลิกแหล่งที่เหมาะสม

- ทำตามคำแนะนำบนหน้าจอเพื่อแก้ไขลักษณะการทำงานของสวิตช์

- กลับไปที่ 'การควบคุมสวิตช์' และสลับการตั้งค่า

ตอนนี้คุณสามารถใช้สวิตช์ทางกายภาพเพื่อควบคุม Mac ของคุณผ่าน iPhone ได้แล้ว
- ตรวจสอบให้แน่ใจว่าอุปกรณ์ทั้งสองเชื่อมต่อกับเครือข่ายไร้สายเดียวกัน

- ใช้ Apple ID เดียวกันเพื่อเข้าสู่ระบบ iCloud บนอุปกรณ์ทั้งสองเครื่อง

- แตะเมนู Apple บนคอมพิวเตอร์ของคุณแล้วเลือก “System Preferences”

- เลือก 'การเข้าถึง' และเลือกตัวเลือก 'การควบคุมสวิตช์' จากแถบด้านข้าง

- ทำเครื่องหมายที่ช่องข้าง “อนุญาตให้เปลี่ยนแพลตฟอร์มเพื่อควบคุมคอมพิวเตอร์ของคุณ”

- ตรวจสอบว่าคุณเปิดใช้งาน “การควบคุมสวิตช์” บน iPhone ของคุณหรือไม่ หากไม่มี ให้เปิดเมนูการควบคุมสวิตช์บนสวิตช์จริงแล้วกด “อุปกรณ์”

- แตะ “ใช้อุปกรณ์อื่น” แล้วเลือก Mac ของคุณ

- ตี 'เชื่อมต่อ'

แม้ว่านี่จะเป็นวิธีการดั้งเดิมของ Apple ในการเชื่อมต่อผลิตภัณฑ์ของพวกเขา คุณอาจต้องการประสบการณ์ที่สะดวกและใช้งานได้จริง ถ้าเป็นเช่นนั้น เครื่องมือ Chrome Remote Desktop ของ Google คือหนทางที่จะไป
Chrome เดสก์ท็อประยะไกล
Chrome Remote Desktop ของ Google ช่วยให้คุณเข้าถึงหน้าจอ Mac ด้วย iPhone ได้ในไม่กี่คลิก ทำตามคำแนะนำด้านล่างเพื่อใช้โปรแกรม:
- เปิด Chrome เดสก์ท็อประยะไกล ไซต์และป้อนข้อมูลรับรอง Google ของคุณเพื่อลงชื่อเข้าใช้

- ไปที่ 'ตั้งค่าการเข้าถึงระยะไกล' และเลือกปุ่มลูกศรสีน้ำเงินเพื่อดาวน์โหลดซอฟต์แวร์

- แตะสองครั้งที่ไฟล์ที่ดาวน์โหลดเพื่อติดตั้งโปรแกรมบน Mac ของคุณ

- กลับไปที่ไซต์แล้วกด 'เปิด'

- ทำตามคำแนะนำบนหน้าจอเพื่ออนุญาตให้แอปเข้าถึงหน้าจอ Mac ของคุณ
- ตั้งค่ารหัสพินเพื่อเปิดใช้งานการเข้าถึงระยะไกล

- ติดตั้งแอป Chrome Remote Desktop บนโทรศัพท์ของคุณและลงชื่อเข้าใช้ด้วยบัญชี Google ของคุณ

- คลิกที่ชื่อเวิร์กสเตชันของคุณแล้วป้อนรหัสสำหรับการเข้าถึงระยะไกล

คุณสามารถโต้ตอบกับเดสก์ท็อปของ Mac ด้วยนิ้วของคุณ แต่ผู้ที่ชื่นชอบความสะดวกสบายอาจเลือกใช้แป้นพิมพ์และเมาส์แทนซอฟต์แวร์
เปิดหน้าแรกและกดไอคอนสามบรรทัดที่มุมล่างขวาเพื่อเข้าถึงตัวเลือก 'แสดงแป้นพิมพ์' และ 'โหมดแทร็กแพด'
คุณยังสามารถใช้การตั้งค่า 'ปรับขนาดเดสก์ท็อปให้พอดี' เพื่อทำให้หน้าจอ Mac ของคุณเหมาะกับมือถือ
การเข้าถึงระยะไกลอย่างราบรื่น
แม้ว่าบางคนอาจคิดว่าเครื่องมือ Chrome Remote Desktop ใช้งานได้กับอุปกรณ์ Windows เท่านั้น แต่ก็ใช้งานได้โดยไม่มีปัญหาบน MacBooks เช่นกัน ผู้ใช้ Windows 10 Pro และ Windows 11 Pro อาจต้องการเปลี่ยนไปใช้ Remote Desktop ของ Microsoft เพื่อการเชื่อมต่อที่แรงขึ้นระหว่างคอมพิวเตอร์และอุปกรณ์พกพา แม้ว่า Apple จะไม่ได้พัฒนาซอฟต์แวร์ที่คล้ายกัน แต่ผู้ใช้ iOS สามารถควบคุม Mac ของตนได้โดยใช้คุณสมบัติการควบคุมสวิตช์
คุณเคยเข้าถึงคอมพิวเตอร์ของคุณจากระยะไกลมาก่อนหรือไม่ คุณใช้วิธีใดข้างต้น แจ้งให้เราทราบในส่วนความคิดเห็นด้านล่าง

![5 Carfax Alternatives [มีนาคม 2021]](https://www.macspots.com/img/other/28/5-carfax-alternatives.jpg)

![ช่องสัญญาณ WiFi 5Ghz ที่ดีที่สุดสำหรับเราเตอร์ของคุณ [ธันวาคม 2020]](https://www.macspots.com/img/other/33/best-5ghz-wifi-channel.jpg)