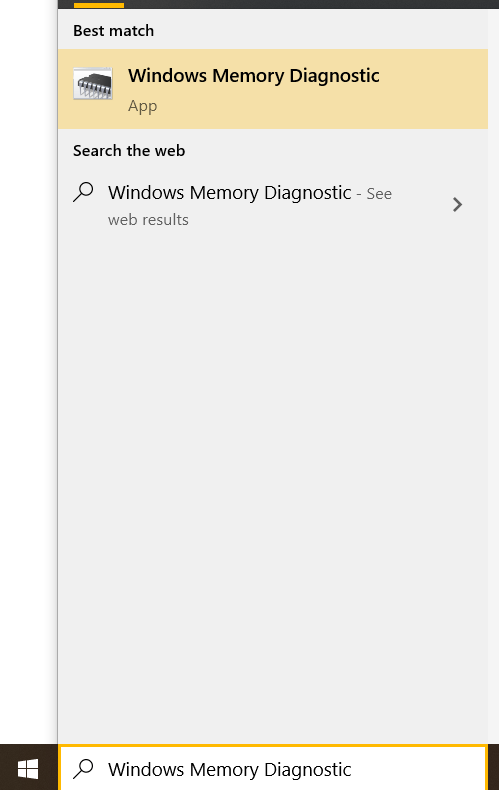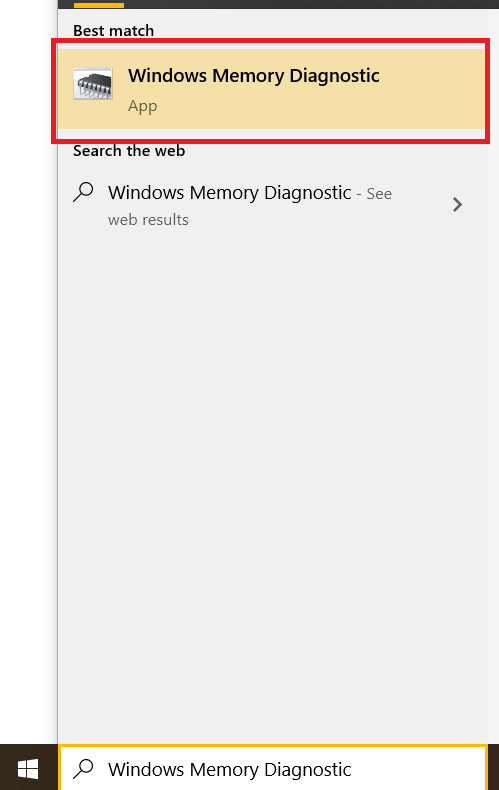RAM ทำหน้าที่เป็นวิธีเก็บข้อมูลที่คอมพิวเตอร์ของคุณต้องการในทันที โดยไม่ต้องอ่านและเขียนไดรฟ์ของคุณอย่างต่อเนื่อง เป็นองค์ประกอบที่สำคัญที่สุดอย่างหนึ่งของอุปกรณ์คอมพิวเตอร์ ไม่ว่าจะเป็นสมาร์ทโฟน แท็บเล็ต หรือแล็ปท็อปของคุณ
ปัญหาหน่วยความจำอาจทำให้เกิดการขัดข้อง ข้อผิดพลาด โปรแกรมล้มเหลว และอาการอื่นๆ ที่หลากหลาย ใน Windows 10 มีเครื่องมือในตัวอันทรงพลังที่จะช่วยให้คุณวินิจฉัยปัญหาหน่วยความจำได้: Windows Memory Diagnostic เป็นวิธีที่ดีในการแก้ไขข้อผิดพลาดที่เกี่ยวข้องกับหน่วยความจำและเพื่อ เร่งความเร็ว Windows 10 ไม่ว่าคุณจะมีปัญหากับคอมพิวเตอร์ของคุณหรือไม่
ในคู่มือนี้ มาดูวิธีใช้ Windows Memory Diagnostic เพื่อให้แน่ใจว่า RAM ของคุณทำงานอย่างถูกต้อง
RAM คืออะไรและทำหน้าที่อะไร?
RAM ย่อมาจาก Random Access Memory RAM ผันผวน หมายความว่าเมื่อไฟดับ ทุกสิ่งที่เก็บไว้ใน RAM จะหายไป RAM เร็วมาก DDR4 RAM ทั่วไปที่ใช้ในพีซีสมัยใหม่สามารถถ่ายโอนข้อมูลได้ประมาณ 2,400,000,000 ต่อวินาที โดยย้ายหน่วยความจำ 64 บิตในการถ่ายโอนแต่ละครั้ง
RAM คือที่เก็บข้อมูลความเร็วสูงสุดที่คอมพิวเตอร์ของคุณใช้ โดยการเปรียบเทียบ โซลิดสเตตไดรฟ์ (a ฮาร์ดไดรฟ์ การใช้หน่วยความจำรูปแบบที่ระเหยได้น้อยมากที่เรียกว่าหน่วยความจำแฟลช) จะมีขนาดที่ช้ากว่าหนึ่งหรือสองคำสั่ง ในขณะที่ฮาร์ดไดรฟ์ทั่วไป (ซึ่งเก็บข้อมูลบนดิสก์ทางกายภาพและค่อนข้างถาวร) เป็นอีกสองลำดับของขนาดที่ช้ากว่า โดยทั่วไปแล้ว RAM ในคอมพิวเตอร์ของคุณจะเคลื่อนที่เร็วกว่าฮาร์ดไดรฟ์ประมาณ 1,000 ถึง 10,000 เท่า
วิธีลบความคิดเห็นบน Instagram สด

เหตุใดจึงไม่ทุกอย่างทำมาจาก RAM? เหตุผลสองประการ: ต้นทุนและความคงอยู่
ตามที่ระบุไว้ RAM มีความผันผวน เมื่อไฟดับ ข้อมูลที่เก็บไว้ในแรมก็หายไปเช่นกัน แฟลชไดรฟ์ค่อนข้างถาวร แต่แฟลชโซลิดสเตตไดรฟ์ (SSD) ที่ถูกปิดทิ้งไว้สองสามปีจะเริ่มสูญเสียข้อมูล ฮาร์ดไดรฟ์จะเก็บข้อมูลไว้หลายปีและหลายปี
นอกจากนี้ RAM ยังมีราคาแพงกว่าหน่วยความจำแฟลชอย่างมาก ซึ่งก็มีราคาแพงกว่าพื้นที่ฮาร์ดไดรฟ์อีกด้วย ด้วยเหตุผลนี้ ฮาร์ดไดรฟ์และ SSD จึงถูกใช้สำหรับการจัดเก็บข้อมูลระยะยาว ในขณะที่ RAM ที่เร็วกว่ามากนั้นถูกใช้เป็นหน่วยความจำที่ใช้งานได้สำหรับคอมพิวเตอร์เมื่อประมวลผลสิ่งต่างๆ อย่างแข็งขัน
สิ่งนี้มารวมกันในการใช้งานจริงได้อย่างไร?
สมมติว่าคุณต้องการตรวจสอบอีเมลของคุณบนคอมพิวเตอร์ Windows 10 ดังนั้นคุณดับเบิลคลิกที่ไอคอนสำหรับโปรแกรมไคลเอนต์อีเมลของคุณและโหลดขึ้นมา เกิดอะไรขึ้นเมื่อคุณทำเช่นนี้?
โปรแกรมไคลเอนต์ถูกเก็บไว้ในฮาร์ดไดรฟ์หรือ SSD ของคุณ การดับเบิลคลิกจะเป็นการบอกให้ Windows คัดลอกโปรแกรมลงใน RAM ของคุณ และเริ่มดำเนินการ โดยการดำเนินการใน RAM โปรแกรมจะทำงานได้เร็วกว่าที่เป็นอยู่หลายร้อยหรือหลายพันเท่าหากเรียกใช้จากตำแหน่งที่เก็บข้อมูล เมื่อคุณคลิกปุ่มเช็คเมลในไคลเอนต์ของคุณ อีเมลขาเข้าจะไปที่ RAM ของคุณก่อน จากนั้นจึงเขียนไปยังฮาร์ดไดรฟ์หรือ SSD เพื่อที่อีเมลนั้นจะยังคงอยู่ที่นั่นในครั้งต่อไปที่คุณไปดู

การใช้หน่วยความจำในลักษณะนี้จะช่วยเร่งเวลาตอบสนองของคอมพิวเตอร์ของคุณ และช่วยให้คุณสามารถคัดลอก วาง แก้ไข และทำสิ่งที่คุณต้องทำในโปรแกรมได้อย่างรวดเร็ว การเปลี่ยนแปลงถาวรที่บันทึกไว้จะถูกเขียนลงดิสก์
มีอะไรผิดพลาดกับ RAM?
RAM อาจมีปัญหาหลายอย่าง และไม่ใช่เรื่องง่ายที่จะวินิจฉัย
วิธีถอนเงินบน Twitch
กระแสไฟฟ้าที่หลงทางอาจทำให้เกิดไฟฟ้าลัดวงจรซึ่งสร้างความเสียหายให้กับชิปแรม นี่คือสิ่งที่มักเกิดขึ้นเมื่อชิป RAM อยู่นอกเครื่อง และเป็นสาเหตุหลักที่ RAM ควรจัดเก็บและเคลื่อนย้ายในถุงป้องกันไฟฟ้าสถิต
ข้อผิดพลาดทั่วไปในเครื่องที่ใช้งานได้คือ RAM ขึ้นอยู่กับการประสานงานและเวลาอย่างมาก หากชิปตัวหนึ่งได้รับการจัดอันดับให้ทำงานที่ 2400 MHz ในขณะที่อีกตัวหนึ่งได้รับการจัดอันดับที่ 2666 MHz และคอมพิวเตอร์ของคุณพยายามเรียกใช้ทั้งคู่ที่ 2666 MHz แสดงว่าชิปที่ช้ากว่าจะสร้างข้อผิดพลาดเนื่องจากไม่สามารถตามให้ทัน อย่างไรก็ตาม ปัญหาเหล่านี้สามารถวินิจฉัยได้ด้วยซอฟต์แวร์

วิธีตรวจสอบ RAM ของคุณบน Windows 10
หากคุณใช้ Windows 10 คุณสามารถใช้เครื่องมือวินิจฉัยหน่วยความจำของ Windows ได้ มันถูกสร้างขึ้นใน Windows และทำงานได้ดีในการทดสอบหน่วยความจำของคุณและประเมินว่าหน่วยความจำนั้นผิดพลาดหรือไม่
ในการเปิดเครื่องมือวินิจฉัยหน่วยความจำของ Windows:
- ประเภท Windows หน่วยความจำในการวินิจฉัย ลงในช่องค้นหาของ Windows
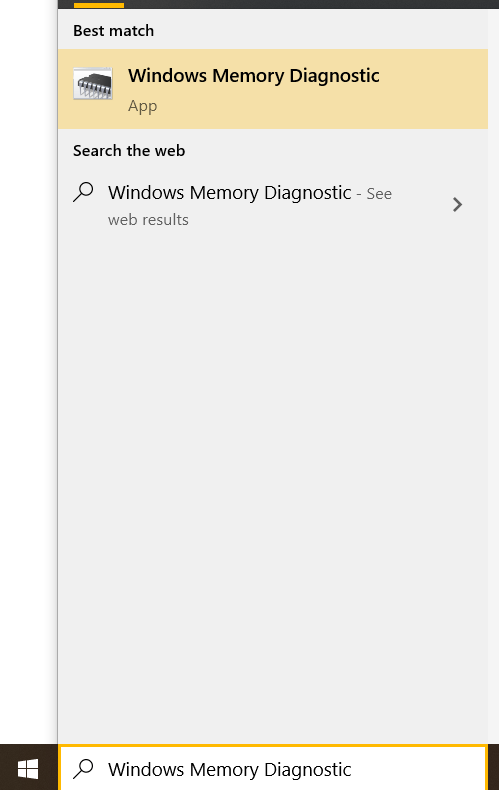
- เลือก Windows หน่วยความจำในการวินิจฉัย เมื่อปรากฏในป๊อปอัป
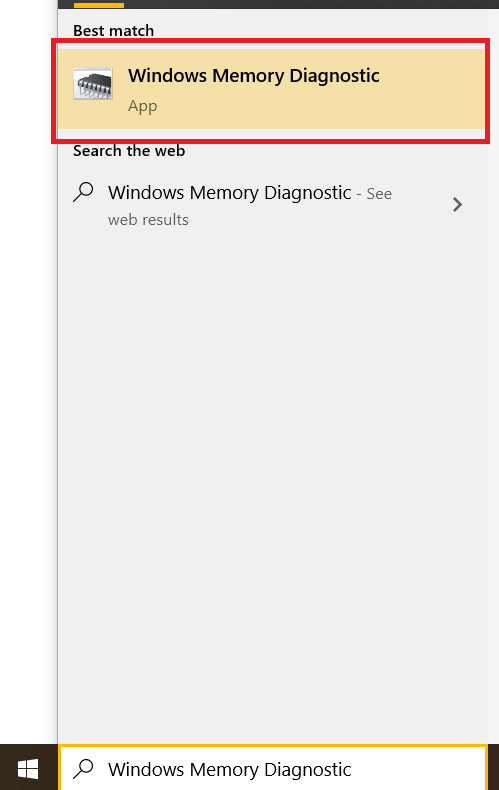
- เลือกอย่างใดอย่างหนึ่ง รีสตาร์ททันทีและตรวจสอบปัญหา หรือ ตรวจสอบปัญหาในครั้งต่อไปที่ฉันเปิดคอมพิวเตอร์ .

จากนั้นปล่อยให้การทดสอบดำเนินต่อไปจนกว่าจะเสร็จสิ้น อาจใช้เวลาสักครู่ขึ้นอยู่กับความเร็วของคอมพิวเตอร์ของคุณและ RAM ที่คุณมี คุณสามารถกด F1 และเลือก Extended test เพื่อทำแบบทดสอบที่ครอบคลุมมากขึ้น แต่อย่าลืมทำก่อนนอนหรือทำงานและปล่อยให้มันทำงานในขณะที่ใช้เวลาสักครู่!

เมื่อเสร็จแล้ว เครื่องมือวินิจฉัยหน่วยความจำของ Windows จะแสดงผลการทดสอบให้คุณทราบ หากตรวจพบข้อผิดพลาดใด ๆ ระบบจะเขียน Windows Event เพื่อให้คุณสามารถดูผลลัพธ์ได้ตามต้องการ
หากต้องการดูผลลัพธ์เหล่านี้ ให้ดูในบันทึกของ Windows ภายใต้ระบบ รายงานจะมีรหัสเหตุการณ์ 1101 หรือ 1102 เพื่อให้ค้นหาได้ง่ายขึ้น คุณยังสามารถค้นหา 'MemoryDiagnostics' ได้หากต้องการ
หากคุณโชคดี คุณจะเห็น 'การวินิจฉัยหน่วยความจำของ Windows ทดสอบหน่วยความจำของคอมพิวเตอร์และไม่พบข้อผิดพลาด' ซึ่งหมายความว่า RAM ของคุณทำงานได้ดี มิฉะนั้น เครื่องมือจะบอกคุณว่าพบข้อผิดพลาดใดและหน่วยความจำใด จากนั้นคุณควรถอดแท่งที่เป็นปัญหาออกแล้วแทนที่ด้วยอันใหม่และทำการทดสอบใหม่
ความคิดสุดท้าย
RAM เป็นส่วนประกอบที่สำคัญของคอมพิวเตอร์ทุกเครื่อง และสิ่งสำคัญคือต้องสามารถแก้ไขปัญหาเกี่ยวกับหน่วยความจำที่คอมพิวเตอร์ของคุณอาจมีได้
ทำไมแท่งไฟอเมซอนของฉันถึงซูมเข้า
เมื่อทำตามขั้นตอนข้างต้น คุณจะวินิจฉัยปัญหาหน่วยความจำได้อย่างรวดเร็วและง่ายดาย เพื่อให้คุณปรับปรุงประสิทธิภาพของคอมพิวเตอร์ Windows 10 ได้
คุณมีข้อเสนอแนะหรือคำแนะนำในการทดสอบหน่วยความจำใน Windows 10 หรือไม่? กรุณาแบ่งปันความคิดของคุณกับเราในส่วนความคิดเห็นด้านล่าง!