มีหลายสิ่งที่คุณสามารถทำได้ด้วย Microsoft Word สำหรับหลาย ๆ คน โปรแกรมประมวลผลคำนี้เป็นโปรแกรมประมวลผลคำสุดโปรดและมีให้บริการในแพลตฟอร์มต่าง ๆ
การทำพื้นฐานบน Word นั้นค่อนข้างง่าย แต่เมื่อต้องแทรกรูปภาพ สิ่งต่าง ๆ จะซับซ้อนขึ้นเล็กน้อย บางครั้งคุณมี Anchor ติดอยู่กับรูปภาพของคุณ และมันก็เข้ามาขวางทางคุณ แล้วคุณจะกำจัดมันได้อย่างไร?
การลบตัวเลือก Anchor 1
ก่อนที่จะเข้าสู่จุดประสงค์ของ Anchor ตัวน้อยใน Word และวิธีใช้มันให้ดีที่สุด เรามาดูวิธีลบมันออกหากคุณประสบปัญหากับมัน หากคุณต้องการหลีกเลี่ยงการเห็น Anchor โดยสิ้นเชิง วิธีที่ดีที่สุดในการดำเนินการคือการปิดใช้งานคุณสมบัตินี้ในเอกสาร Word มันตรงไปตรงมา นี่คือทั้งหมดที่คุณต้องทำ:
- สร้างใหม่หรือเปิดเอกสาร Word

- ไปที่ ไฟล์ (มุมซ้ายบน).
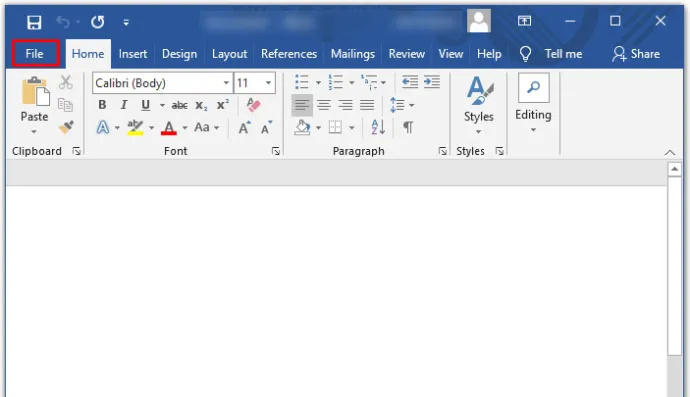
- ที่ด้านล่างของหน้า ให้เลือก ตัวเลือก .
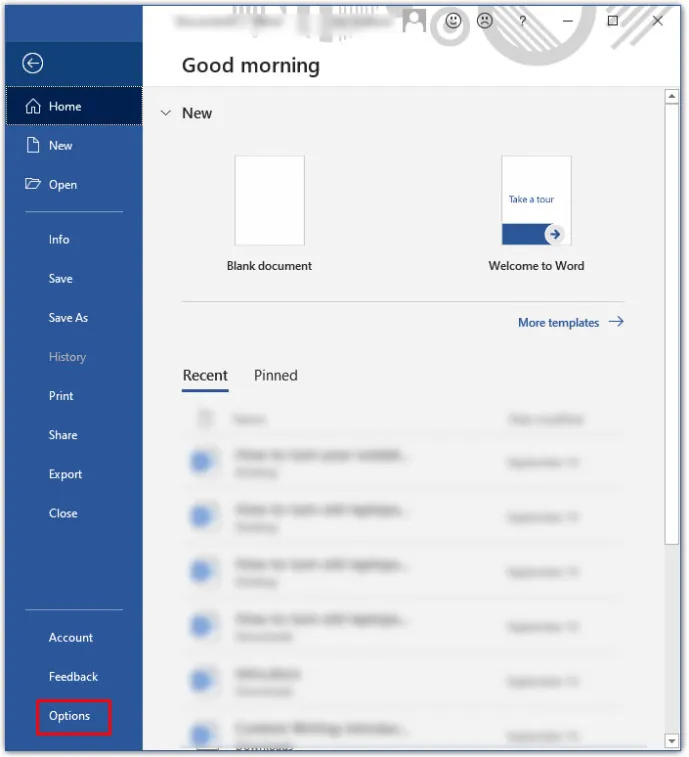
- จากหน้าต่างป๊อปอัป ให้เลือก แสดง .
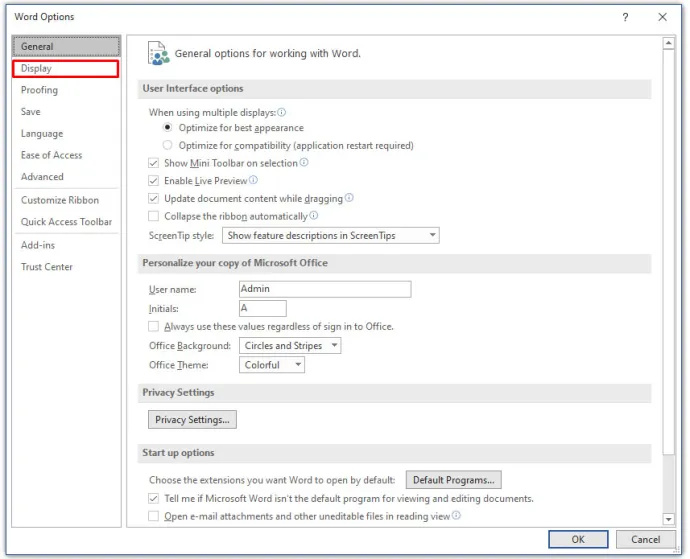
- ภายใต้ แสดงเครื่องหมายการจัดรูปแบบเหล่านี้บนหน้าจอเสมอ ตรวจสอบให้แน่ใจว่า จุดยึดวัตถุ กล่องไม่ถูกทำเครื่องหมาย
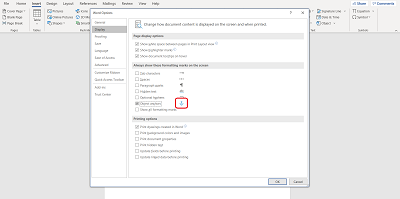
ตอนนี้ เมื่อคุณแทรกวัตถุ รูปภาพ หรือไอคอน ไอคอนสมอขนาดเล็กจะไม่ปรากฏขึ้น
การเติมข้อความอัตโนมัติของ Google ทำงานไม่ถูกต้อง
การลบตัวเลือก Anchor 2
อีกวิธีคือเปลี่ยนวัตถุหรือรูปภาพจากลอยเป็นอินไลน์ ซึ่งหมายความว่าหากวัตถุลอยอยู่ วัตถุนั้นจะเคลื่อนที่ไปพร้อมกับข้อความในรูปแบบต่างๆ แต่ถ้าวัตถุหรือรูปภาพอยู่ในแนวเดียวกันกับข้อความ นั่นหมายถึงวัตถุหรือรูปภาพนั้นมีลักษณะเหมือนข้อความนั่นเอง
มันตั้งอยู่ที่เดิมและจะย้ายบรรทัดข้อความแบบเดียวกับที่ทำ หากคุณไม่ต้องการให้รูปภาพในเอกสาร Word ของคุณจัดเรียงและจัดรูปแบบโดยเฉพาะ การทำให้รูปภาพอยู่ในแนวเดียวกันกับข้อความจะทำให้จุดยึดถูกลบออก ดังนั้น นี่คือสิ่งที่คุณควรทำ:
- คลิกที่วัตถุถัดจากจุดยึดที่คุณต้องการลบ
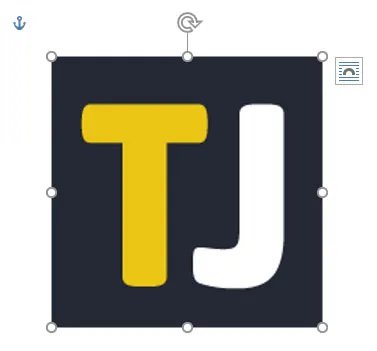
- ที่ด้านขวาบนของวัตถุ คุณจะเห็นไอคอนสำหรับตัวเลือกเค้าโครง
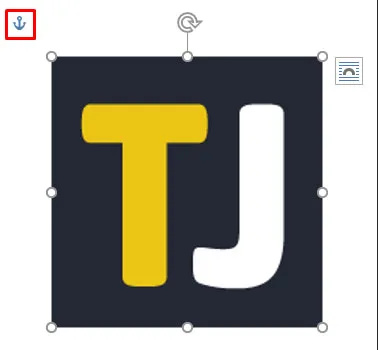
- คลิกที่ตัวเลือก 'สอดคล้องกับข้อความ'
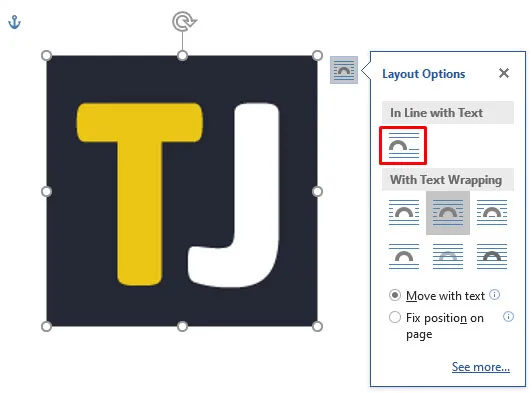
- จุดยึดจะหายไป และตอนนี้ภาพของคุณอยู่ในบรรทัดแทนที่จะเป็นแบบลอย
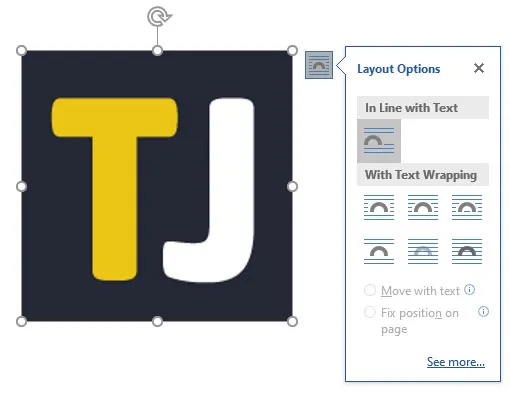
ในกรณีที่คุณเปลี่ยนใจ คุณสามารถคลิกที่วัตถุอีกครั้งและเลือกได้ตลอดเวลา ด้วยการตัดข้อความ เพื่อทำให้วัตถุกลับมาลอยได้อีกครั้ง ในกรณีนั้น Anchor จะปรากฏขึ้นอีกครั้ง
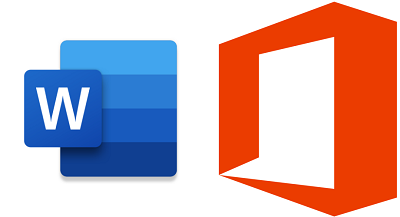
Anchor ทำอะไรกันแน่?
คุณอาจสงสัยว่าเหตุใดคุณลักษณะนี้จึงมีชื่อว่า 'Anchor' สัญลักษณ์ของ Anchor อธิบายได้ เมื่อคุณแทรกวัตถุลงในเอกสาร Word คุณจะเห็นจุดยึดเล็กๆ ที่มุมซ้ายบน หากคุณวางเคอร์เซอร์ไว้เหนือ Anchor ระบบจะแจ้งให้คุณทราบว่าวัตถุที่เป็นปัญหานั้นยึดกับข้อความในตำแหน่งนั้นในเอกสาร
ซึ่งหมายความว่า โดยพื้นฐานแล้ว วัตถุเฉพาะนี้ยึดกับย่อหน้าเฉพาะ และถ้าคุณตัดสินใจที่จะย้ายวัตถุ ย่อหน้าก็จะย้ายไปด้วย วิธีตรวจสอบง่ายๆเพียงแค่กด เข้า สองสามครั้งและตรวจสอบว่าวัตถุเคลื่อนไหวพร้อมกับข้อความหรือไม่
อีกสิ่งที่คุณสามารถทำได้เพื่อแก้ไขตำแหน่งของวัตถุในหน้าคือการเลือกวัตถุนั้นใหม่และคลิกอีกครั้งที่ตัวเลือกเค้าโครง ที่ด้านล่าง คุณจะเห็นตัวเลือกนั้น ซึ่งหมายความว่าวัตถุจะยังคงอยู่บนหน้า แต่ข้อความสามารถเคลื่อนที่ได้หากไม่มีวัตถุนั้น อย่างไรก็ตาม Anchor ยังคงอยู่ถัดจากย่อหน้า และเมื่อข้อความไปถึงหน้าถัดไป วัตถุก็จะตามมา
discord วิธีการเปลี่ยนสีข้อความ
คุณยังสามารถเข้าถึงตัวเลือกเลย์เอาต์เพื่อใช้ตัวเลือก 'ล็อคจุดยึด' เพียงไปที่ ตัวเลือกเค้าโครง>ตำแหน่ง แล้วตรวจสอบ ล็อคสมอ กล่อง. ด้วยวิธีนี้ทั้ง Anchor และวัตถุจะอยู่ที่เดียวกันในหน้า
การตัดข้อความใน Word
ทุกอย่างเกี่ยวกับ Anchor เกี่ยวข้องกับการวางตำแหน่งวัตถุและข้อความ และทั้งหมดนี้เกี่ยวข้องกับการตัดข้อความใน Word หากคุณเลือกที่จะใช้วัตถุลอยในเอกสาร Word ของคุณ คุณสามารถเลือกวิธีต่างๆ ให้วัตถุรวมเข้ากับข้อความได้ คุณสามารถเลือก 'สี่เหลี่ยมจัตุรัส' แล้วข้อความจะล้อมรอบวัตถุ
นอกจากนี้ยังมีตัวเลือกด้านบนและด้านล่างและสำหรับวัตถุที่อยู่ด้านหลังข้อความหรือเหนือข้อความ ตัวเลือกเหล่านี้ช่วยให้แน่ใจว่าคุณจะสามารถให้รูปภาพและข้อความทำงานร่วมกันได้ตามที่คุณต้องการ
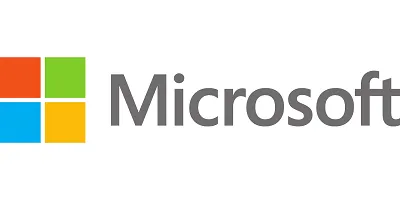
อย่าปล่อยให้สมอมาขวางทาง
Anchor เป็นเครื่องมือที่ยอดเยี่ยมที่ช่วยให้คุณมีอิสระในการสร้างสรรค์มากขึ้นเมื่อแทรกรูปภาพลงในเอกสาร Word ของคุณ แต่ถ้ามีเมื่อคุณไม่ต้องการ มันก็น่ารำคาญ สิ่งสำคัญคือต้องจำไว้ว่า หากคุณไม่ต้องการเห็นไอคอนสมอเรือเลย คุณควรไปที่ ตัวเลือก อันดับแรก.
pinterest วิธีติดตามหัวข้อ
จากนั้นคุณจะสามารถมีวัตถุลอยได้ แต่ Anchor จะไม่อยู่ที่นั่น หรือคุณสามารถทำให้วัตถุอยู่ในแนวเดียวกันได้
แจ้งให้เราทราบว่าคุณคิดอย่างไรเกี่ยวกับ Anchor ใน Word ในส่วนความคิดเห็นด้านล่าง









