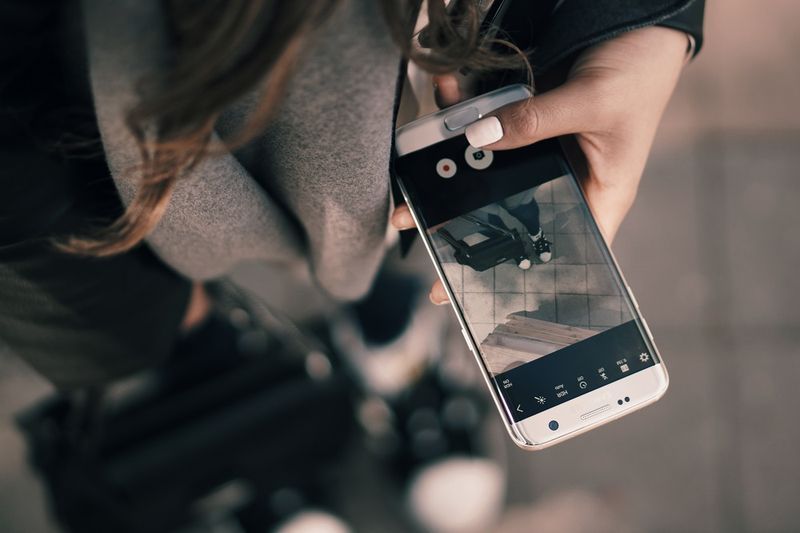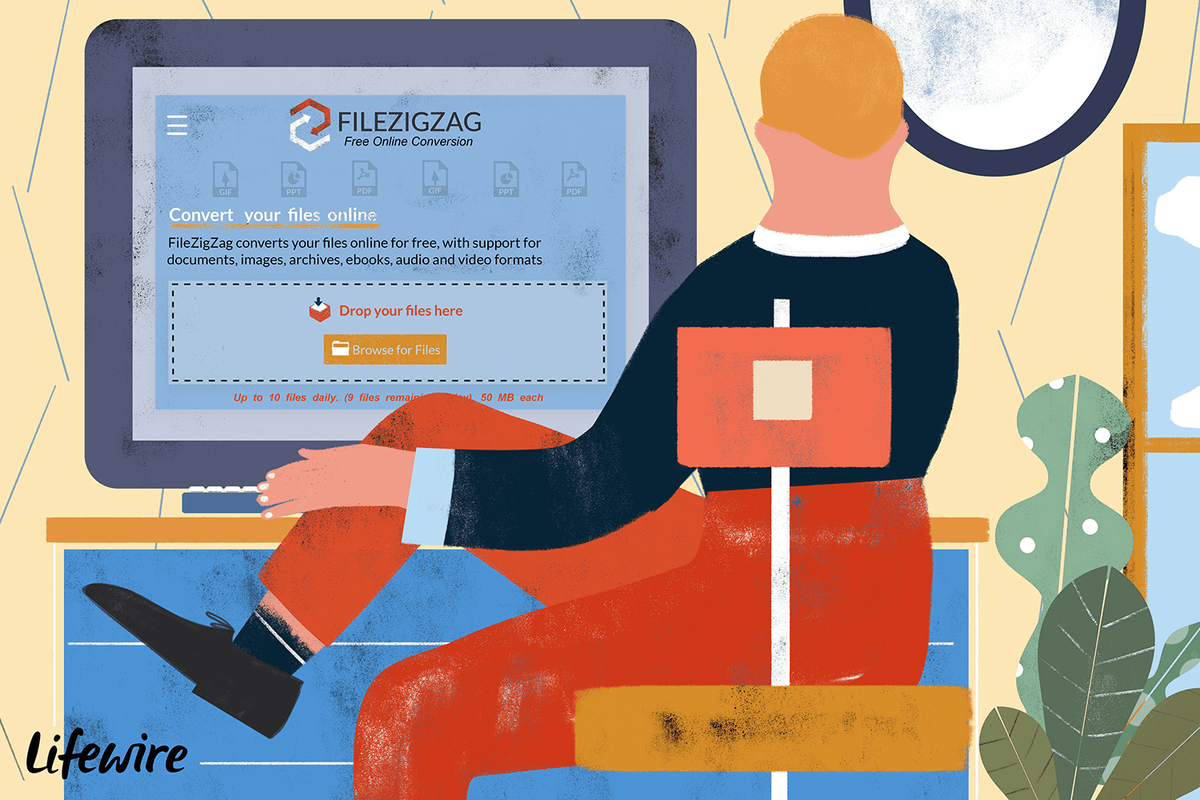iMessage เป็นโซลูชันการส่งข้อความโต้ตอบแบบทันทีที่ยอดเยี่ยมสำหรับผู้ใช้ iOS ซึ่งรวมอยู่ในอุปกรณ์ iOS และ Mac นอกจากนี้ยังมีคุณสมบัติที่มากกว่าเมื่อเปรียบเทียบกับแอปพลิเคชั่นส่งข้อความในตัวอื่น ๆ ทำให้เป็นหนึ่งในแอปส่งข้อความที่ใช้บ่อยที่สุดบน iOS

หากคุณใช้ iMessage บ่อยๆ คุณอาจต้องตัดข้อความบางส่วนออกเพื่อปรับปรุงการนำทางและกำจัดพื้นที่ว่างใน iCloud บางส่วน
ในบทความนี้ เราจะแนะนำคุณเกี่ยวกับการลบข้อความ iMessage ที่ไม่ต้องการ นอกจากนี้ เราจะแสดงวิธีกู้คืนข้อความหากคุณเผลอลบทิ้ง อ่านต่อเพื่อหาข้อมูลเพิ่มเติม
วิธีลบข้อความ iMessage บน Mac
หากต้องการลบข้อความ iMessage บน Mac ให้ทำตามขั้นตอนเหล่านี้:
- เปิดแอปข้อความ

- เปิดการสนทนาที่มีข้อความ iMessage ที่คุณต้องการลบ

- เลือกและคลิกขวาที่ข้อความที่คุณต้องการลบ
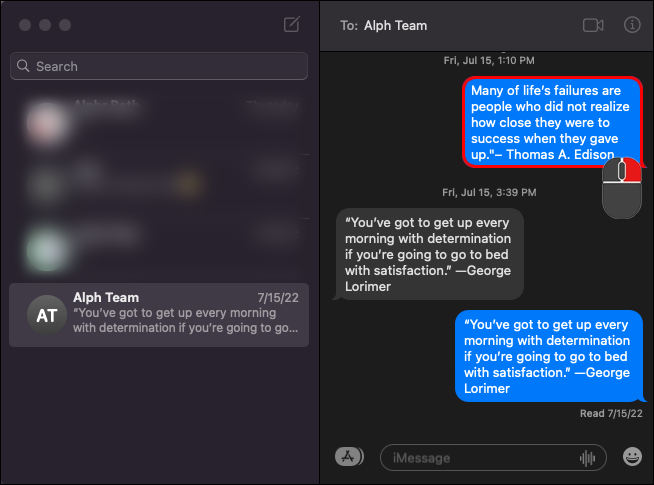
- จากตัวเลือก ให้เลือก “ลบ”
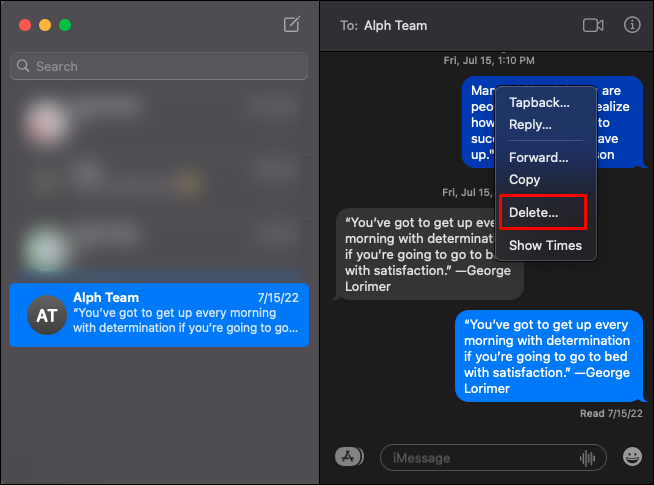
- ในหน้าต่างยืนยัน ให้กดปุ่ม “ลบ” เพื่อเสร็จสิ้น
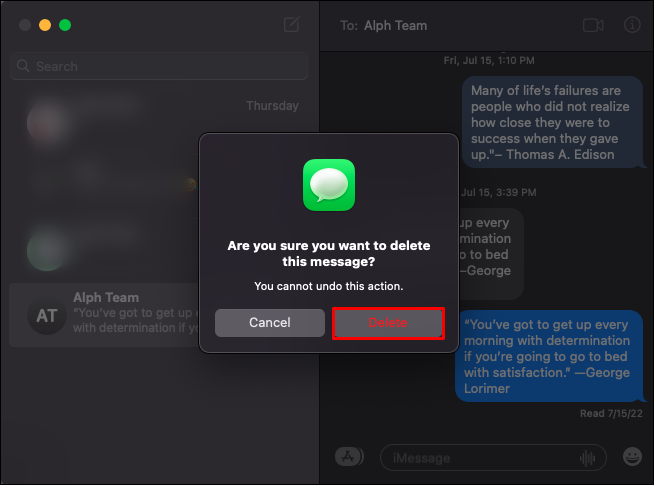
หรือคุณสามารถใช้เมนูเพื่อลบข้อความ โดยทำตามขั้นตอนเหล่านี้:
- เปิดข้อความ

- เปิดแชทที่มีข้อความที่คุณต้องการลบ
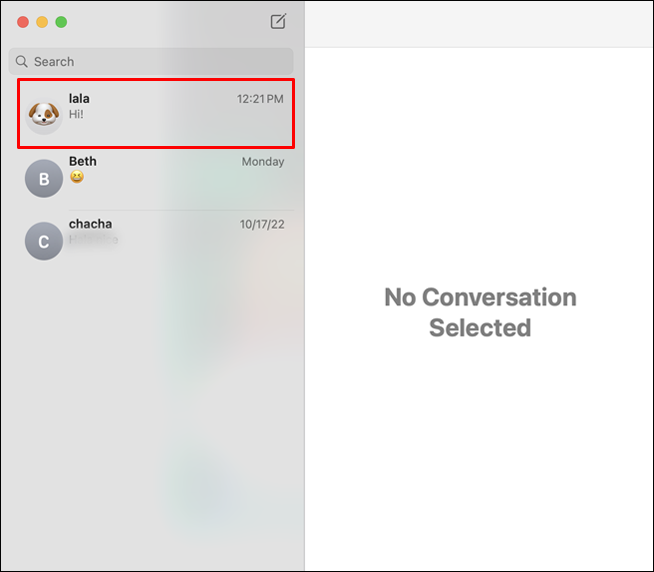
- เลือกข้อความที่คุณต้องการลบ
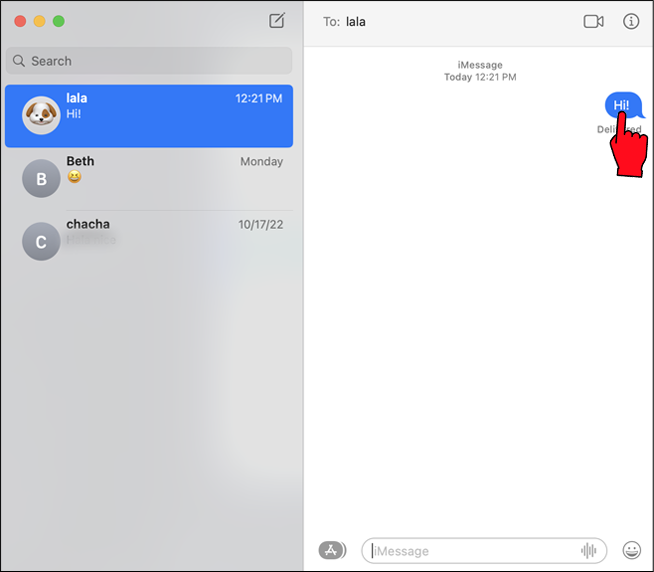
- ไปที่เมนูแล้วเลือก 'แก้ไข'
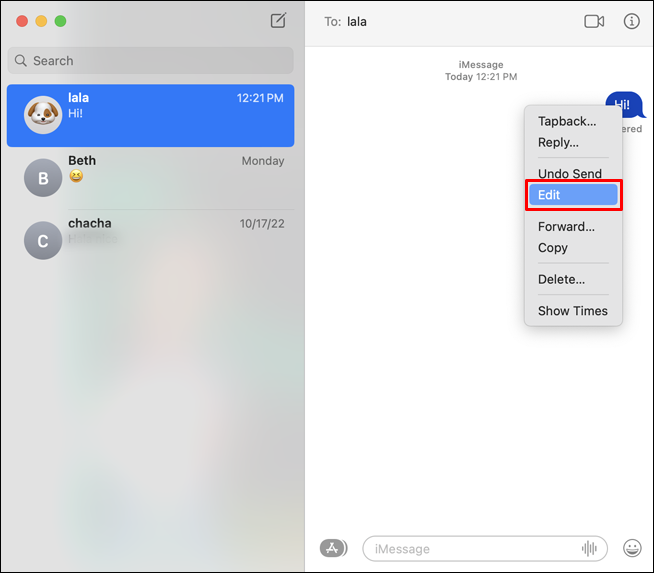
- จากตัวเลือก ให้เลือก “ลบ” หรือคุณสามารถกดปุ่ม 'ลบ' บนแป้นพิมพ์ของคุณ

วิธีลบการสนทนา iMessage ทั้งหมดบน Mac
บางครั้งคุณอาจต้องการลบการสนทนาทั้งหมด ไม่ใช่แค่ iMessage เพียงรายการเดียว โดยทำตามขั้นตอนเหล่านี้:
- บน Mac ของคุณ ให้เปิดแอป Messages

- เลือกการสนทนาที่คุณต้องการลบ

- คลิกขวาที่ iMessage ที่คุณต้องการกำจัด
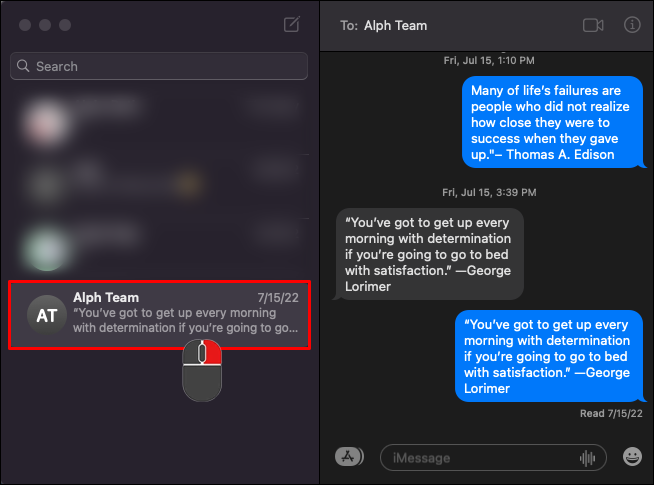
- จากวิดเจ็ตตัวเลือก ให้เลือก “ลบการสนทนา”
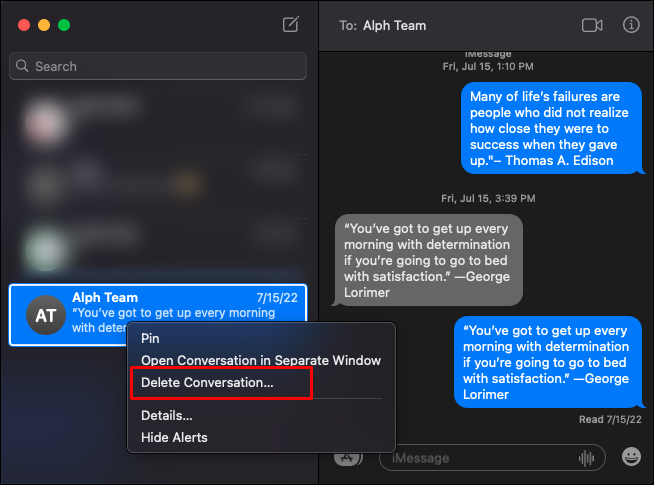
วิธีลบ iMessages บน Mac โดยอัตโนมัติ
แอพ Messages ยังให้คุณลบข้อความโดยอัตโนมัติหลังจากเวลาที่กำหนดไว้ ดังนั้น คุณไม่ต้องกังวลว่าข้อความจะกินพื้นที่บน iCloud ของคุณโดยไม่จำเป็น วิธีลบ iMessages บน Mac โดยอัตโนมัติมีดังนี้
- เปิดแอปข้อความ

- ไปที่เมนูและคลิกที่ “ข้อความ”
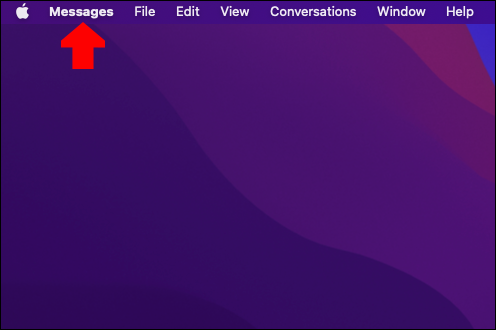
- เปิดเมนู 'การตั้งค่า'
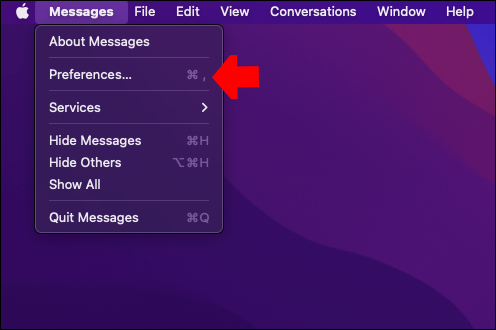
- ขยายเมนูแบบเลื่อนลงถัดจาก 'เก็บข้อความ'
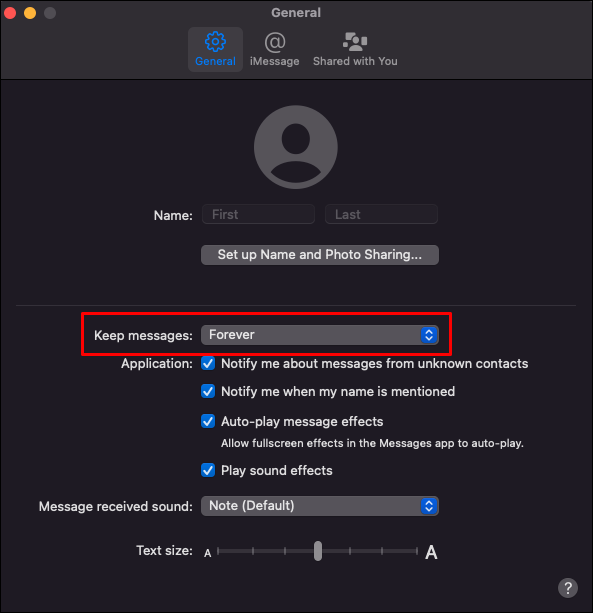
- เลือกระยะเวลาที่คุณต้องการเก็บข้อความไว้ในคอมพิวเตอร์ของคุณ
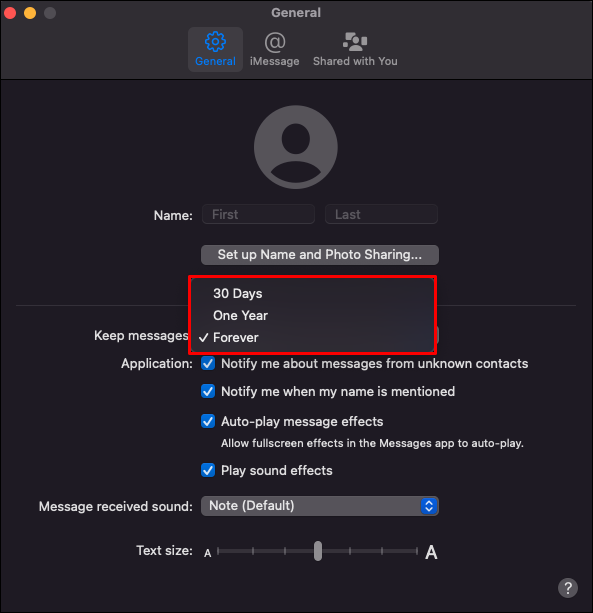
ตัวเลือกเริ่มต้นคือตลอดไป แต่คุณสามารถเลือกลบข้อความที่เก่ากว่าหนึ่งเดือนหรือปีที่แล้วได้
ด้วยการตั้งค่าด้านบน ตอนนี้ข้อความของคุณควรถูกลบโดยอัตโนมัติเมื่อพ้นกรอบเวลาที่กำหนด การลบข้อความจากอุปกรณ์เครื่องเดียวจะไม่เป็นการลบออกจาก iCloud ของคุณ เว้นแต่จะซิงค์
วิธีลบข้อความ iMessage อย่างถาวรบน Mac
ขั้นตอนข้างต้นทั้งหมดเป็นเพียงการลบข้อความชั่วคราว คุณจะพบข้อความที่อื่นเสมอ เพราะ iMessages ของคุณได้รับการสำรองข้อมูลบน iCloud ตามค่าเริ่มต้น หากคุณต้องการลบ iMessages อย่างถาวร ให้ทำตามขั้นตอนเหล่านี้แทน:
facebook โปรไฟล์ รายชื่อเพื่อน ลำดับ ความหมาย
- บน Mac ของคุณ ให้ปิดข้อความ
- กด “Command + Shift + G” เพื่อเปิดวิดเจ็ต “ไปที่โฟลเดอร์”

- พิมพ์ ' ~/ห้องสมุด/ข้อความ ” ในช่องข้อความ “ไปที่โฟลเดอร์” แล้วคลิกปุ่ม “ไป”

- ลบ ' chat.db-วอล ,”“ แชท.db ,' และ ' chat.db-shm ” โฟลเดอร์
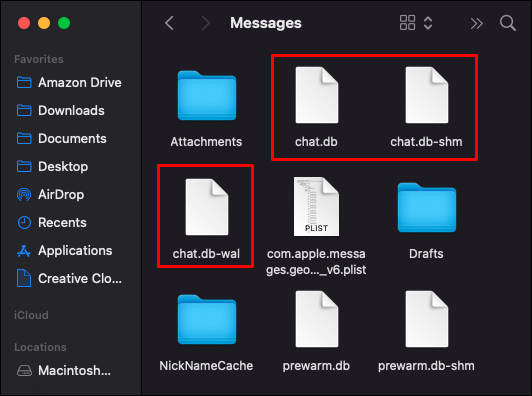
- รีสตาร์ท Mac ของคุณ จากนั้นไปที่ข้อความและตรวจสอบว่าข้อความทั้งหมดถูกลบไปแล้ว

ขออภัย กระบวนการข้างต้นจะลบเฉพาะข้อความเท่านั้น ไม่ใช่ไฟล์แนบที่ส่งมาพร้อมกับข้อความ หากต้องการลบไฟล์แนบ ให้ทำตามขั้นตอนเพิ่มเติมเหล่านี้:
- กด “Command + Shift + G” เพื่อเปิด “ไปที่โฟลเดอร์”

- พิมพ์ “ ~/ห้องสมุด/ข้อความ “ คำสั่งภายในช่องข้อความ 'ไปที่โฟลเดอร์' และกดปุ่ม 'Enter'

- เลือกไฟล์ที่คุณต้องการกำจัดและลบทิ้งเหมือนกับไฟล์อื่นๆ
- รีสตาร์ท Mac ของคุณเพื่อให้การเปลี่ยนแปลงมีผล

วิธีลบข้อความ iMessage บน iPhone
ในส่วนนี้ เราจะดูวิธีที่คุณสามารถลบ iMessage เดียว, iMessage หลายรายการ หรือการสนทนาทั้งหมดบน iPhone
หากต้องการลบข้อความ iMessage ตั้งแต่หนึ่งข้อความขึ้นไปจากการสนทนาเดียวกัน ให้ทำตามขั้นตอนเหล่านี้:
- เปิดข้อความ

- เปิดแชทด้วย iMessage ที่คุณต้องการลบ
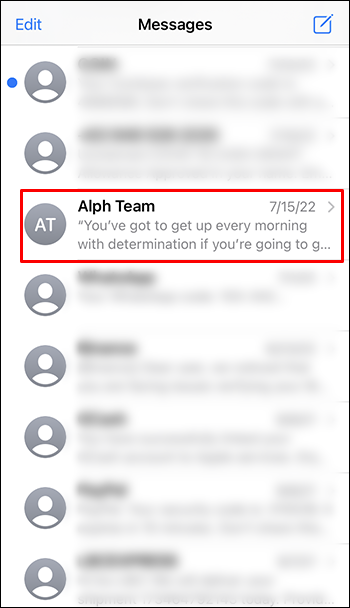
- ค้นหาและกด iMessage ที่คุณต้องการลบค้างไว้
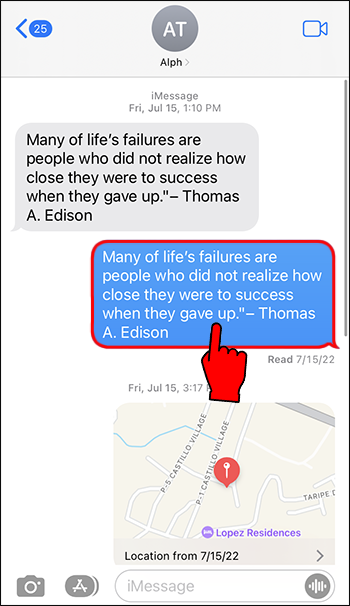
- จากตัวเลือก ให้แตะที่ “เพิ่มเติม…”
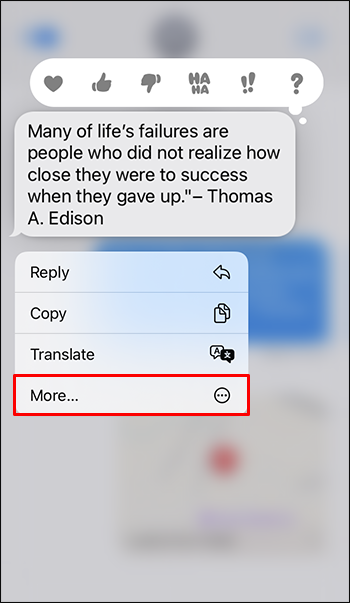
- ตอนนี้คุณสามารถแตะที่ข้อความเพิ่มเติมที่คุณต้องการลบ แต่ละข้อความที่เลือกจะถูกทำเครื่องหมายไว้
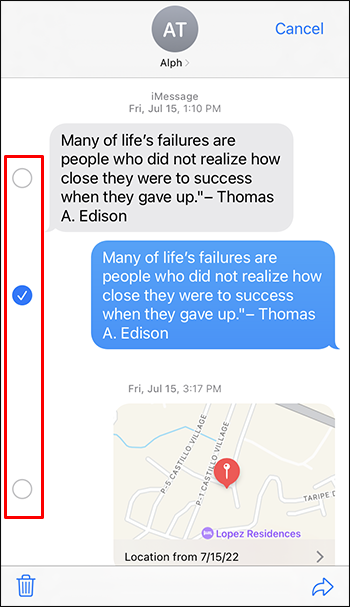
- เมื่อเลือกข้อความทั้งหมดแล้ว ให้กดถังขยะที่มุมล่างซ้ายของหน้าจอ
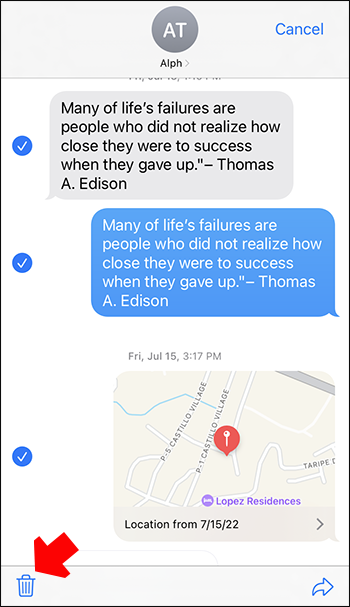
- คลิกที่ “ลบข้อความ” (ป๊อปอัปแสดงตัวเลขสำหรับหลายข้อความ) จากป๊อปอัปเพื่อยืนยันการดำเนินการ
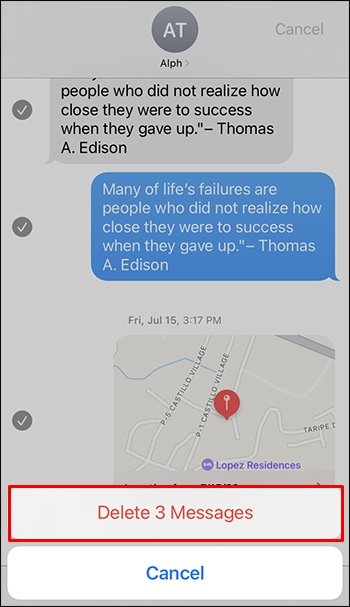
วิธีลบข้อความ iMessage สำหรับทุกคนบน iPhone
ขั้นตอนข้างต้นแสดงวิธีการลบ iMessage สำหรับตัวคุณเองเท่านั้น หากคุณต้องการลบข้อความสำหรับบุคคลอื่น (เลิกทำอย่างมีประสิทธิภาพ) ให้ทำตามขั้นตอนเหล่านี้:
- เปิดแชทด้วย iMessage ที่คุณต้องการลบ
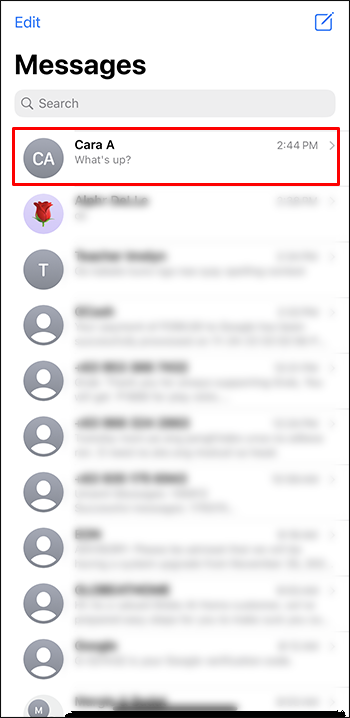
- แตะ iMessage ที่คุณต้องการยกเลิกการส่งค้างไว้
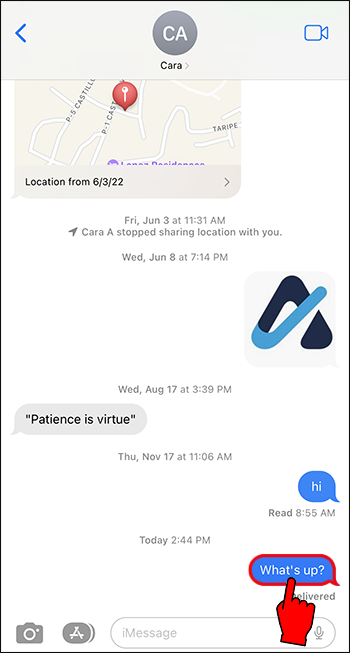
- จากตัวเลือก ให้เลือก “ยกเลิกการส่ง”
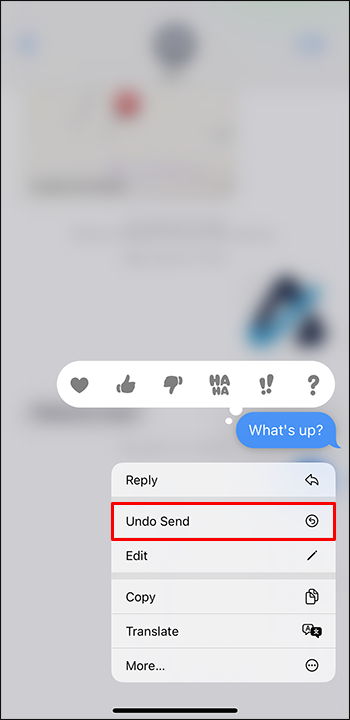
โปรดทราบว่าเพื่อให้ข้อความถูกลบทั้งสองด้าน ทั้งผู้ส่งและผู้รับต้องมีอุปกรณ์ Apple ที่ใช้ระบบปฏิบัติการเวอร์ชันล่าสุด นั่นคือ iOS 16 หากผู้รับยังคงใช้ iOS เวอร์ชันเก่าอยู่ ยังคงเห็นข้อความแม้ว่าจะถูกลบในฝั่งของคุณ
นอกจากนี้ คุณมีเวลาเพียงสองนาทีในการลบข้อความสำหรับทุกคนเมื่อส่งข้อความนั้นแล้ว
วิธีลบการแชท iMessage เดี่ยวบน iPhone
หากต้องการลบการสนทนาเดียวของ iMessage ให้ทำตามขั้นตอนเหล่านี้:
- บน iPhone ให้เปิดแอป Messages

- เลื่อนลงไปที่การสนทนาที่คุณต้องการลบ
- ปัดไปทางซ้ายบนหน้าจอของคุณ
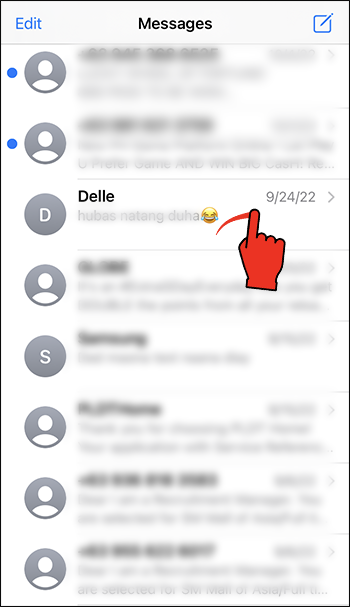
- จากตัวเลือก ให้เลือก “ลบ”
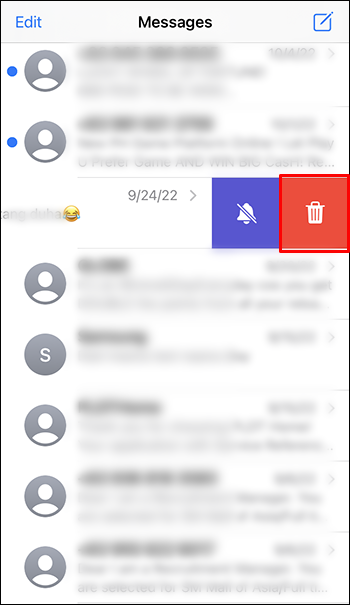
วิธีลบหลายแชทบน iPhone
แอพ Messages ยังให้คุณลบการสนทนาหลายรายการพร้อมกันได้อีกด้วย นี่คือวิธีดำเนินการเกี่ยวกับกระบวนการบน iPhone:
- ไปที่ข้อความ

- แตะ 'แก้ไข' ที่ด้านบนของหน้าจอ
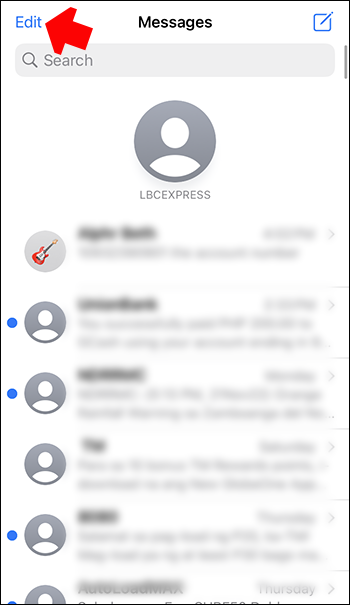
- จากตัวเลือก ให้เลือก “Select Messages” เพื่อเลือกแชทที่คุณต้องการลบ
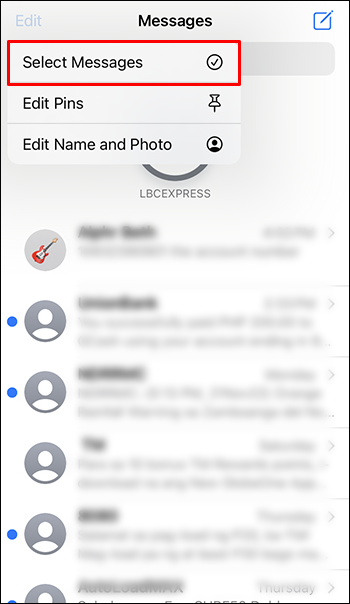
- แตะที่ 'ลบ' ที่มุมล่างขวาของหน้าจอ
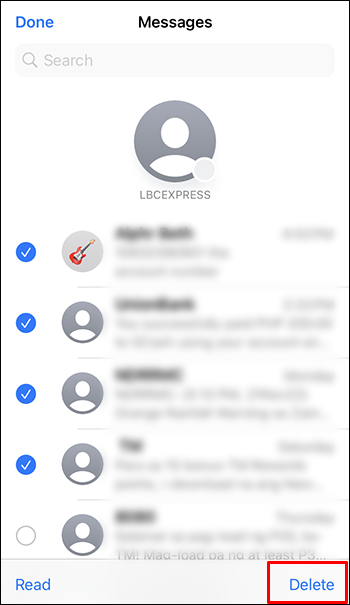
วิธีการกู้คืน iMessages ที่ถูกลบบน iPhone
บางครั้งคุณอาจต้องการกู้คืนข้อความที่คุณลบไปโดยไม่ตั้งใจ โชคดีที่ทำได้ง่ายโดยที่คุณมีตัวเลือกข้อความเปิดใช้งานในข้อมูลสำรอง iCloud ต่อไปนี้เป็นขั้นตอนในการกู้คืนข้อความที่ถูกลบบน iPhone:
- ไปที่ “การตั้งค่า”
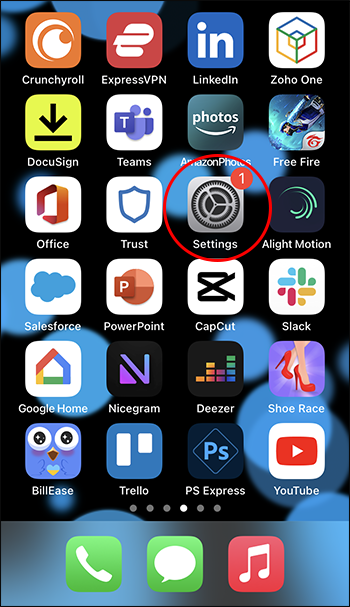
- แตะที่โปรไฟล์ของคุณ
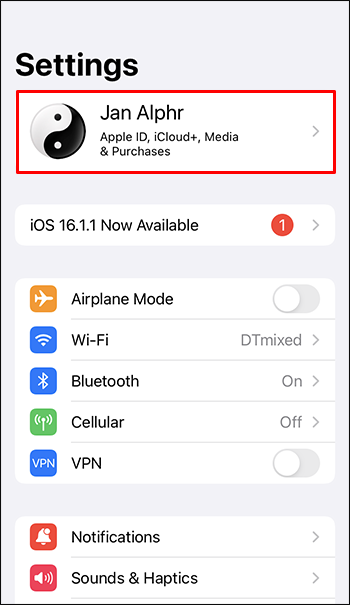
- เปิดเมนู iCloud
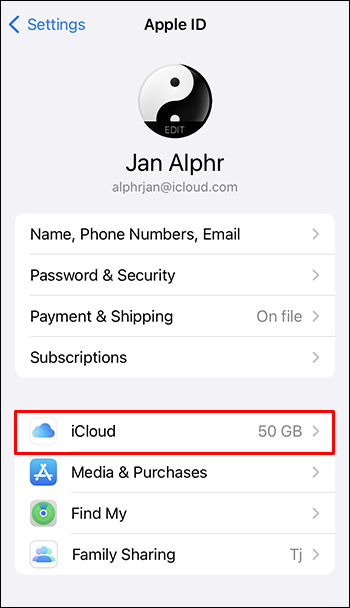
- แตะตัวเลือก “ข้อความ”
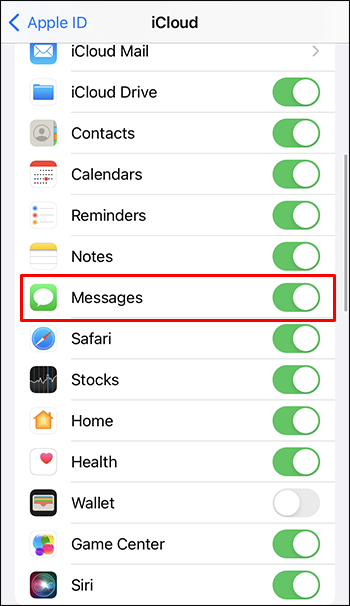
- เลือก “ปิดใช้งานและดาวน์โหลดข้อความ”
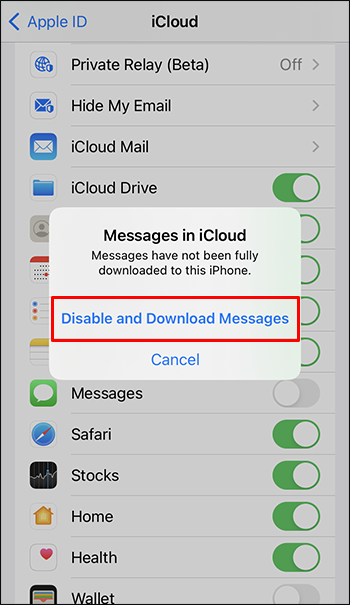
- รอสักครู่ เปิดแอปข้อความของคุณ และยืนยันว่าข้อความได้รับการกู้คืนแล้ว
โปรดทราบว่าวิธีนี้ใช้ได้เฉพาะเมื่อ iCloud ของคุณซิงค์ข้อความไว้ล่วงหน้าเท่านั้น หากปิดใช้งานตัวเลือก “ข้อความ” จากการซิงค์ ข้อความที่ถูกลบจะสูญหายไป
วิธีลบข้อความ iMessage บน iPad
หากคุณต้องการลบข้อความ iMessage บน iPad ให้ทำตามขั้นตอนด้านล่าง:
- ไปที่ข้อความ

- เปิดการสนทนาที่มีข้อความที่คุณต้องการลบ

- ค้นหาและกดข้อความที่คุณต้องการลบค้างไว้

- จากป๊อปอัปที่ปรากฏขึ้น ให้เลือก “เพิ่มเติม”
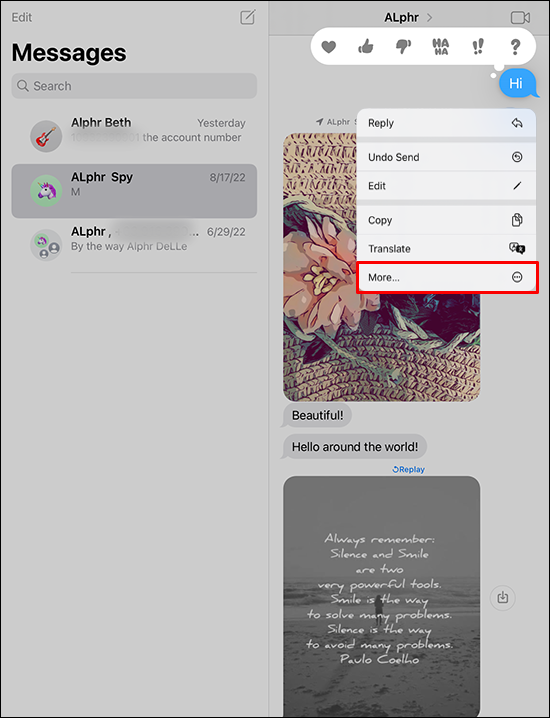
- กดรูปถังขยะที่มุมล่างซ้ายของหน้าจอ ในหน้าต่างยืนยัน เลือก “ลบ” เพื่อเสร็จสิ้น
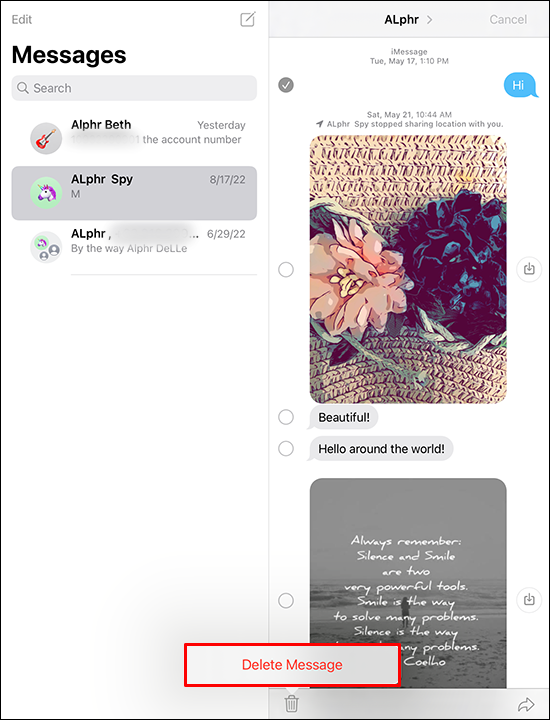
หากคุณใช้ iPad และต้องการลบข้อความ iMessage สำหรับทุกคน ให้ทำตามขั้นตอนเหล่านี้:
- นำทางไปยัง ข้อความ .

- เปิดแชทที่มีข้อความที่คุณต้องการยกเลิกการส่ง

- กดข้อความที่คุณต้องการยกเลิกการส่งค้างไว้

- จากตัวเลือก ให้แตะที่ “ยกเลิกการส่ง”
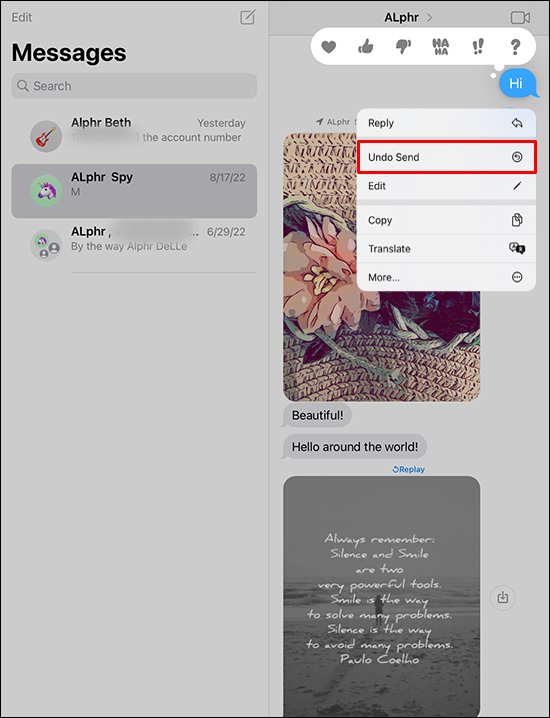
- ตอนนี้ควรลบข้อความสำหรับบุคคลอื่น
โปรดทราบว่าเพื่อให้กระบวนการข้างต้นทำงานได้ ทั้งอุปกรณ์ของคุณและของผู้รับจะต้องทำงานบน iOS 16 ข้อความจะต้องถูกส่งในสองนาทีที่ผ่านมาด้วย มิฉะนั้น ข้อความจะยังคงใช้ได้สำหรับบุคคลอื่น
วิธีลบข้อความทั้งหมดในครั้งเดียวบน iPhone หรือ iPad
หากต้องการลบข้อความ iMessage ทั้งหมดในครั้งเดียว ให้ทำตามขั้นตอนเหล่านี้:
- เปิด 'การตั้งค่า'
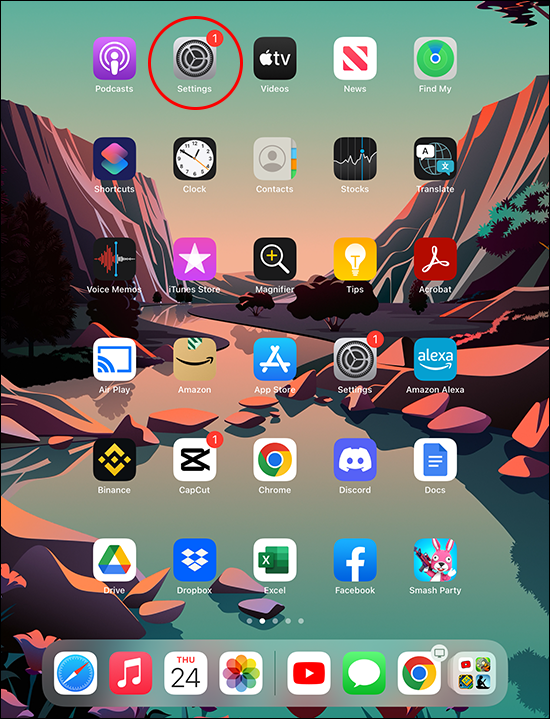
- เลื่อนลงไปที่ “ข้อความ”
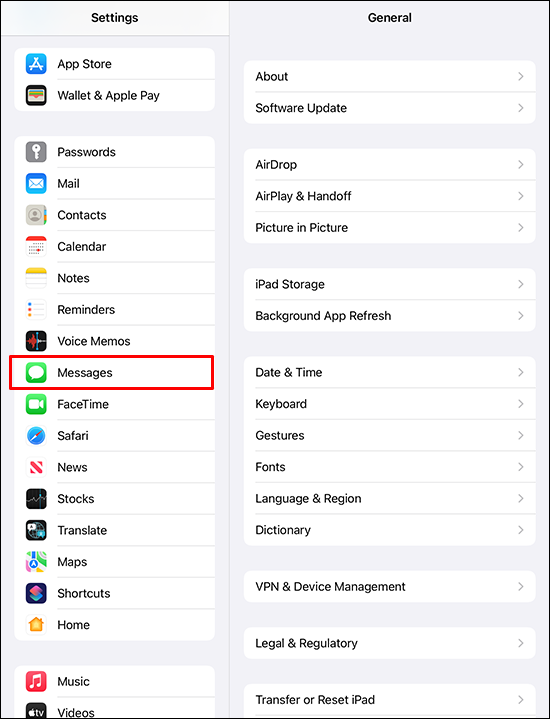
- ไปที่ส่วน 'ประวัติข้อความ' แล้วแตะ 'เก็บข้อความ'
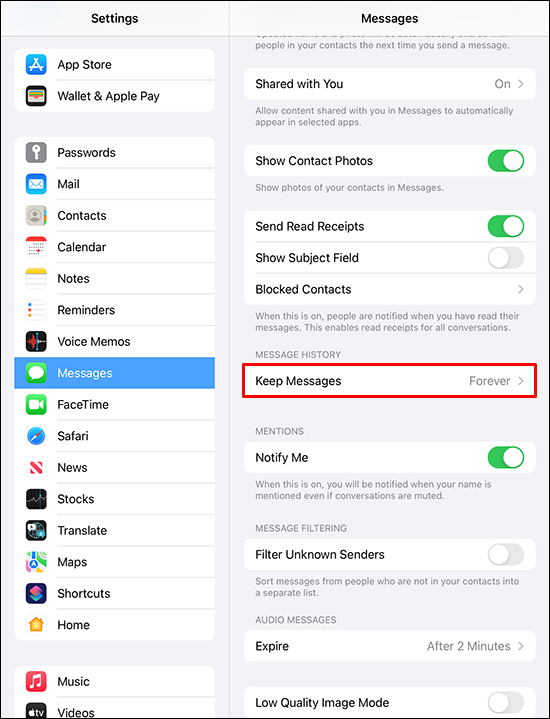
- จากตัวเลือก ให้เลือก “1 ปี”
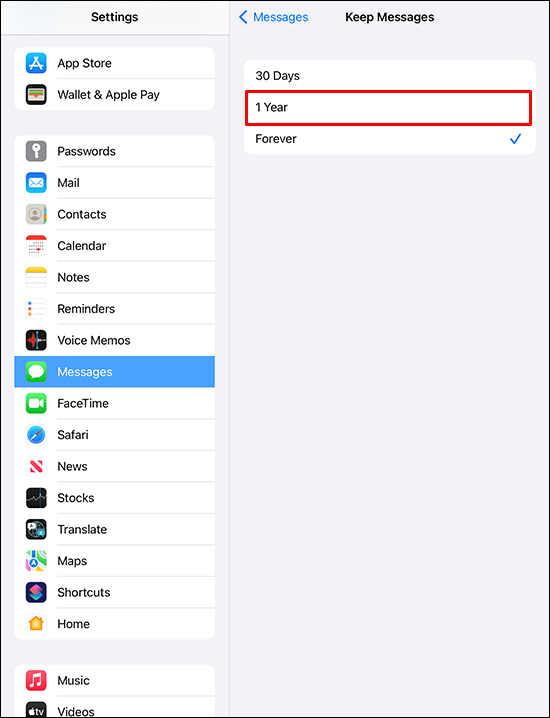
- กดปุ่ม “Delete” เพื่อดำเนินการต่อ
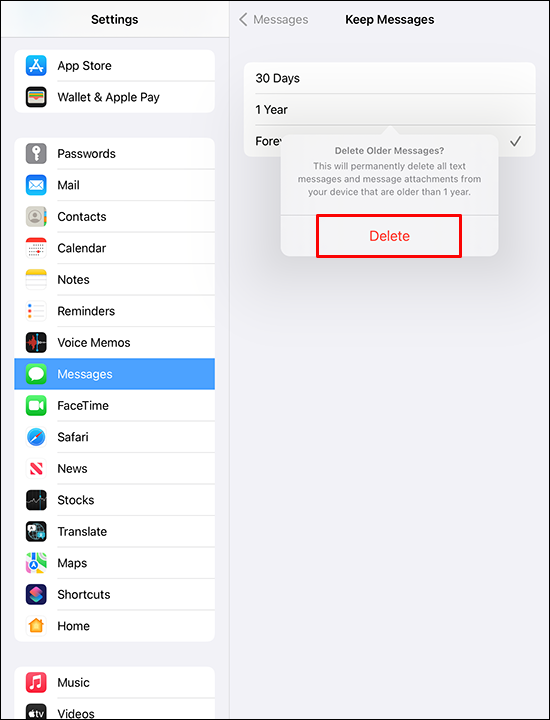
หรือคุณสามารถทำตามขั้นตอนเหล่านี้:
- เปิด ข้อความ แอป.

- แตะ 'แก้ไข' ที่มุมซ้ายบนของหน้าจอ
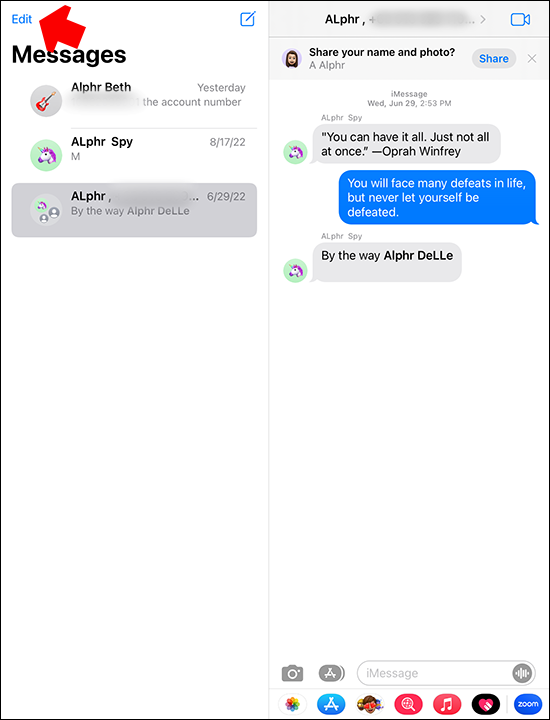
- เมื่อเลือกข้อความทั้งหมดแล้ว ให้แตะ “ลบ”
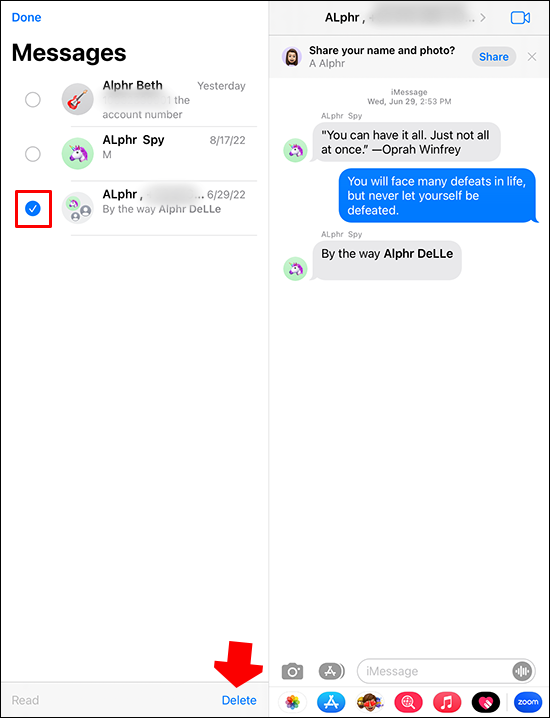
คำถามที่พบบ่อยเพิ่มเติม
iMessages พร้อมใช้งานบน Android หรือไม่
ไม่ น่าเสียดายที่ iMessage มีให้บริการสำหรับผู้ใช้ iOS เท่านั้น นอกจากนี้ คุณสามารถใช้เพื่อแลกเปลี่ยนข้อความกับผู้ใช้ iOS รายอื่นเท่านั้น
คุณจะป้องกันข้อความ iMessage ที่อยู่ใน Mac ไม่ให้แสดงบน iPhone ได้อย่างไร
หากต้องการหยุดข้อความบน Mac ไม่ให้แสดงบนโทรศัพท์ของคุณ ให้ทำตามขั้นตอนเหล่านี้:
1. เปิดข้อความบน Mac ของคุณ
หล่อจากโครเมียมเป็นแท่งไฟ
2. เลือก “ข้อความ” ที่มุมซ้ายบนของหน้าต่าง
3. ไปที่ “Preferences” และไปที่ “iMessages”
4. ยกเลิกการเลือกตัวเลือก “เปิดใช้งานข้อความใน iCloud”
โปรดทราบว่าการตั้งค่าด้านบนจะไม่มีผลกับข้อความที่ซิงค์ก่อนหน้านี้
อะไรคือความแตกต่างระหว่าง iMessage และข้อความธรรมดา?
เรามาเริ่มกันที่ปัจจัยด้านความเปรียบต่างที่ชัดเจน นั่นคือสี iMessages โดดเด่นด้วยฟองสีน้ำเงิน ในขณะที่ข้อความทั่วไปถูกห่อด้วยฟองสีเขียว
ความแตกต่างอีกประการระหว่าง iMessage และข้อความตัวอักษรปกติคือ iMessage จะแลกเปลี่ยนกันระหว่างผู้ใช้ iOS สองคนเท่านั้น
ข้อแตกต่างประการสุดท้ายคือสำหรับการส่งข้อความปกติ คุณต้องจ่ายค่า SMS สำหรับแต่ละ SMS เพื่อให้ส่งได้ อย่างไรก็ตาม สำหรับ iMessages สิ่งที่คุณต้องมีในการส่ง iMessages ก็คือการเชื่อมต่ออินเทอร์เน็ตที่ใช้งานได้ อาจมีการคิดค่าบริการข้อมูลในกรณีที่คุณใช้แผนบริการของผู้ให้บริการแทน Wi-Fi
กำจัดความยุ่งเหยิง
การลบข้อความ iMessage เป็นวิธีที่ยอดเยี่ยมในการเพิ่มพื้นที่ว่างในคอมพิวเตอร์ของคุณ โชคดีที่กระบวนการค่อนข้างซับซ้อนและไม่ควรทำให้ปวดหัว นอกจากนี้ iOS 16 ยังนำเสนอคุณสมบัติที่แข็งแกร่งบางอย่างที่ทำให้แอพมีความยืดหยุ่นมากขึ้น ตัวอย่างเช่น ตอนนี้คุณสามารถเลิกทำข้อความที่ส่งล่าสุดและกู้คืนข้อความที่ลบไปแล้วได้ด้วย
ไม่ว่าอย่างไรก็ตาม เราหวังว่าคุณจะสามารถลบข้อความ iMessage ได้แล้ว ไม่ว่าคุณจะใช้แอปด้วยอุปกรณ์ใดก็ตาม
คุณได้ลองลบข้อความ iMessage บนอุปกรณ์ Apple ของคุณแล้วหรือยัง? แล้วการกู้คืนพวกเขาล่ะ? โปรดแจ้งให้เราทราบในส่วนความคิดเห็นด้านล่าง