iTunes เป็นโปรแกรมที่มีประโยชน์ในการจัดระเบียบเพลงและวิดีโอของคุณ เพื่อให้คุณสามารถจัดการได้อย่างง่ายดาย โดยเฉพาะอย่างยิ่งปัญหาเกี่ยวกับ iTunes และผลิตภัณฑ์ของ Apple โดยทั่วไปคือแนวทางที่แน่วแน่ของบริษัทในการทำสิ่งต่างๆ หากพวกเขาตั้งค่าไดรฟ์เริ่มต้นสำหรับการบันทึกข้อมูล การเปลี่ยนแปลงนั้นไม่ง่ายเลยเว้นแต่จะอนุญาต สถานการณ์นี้พิสูจน์ให้เห็นจริงเกี่ยวกับการสำรองข้อมูล iTunes ซึ่งไม่มีวิธีระบุไดรฟ์สำรองอื่นอย่างเป็นทางการ

ในบทความนี้ เราจะแสดงวิธีเปลี่ยนตำแหน่งสำรองข้อมูล iTunes เพื่อจัดการจำนวนเนื้อที่ที่โปรแกรมใช้ในไดรฟ์ของคุณ
การเปลี่ยนตำแหน่งสำรองข้อมูล iTunes
ตามที่กล่าวไว้ข้างต้น iTunes จะมีตำแหน่งบันทึกที่ตั้งไว้ล่วงหน้าในไดรฟ์ C ซึ่งคุณไม่สามารถเปลี่ยนแปลงได้ มีสองสามวิธีในการหลีกเลี่ยงสถานการณ์ และแม้แต่ความรู้บางอย่างเกี่ยวกับคอมพิวเตอร์ก็เพียงพอที่จะจัดการกับมันได้ วิธีการจะแตกต่างกันเล็กน้อยขึ้นอยู่กับแพลตฟอร์มของคุณ
วิธีเปลี่ยนตำแหน่งสำรอง iTunes บน Windows 10
ในการอนุญาตให้ iTunes สำรองไฟล์ไปยังไดเร็กทอรีที่คุณเลือก คุณจะต้องหลอกให้โปรแกรมใช้ลิงก์สัญลักษณ์ ซึ่งจะเปลี่ยนเส้นทางไฟล์ที่คัดลอกไปยังตำแหน่งอื่น ข้อมูลใดๆ ที่มักจะเขียนไปยังตำแหน่งที่ระบุจะถูกจัดเก็บไว้ในตำแหน่งที่กำหนด/เชื่อมโยงแทน หากคุณใช้ Windows 10 ขั้นตอนที่คุณสามารถปฏิบัติตามได้คือ:
- เปิดหน้าต่าง 'เรียกใช้' ของ Windows โดยกดอย่างใดอย่างหนึ่ง “แป้น Windows + R” บนแป้นพิมพ์หรือการพิมพ์ของคุณ 'วิ่ง' ลงในแถบ “ค้นหา”

- คัดลอกวาง ' “
%APPDATA%\Apple Computer\MobileSync” ในหน้าต่าง 'เรียกใช้' การดำเนินการนี้ควรเปิดตำแหน่งเริ่มต้นสำหรับข้อมูลสำรอง iTunes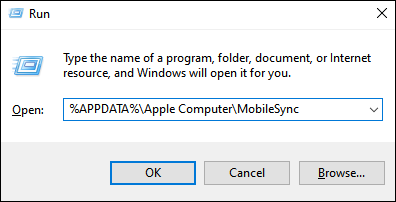
- ในโฟลเดอร์ที่เปิดขึ้นมา ควรมีโฟลเดอร์ชื่อ “สำรองข้อมูล” เปลี่ยนชื่อโฟลเดอร์นี้เพื่อบันทึกเนื้อหา ชื่อที่ดีจะเป็น ' สำรองข้อมูลเก่า ” เพื่อให้คุณรู้ว่ามันประกอบด้วยอะไร หรือคุณสามารถย้ายโฟลเดอร์นี้ไปยังตำแหน่งอื่นหรือลบโฟลเดอร์ทั้งหมด
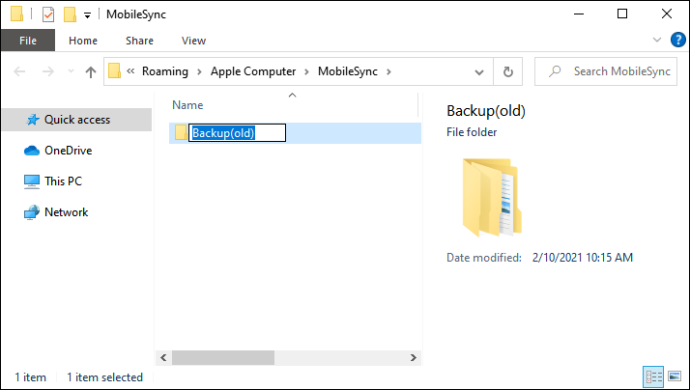
- สร้าง 'ไดเรกทอรีสำรอง' เพื่อส่งข้อมูลสำรอง iTunes ของคุณ
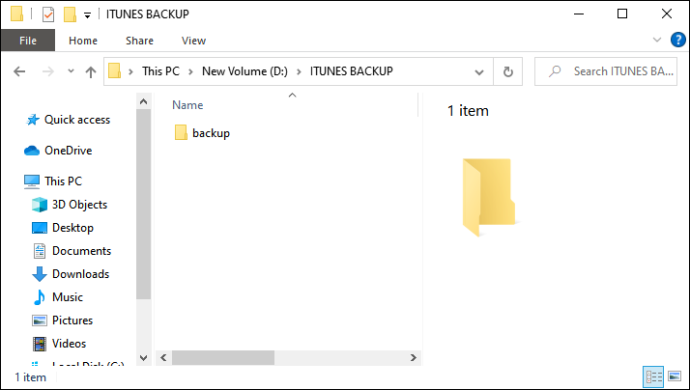
- เปิด 'พรอมต์คำสั่ง' โดยพิมพ์ '
cmd"หรือ'command"ในการค้นหาแถบงาน
- ไปที่โฟลเดอร์สำรอง 'iTunes' โดยพิมพ์ '
cd %APPDATA%\Apple Computer\MobileSync"ใน 'พรอมต์คำสั่ง' และกด 'เข้า.'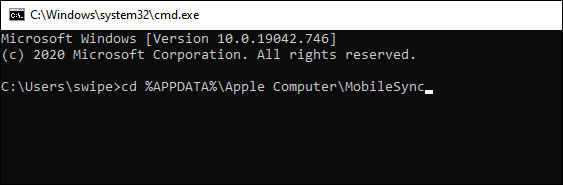
- พิมพ์คำสั่ง “mklink /d “%APPDATA%\Apple Computer\MobileSync\Backup” “[ไดเรกทอรีเป้าหมาย] “ ด้วยเครื่องหมายคำพูด . แทนที่ 'ไดเร็กทอรีเป้าหมาย' ด้วยที่อยู่ที่คุณต้องการจัดเก็บข้อมูลสำรอง เช่นเดียวกับขั้นตอนก่อนหน้านี้ คุณสามารถคัดลอกและวางที่อยู่โฟลเดอร์ลงในคำสั่งได้ เพียงให้แน่ใจว่าคุณใส่ไว้ในเครื่องหมายคำพูด
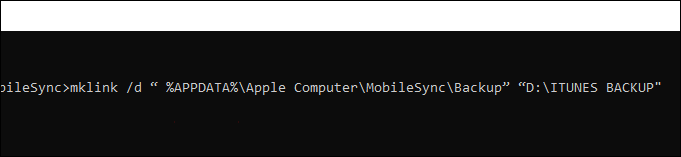
- หากคุณพบข้อผิดพลาดที่แจ้งว่าคุณไม่สามารถดำเนินการได้ โปรดแน่ใจว่าคุณ เรียกใช้พรอมต์คำสั่งในฐานะผู้ดูแลระบบ . คุณสามารถคลิกขวาที่แอพพรอมต์คำสั่งบนแถบค้นหาแล้วเลือก “เรียกใช้ในฐานะผู้ดูแลระบบ”
- ทุกครั้งที่คุณกดสำรองข้อมูลอัตโนมัติบน iTunes ระบบจะส่งไฟล์สำรองข้อมูลทั้งหมดไปยังไดเร็กทอรีเป้าหมายที่คุณสร้างขึ้น
วิธีเปลี่ยนตำแหน่งสำรองข้อมูล iTunes บน Mac
หากคุณใช้ Mac กระบวนการจะคล้ายกับ Windows คุณจะต้องสร้างลิงก์สัญลักษณ์เพื่อหลอกให้ iTunes เปลี่ยนเส้นทางไฟล์สำรอง ขั้นตอนในการทำเช่นนี้บน iOS มีดังนี้:
- จาก Dock ของคุณ ให้เปิด 'การค้นหา' แอป.

- คลิกที่ 'ไป' เมนู.
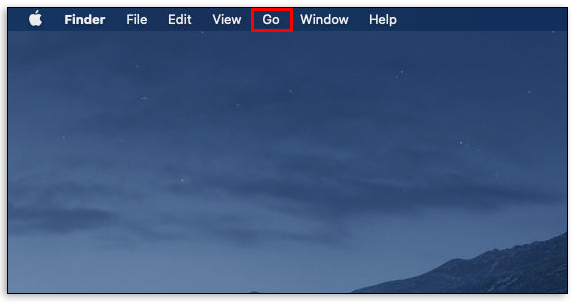
- เลือก “ไปที่โฟลเดอร์” จากเมนูแบบเลื่อนลง
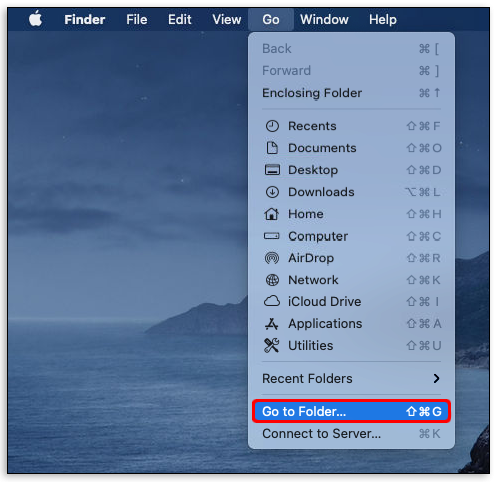
- ในหน้าต่างป๊อปอัพ พิมพ์ “
~/Library/Application Support/MobileSync”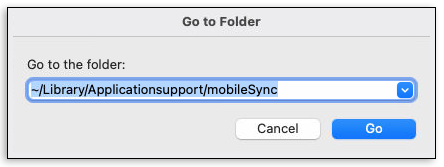
- เปลี่ยนชื่อโฟลเดอร์ที่คุณพบที่นั่น คุณยังสามารถลบหรือย้ายได้ แต่การลบจะลบข้อมูลสำรองก่อนหน้านี้ทั้งหมด
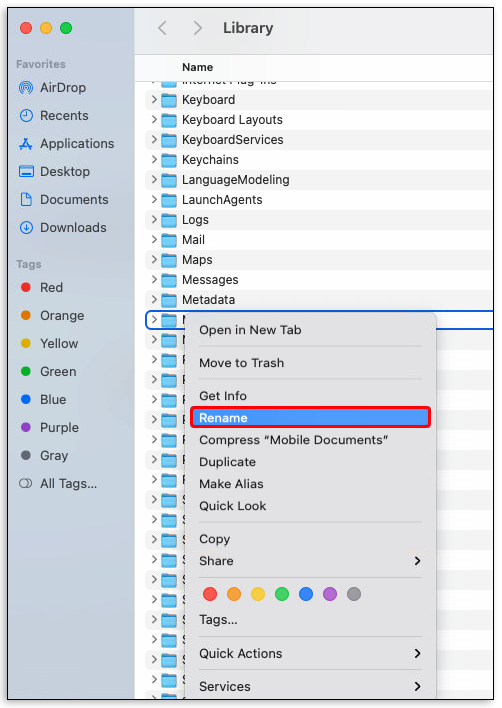
- เปิดหน้าต่าง 'Finder' ใหม่โดยกด 'Command + N' บนแป้นพิมพ์ ไปที่ตำแหน่งที่คุณต้องการเปลี่ยนเส้นทางไฟล์สำรอง จากนั้นสร้าง “โฟลเดอร์สำรองข้อมูลใหม่” ที่นั่น
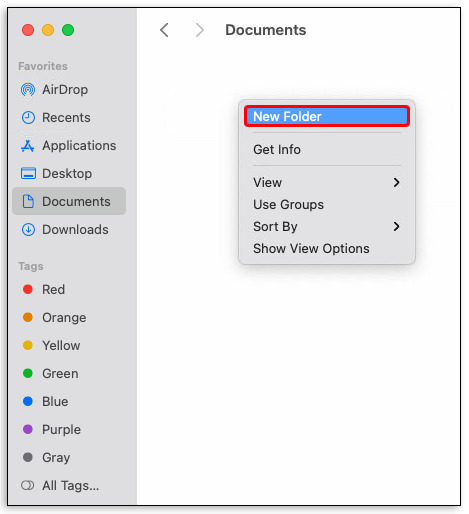
- เปิดแอป 'เทอร์มินัล' คุณสามารถเข้าถึงได้โดยไปที่ “แอปพลิเคชั่น > ยูทิลิตี้”
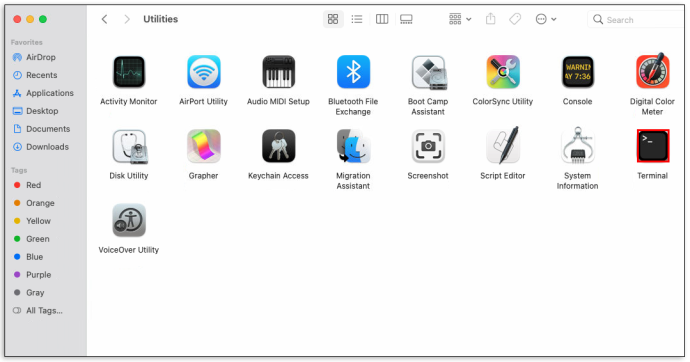
- พิมพ์ใน”
sudo ln -s “[target]” ~/Library/Application\Support/MobileSync/Backup"โดยไม่มีเครื่องหมายคำพูดภายนอก . แทนที่ “[target]” ด้วยที่อยู่ของโฟลเดอร์ที่คุณต้องการจัดเก็บไฟล์สำรองและกด 'เข้า.'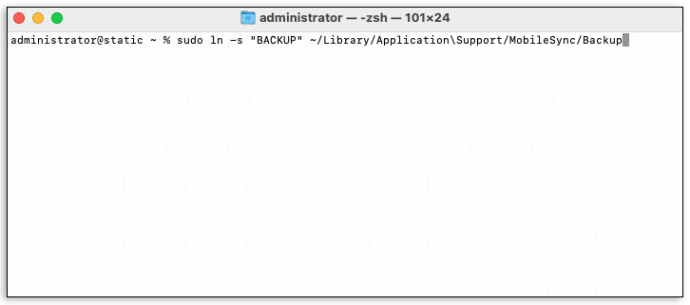
- พิมพ์ของคุณ “รหัสผ่านผู้ดูแลระบบ” เมื่อได้รับแจ้ง
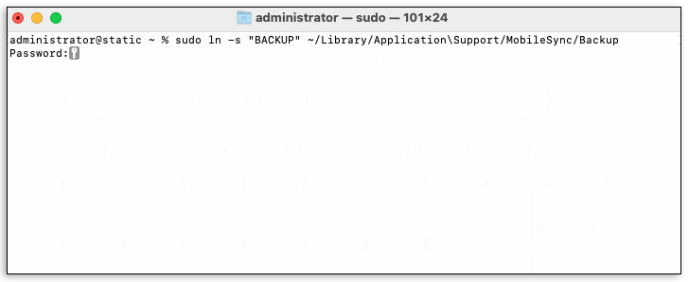
- 'ลิงก์สัญลักษณ์' จะถูกสร้างขึ้นในไดเร็กทอรีสำรองข้อมูล iTunes การดำเนินการสำรองข้อมูลในเครื่องจะเปลี่ยนเส้นทางไฟล์ไปยังตำแหน่งที่คุณระบุ
วิธีเข้าถึงข้อมูลสำรองใน iTunes
ตามที่กล่าวไว้ในขั้นตอนข้างต้น คุณสามารถเข้าถึงไฟล์สำรองของคุณโดยพิมพ์ ' %APPDATA%\Apple Computer\MobileSync ' ในแอป 'เรียกใช้' บน Windows หรือ ' ~/Library/Application Support/MobileSync ' ในแอป Finder สำหรับ Mac ตำแหน่งเหล่านี้เป็นไดเร็กทอรีสำรองเริ่มต้น หากคุณเปลี่ยนแปลงโดยสร้างลิงก์สัญลักษณ์ คุณจะสามารถเข้าถึงไฟล์สำรองข้อมูลในไดเร็กทอรีใหม่ที่คุณสร้างขึ้น
วิธีเปลี่ยนตำแหน่งสำรองข้อมูลใน iTunes โดยอัตโนมัติ
หากคุณคิดว่าการใช้คำสั่งหรือรหัสเทอร์มินัลซับซ้อนเกินไป คุณสามารถดาวน์โหลดแอปเพื่อดำเนินการได้ CopyTrans Shelbee สำหรับ Windows 10 และ iPhone Backup Extractor สำหรับ iOS สามารถสลับตำแหน่งสำรอง iTunes ให้คุณโดยอัตโนมัติ กระบวนการนี้รวมถึงการดาวน์โหลดแอปพลิเคชันอื่นลงในคอมพิวเตอร์ของคุณ แต่ถ้าการพิมพ์รหัสไดเรกทอรีไม่ใช่สิ่งที่คุณต้องทำ คุณมีทางเลือกอื่น
คำถามที่พบบ่อยเกี่ยวกับโฟลเดอร์สำรอง iTunes
ฉันสามารถย้ายข้อมูลสำรอง iPhone ของฉันไปยังไดรฟ์อื่นได้หรือไม่
ในทางเทคนิคไม่มี Apple ไม่อนุญาตให้คุณยุ่งกับตำแหน่งของโฟลเดอร์สำรอง ยังไม่มีการอัปเดตที่อนุญาตให้ผู้ใช้ระบุไดเร็กทอรีเป้าหมายสำรองตั้งแต่มีการสำรองข้อมูลอัตโนมัติ ที่กล่าวว่ามีวิธีที่จะล้มล้างข้อ จำกัด นี้
หนึ่งคือการสร้างลิงก์สัญลักษณ์ซึ่งเปลี่ยนเส้นทางไฟล์สำรองข้อมูลไปยังโฟลเดอร์อื่น คุณยังสามารถคัดลอกและวางไฟล์ด้วยตนเองได้หากต้องการ จนกว่า Apple จะเปลี่ยนนโยบาย การหลีกเลี่ยงขีดจำกัดเริ่มต้นเป็นวิธีเดียวที่จะใช้ไดรฟ์อื่นสำหรับการสำรองข้อมูล
ฉันจะเปลี่ยนตำแหน่งสำรองข้อมูลของ iPhone ได้อย่างไร
ไม่มีวิธีเปลี่ยนตำแหน่งสำรองของ iPhone จากอุปกรณ์อย่างเป็นทางการ Apple ไม่ต้องการให้คุณเล่นซอกับการตั้งค่าเริ่มต้น และดูเหมือนว่าจะไม่มีการอัพเดทใด ๆ เพื่อเปลี่ยนแปลงสิ่งนี้ อย่างไรก็ตาม การสร้างลิงก์สัญลักษณ์สำหรับ Windows หรือ Mac สามารถหลีกเลี่ยงสถานการณ์นี้ได้
หรือคุณสามารถคัดลอกและวางโฟลเดอร์สำรองของคุณไปยังไดรฟ์อื่น อุปกรณ์ Apple ทั้งหมด ไม่ว่าจะเป็น iPhone, iMac หรือ iPad จะใช้แอพ iTunes เพื่อสำรองไฟล์ การทำตามขั้นตอนอาจหลอกให้แอพ iTunes สำรองข้อมูลไปยังไดรฟ์อื่นโดยอัตโนมัติ
ฉันจะปรับแต่งตำแหน่งสำรองของ iPhone ได้อย่างไร
วิธีเปิดใช้งานการเก็บข้อมูลในมายคราฟ
คุณไม่สามารถ Apple ไม่อนุญาตให้ผู้ใช้เปลี่ยนตำแหน่งเริ่มต้นสำหรับการสำรองข้อมูลระบบ ไม่มีวิธีอย่างเป็นทางการในอุปกรณ์ iPhone หรือแอพ iTunes ที่อนุญาตให้ผู้ใช้เปลี่ยนสิ่งนี้ คุณสามารถใช้ลิงก์สัญลักษณ์หรือดาวน์โหลดโปรแกรมของบุคคลที่สามเพื่อย้ายข้อมูลสำรอง
จะหาโฟลเดอร์สำรองของคุณใน iTunes ได้ที่ไหน
ขึ้นอยู่กับแพลตฟอร์มของคุณ สามารถอยู่ใน %APPDATA%\Apple Computer\MobileSync หรือ ~/Library/Application Support/MobileSync หากคุณไม่พบโฟลเดอร์ ให้ลองค้นหา MobileSync ในแอพค้นหาสำหรับ Windows หรือแอพ Finder สำหรับ Mac
อย่างไรก็ตาม หากคุณเปลี่ยนเส้นทางข้อมูลสำรองแล้ว ข้อมูลควรอยู่ในไดเร็กทอรีที่คุณระบุ โปรดดูคำแนะนำด้านบนเพื่อค้นหาตำแหน่งที่แน่นอนของโฟลเดอร์สำรองของคุณ
สามารถลบโฟลเดอร์สำรองเมื่อสร้างลิงก์สัญลักษณ์ได้หรือไม่
คุณสามารถเปลี่ยนชื่อ ย้าย หรือลบโฟลเดอร์เมื่อสร้างลิงก์สัญลักษณ์ ไม่แนะนำให้ลบโฟลเดอร์ทันที แม้ว่าคุณจะสร้างลิงก์สัญลักษณ์สำเร็จก็ตาม โฟลเดอร์สำรองดั้งเดิมมีไฟล์สำรองข้อมูลเก่ากว่าที่คุณอาจต้องใช้หากพบข้อผิดพลาดของระบบ
การสำรองข้อมูลอัตโนมัติมักจะมีไฟล์ที่มีการประทับเวลาที่ต่างกันเพื่อกู้คืนระบบของคุณเป็นเวลาก่อนที่จะพบข้อผิดพลาด การลบโฟลเดอร์สำรองเริ่มต้นทันทีจะทำให้คุณไม่มีไฟล์สำรองข้อมูลที่มีการประทับเวลา
หาทางแก้ไขข้อจำกัด
แม้ว่า Apple ได้กำหนดข้อจำกัดเกี่ยวกับความสามารถของผู้ใช้ในการยุ่งเกี่ยวกับการตั้งค่าเริ่มต้นเกี่ยวกับไฟล์สำรองข้อมูลของอุปกรณ์ แต่ผู้ใช้ที่กล้าหาญมักจะหาทางเสมอ การรู้วิธีเปลี่ยนตำแหน่งสำรองข้อมูล iTunes ช่วยให้คุณจัดการพื้นที่ที่ไฟล์สำรองของคุณใช้
คุณรู้วิธีอื่นในการเปลี่ยนตำแหน่งสำรองข้อมูล iTunes หรือไม่? แบ่งปันความคิดของคุณในส่วนความคิดเห็นด้านล่าง









