ผู้สรรหาบุคลากรใน LinkedIn ส่วนใหญ่ที่ต้องการให้ผู้สมัครที่มีความรู้เฉพาะทางใช้คำสำคัญที่ได้รับการรับรองเพื่อค้นหาพวกเขา หากพวกเขาพบข้อมูลประจำตัวที่ต้องการในโปรไฟล์ของคุณ พวกเขาจะมั่นใจในความสามารถของคุณมากขึ้น หากต้องการแยกความแตกต่างจากผู้หางานรายอื่น คุณต้องรู้วิธีอัปเดตโปรไฟล์ของคุณด้วยการรับรองล่าสุด

หากคุณไม่ทราบวิธีเพิ่มการรับรองให้กับโปรไฟล์ LinkedIn ของคุณ บทความนี้จะแสดงให้คุณเห็นว่าต้องทำอย่างไร
การเพิ่มการรับรองบน LinkedIn
แม้ว่า LinkedIn จะไม่บังคับให้ต้องมีการรับรอง แต่ก็ตระหนักถึงคุณค่าที่การรับรองนำมาสู่การพัฒนาอาชีพของคุณ คุณสามารถเพิ่มใบรับรองลงในโปรไฟล์ของคุณได้มากเท่าที่คุณต้องการ และแม้แต่ให้ผู้เชี่ยวชาญคนอื่นๆ รับรองคุณสำหรับการรับรองเฉพาะเจาะจงอีกด้วย
โดยทั่วไปการรับรองของ LinkedIn จะแบ่งออกเป็นสามประเภท:
- ใบรับรองการศึกษา: สิ่งเหล่านี้เกี่ยวข้องกับความสำเร็จทางการศึกษาอย่างเป็นทางการ รวมถึงอนุปริญญา ปริญญา ปริญญาโท และปริญญาเอก
- การรับรองเฉพาะอุตสาหกรรม: ใบรับรองเหล่านี้แสดงถึงความเชี่ยวชาญของคุณในด้านใดด้านหนึ่ง
- การรับรองทั่วไป: ใบรับรองเหล่านี้ไม่จัดอยู่ในประเภทใดประเภทหนึ่งข้างต้น แต่แสดงถึงความเชี่ยวชาญของคุณในด้านที่กำหนด เช่น การสื่อสารหรือความเป็นผู้นำ
เหล่านี้คือขั้นตอนในการเพิ่มการรับรองให้กับโปรไฟล์ LinkedIn ของคุณ:
- เข้าสู่ระบบบัญชี LinkedIn ของคุณและไปที่มุมขวาบน
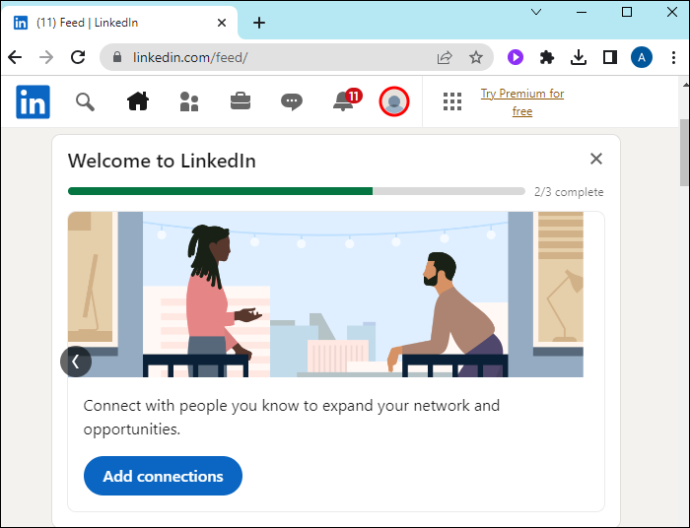
- แตะ 'ฉัน' และเลือก 'ดูโปรไฟล์' จากเมนูแบบเลื่อนลง เพื่อเปิดหน้าโปรไฟล์ของคุณ

- เลื่อนลงไปที่ 'ใบอนุญาตและการรับรอง' หากคุณไม่เคยใช้ส่วนนี้มาก่อน ส่วนนั้นอาจไม่ปรากฏในโปรไฟล์ของคุณ ไปที่ด้านบนของหน้าใต้พาดหัวของคุณแล้วแตะปุ่ม 'เพิ่มส่วนมืออาชีพ'

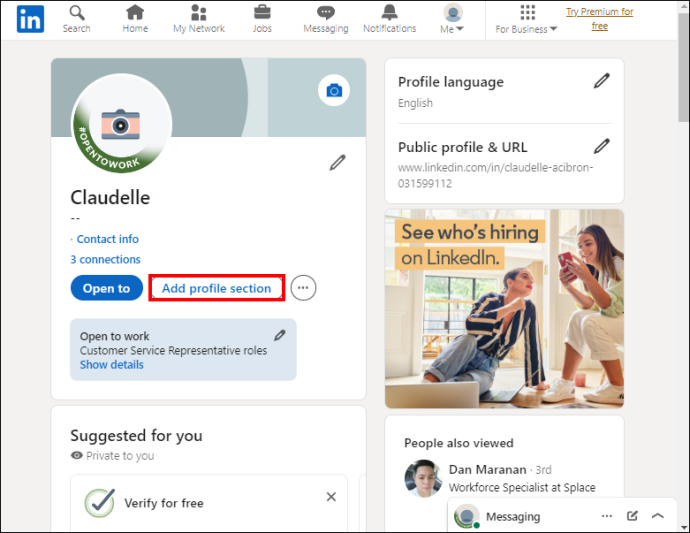
- แตะ 'แนะนำ' และเลือก 'ใบอนุญาตและการรับรอง'
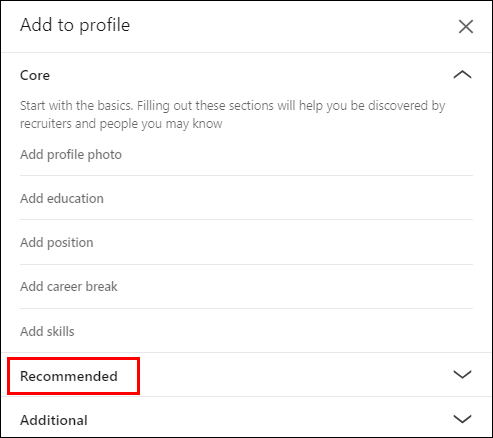

- พิมพ์ชื่อใบรับรองของคุณใน 'ช่องชื่อ' ใต้ช่องชื่อ ให้ป้อนชื่อองค์กรที่ออกและเลือกจากเมนูแบบเลื่อนลง เฉพาะองค์กรที่มีเพจ LinkedIn เท่านั้นที่จะปรากฏบนเมนูแบบเลื่อนลงหลังจากพิมพ์ชื่อของพวกเขา
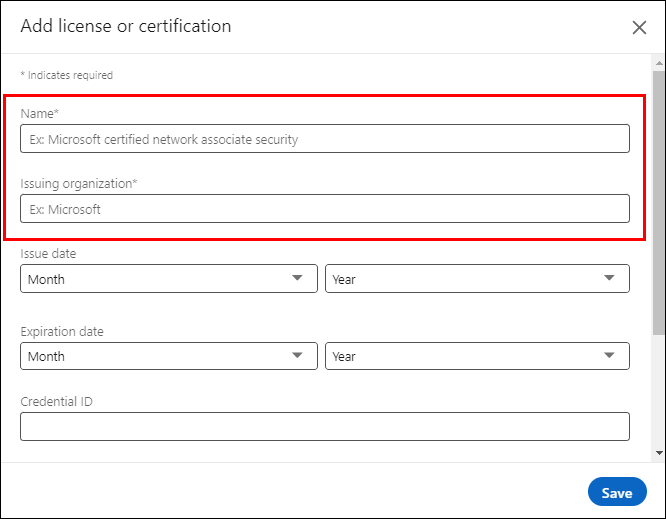
- หากใบรับรองของคุณไม่มีวันหมดอายุ ให้ทำเครื่องหมายที่ “ข้อมูลประจำตัวนี้ไม่มีวันหมดอายุ” และเลือกวันที่ออก ยกเลิกการเลือกตัวเลือกหากใบรับรองของคุณมีวันหมดอายุ และป้อนวันที่ออกและวันหมดอายุ
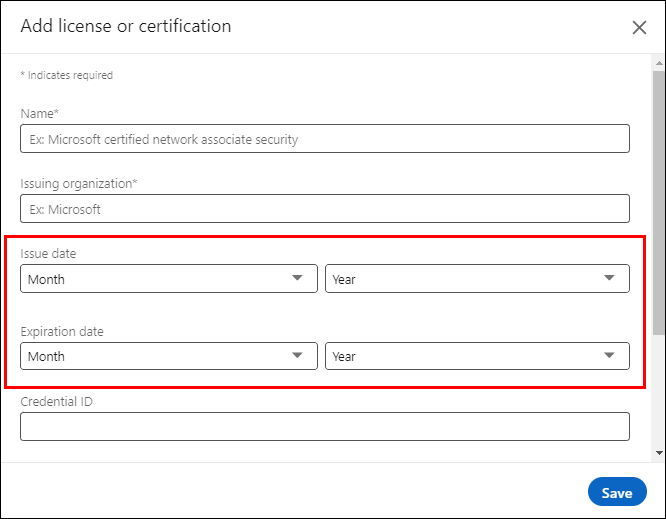
- ป้อนรหัสการรับรองของคุณในส่วน 'รหัสประจำตัว' หากมี
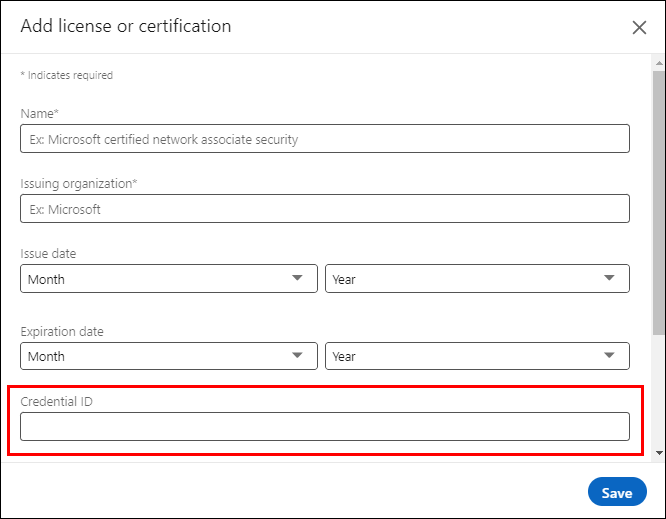
- สุดท้าย คัดลอกลิงก์ใบรับรองของคุณจากเว็บไซต์ของผู้ออกและวางลงในช่อง 'URL ข้อมูลรับรอง' เมื่อเสร็จแล้ว ให้แตะ 'บันทึก' การรับรองของคุณควรปรากฏบนโปรไฟล์ของคุณ หากใบรับรองของคุณอยู่ในรูปแบบ PDF โปรดตรวจสอบวิธีสร้างลิงก์ในส่วนด้านล่าง
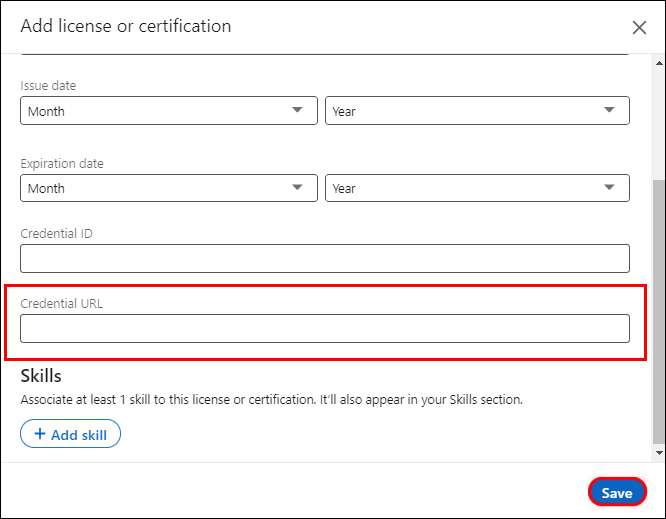
การสร้างลิงค์สำหรับใบรับรอง PDF
LinkedIn ไม่อนุญาตให้คุณอัปโหลดใบรับรองของคุณเพื่อพิสูจน์ว่าคุณได้รับใบรับรอง หน้าใบอนุญาตและการรับรองจะมีส่วน URL ข้อมูลรับรองซึ่งคุณสามารถเปลี่ยนเส้นทางบุคคลอื่นเพื่อดูใบรับรองของคุณได้ หากใบรับรองของคุณเป็น PDF หรือคุณไม่สามารถเข้าถึงได้จากเว็บไซต์ของผู้ออก ให้สร้างลิงก์ก่อนกรอกแบบฟอร์มการรับรองบน LinkedIn
นี่คือขั้นตอนในการปฏิบัติตาม:
- ไปที่บัญชี Google Drive ของคุณหรือลงทะเบียนหากคุณยังไม่มี
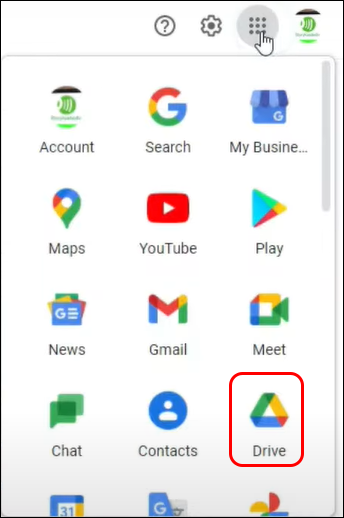
- เมื่อคุณเข้าสู่ระบบ ให้อัปโหลดใบรับรอง PDF จากอุปกรณ์ของคุณ ไปที่แถบด้านข้างซ้ายแล้วเลือก 'ใหม่'
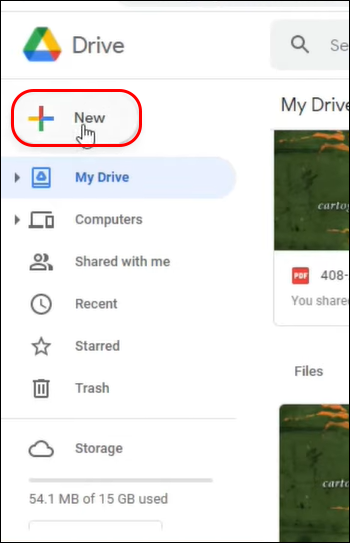
- เลือก 'อัปโหลดไฟล์' จากเมนูแบบเลื่อนลง ซึ่งจะเปิดตัวสำรวจไฟล์ ซึ่งคุณสามารถค้นหาใบรับรองของคุณบนอุปกรณ์ของคุณได้
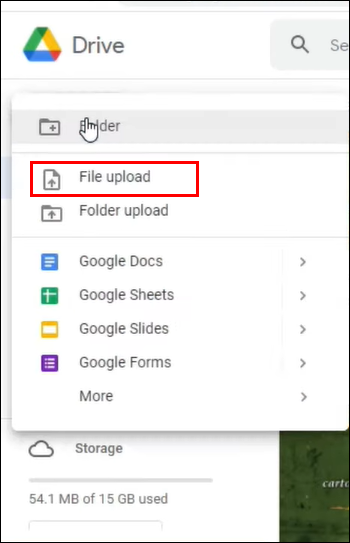
- เลือกใบรับรองของคุณแล้วแตะ 'เปิด' เพื่อย้ายไปยัง Google Drive ของคุณ
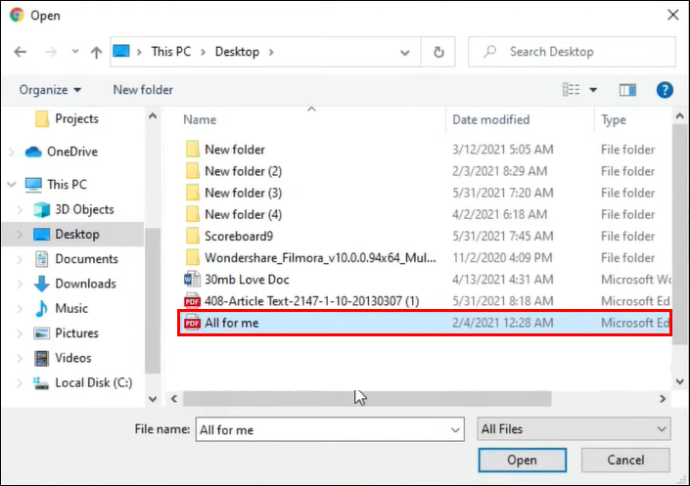
- คลิกขวาที่ใบรับรองแล้วเลือก 'รับลิงก์' หน้าต่างป๊อปอัปจะเปิดขึ้น ซึ่งคุณสามารถคัดลอกลิงก์ของคุณได้
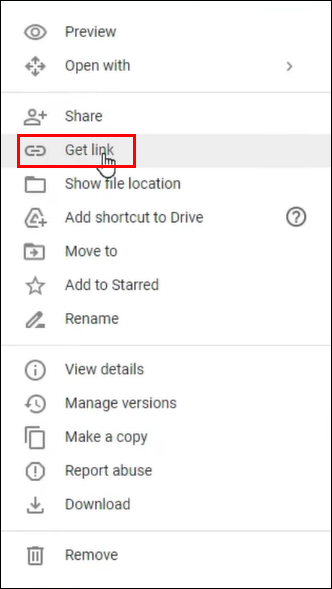
- ก่อนที่จะคัดลอกลิงก์ ให้แตะเมนูแบบเลื่อนลงข้าง 'จำกัด' และเลือก 'ทุกคนที่มีลิงก์' เพื่อให้ใครก็ตามที่ดูโปรไฟล์ของคุณสามารถเข้าถึงใบรับรองของคุณได้
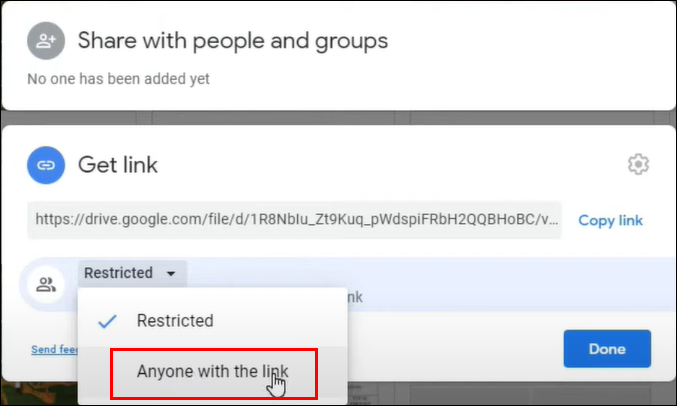
- แตะ 'คัดลอกลิงก์' และวางลงในส่วน 'ลิงก์ข้อมูลรับรอง'
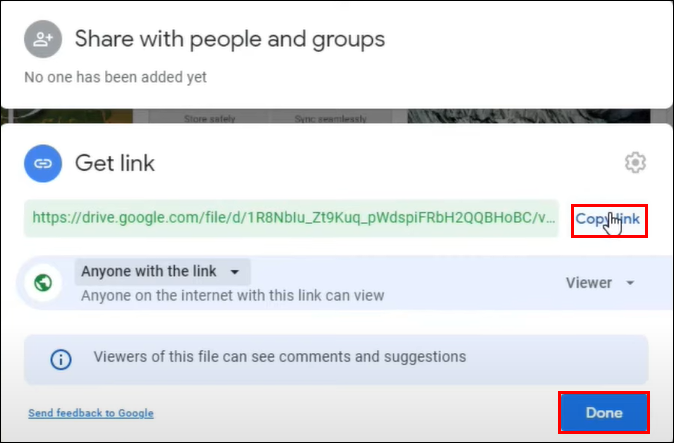
วิธีเพิ่มใบรับรอง LinkedIn จากแพลตฟอร์มของผู้ออก
หากคุณได้รับใบรับรองจากหนึ่งในพันธมิตรของ LinkedIn คุณสามารถเพิ่มใบรับรองนั้นลงในโปรไฟล์ของคุณได้จากเพจของพวกเขา
วิธีเล่นเพลงจาก iphone เป็น xbox one
- ไปที่ใบรับรองของคุณในหน้าของผู้ออกและมองหาตัวเลือก 'แบ่งปัน' ส่วนใหญ่จะปรากฏใต้ใบรับรอง แต่อาจแตกต่างกันไปขึ้นอยู่กับแพลตฟอร์ม
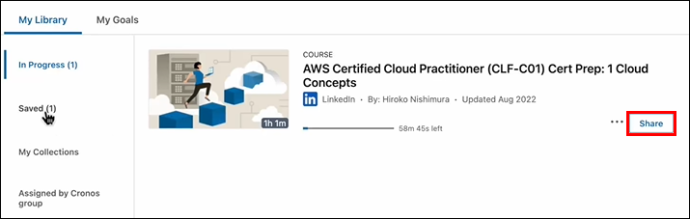
- เลือกตัวเลือก “LinkedIn” เพื่อแชร์ใบรับรองของคุณกับ LinkedIn คุณจะได้รับข้อความแจ้งให้เข้าสู่ระบบหากออกจากระบบ LinkedIn
- หลังจากเข้าสู่ระบบ คุณจะได้รับสองตัวเลือก: แบ่งปันใบรับรองของคุณเป็นโพสต์ หรือเพิ่มลงในโปรไฟล์ของคุณ เลือก “เพิ่มลงในโปรไฟล์ของฉัน”
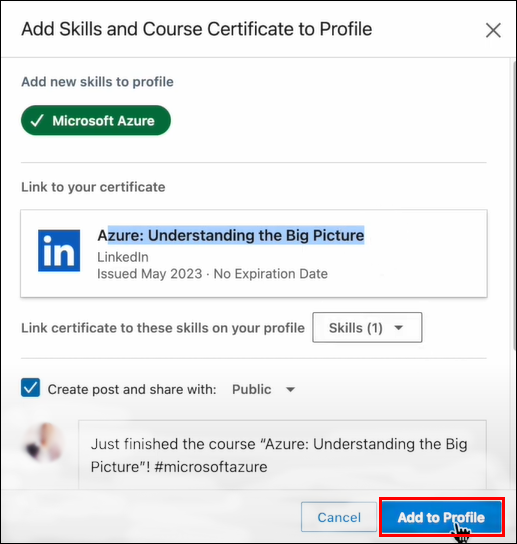
- ขั้นตอนข้างต้นจะเปิดหน้า 'ใบอนุญาตและการรับรอง' โดยอัตโนมัติ ในตอนแรก รายละเอียดการรับรองของคุณจะถูกเติมโดยอัตโนมัติ แต่ตอนนี้ คุณป้อนรายละเอียดเหล่านั้นด้วยตนเอง ตามที่อธิบายไว้ข้างต้น
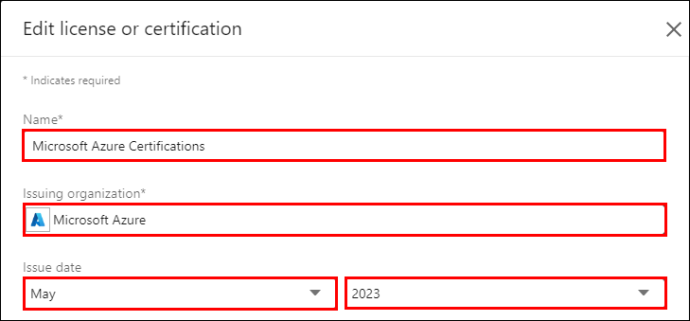
- แตะ 'บันทึก' เมื่อคุณเสร็จสิ้น
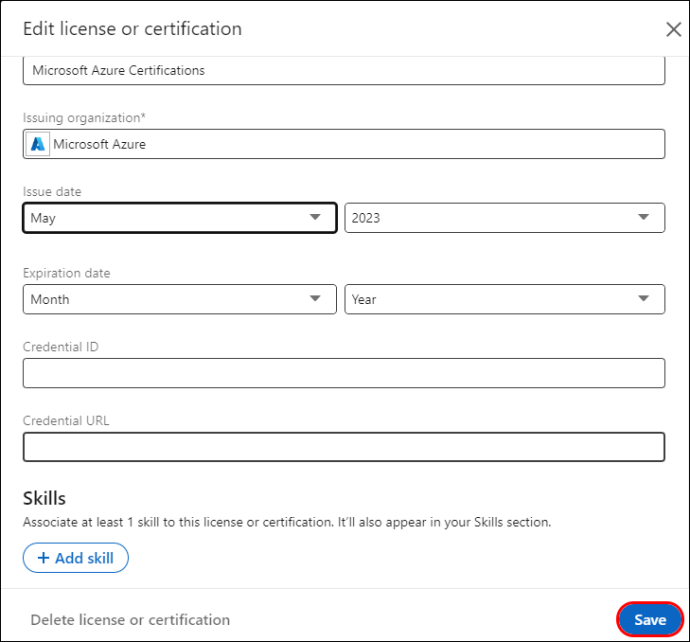
วิธีเพิ่มการรับรอง LinkedIn ในโปรไฟล์ของคุณ
นอกจากการนำเสนอแพลตฟอร์มที่ครอบคลุมซึ่งเชื่อมต่อกับมืออาชีพแล้ว LinkedIn ยังส่งเสริมวัฒนธรรมแห่งการเรียนรู้อย่างต่อเนื่องอีกด้วย มีหลักสูตรการรับรองเพื่อให้มืออาชีพได้รับการปรับปรุงด้วยแนวโน้มอุตสาหกรรมและแนวทางปฏิบัติที่ดีที่สุด
หากคุณได้รับหนึ่งในใบรับรองของ LinkedIn คุณสามารถเพิ่มลงในโปรไฟล์ของคุณได้ดังนี้:
- ลงชื่อเข้าใช้บัญชี LinkedIn ของคุณแล้วแตะ “การเรียนรู้” ที่มุมขวาบน สิ่งนี้จะนำคุณไปสู่หลักสูตรของคุณ
- ไปที่ “ประวัติการเรียนรู้” ในแถบด้านข้างซ้ายเพื่อเข้าถึงหลักสูตรที่เสร็จสมบูรณ์ของคุณ
- เลือกใบรับรองที่คุณต้องการเพิ่มในโปรไฟล์ LinkedIn ของคุณ
- เมื่อเปิดขึ้นมา ให้เลือก “เพิ่มไปยังโปรไฟล์ LinkedIn”
- ในหน้าต่างใหม่ ให้แตะ “เพิ่มในโปรไฟล์” เพื่อยืนยัน
- รีเฟรชบัญชี LinkedIn ของคุณ แล้วแตะ “ฉัน” ที่มุมขวาบน เลือก “ดูโปรไฟล์”
- เลื่อนไปที่ “ใบอนุญาตและใบรับรอง” และรายละเอียดใบรับรอง LinkedIn ของคุณจะแสดงขึ้น หากคุณคลิก “แสดงข้อมูลรับรอง” ลิงก์จะเปลี่ยนเส้นทางคุณไปดูใบรับรอง
วิธีแก้ไขหรือลบการรับรองโปรไฟล์ LinkedIn ของคุณ
หากคุณต้องการอัปเดตรายละเอียดการรับรองหรือลบออก ให้ทำตามขั้นตอนต่อไปนี้:
- เปิดโปรไฟล์ LinkedIn ของคุณแล้วเลื่อนไปที่ส่วน “ใบอนุญาตและการรับรอง”

- แตะไอคอน 'ดินสอ' ทางด้านขวาเพื่อเปิดใช้งานโหมดแก้ไขสำหรับใบรับรองทั้งหมด
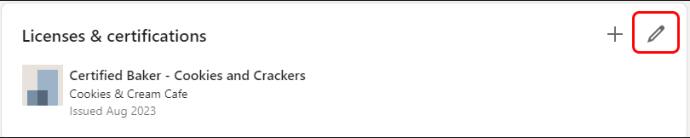
- เลือกใบรับรองที่คุณต้องการแก้ไขแล้วแตะไอคอน 'ดินสอ'
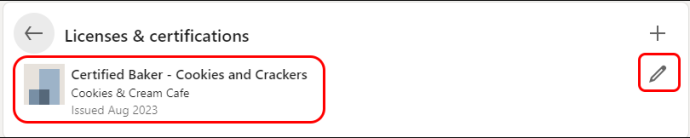
- แก้ไขส่วนที่คุณต้องการแล้วแตะ 'บันทึก' ในทางกลับกัน หากคุณต้องการลบใบรับรอง ให้แตะ 'ลบใบอนุญาตหรือใบรับรอง' ที่มุมซ้ายล่าง
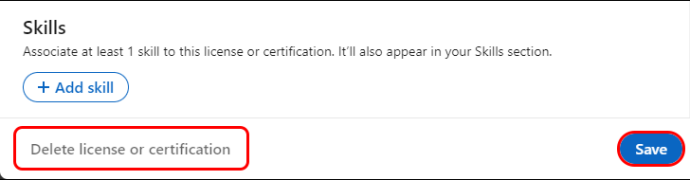
คำถามที่พบบ่อย
ฉันสามารถควบคุมการจัดลำดับการแสดงใบรับรองของฉันได้หรือไม่
LinkedIn ไม่มีวิธีจัดเรียงใบรับรองของคุณใหม่ตามที่คุณต้องการ มันจะสั่งซื้อโดยอัตโนมัติโดยที่ไม่มีวันหมดอายุจะปรากฏที่ด้านบน รายการที่มีวันหมดอายุจะปรากฏด้านล่าง จากวันหมดอายุที่ไกลที่สุดไปจนถึงวันหมดอายุที่ใกล้ที่สุด
จะเกิดอะไรขึ้นหากใบรับรองของฉันไม่เกี่ยวข้องกับองค์กรใดๆ ฉันสามารถเพิ่มลงในโปรไฟล์ LinkedIn ของฉันได้หรือไม่
คุณสามารถเพิ่มใบรับรองใดๆ ลงในโปรไฟล์ LinkedIn ของคุณเพื่อแสดงทักษะที่สามารถถ่ายทอดได้ ไปที่ส่วนใบอนุญาตและการรับรองแล้วป้อนข้อมูลการรับรองของคุณ ตรวจสอบให้แน่ใจว่าคุณสร้าง URL ข้อมูลรับรองเพื่อนำผู้ดูไปยังใบรับรองของคุณเพื่อตรวจสอบ
ฉันควรทำอย่างไรหากไม่พบองค์กรที่ออกในเมนูแบบเลื่อนลงของ LinkedIn
หากองค์กรที่ออกไม่ปรากฏในเมนูแบบเลื่อนลง แสดงว่าไม่มีหน้าเพจ LinkedIn ไปข้างหน้าและป้อนชื่อที่ถูกต้อง แม้ว่าแถบโลโก้ที่ว่างเปล่าจะทำให้การรับรองของคุณดูน่าสนใจน้อยลง แต่คุณก็ไม่สามารถสร้างเพจขององค์กรได้หากไม่มีสิทธิ์ในการดูแลระบบ อย่างไรก็ตาม คุณสามารถขอให้องค์กรที่ออกสร้างเพจ LinkedIn ได้
วิธีเปลี่ยนบัญชี Gmail เริ่มต้นของคุณ
เพิ่มโปรไฟล์ของคุณด้วยการรับรอง
อย่าประเมินศักยภาพที่ใบรับรองของคุณมีบน LinkedIn ต่ำเกินไป ไม่ว่าจะเป็นด้านวิชาการหรือไม่ก็ตาม พวกเขาสามารถช่วยคุณเปิดโอกาสในการสร้างเครือข่ายใหม่ ๆ และปูทางไปสู่การเติบโตอย่างรวดเร็วในสายอาชีพ ดังนั้น เมื่อใดก็ตามที่คุณได้รับใบรับรองจากสถาบันใดก็ตาม ให้ไปที่ LinkedIn ของคุณแล้วเพิ่มลงในโปรไฟล์ของคุณโดยใช้วิธีการด้านบน
คุณมีใบรับรองโปรไฟล์ LinkedIn กี่ใบ? คุณได้รับผลกระทบเชิงบวกหลังจากเพิ่มหรือไม่ บอกเราในส่วนความคิดเห็นด้านล่าง









