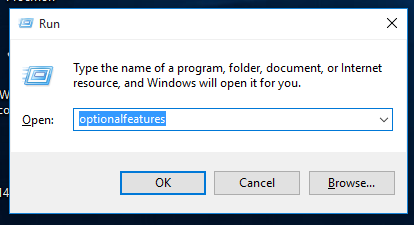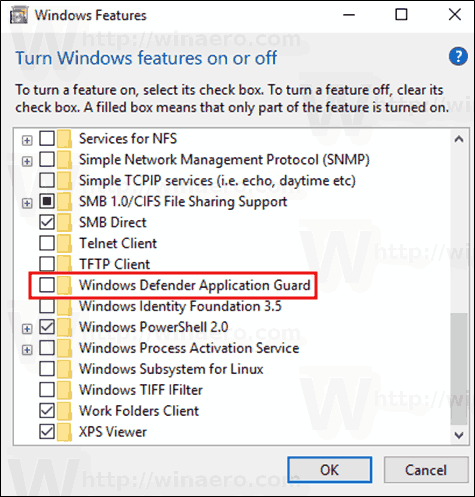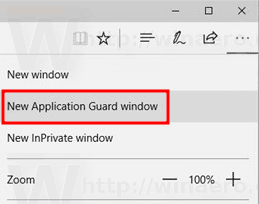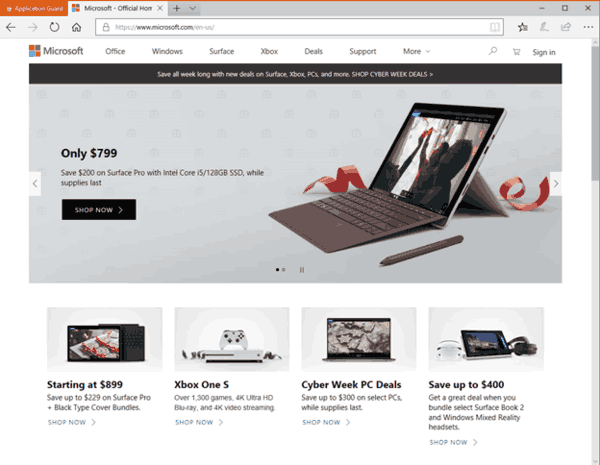Windows Defender Application Guard เป็นคุณลักษณะด้านความปลอดภัยเพิ่มเติมของ Windows 10 เมื่อเปิดใช้งานจะใช้ Sandbox สำหรับเว็บเบราว์เซอร์ในตัวใน Windows 10, Edge และ Internet Explorer นี่คือวิธีการเปิดใช้งาน
การโฆษณา
Windows Defender Application Guard ให้การป้องกันภัยคุกคามที่กำหนดเป้าหมายโดยใช้เทคโนโลยีการจำลองเสมือน Hyper-V เพิ่มเลเยอร์เสมือนพิเศษระหว่างเบราว์เซอร์และระบบปฏิบัติการป้องกันไม่ให้เว็บแอปและเบราว์เซอร์เข้าถึงข้อมูลจริงที่เก็บไว้ในดิสก์ไดรฟ์และในหน่วยความจำ
ก่อนหน้า Windows 10 build 17063 คุณลักษณะนี้มีให้เฉพาะสำหรับ Windows 10 รุ่น Enterprise เท่านั้นขณะนี้คุณลักษณะนี้พร้อมใช้งานสำหรับผู้ใช้ Windows 10 Pro
หากคุณใช้ Windows 10 Pro build 17063 ขึ้นไปคุณสามารถทดลองใช้งานได้จริง มาดูวิธีเปิดใช้งานกัน
เพื่อเปิดใช้งาน Windows Defender Application Guard ใน Windows 10 ให้ดำเนินการดังต่อไปนี้
- กดปุ่ม Win + R เพื่อเปิด Run และพิมพ์
optionalfeatures.exeลงในกล่อง Run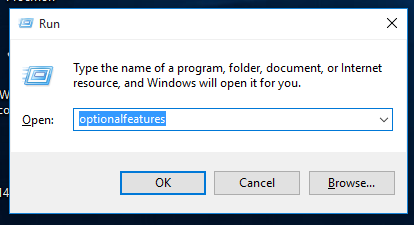
- ค้นหา Windows Defender Application Guard ในรายการและทำเครื่องหมายในช่องข้างๆ
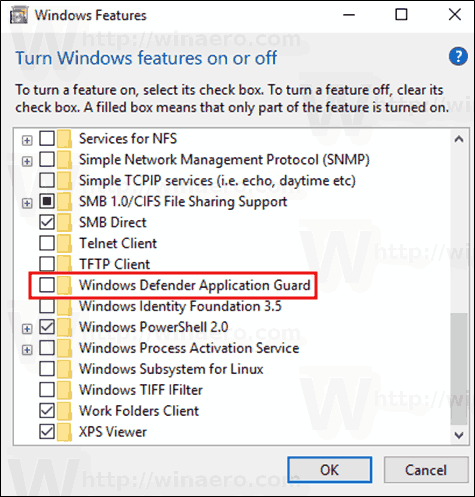
- รอให้การติดตั้งเสร็จสิ้นและ รีสตาร์ท Windows 10 .
จากการเขียนนี้ข้อกำหนดของระบบสำหรับ Windows Defender App Guard มีลักษณะดังนี้:
- Windows 10 Professional, Build: 17053 (หรือใหม่กว่า)
- en-us สำหรับรุ่นปัจจุบันเท่านั้น การสนับสนุนในภาษาท้องถิ่นเต็มรูปแบบจะมาถึงในไม่ช้า
- พีซีต้องรองรับการจำลองเสมือน Hyper-V (พีซีรุ่นเก่าบางรุ่นอาจไม่รองรับ Hyper-V หรือปิดการใช้งานคุณสมบัตินี้ใน BIOS)
- Windows Defender Application Guard ปิดอยู่โดยค่าเริ่มต้นต้องเปิดใช้งานด้วยตนเองหรือตามนโยบาย
ข้อกำหนดเหล่านี้บางส่วนจะหมดไปพร้อมกับ Windows 10 Redstone 4 เวอร์ชันสุดท้าย
วิธีใช้ Windows Defender Application Guard
- เปิด Edge แล้วคลิกเมนูที่มุมขวาบน
- คลิกที่ 'หน้าต่างป้องกันแอปพลิเคชันใหม่' ในเมนู
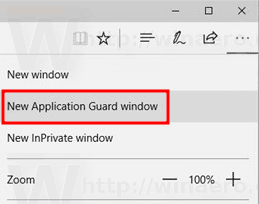
- คุณจะเห็นหน้าจอเริ่มต้นต่อไปนี้หลังจากนั้นอินสแตนซ์ใหม่ของ Edge จะเปิดขึ้นพร้อมกับเปิดใช้งาน Windows Defender Application Guard
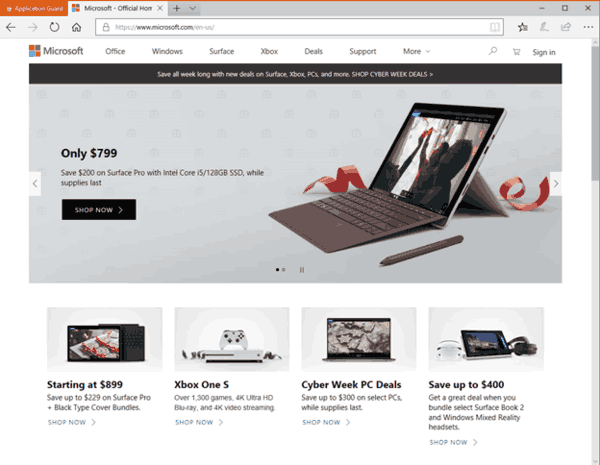
ที่มา: ไมโครซอฟต์