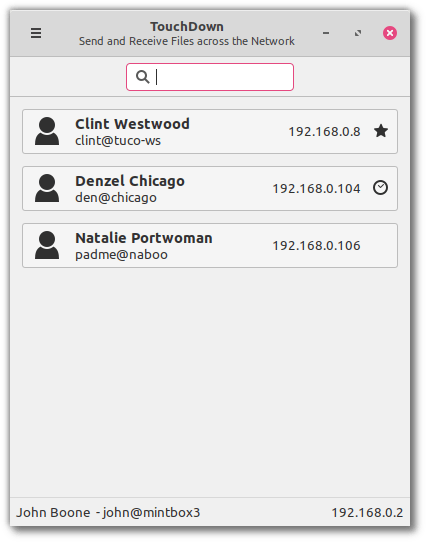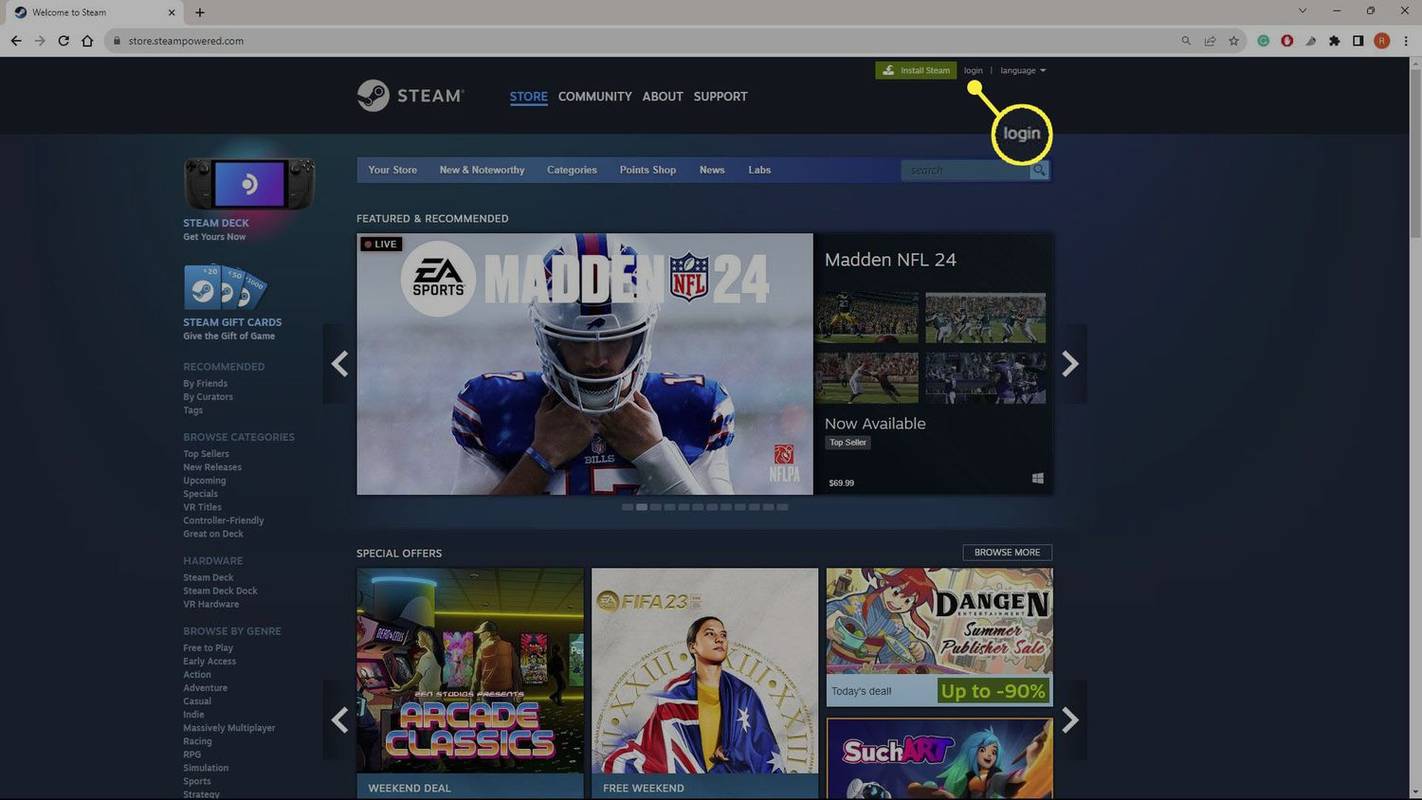Steam ยังคงเป็นหนึ่งในแพลตฟอร์มเกมยอดนิยมบนพีซี โดยมีผู้ใช้งานหลายล้านคน แอพนี้มีเกมมากมายที่สามารถซื้อได้ในราคาย่อมเยาและเล่นได้แทบจะในทันที บ่อยครั้ง ส่วนที่น่าหงุดหงิดที่สุดของการใช้ Steam คือการรอให้เกมดาวน์โหลด ความต้องการพื้นที่เก็บข้อมูลเกมสมัยใหม่เพิ่มขึ้นทุกปีเนื่องจากการปรับปรุงกราฟิกและการปรับแต่งทั้งหมด เกม AAA อาจใช้พื้นที่มากถึง 100 GB จากระบบของคุณ ซึ่งถือว่ามหาศาลเมื่อเทียบกับเกมเก่าๆ

การดาวน์โหลดใช้เวลานานกว่าที่เคยเป็นมาก ส่วนใหญ่เป็นเพราะขนาดไฟล์ที่ใหญ่ขึ้น อย่างไรก็ตาม ความเร็วในการดาวน์โหลดของคุณก็มีบทบาทสำคัญเช่นกัน เกมเมอร์คนอื่นๆ อาจบอกให้คุณเชื่อมต่อได้ดีขึ้น แต่บางครั้งก็รู้สึกเหมือนกับว่าการดาวน์โหลดเกมใช้เวลานาน แม้ว่าคุณจะมีอินเทอร์เน็ตไฟเบอร์ออปติกก็ตาม ปัญหาอาจเป็นปัญหาในแอปหรือแม้แต่คอมพิวเตอร์ของคุณ หรือเกิดจากการเชื่อมต่อฝั่งเซิร์ฟเวอร์ที่ไม่ดี
อ่านต่อเพื่อหาวิธีเพิ่มความเร็วในการดาวน์โหลด Steam ของคุณ
วิธีใช้แล็ปท็อปเป็นเราเตอร์
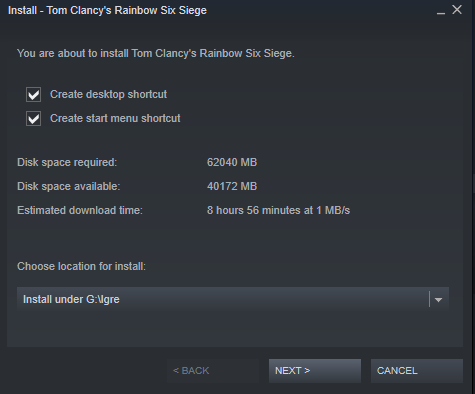
5 วิธียอดนิยมในการดาวน์โหลดเกม Steam เร็วขึ้น
ยุติกระบวนการที่ไม่จำเป็น
บางครั้ง แอปพลิเคชันและบริการจำนวนมากเกินไปใช้ทรัพยากรคอมพิวเตอร์จนหมด การกำจัดกระบวนการที่ไม่ได้ใช้จะเปิด RAM และ CPU สำหรับงานอื่นๆ รวมถึงการดาวน์โหลดและการประมวลผลอินพุต/เอาต์พุตใดๆ ที่จำเป็นเพื่อให้ได้เกม Steam ที่ต้องการ นี่คือสิ่งที่ต้องทำเพื่อปิดการใช้งานกระบวนการที่ไม่จำเป็นใน Windows 10
- เปิดออก ' ผู้จัดการงาน ” โดยกด “ Ctrl + Alt + ลบ ” และเลือกหรือเพียงแค่กด “ Ctrl + Shift + Esc “
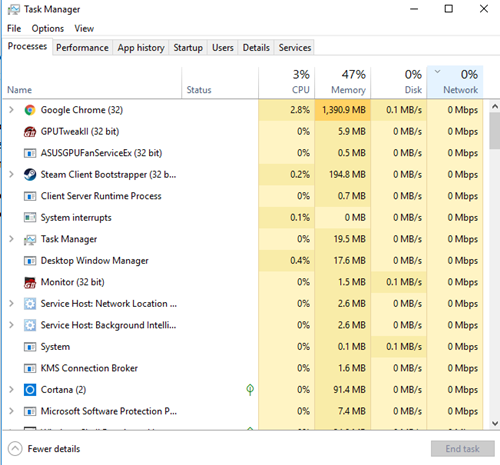
- คลิกขวาที่กระบวนการที่ไม่จำเป็นแล้วเลือก “ งานสิ้นสุด. ” อย่าลืมปิดเบราว์เซอร์ทั้งหมดและโปรแกรมเฉพาะอื่นๆ ที่อาจส่งผลต่อความเร็วในการดาวน์โหลดของคุณ
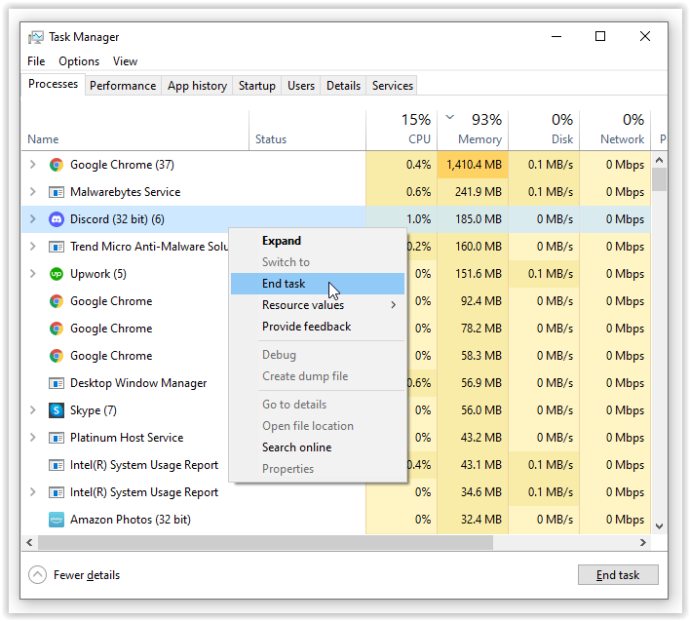
- ที่ด้านล่างของ “ ผู้จัดการงาน ” หน้าต่าง คลิกที่ “ เปิดการตรวจสอบทรัพยากร ” จากนั้นเลือกปุ่ม “ แท็บเครือข่าย ' ใน ' การตรวจสอบทรัพยากร ” เพื่อดูว่ามีบางอย่างกินแบนด์วิธของคุณหรือไม่
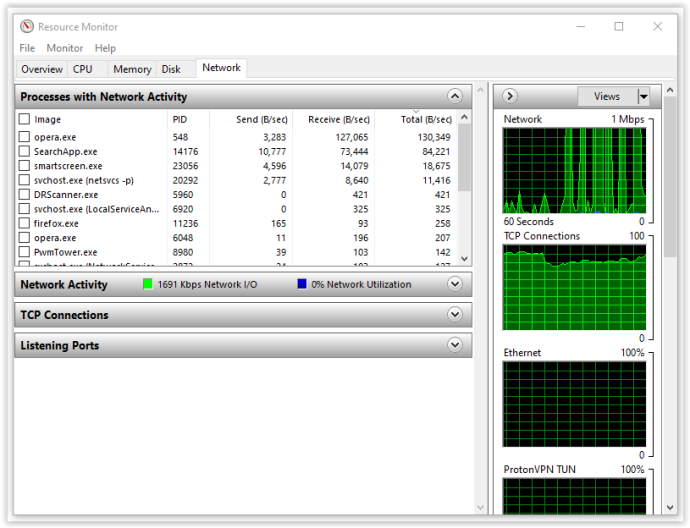
- หากคุณพบแอปที่ใช้แบนด์วิดท์ทั้งหมดของคุณ คุณอาจต้องการหยุดงานที่นั่นเช่นกัน คลิกขวาที่กระบวนการ จากนั้นเลือก “ สิ้นสุดแผนผังกระบวนการ ” โปรดอดใจรอเนื่องจากมักใช้เวลาในการลบออกจากรายการ
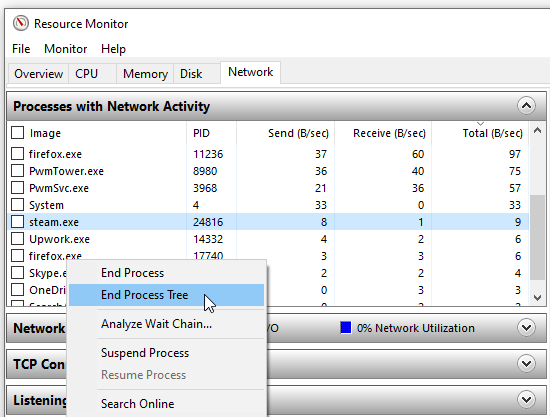
ให้ความสำคัญกับการดาวน์โหลด Steam
คุณยังสามารถใช้ตัวจัดการงานเพื่อรับประกันความเร็วในการดาวน์โหลดสูงสุดบน Steam
- ตรวจสอบให้แน่ใจว่า Steam กำลังทำงานอยู่ จากนั้นเปิด “ ผู้จัดการงาน . “
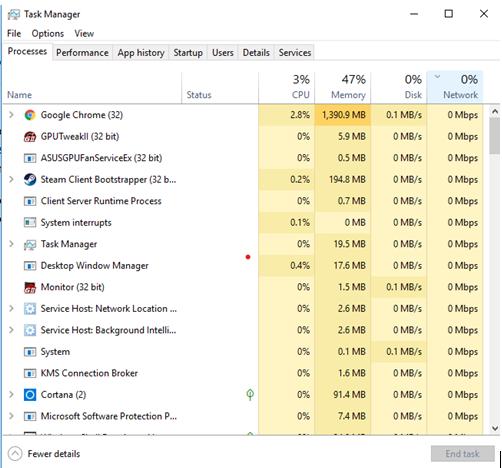
- หา “ ไคลเอนต์ Steam ” ในรายการกระบวนการ คลิกขวา และคลิก “ ไปที่รายละเอียด . “
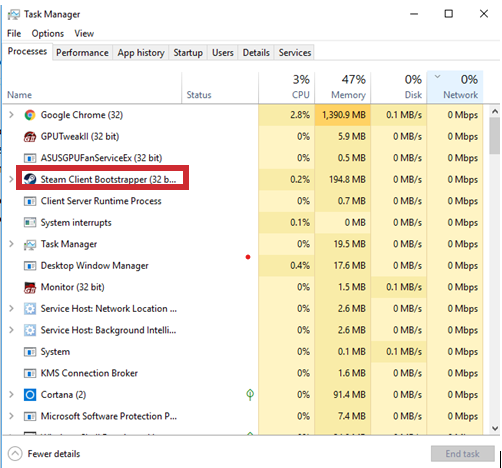
- ตอนนี้ใน ' หน้าต่างรายละเอียด “ คุณต้องคลิกขวาที่ “ SteamService.exe ” ประมวลผลและจัดลำดับความสำคัญของ สูง. วิธีนี้อาจไม่น่าแปลกใจสำหรับความเร็วในการดาวน์โหลด Steam ของคุณ แต่อย่างน้อยก็จะจัดลำดับความสำคัญเหนือกระบวนการอื่น ๆ
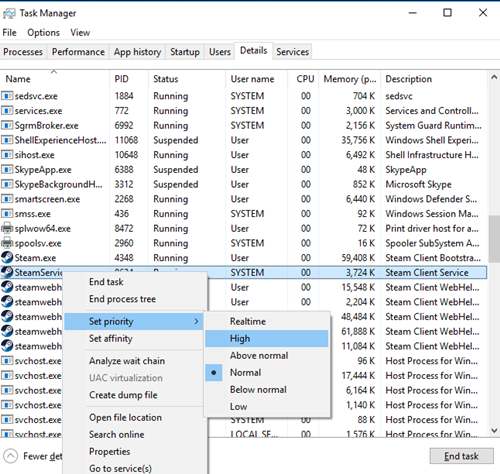
บันทึก: Windows 10 ไม่บันทึกการตั้งค่าหลังจากปิดเครื่อง คุณจะต้องเปลี่ยนระดับความสำคัญหลังจากการบู๊ตทุกครั้ง เว้นแต่คุณจะใช้แอปของบุคคลที่สาม เช่น Prio หรือ Process Hacker
วิธีเพิ่มใน Google ชีต
ตรวจสอบขอบเขตการดาวน์โหลดและขีดจำกัดแบนด์วิธของคุณ
คุณทราบหรือไม่ว่า Steam ใช้ตำแหน่งของคุณในการดาวน์โหลด ความเร็วในการดาวน์โหลดของคุณจะได้รับผลกระทบจากภูมิภาคของคุณ แต่บางครั้ง Steam สามารถตรวจจับพื้นที่ที่ไม่ถูกต้องได้ เพื่อให้ได้ผลลัพธ์ที่ดีที่สุด คุณควรเลือกตำแหน่งของคุณหรือตำแหน่งที่ใกล้เคียงที่สุดเสมอ
คุณสามารถเลือกภูมิภาคของคุณได้โดยทำตามขั้นตอนต่อไปนี้:
- เปิด ' ไอน้ำ ” แอพ จากนั้นคลิกที่ “ ไอน้ำ ” ที่มุมบนซ้าย จากนั้นเลือก “ การตั้งค่า. “
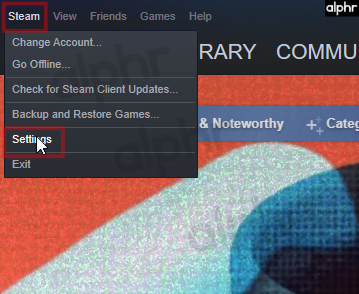
- ตอนนี้ คลิกที่ “ ดาวน์โหลด ' ส่วน.
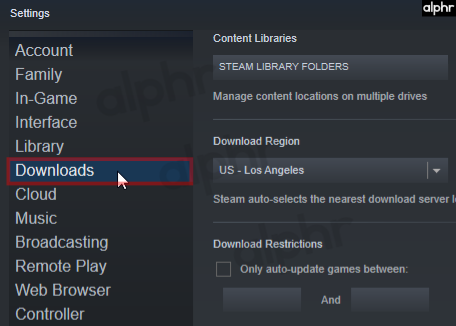
- จากที่นี่ คลิกที่ “ ดาวน์โหลดภาค ” เมนูแบบเลื่อนลงซึ่งคุณสามารถเลือก ' ภูมิภาค “ใกล้ตัวคุณที่สุด
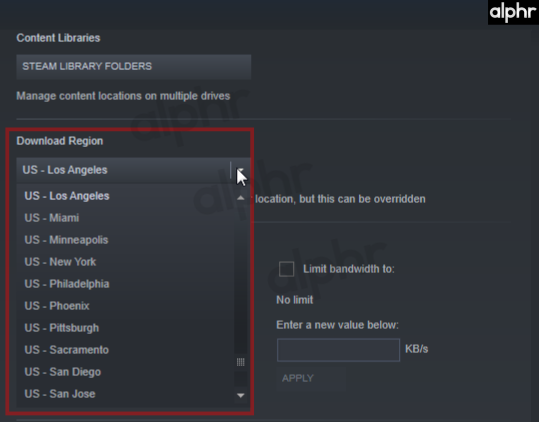
- นอกจากนี้ ตรวจสอบให้แน่ใจว่า “ จำกัดแบนด์วิธไว้ที่ ” ช่องเราไม่เลือก
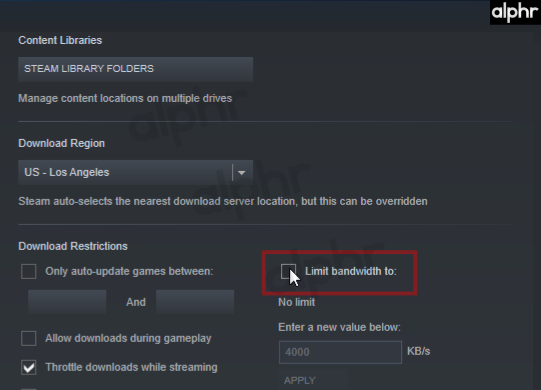
บางครั้ง พื้นที่ใกล้คุณที่สุดอาจไม่ใช่ตัวเลือกที่เหมาะสมที่สุด สถานการณ์นี้เกิดจากการรับส่งข้อมูลสูงในภูมิภาคนั้น ดังนั้นการเลือกตำแหน่งที่ตั้งอื่นในบางครั้งอาจเพิ่มความเร็วในการดาวน์โหลดของคุณ แม้ว่าจะอยู่ไกลออกไปก็ตาม
ปิดการใช้งานโปรแกรมป้องกันไวรัสและไฟร์วอลล์ของคุณ
บางครั้งไฟร์วอลล์หรือโปรแกรมป้องกันไวรัสรบกวนความเร็วในการดาวน์โหลดของคุณ ลองปิดการใช้งานแต่ละรายการเพื่อดูว่ามีการเปลี่ยนแปลงหรือไม่ ตรวจสอบคู่มือหรือเว็บไซต์ของผู้ให้บริการป้องกันไวรัสของคุณเพื่อดูวิธีปิดใช้งาน
- พิมพ์ ไฟร์วอลล์ ในกล่องค้นหา Cortana จากนั้นเลือก “ ไฟร์วอลล์ Windows Defender “
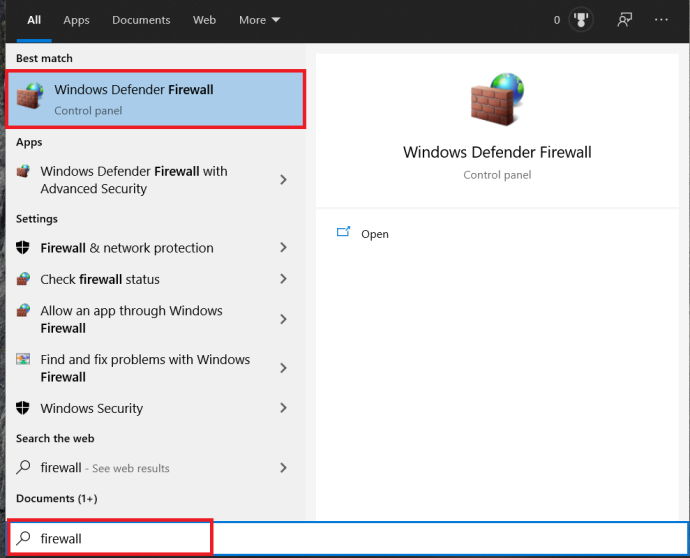
- จากนั้นเลือก เปิดหรือปิดไฟร์วอลล์ Windows Defender”
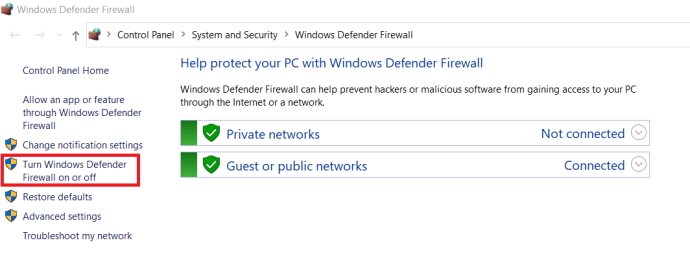
- สุดท้าย คุณต้องยืนยันสิ่งนี้โดยทำเครื่องหมายในช่องสำหรับ “ ปิดไฟร์วอลล์ Windows Defender ” จากนั้นเลือก “ ตกลง. “
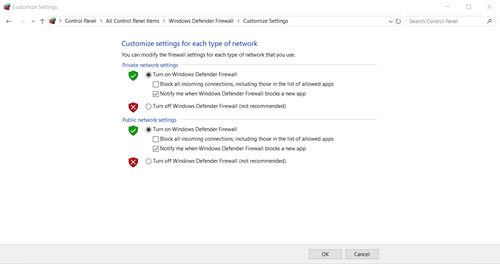
เพิ่มประสิทธิภาพการเชื่อมต่ออินเทอร์เน็ตของคุณ
ไม่ใช่ทุกคนที่จะสามารถมีความเร็วการเชื่อมต่ออินเทอร์เน็ตที่ดีที่สุดได้ แต่อย่างน้อยคุณก็สามารถเพิ่มประสิทธิภาพให้เต็มศักยภาพได้ ก่อนอื่น ลองใช้การเชื่อมต่ออีเทอร์เน็ตเมื่อดาวน์โหลดทุกอย่าง รวมถึงเกมบน Steam Wi-Fi ไม่ได้ให้ความเร็วในการดาวน์โหลดที่เหมาะสมเสมอไป
วิธีการรายงานผู้ใช้ในความไม่ลงรอยกัน
ตรวจสอบให้แน่ใจว่าไดรเวอร์ LAN ของคุณเป็นปัจจุบันเพื่อใช้ประโยชน์จากการเชื่อมต่อประเภทนี้อย่างเต็มที่ หลายโปรแกรมอัปเดตไดรเวอร์ทั้งหมดของคุณได้อย่างง่ายดาย แต่ส่วนใหญ่มีราคาแพง ไดรเวอร์อีซี่ มาในเวอร์ชันฟรีและพรีเมียม เหมาะสำหรับการดาวน์โหลดไดรเวอร์ล่าสุดทั้งหมด
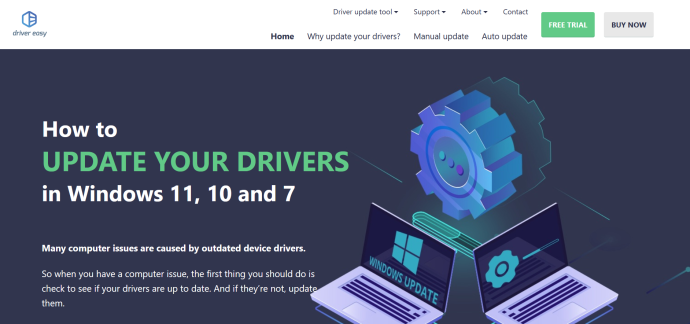
ห่อ
ท้ายที่สุด ความเร็วอินเทอร์เน็ตที่ช้าอาจเป็นหนึ่งในส่วนที่น่าหงุดหงิดที่สุดในการพยายามผ่อนคลายในสังคมสมัยใหม่ หวังว่าคำแนะนำข้างต้น (อย่างน้อยหนึ่งข้อ ถ้าไม่มากกว่านั้น) จะช่วยเพิ่มความเร็วในการดาวน์โหลด Steam ของคุณ ทันเวลาสำหรับการลดราคาครั้งใหญ่บน Steam ครั้งต่อไป คุณมีคำถาม คำแนะนำ หรือลูกเล่นที่เกี่ยวข้องกับการเพิ่มความเร็วในการดาวน์โหลด Steam ของคุณหรือไม่? แสดงความคิดเห็นในส่วนด้านล่าง