การรู้วิธีเพิ่มลิงก์ใน Canva นั้นมีประโยชน์อย่างมาก ด้วยการแทรกลิงก์ลงในงานออกแบบของคุณ คุณสามารถอนุญาตให้ผู้มีโอกาสเป็นลูกค้าดูเว็บไซต์ของคุณหรือไปที่หน้าผลิตภัณฑ์ใดหน้าหนึ่งได้โดยตรง คุณยังมีตัวเลือกในการเพิ่มลิงก์ไปยังเรซูเม่ของคุณ ซึ่งจะช่วยให้ผู้รับสมัครงานสามารถดูเว็บไซต์ บล็อก หรือพอร์ตโฟลิโอของคุณได้
สารบัญ word mac 2016

ในคู่มือนี้ เราจะแสดงวิธีเพิ่มและลบลิงก์ใน Canva บนอุปกรณ์ต่างๆ นอกจากนี้ เราจะตอบคำถามทั่วไปบางข้อเกี่ยวกับตัวเลือกลิงก์ใน Canva
จะเพิ่มลิงค์ใน Canva ได้อย่างไร?
มีวิธีสร้างสรรค์มากมายที่คุณสามารถใช้ Canva ให้เป็นประโยชน์ได้ คุณสามารถสร้างเรซูเม่ โพสต์โซเชียลมีเดีย ภาพหน้าปก สตอรี่ Instagram กราฟิก โลโก้ บล็อกโพสต์ และงานออกแบบอื่นๆ อีกมากมาย นอกเหนือจากตัวเลือกในการสร้างแทบทุกอย่าง Canva ยังมีเครื่องมือมากมายที่คุณสามารถใช้เพื่อปรับปรุงงานออกแบบของคุณ เช่น ข้อความ สี แบบอักษร เอฟเฟ็กต์ รูปภาพ ความคิดเห็น และลิงก์
คุณสามารถเพิ่มลิงก์ไปยังองค์ประกอบใดๆ ของงานออกแบบของคุณ ไม่ว่าจะเป็นคำ รูปภาพ หรือภาพเคลื่อนไหว คุณลักษณะนี้ทำให้คุณสามารถเชื่อมโยงการออกแบบของคุณกับเว็บไซต์อื่น ซึ่งคุณสามารถให้ข้อมูลเพิ่มเติม โฆษณาผลิตภัณฑ์ นำลูกค้าไปยังแพลตฟอร์มโซเชียลมีเดียของคุณ และอื่นๆ คุณยังสามารถเพิ่มลิงก์ที่คลิกได้ในไฟล์ PDF ที่บันทึกไว้ซึ่งคุณสร้างใน Canva
ขั้นตอนการเพิ่มลิงก์ใน Canva ค่อนข้างตรงไปตรงมา และต้องการเพียงสองสามขั้นตอนสั้นๆ เราจะแสดงวิธีทำบนอุปกรณ์ต่างๆ
การเพิ่มลิงก์ไปยังโครงการ Canva บน Mac
หากต้องการเพิ่มลิงก์ไปยังโปรเจ็กต์ Canva บน Mac ให้ทำตามคำแนะนำด้านล่าง:
- เปิด แคนวา บนเบราว์เซอร์ของคุณ

- เข้าสู่ระบบโดยใช้ของคุณ Google หรือ เฟสบุ๊ค บัญชี.
- เริ่มโครงการใหม่หรือเปิดโครงการที่มีอยู่
- คลิกองค์ประกอบที่คุณต้องการเชื่อมโยง
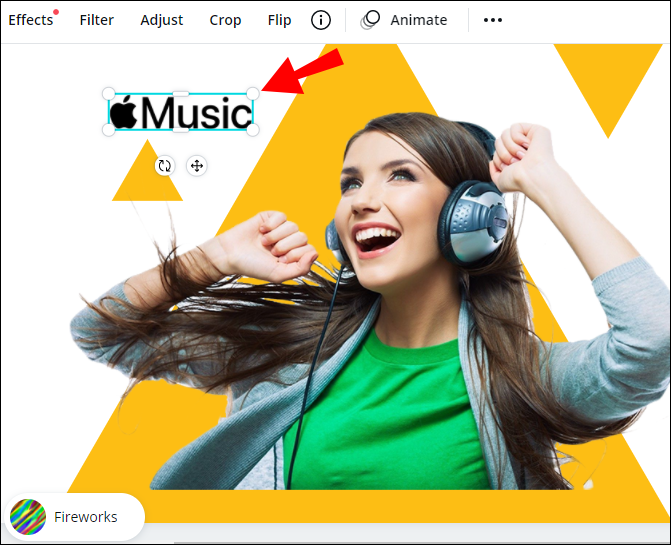
- ไปที่ ไอคอนลิงค์ ที่มุมขวาบนของหน้าจอ
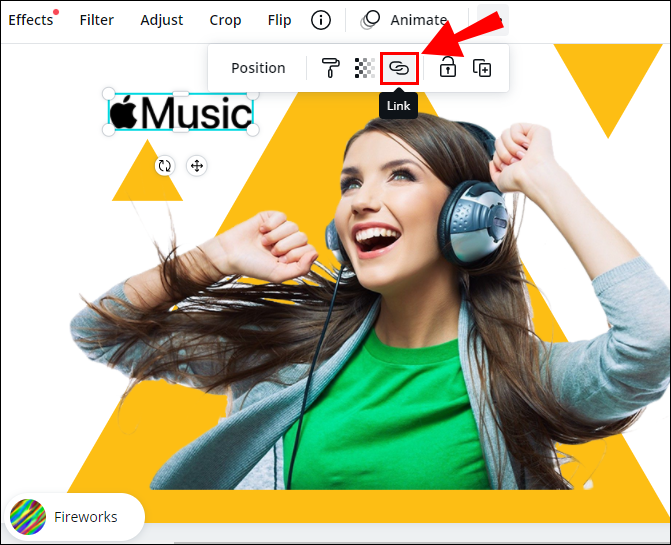
บันทึก : หากคุณไม่เห็นไอคอนลิงก์ ให้ไปที่จุดสามจุดที่มุมขวาบนของหน้าจอ จากนั้นคุณจะเห็นตัวเลือกให้เพิ่มลิงก์ไปยังงานออกแบบของคุณ - ป้อน URL ในช่อง
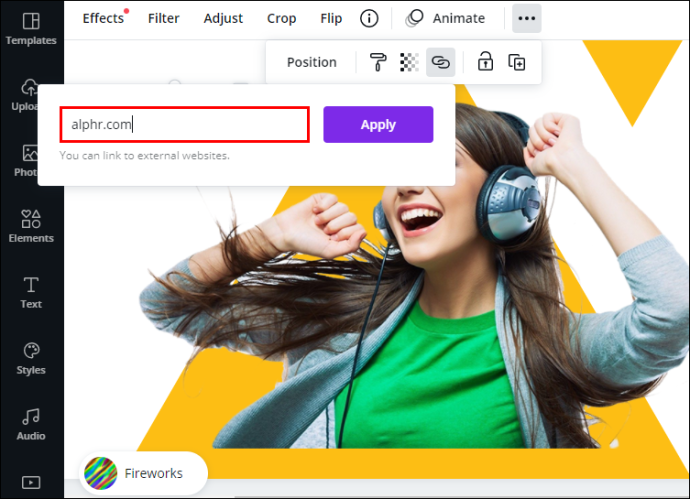
- เลือก นำมาใช้ .
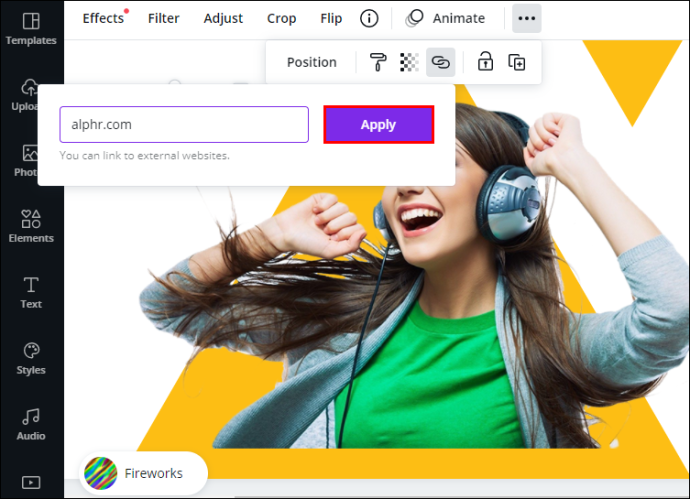
นั่นคือทั้งหมดที่มี ตอนนี้เมื่อคุณคลิกที่องค์ประกอบที่เชื่อมโยง คุณจะถูกนำไปที่เว็บไซต์ทันที
หากต้องการสร้างไฮเปอร์ลิงก์ใน Canva ให้ทำตามขั้นตอนเดียวกัน เมื่อคุณเสร็จสิ้นโครงการ อย่าลืมดาวน์โหลดโครงการของคุณในรูปแบบไฟล์ PDF หากคุณบันทึกโครงการของคุณเป็นไฟล์ JPEG หรือ PNG คุณจะไม่สามารถเปิดไฮเปอร์ลิงก์ได้ในภายหลัง
การใช้ลิงก์ในโครงการ Canva บน วินโดวส์ 10
หากคุณต้องการเพิ่มลิงก์ไปยังงานออกแบบ Canva บน Windows 10 ให้ทำตามขั้นตอนด้านล่าง:
- เปิด แคนวา บนเบราว์เซอร์ของคุณ

- เข้าสู่ระบบหากคุณยังไม่ได้
- เริ่มโครงการใหม่หรือเปิดโครงการที่มีอยู่
- เลือกรายการที่คุณต้องการเชื่อมโยง

- ไปที่ ไอคอนลูกโซ่ ที่มุมขวาบนของหน้าจอ

- ป้อน URL ในช่อง

- คลิกที่ นำมาใช้ .
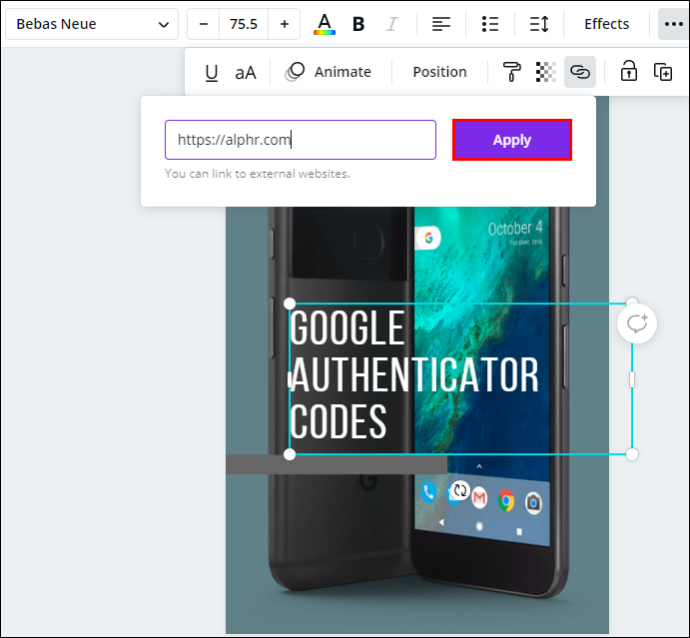
- ไปที่ ดาวน์โหลด ที่มุมขวาบนของหน้าจอ
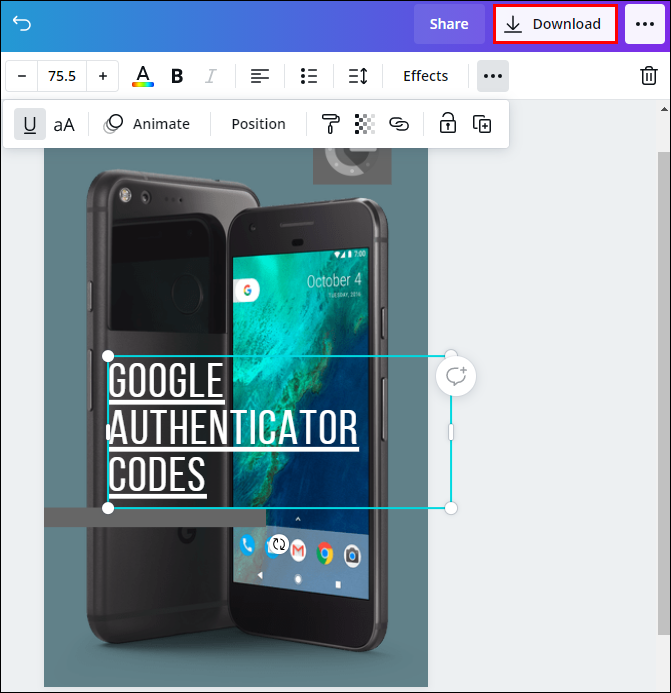
- ใน ประเภทไฟล์ , เลือก PDF มาตรฐาน .
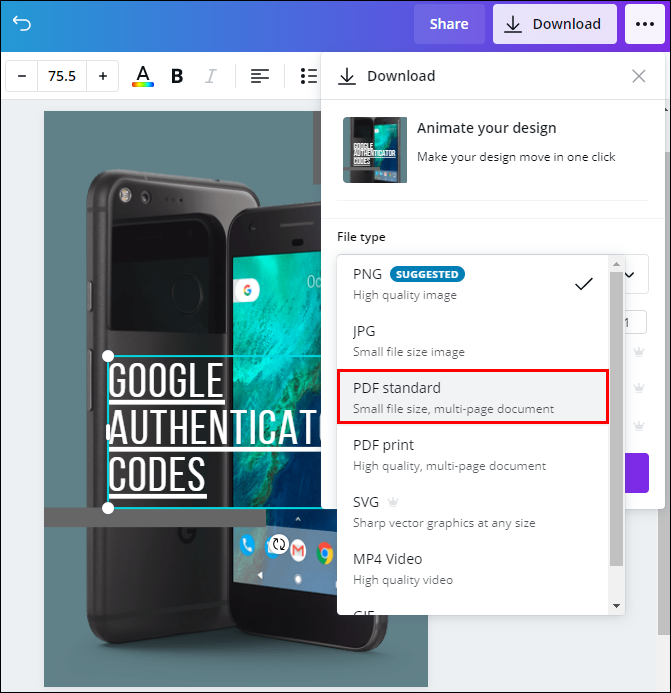
- คลิกที่ ดาวน์โหลด .
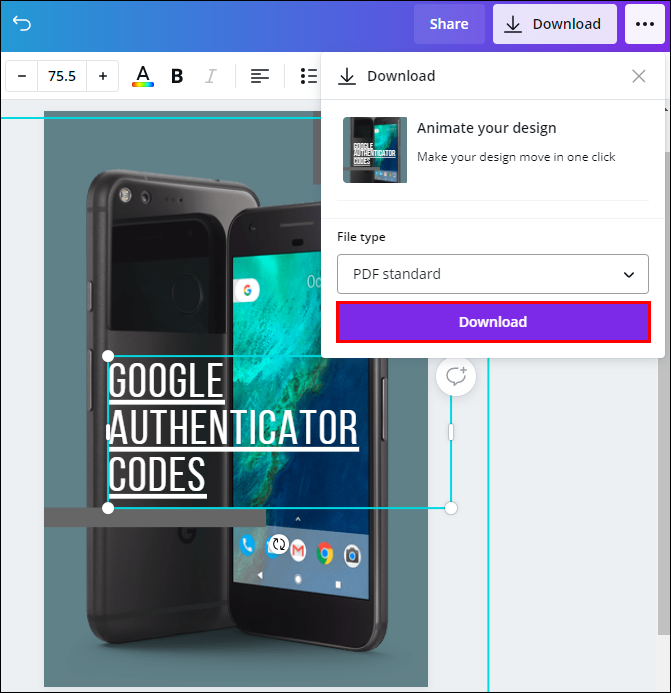
บันทึก : คุณสามารถเพิ่มลิงก์ไปยังรูปภาพ ข้อความ วิดีโอ และองค์ประกอบอื่นๆ
หากคุณเปลี่ยนใจหรือป้อนลิงก์ไม่ถูกต้อง คุณยังมีตัวเลือกในการแก้ไขลิงก์ของคุณ ในการทำเช่นนี้ เพียงคลิกที่ไอคอนลิงก์แล้วป้อนใหม่
การใช้ลิงก์ในโครงการ Canva บน แอนดรอยด์
คุณยังสามารถติดตั้งแอป Canva บนโทรศัพท์ของคุณได้อีกด้วย หากต้องการเพิ่มลิงก์ไปยังงานออกแบบ Canva บนอุปกรณ์ Android ให้ทำตามขั้นตอนด้านล่าง:
- เปิดตัว แคนวา แอพบน Android ของคุณ

- เข้าสู่ระบบหากคุณยังไม่ได้
- เปิดการออกแบบใหม่ในหน้าแรกของคุณ หรือไปที่ การออกแบบ เพื่อเปิดการออกแบบก่อนหน้า

- แตะองค์ประกอบที่คุณต้องการเพิ่มลิงก์

- หา ลิงค์ บนแถบเครื่องมือด้านล่าง

- ป้อน URL ในช่อง

- แตะ เสร็จแล้ว .
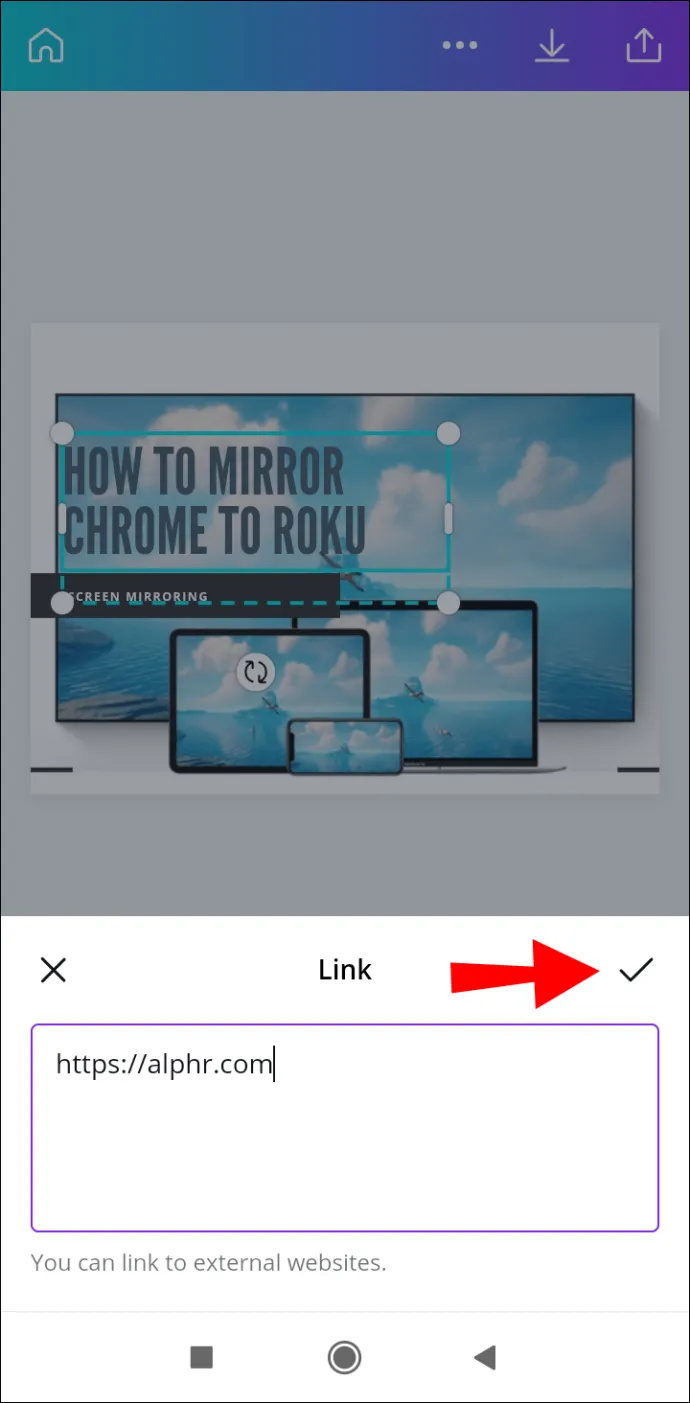
- ไปที่ ไอคอนแบ่งปัน ที่มุมขวาบนของหน้าจอเมื่อคุณเสร็จสิ้นโครงการ
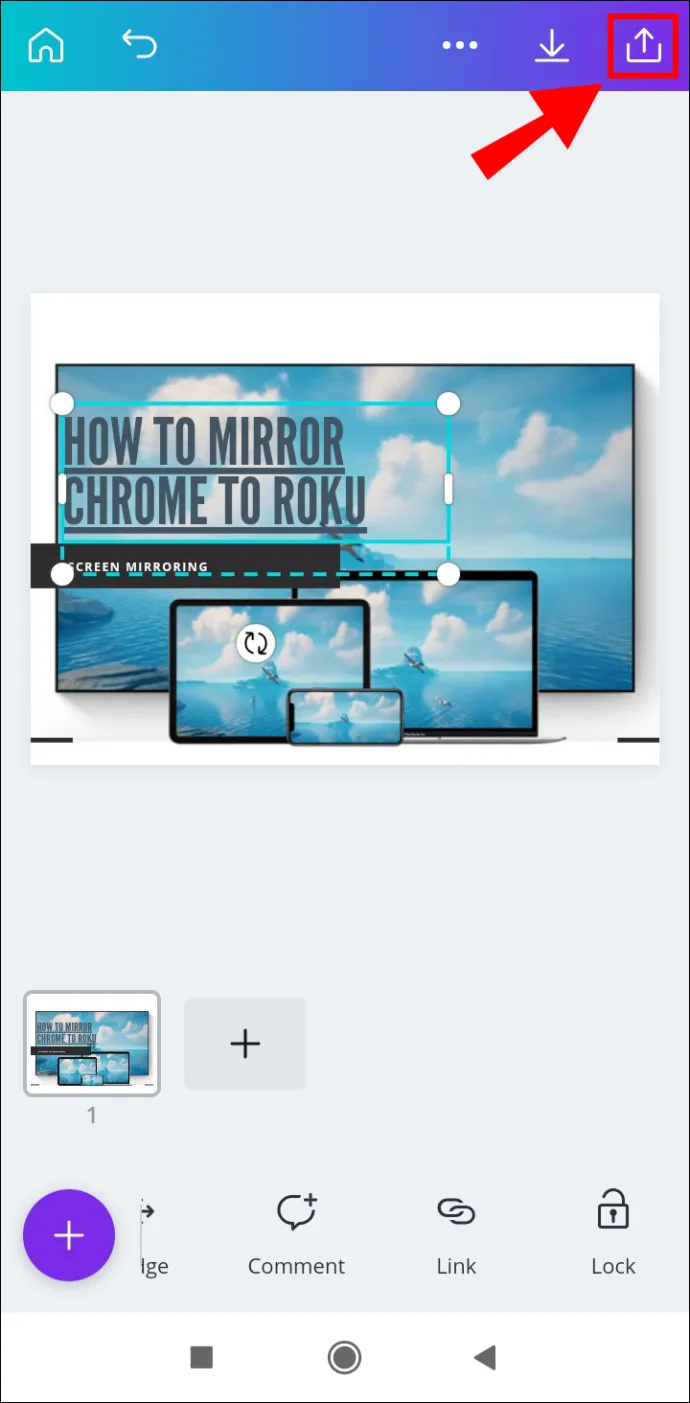
- เลือก บันทึกเป็น…
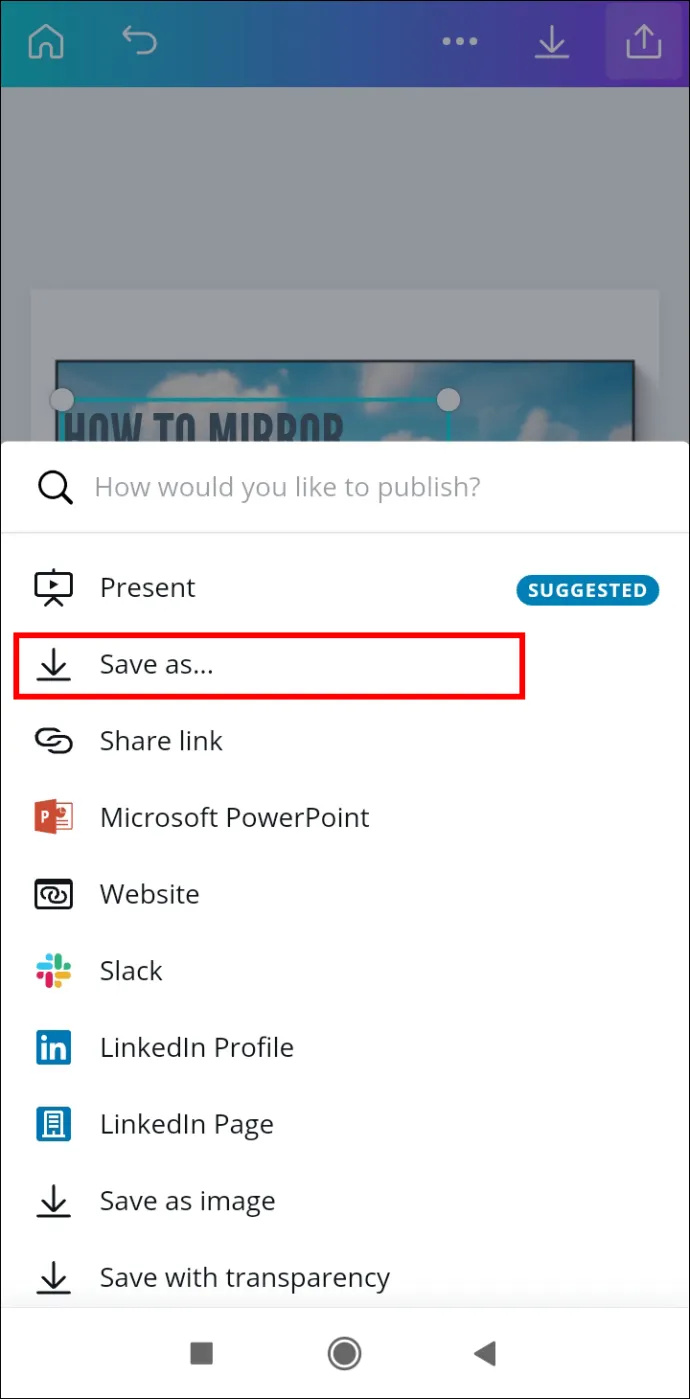
- แตะที่ PDF มาตรฐาน ใน ประเภทไฟล์ .
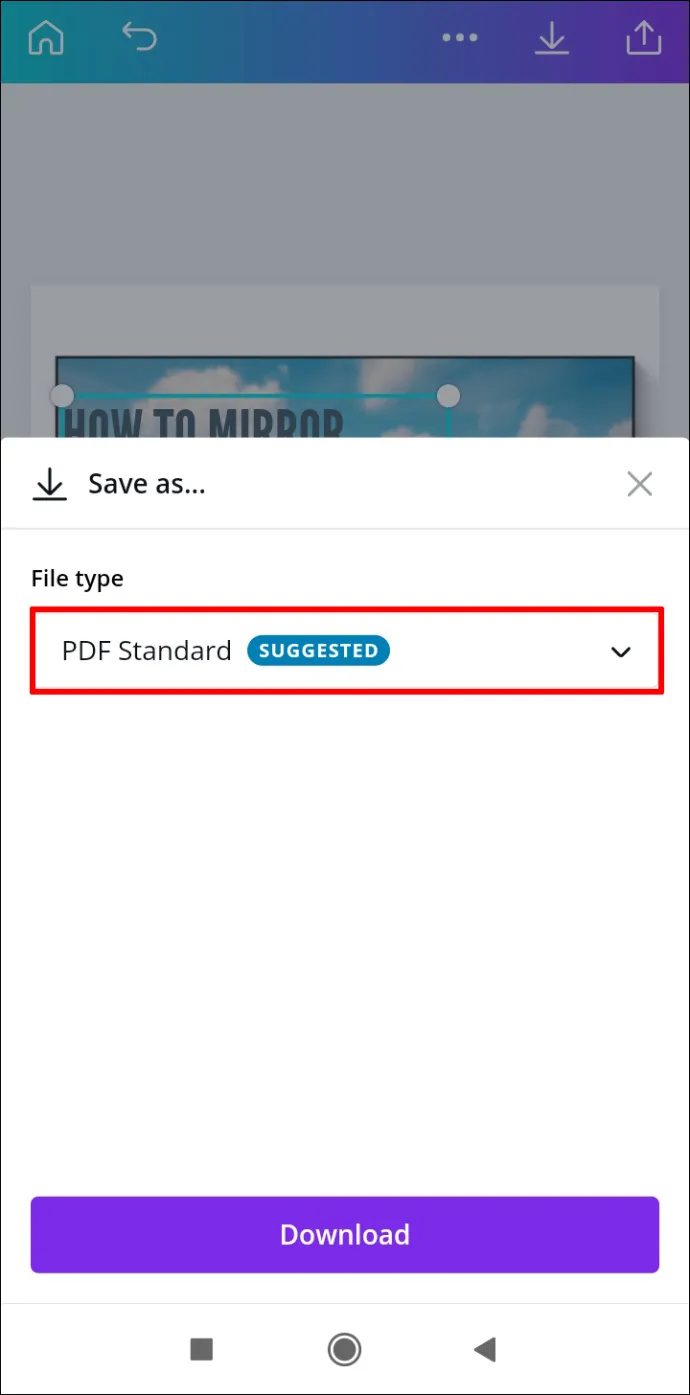
- ไปที่ ดาวน์โหลด .
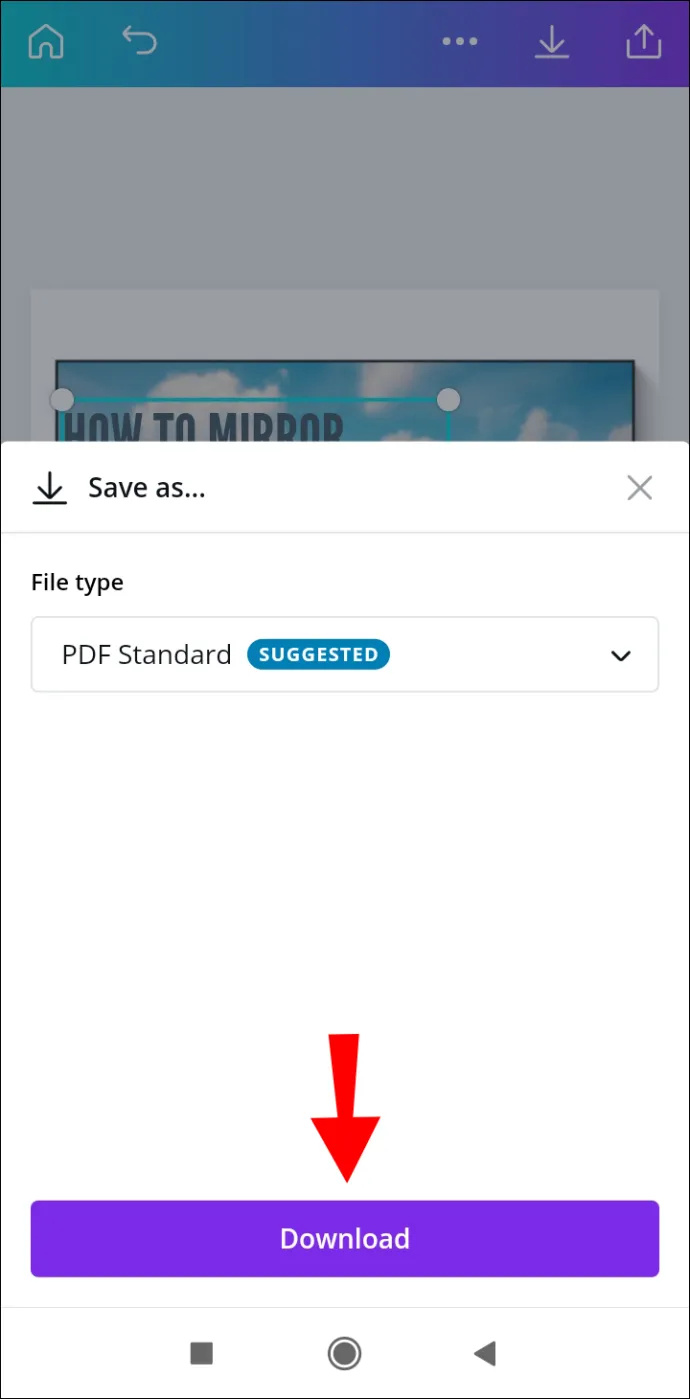
นั่นคือทั้งหมดที่มี ตอนนี้คุณสามารถแชร์งานออกแบบของคุณบนแพลตฟอร์มโซเชียลมีเดียต่างๆ ได้ ทำให้ทุกคนสามารถแตะหรือคลิกลิงก์ที่คุณแทรกได้
การใช้ลิงก์ในโครงการ Canva บน ไอโฟน
หากต้องการเพิ่มลิงก์ใน Canva บนอุปกรณ์ iPhone ให้ทำตามคำแนะนำด้านล่าง:
- เปิด แคนวา บน iPhone ของคุณ
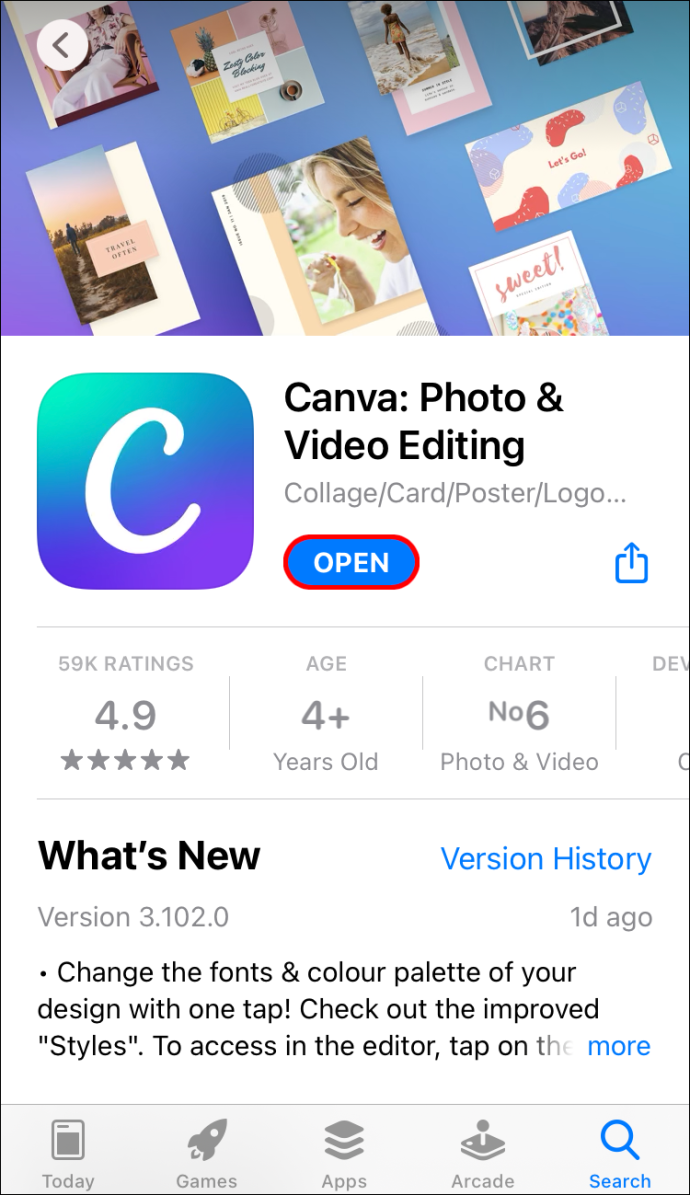
- เข้าสู่ระบบหากคุณยังไม่ได้
- เลือกโครงการที่คุณจะแทรกลิงค์
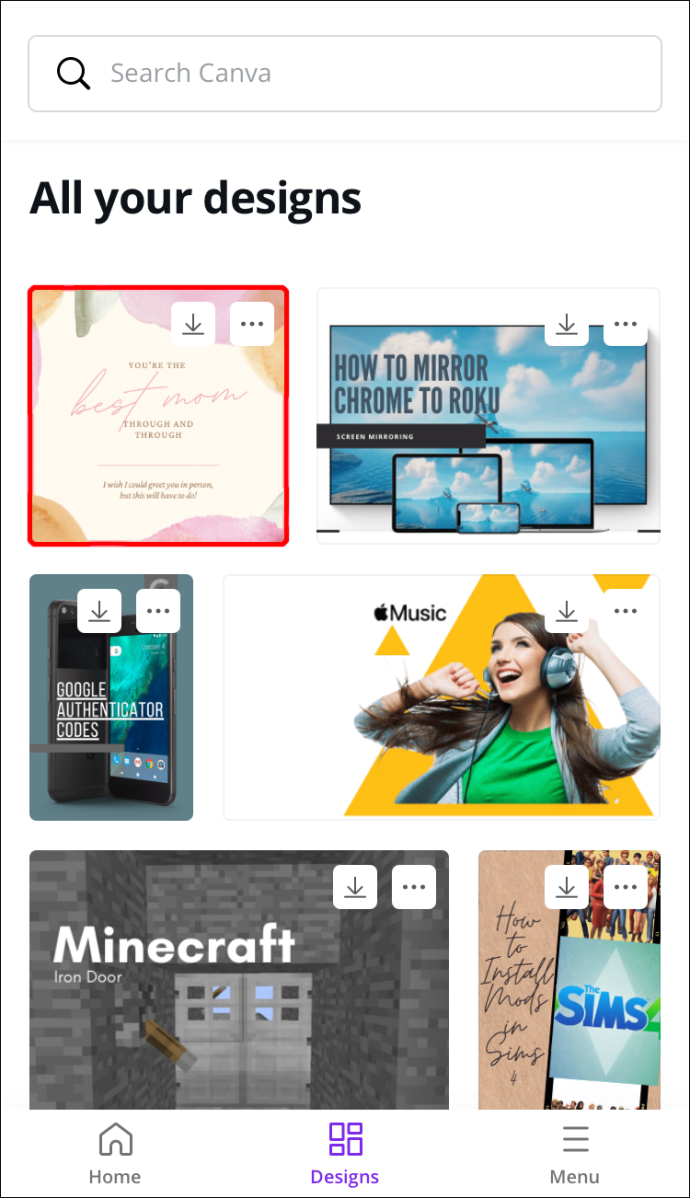
- แตะองค์ประกอบที่คุณต้องการเชื่อมโยง
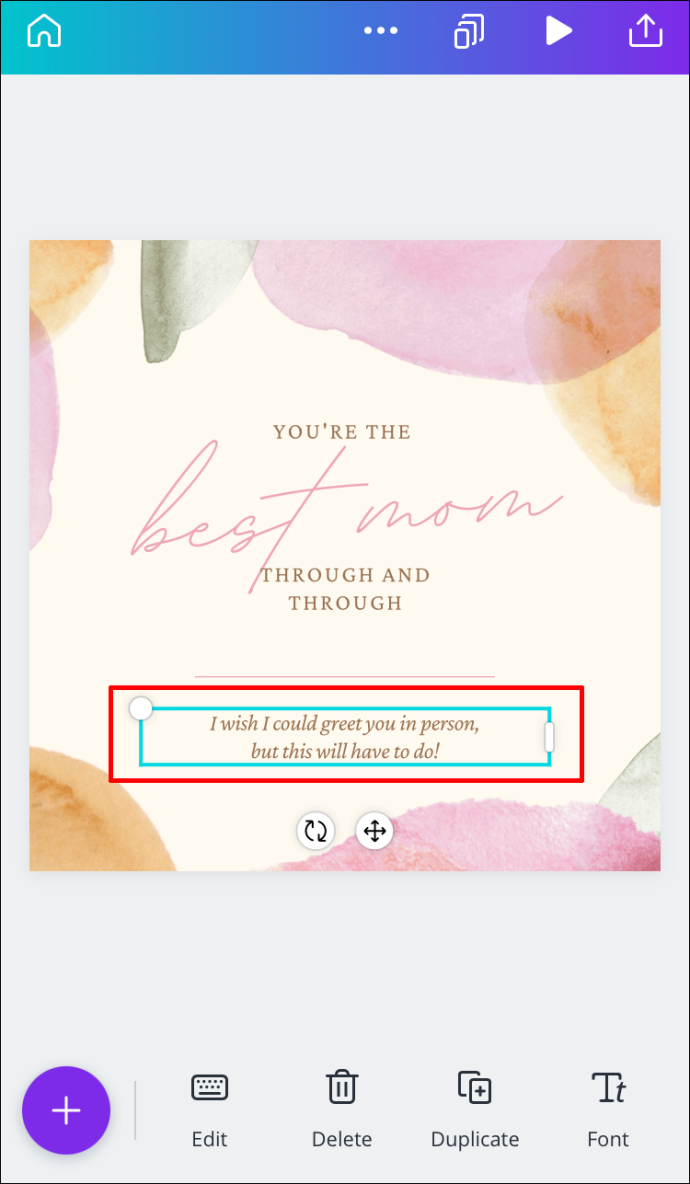
- ที่แถบเครื่องมือด้านล่าง ไปที่ ลิงค์ .
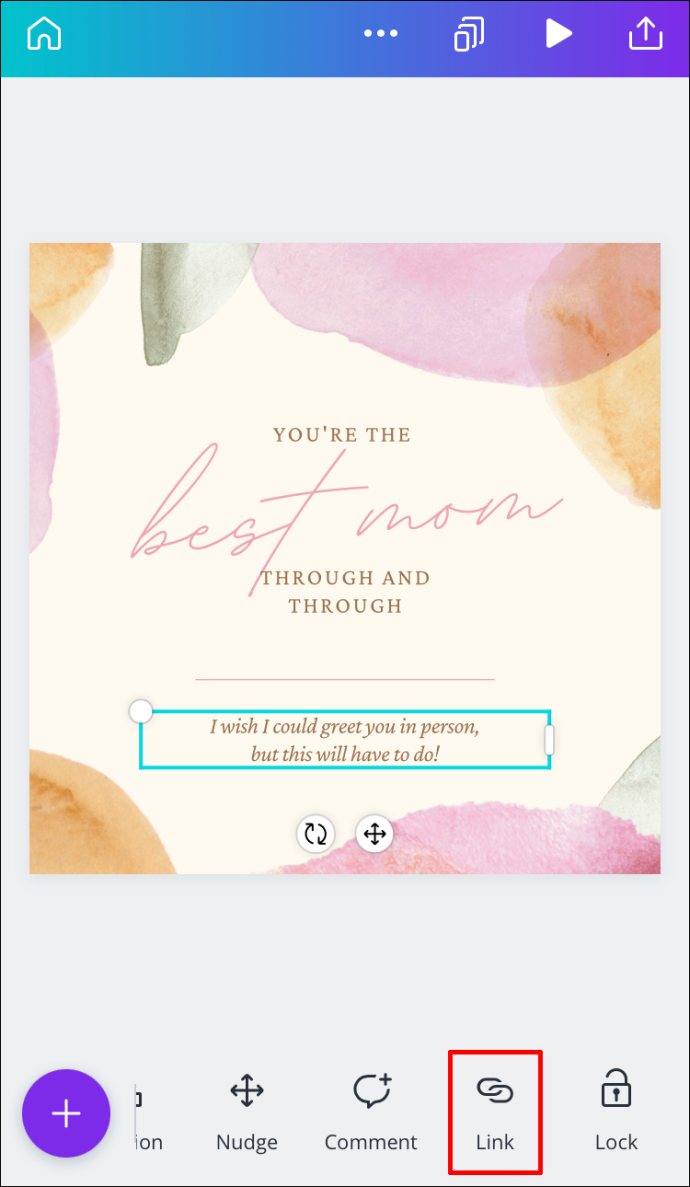
- ป้อน URL ในช่อง
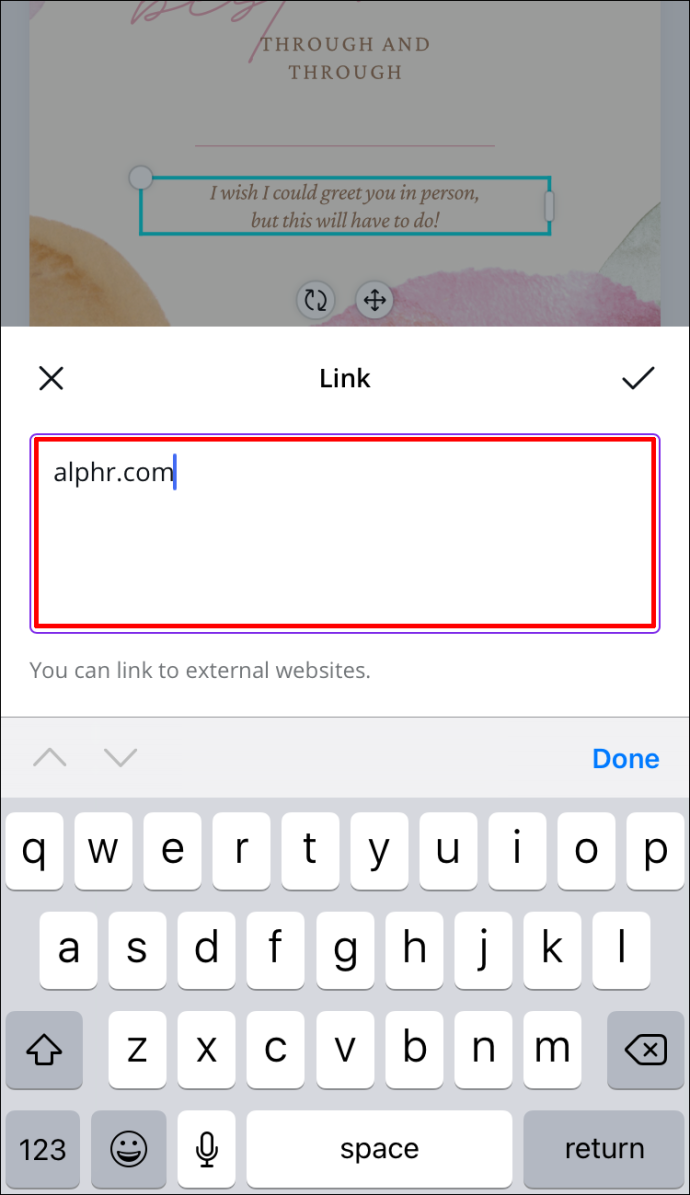
- เลือก เสร็จแล้ว .
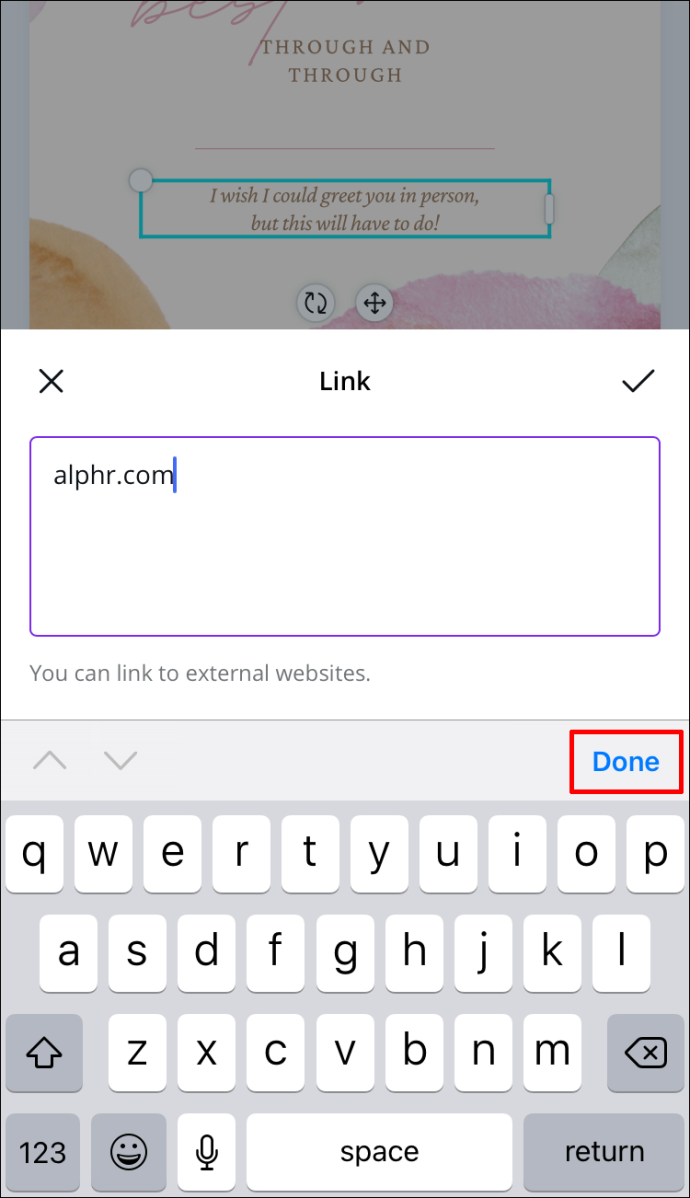
- หา ไอคอนแบ่งปัน ที่มุมขวาบนของหน้าจอ
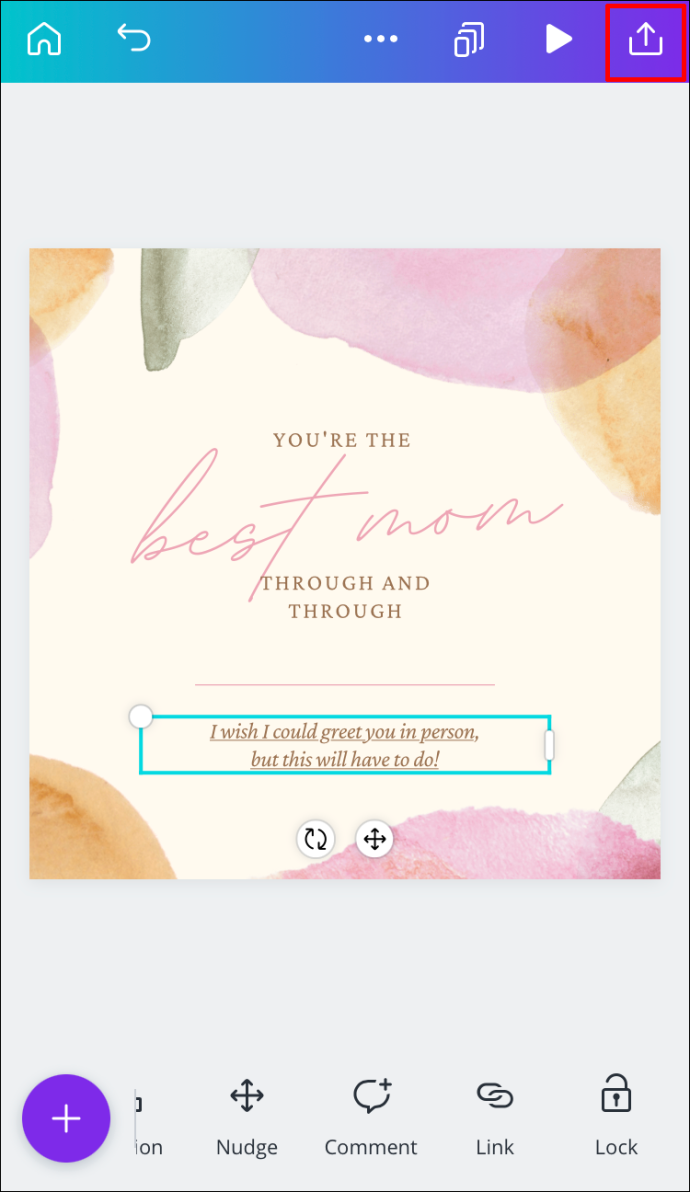
- ไปที่ บันทึกเป็น… แล้ว PDF มาตรฐาน .
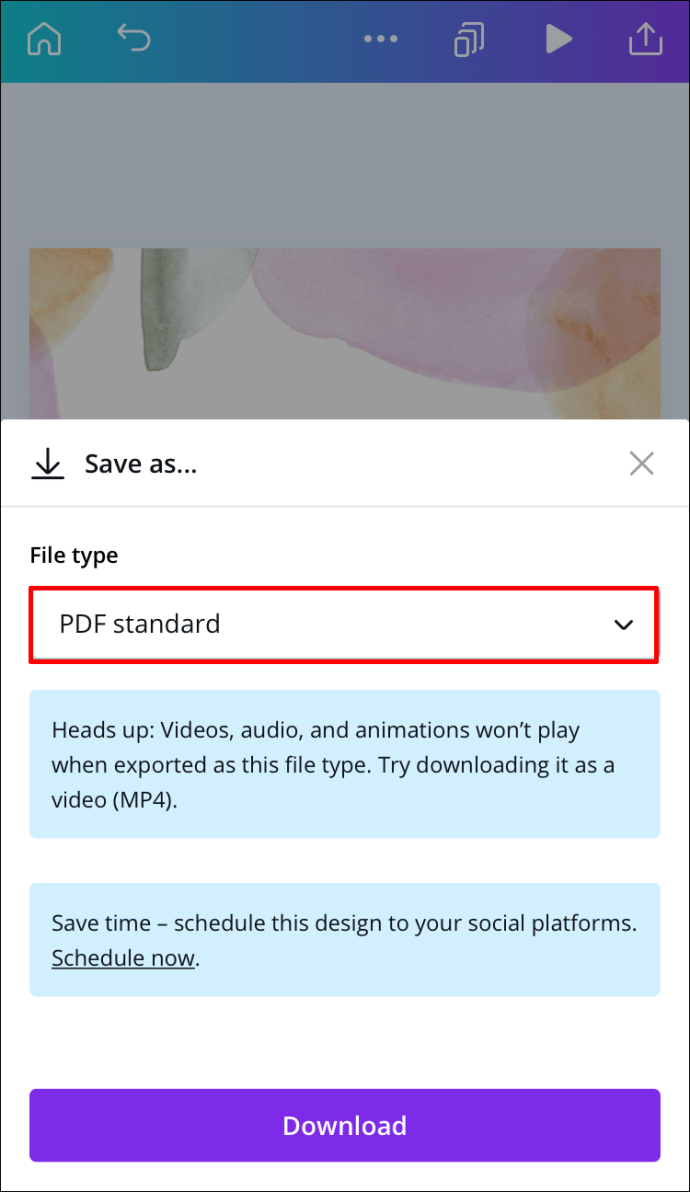
- แตะที่ ดาวน์โหลด .
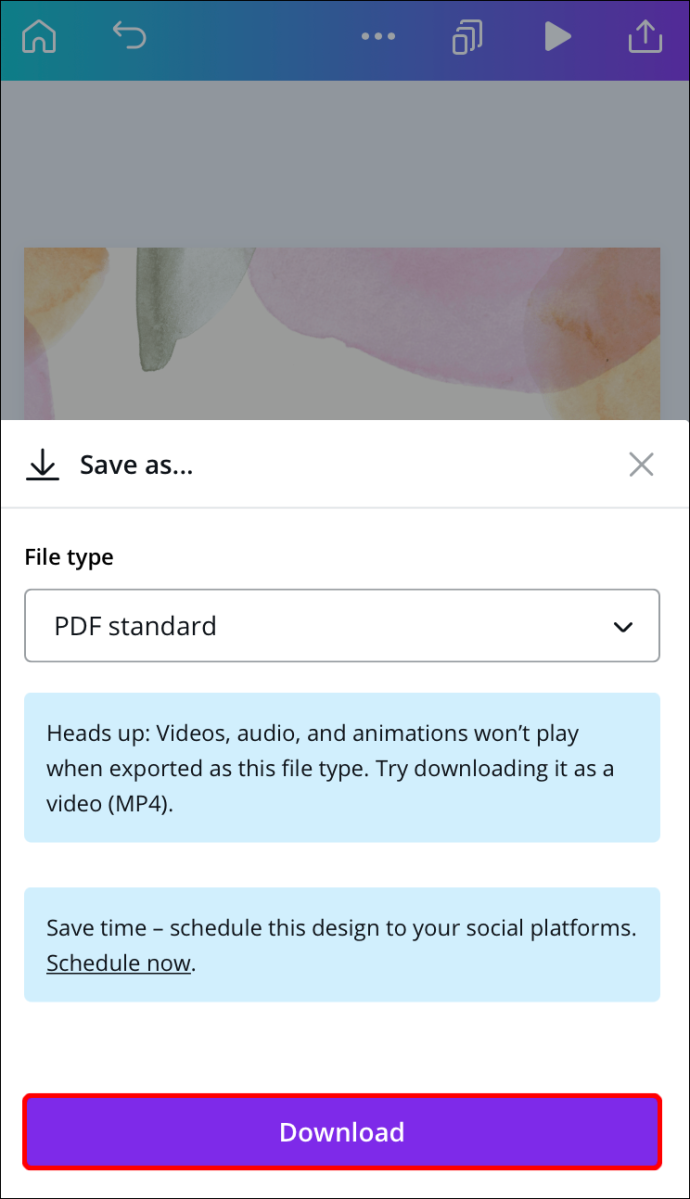
คุณเพิ่มลิงก์ไปยังโปรเจ็กต์ Canva และบันทึกลงในโทรศัพท์เรียบร้อยแล้ว
จะลบลิงค์ใน Canva ได้อย่างไร?
หากคุณเพิ่มลิงก์ผิดโดยไม่ได้ตั้งใจ หรือหากคุณต้องการลบลิงก์ด้วยเหตุผลอื่น คุณสามารถทำได้ในไม่กี่ขั้นตอนสั้นๆ ที่จริงแล้ว การลบลิงก์ใน Canva นั้นง่ายพอๆ กับการเพิ่มเข้าไป เราจะแสดงวิธีทำบนอุปกรณ์ต่างๆ
แม็ค
หากต้องการลบลิงก์ออกจากโปรเจ็กต์ Canva บน Mac ให้ทำตามขั้นตอนด้านล่าง:
- เปิด แคนวา บน Mac ของคุณ

- ลงชื่อเข้าใช้บัญชีของคุณ.
- เปิดการออกแบบที่คุณต้องการเอาลิงก์ออก
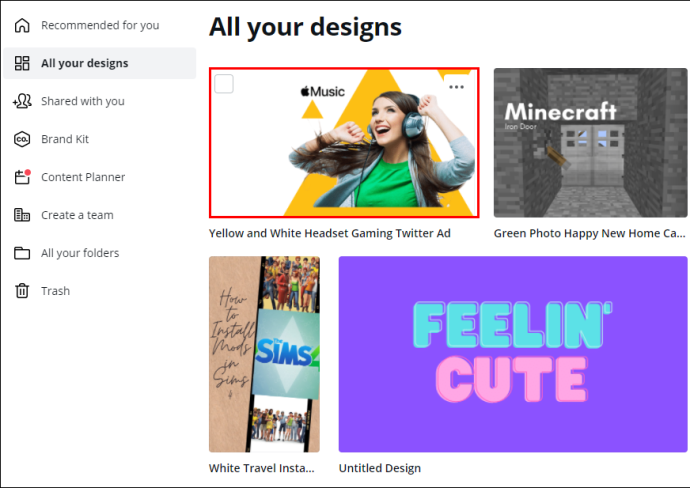
- คลิกที่องค์ประกอบที่เชื่อมโยง
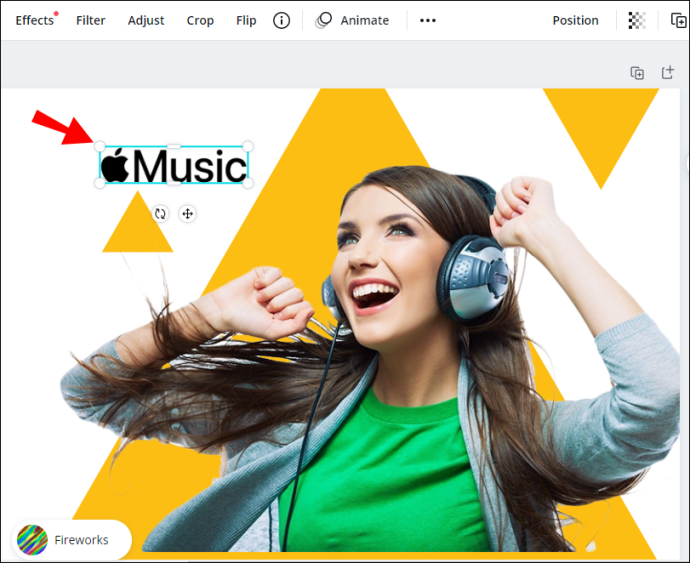
- ไปที่ ไอคอนลูกโซ่ ที่มุมขวาบนของหน้าจอ
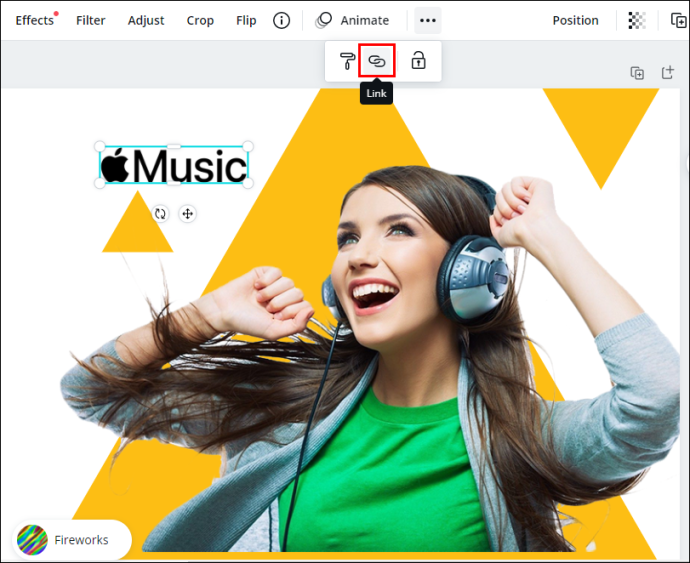
- เลือกลิงค์ภายในกล่องและลบออก
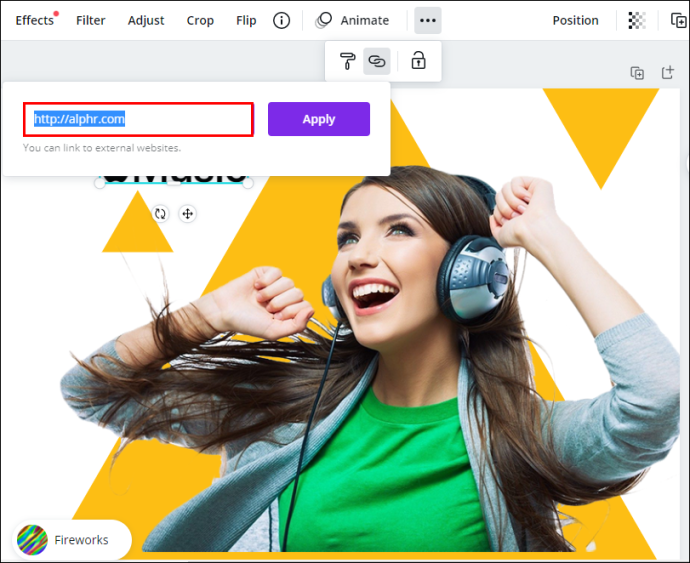
- คลิก นำมาใช้ .
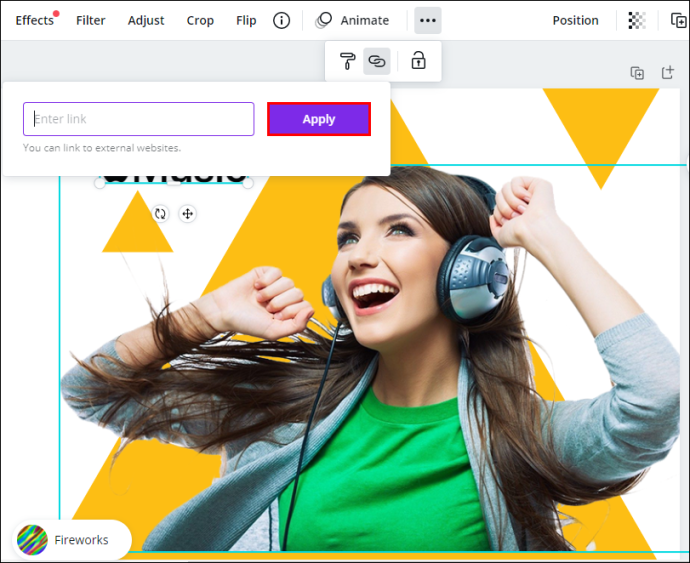
ตอนนี้คุณสามารถแนบลิงก์ใหม่ไปยังองค์ประกอบเดียวกันหรือแทรกลิงก์ใหม่ลงในช่องอื่นในงานออกแบบของคุณ
วินโดวส์ 10
ขั้นตอนการลบลิงก์ออกจาก Canva บน Windows 10 นั้นตรงไปตรงมา และใช้เวลาเพียงไม่กี่วินาทีเท่านั้น นี่คือวิธีการ:
- เปิด แคนวา และเข้าสู่ระบบ

- เปิดการออกแบบที่คุณต้องการเอาลิงก์ออก
- เลือกองค์ประกอบที่เชื่อมโยง

- คลิกที่ ไอคอนลูกโซ่ ที่มุมขวาบนของหน้าจอ

- ลบ URL ออกจากช่อง

- เลือก นำมาใช้ .
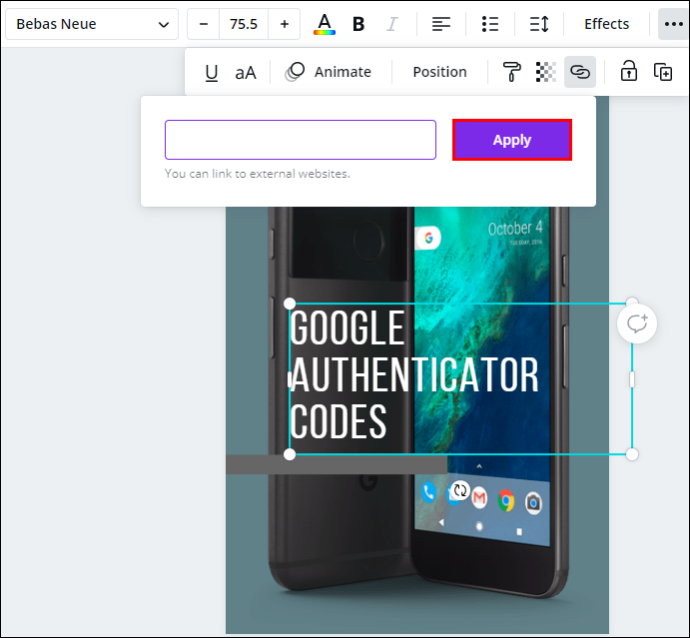
แอนดรอยด์
การลบลิงก์ออกจาก Canva บนโทรศัพท์ของคุณนั้นคล้ายกับวิธีที่คุณทำบนเดสก์ท็อป นี่คือวิธีการดำเนินการบนอุปกรณ์ Android:
- เปิดแอปบน Android ของคุณ

- เข้าสู่ระบบหากคุณยังไม่ได้
- ค้นหาการออกแบบที่คุณต้องการแก้ไขและเปิด

- แตะที่องค์ประกอบที่เชื่อมโยง

- หา ไอคอนลูกโซ่ บนแถบเครื่องมือด้านล่าง

- ลบ URL

- เลือก เครื่องหมายถูก .
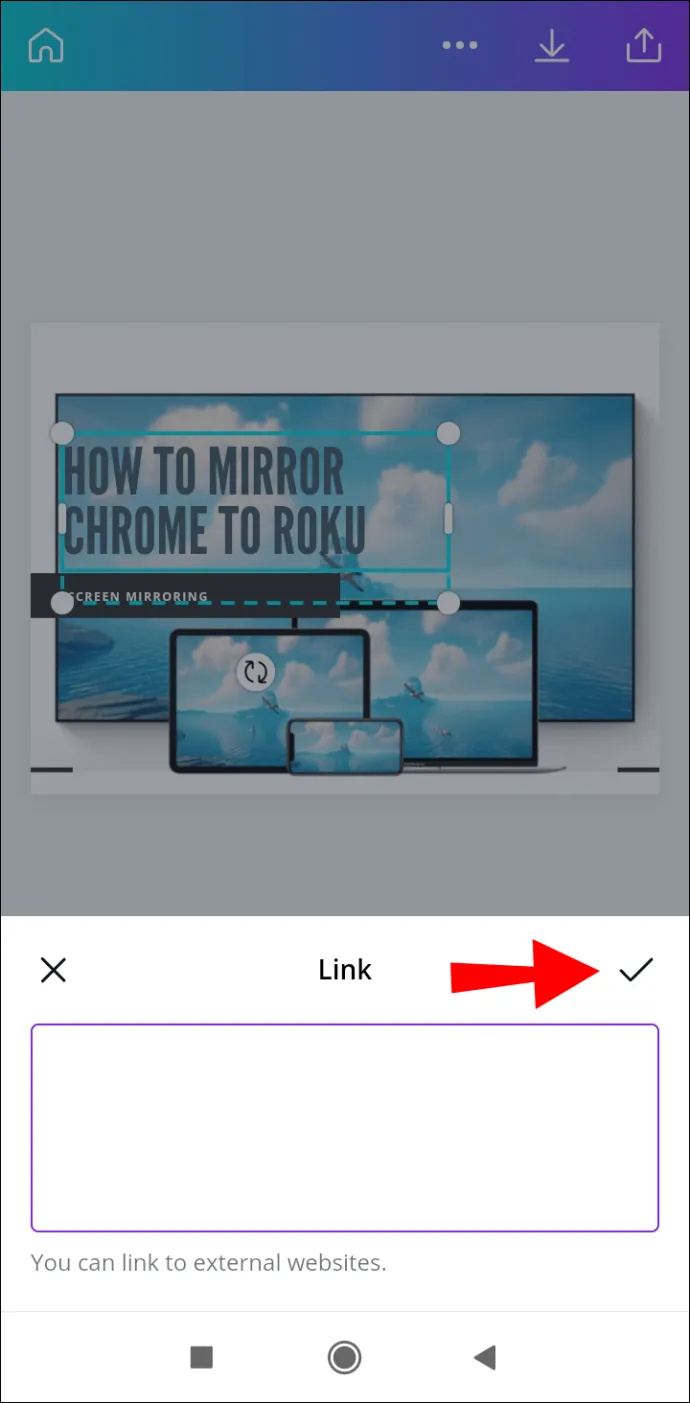
ไอโฟน
หากต้องการลบลิงก์ออกจากโปรเจ็กต์ Canva บน iPhone ให้ทำตามขั้นตอนด้านล่าง:
- ปล่อย แคนวา บน iPhone ของคุณและเข้าสู่ระบบ
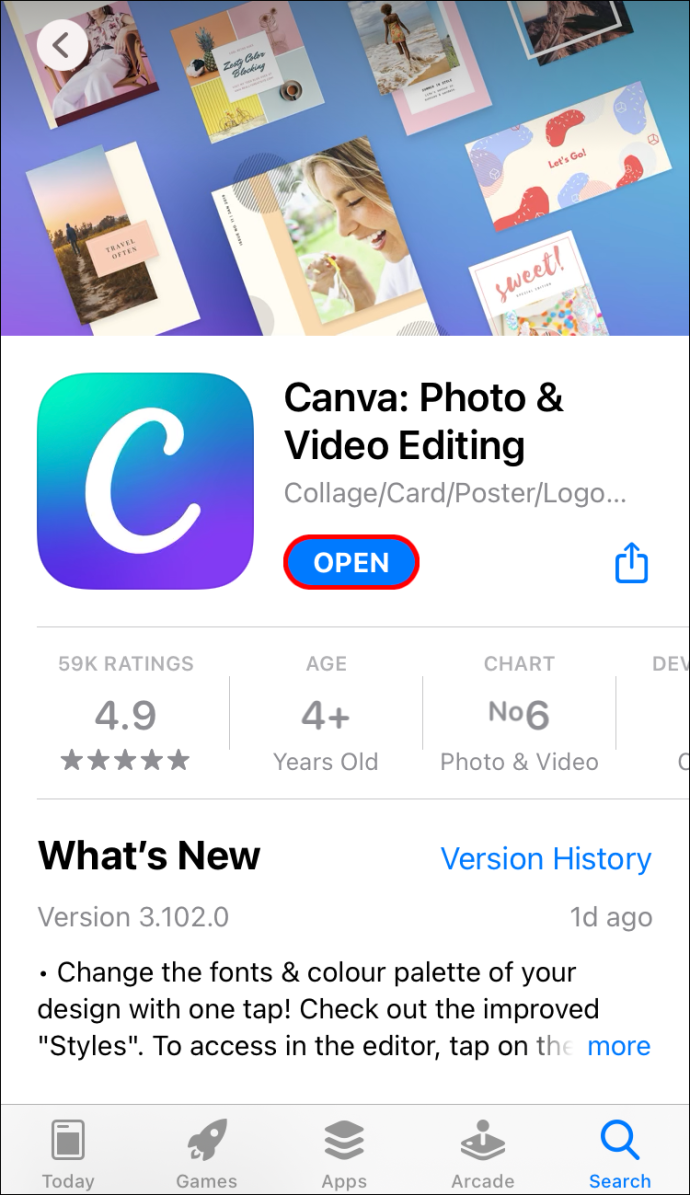
- ค้นหาการออกแบบที่คุณต้องการนำลิงก์ออก
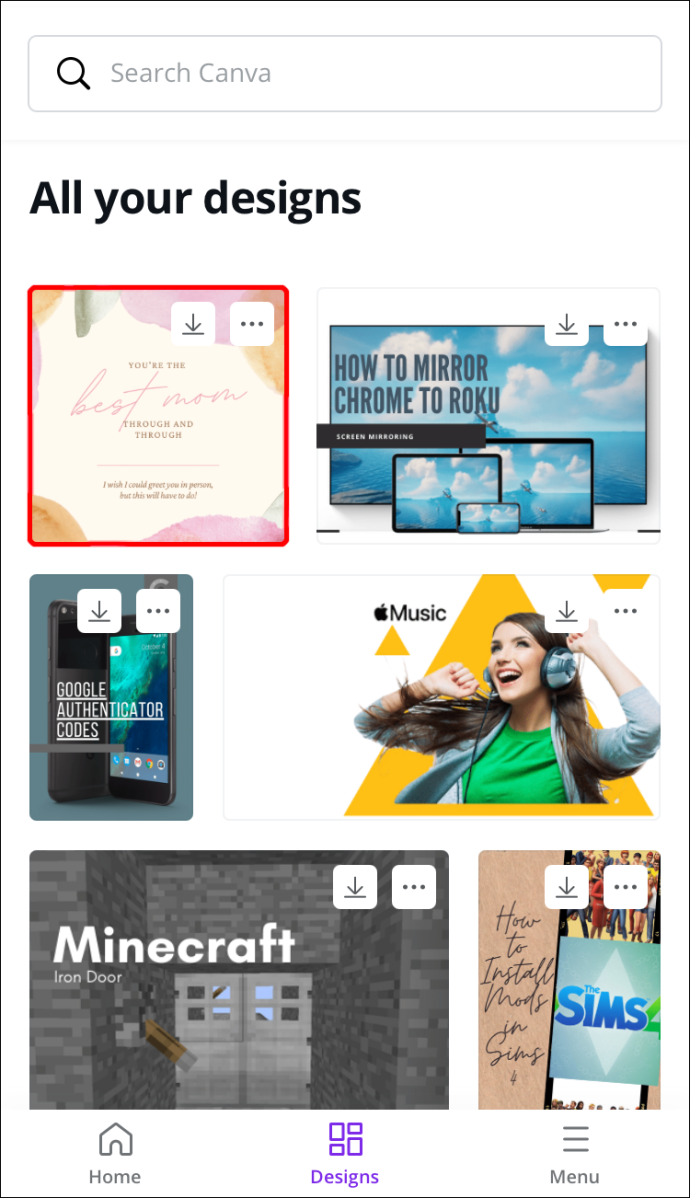
- แตะที่องค์ประกอบที่เชื่อมโยงในการออกแบบของคุณ
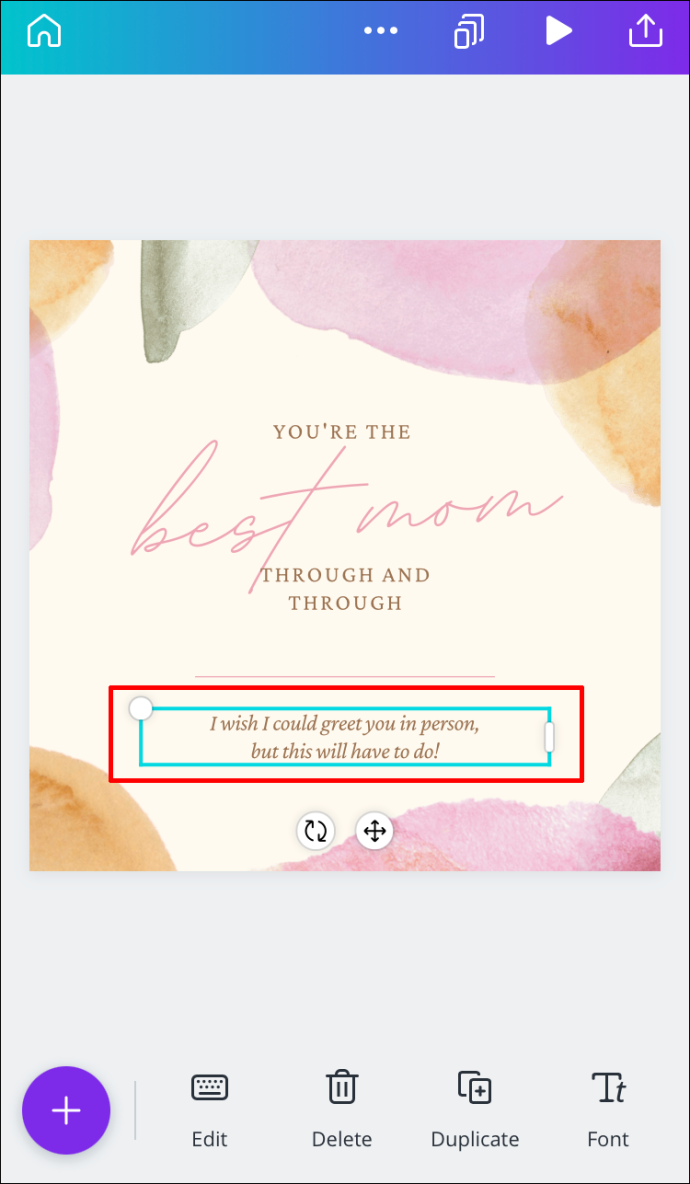
- บนแถบเครื่องมือด้านล่าง ค้นหา ลิงค์ .
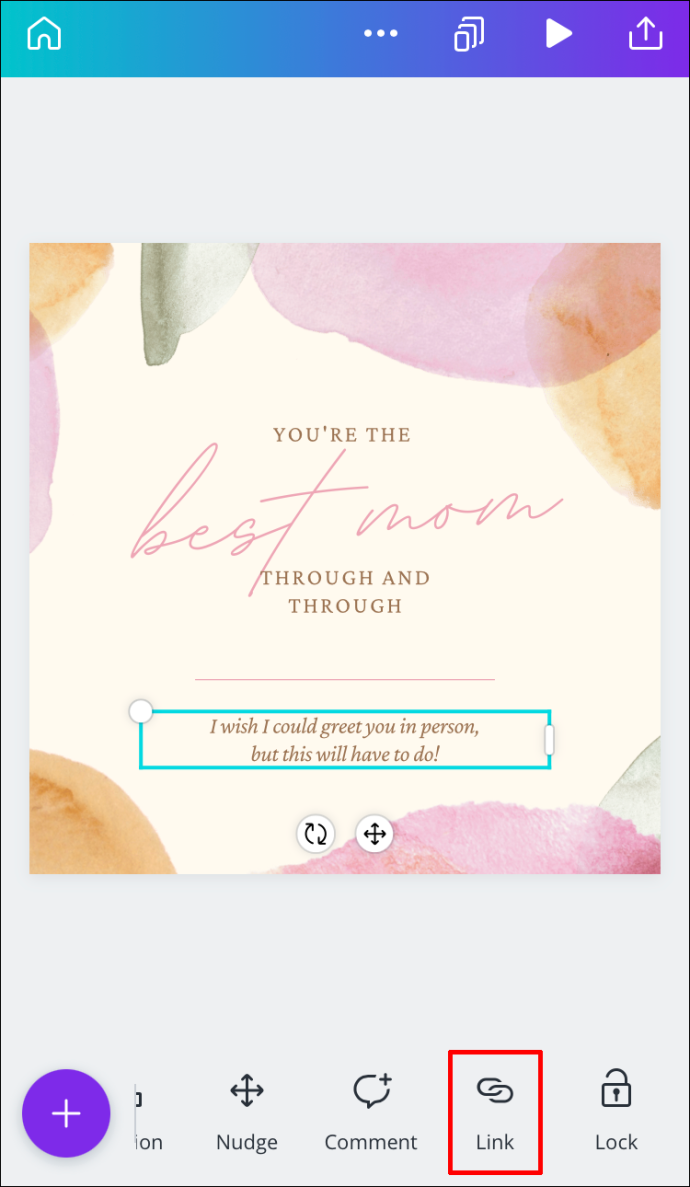
- ลบลิงค์ออกจากฟิลด์
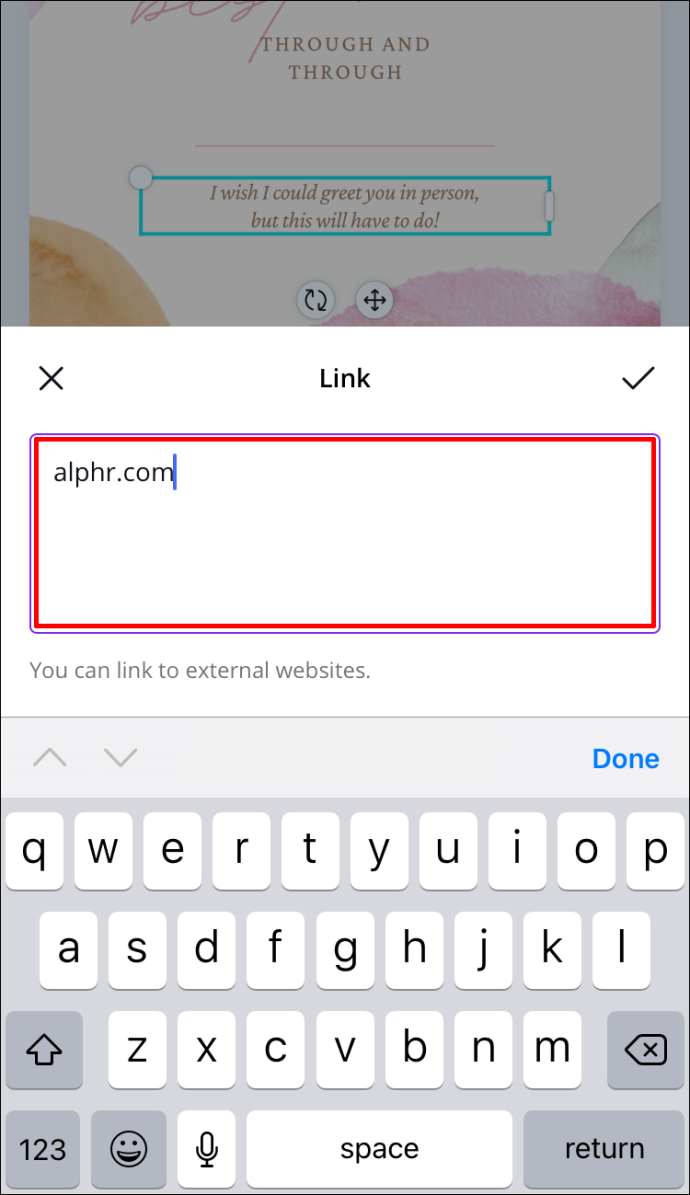
- คลิก เครื่องหมายถูก .
คุณนำลิงก์ออกจากงานออกแบบ Canva ของคุณสำเร็จแล้ว
อัพเดทลิงค์อัตโนมัติ
หากโปรเจ็กต์ Canva ของคุณมีความยาวไม่กี่หน้า การเพิ่มลิงก์ไปยังแต่ละหน้าอาจเป็นกระบวนการที่น่าเบื่อ อย่างไรก็ตาม ด้วยการอัปเดตล่าสุดของ Canva ลิงก์บางลิงก์ของคุณสามารถอัปเดตได้โดยอัตโนมัติ คุณลักษณะนี้ใช้กับลิงก์ส่วนท้ายและอีเมล
ลิงค์ส่วนท้าย
ในแง่ของส่วนท้าย หากคุณเพิ่มลิงก์ไปยังส่วนท้ายในหน้าเดียว ส่วนท้ายทั้งหมดในการออกแบบของคุณจะได้รับการอัปเดต ด้วยวิธีนี้ คุณไม่จำเป็นต้องแทรกลิงก์ลงในส่วนท้ายแต่ละรายการด้วยตนเอง
อีเมล
การอัปเดตอื่นที่ Canva แนะนำคือคุณสมบัติ 'mailto' ซึ่งหมายถึงงานออกแบบของ Canva ที่ส่วนท้ายมีที่อยู่อีเมล หากมีใครคลิกที่อยู่อีเมลในส่วนท้ายของคุณ พวกเขาจะถูกพาไปที่อีเมลซึ่งสามารถติดต่อคุณได้
วิธีเพิ่ม ram สำหรับ minecraft
คำถามที่พบบ่อยเพิ่มเติม
คุณจะเพิ่มลิงค์ไปยังรูปภาพได้อย่างไร?
การเพิ่มลิงก์ไปยังรูปภาพบน Canva ทำได้โดยใช้วิธีการเดียวกันในตอนต้นของคู่มือนี้ นี่คือวิธีการ:
1. เปิด แคนวา และเข้าสู่ระบบ
วิธีค้นหาประวัติที่ถูกลบใน google chrome

2. เปิดการออกแบบที่คุณต้องการเพิ่มลิงค์
3. คลิกที่รูปภาพที่คุณต้องการเชื่อมโยง
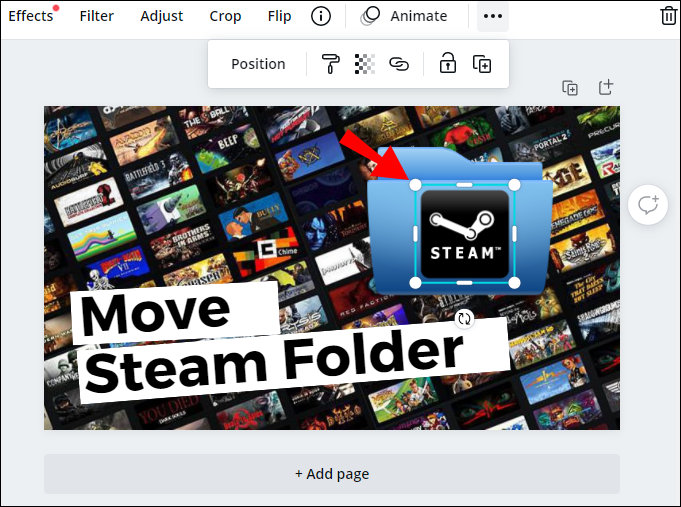
4. ไปที่ ไอคอนลูกโซ่ ที่มุมขวาบนของหน้าจอ
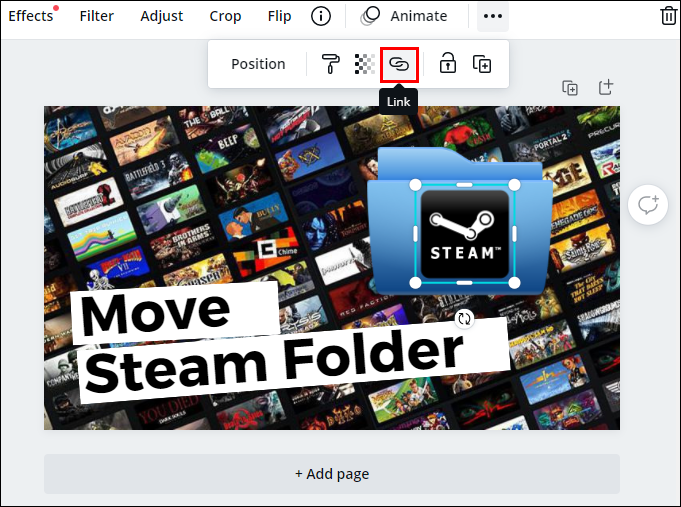
5. ใส่ลิงค์ที่คุณต้องการแนบไปกับภาพ
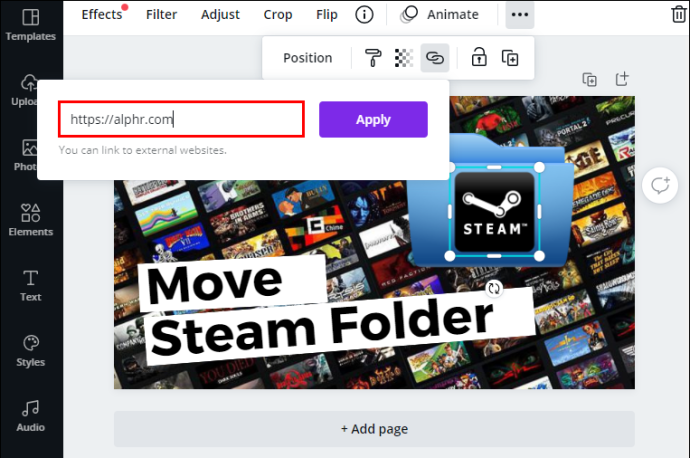
6. คลิก นำมาใช้ .
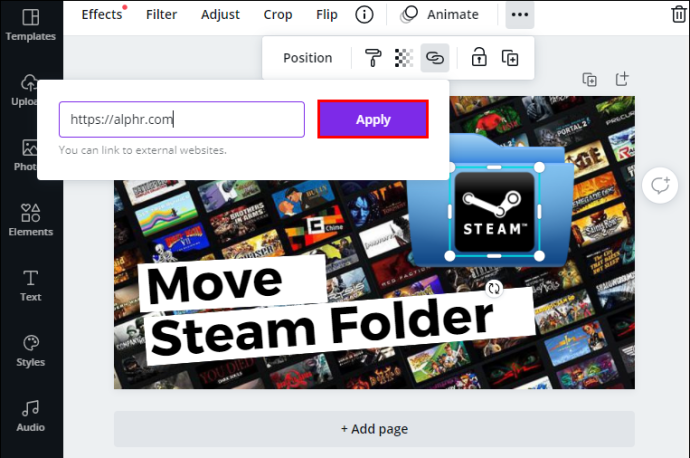
หากมีคนคลิกรูปภาพนั้น ระบบจะนำพวกเขาไปยังเว็บไซต์ที่คุณลิงก์กับรูปภาพนั้นโดยอัตโนมัติ
ปรับโปรเจ็กต์ Canva ของคุณให้เหมาะสมโดยการเพิ่มลิงก์
ตอนนี้คุณรู้วิธีเพิ่มลิงก์และไฮเปอร์ลิงก์ไปยังองค์ประกอบต่างๆ ใน Canva บนอุปกรณ์ต่างๆ แล้ว คุณยังทราบวิธีลบลิงก์และวิธีเพิ่มลิงก์อัตโนมัติไปยังส่วนท้ายและอีเมล การรู้วิธีแทรกลิงก์ในงานออกแบบจะช่วยยกระดับโครงการ Canva ของคุณไปอีกขั้น
คุณเคยเพิ่มลิงก์ใน Canva ไหม คุณได้ปฏิบัติตามคำแนะนำเดียวกันกับที่ระบุไว้ในคู่มือนี้หรือไม่? แจ้งให้เราทราบในส่วนความคิดเห็นด้านล่าง









