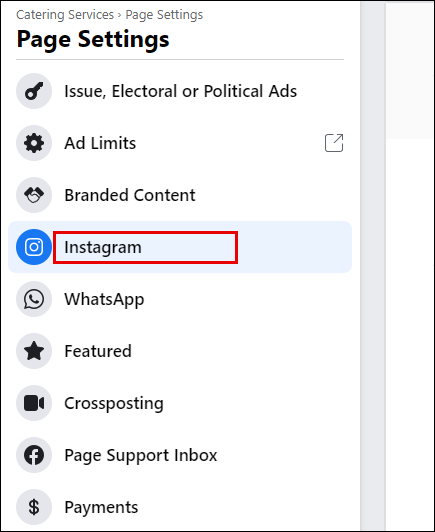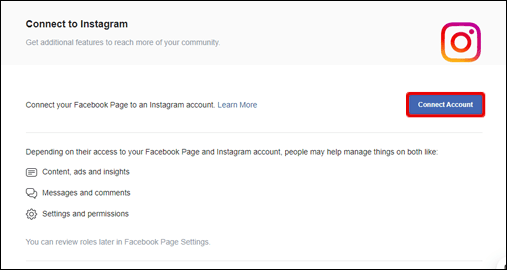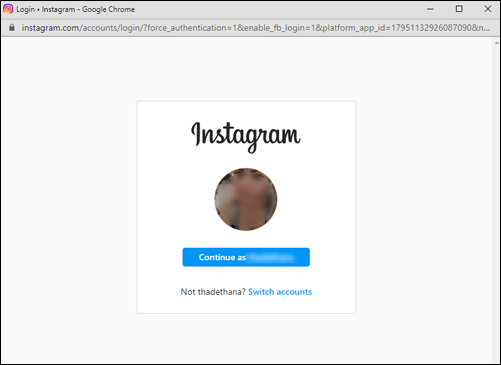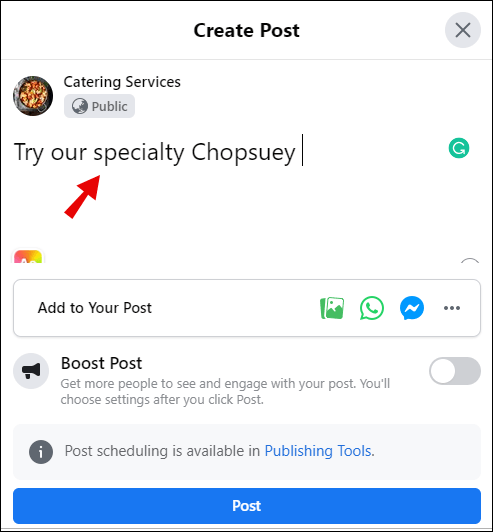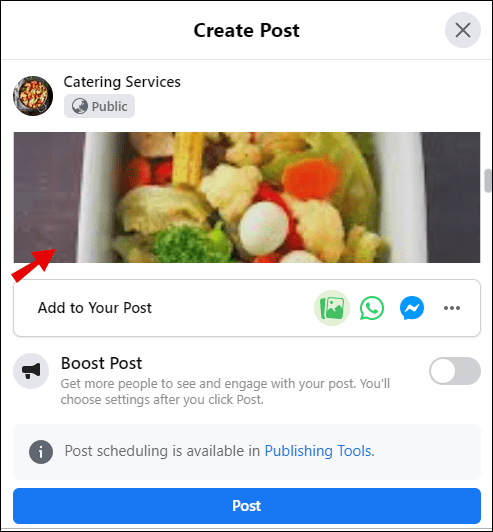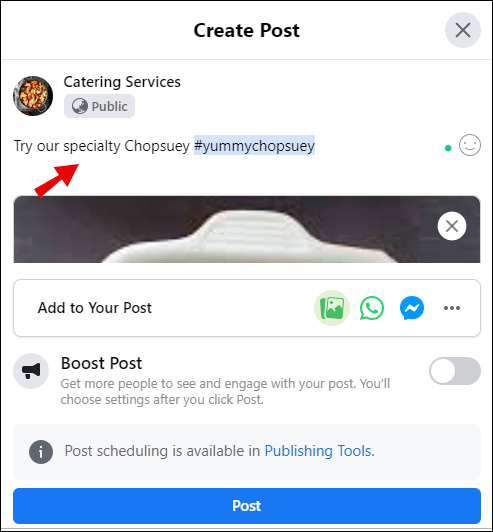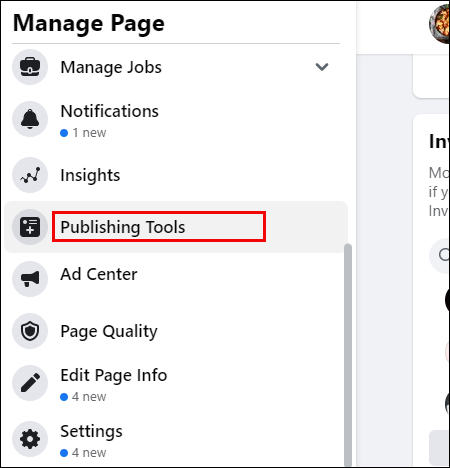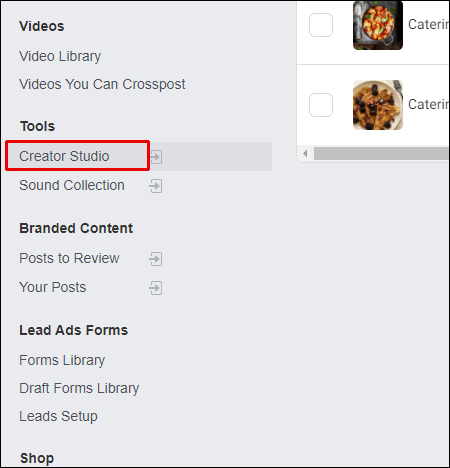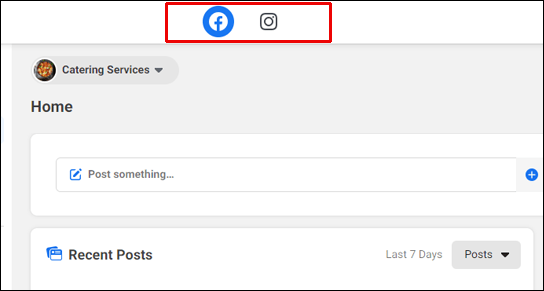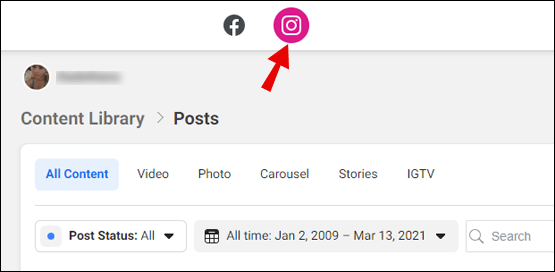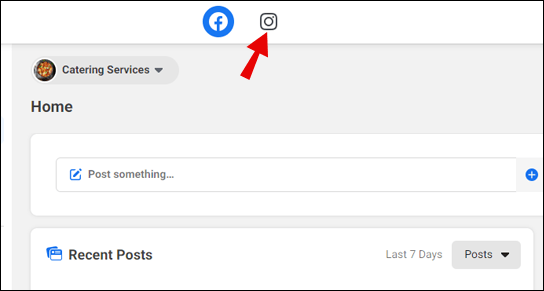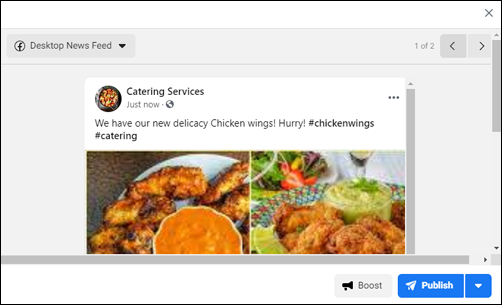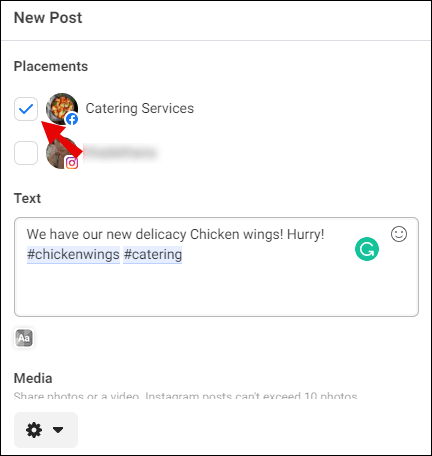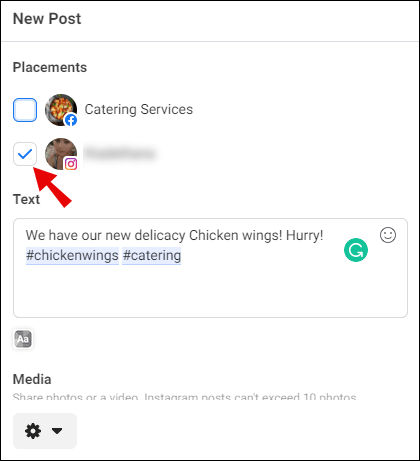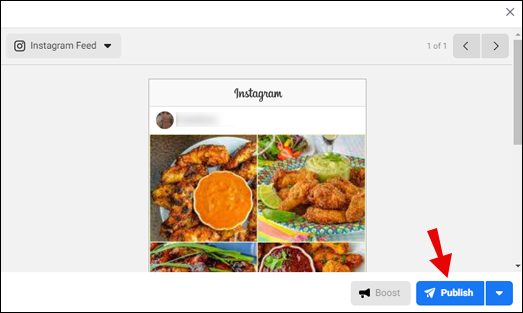โพสต์ Facebook และ Instagram อัตโนมัติของบุคคลที่สามได้กลายเป็นการประหยัดเวลาอย่างมากสำหรับนักการตลาดจำนวนมาก แต่คุณรู้หรือไม่ว่าคุณสามารถโพสต์จาก Facebook ไปยัง Instagram ด้วยตัวคุณเองโดยอัตโนมัติ? ยังดีกว่านี้เป็นงานที่ค่อนข้างง่ายที่สามารถช่วยคุณประหยัดเวลาและเงินเพิ่มเติม หากนี่คือสิ่งที่พูดกับคุณแสดงว่าคุณมาถูกที่แล้ว

ในบทความนี้เราจะบอกทุกสิ่งที่คุณจำเป็นต้องรู้เมื่อต้องโพสต์จาก FB ไปยัง IG
จะโพสต์จาก Facebook ไปยัง Instagram โดยอัตโนมัติได้อย่างไร?
การโพสต์ข้ามจาก IG ไปยัง FB มีมาระยะหนึ่งแล้ว ในทางกลับกันการเผยแพร่โพสต์ของคุณบน Facebook ผ่าน Instagram เป็นคุณลักษณะที่ค่อนข้างใหม่ซึ่งเป็นที่รักแรกพบสำหรับเจ้าของธุรกิจจำนวนมาก ไม่จำเป็นต้องใช้เครื่องมือของบุคคลที่สามที่มีน้ำหนักมากอีกต่อไปคุณสามารถรับผิดชอบบัญชีโซเชียลมีเดียของคุณได้อย่างสมบูรณ์
สิ่งที่คุณต้องรู้และทำเพื่อให้คุณลักษณะนี้เป็นไปได้มีดังนี้
snapchat สตรีคที่ยาวที่สุดคืออะไร
ข้อกำหนดทั่วไป
- คุณต้องมีบัญชี Instagram ของธุรกิจ
- บัญชี Instagram นี้ต้องเชื่อมต่อกับเพจที่คุณจัดการบน Facebook
- ปิดการใช้งาน (หากเปิดใช้งาน) การรับรองความถูกต้องของ Instagram แบบสองปัจจัย ด้วยเหตุผลด้านความปลอดภัย Instagram จะไม่อนุญาตให้คุณโพสต์ข้ามหากคุณเปิดใช้งานประเภทการตรวจสอบสิทธิ์นี้ เราขอแนะนำให้ชั่งน้ำหนักผลที่อาจเกิดขึ้นและประโยชน์ของการกระทำนี้อย่างรอบคอบและตัดสินใจเลือกตามนั้น การปิดใช้งานการตรวจสอบสิทธิ์แบบสองปัจจัยจะสะดวกกว่าอย่างแน่นอนหากคุณจะใช้การโพสต์ข้ามกันตลอดเวลา
เชื่อมโยง Facebook และ Instagram ของคุณ
- ไปที่เพจ Facebook ที่คุณจัดการและเลือกส่วนการตั้งค่าในเมนูด้านซ้ายมือ
- เลือกตัวเลือก Instagram จากเมนู
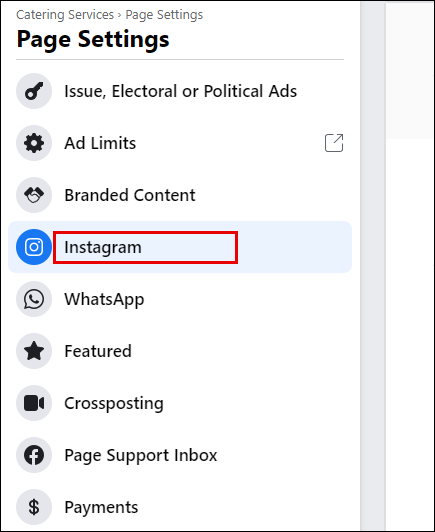
- คลิกที่ตัวเลือกเชื่อมต่อกับ Instagram
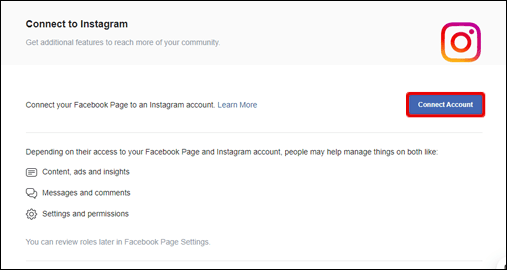
- หน้าต่างใหม่จะปรากฏขึ้นเพื่อขอให้คุณลงชื่อเข้าใช้ Instagram การดำเนินการนี้จะเชื่อมโยงบัญชีของคุณ
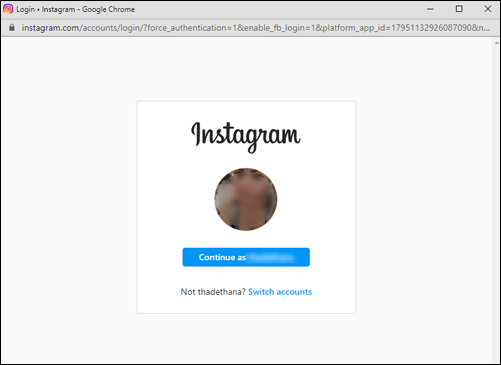
การสร้างโพสต์ของคุณ
- ตรงไปที่หน้า Facebook ของคุณและเริ่มเขียนโพสต์ใหม่
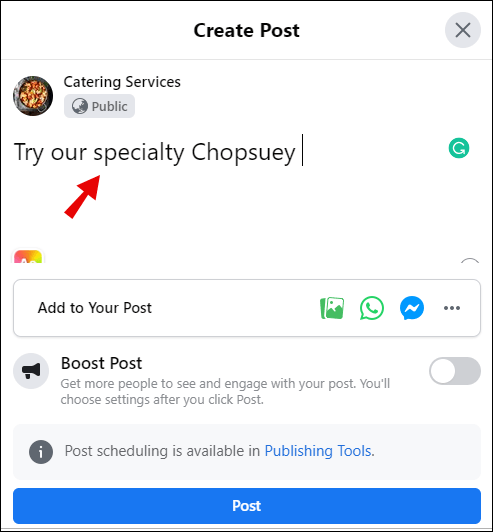
- รวมรูปภาพหนึ่งรูปในโพสต์ของคุณ รูปภาพอาจมีขนาดหรือแนวก็ได้ ตรวจสอบให้แน่ใจว่าไม่ได้สูงกว่าอัตราส่วน 4: 3
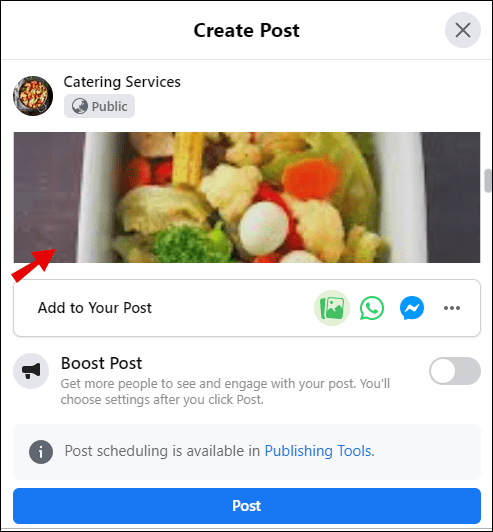
- ใส่คำบรรยาย มันจะเหมือนกันบน Instagram และ Facebook
- เพิ่มแฮชแท็กในโพสต์ Facebook โดยตรง หากคุณไม่ต้องการให้โพสต์ FB ของคุณมีแฮชแท็กคุณสามารถเพิ่มแยกต่างหากในโพสต์ Instagram ของคุณในภายหลังได้โดยแก้ไข คุณยังสามารถแก้ไขโพสต์ FB หลังจากเผยแพร่และลบแฮชแท็กได้
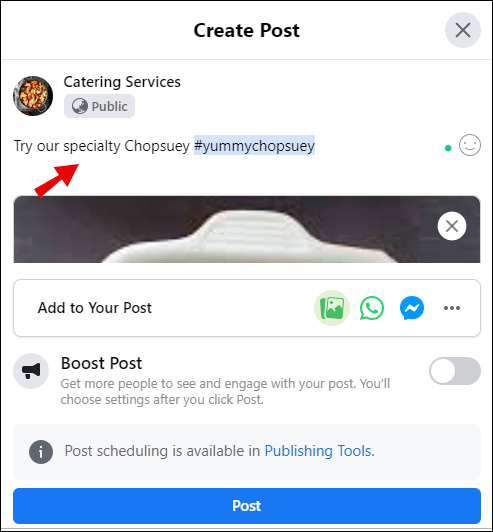
การเผยแพร่โพสต์ของคุณ
- ตรวจสอบให้แน่ใจว่าได้อัปโหลดภาพถ่ายเพียงภาพเดียวเนื่องจากตัวเลือกภาพถ่ายหลายภาพอาจไม่สามารถใช้ได้ นอกจากนี้ฟังก์ชั่นการโพสต์ Facebook ไปยัง Instagram ยังไม่สามารถใช้ได้กับทุกเพจ
- เมื่อคุณเพิ่มเนื้อหาในโพสต์ของคุณให้ทำเครื่องหมายที่ช่อง Instagram ในตัวเลือกการแบ่งปันโพสต์
- สิ่งนี้จะแชร์โพสต์ Facebook ของคุณไปยังทั้งหน้า FB และ IG ของคุณโดยอัตโนมัติ คุณสามารถแชร์โพสต์ทั้งสองได้ในขณะนี้โดยไม่มีตัวเลือกในการกำหนดเวลาสำหรับโพสต์ในภายหลัง
อีกหนึ่งตัวเลือกที่ยอดเยี่ยมสำหรับการโพสต์ไปยัง Instagram จากบัญชี Facebook ของคุณคือผ่าน Creator Studio ของ Facebook แต่เพื่อให้สามารถใช้คุณสมบัตินี้ได้คุณต้องมีบัญชี FB ของธุรกิจ หากคุณเป็นเช่นนั้นนี่คือลักษณะของกระบวนการทั้งหมด:
- เข้าสู่หน้าธุรกิจ Facebook ของคุณบนเดสก์ท็อปของคุณ
- คลิกที่ตัวเลือกเครื่องมือการเผยแพร่ในแถบเครื่องมือด้านบน
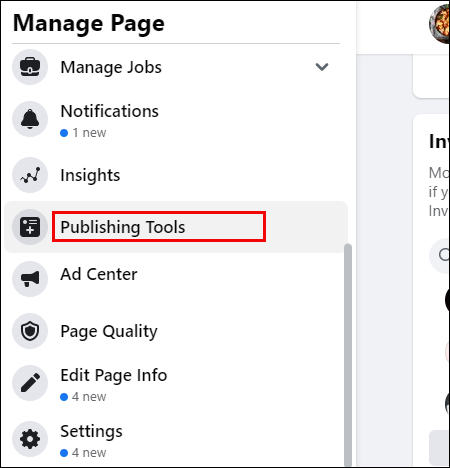
- เปิด Creator Studio จากเมนูด้านซ้ายมือ
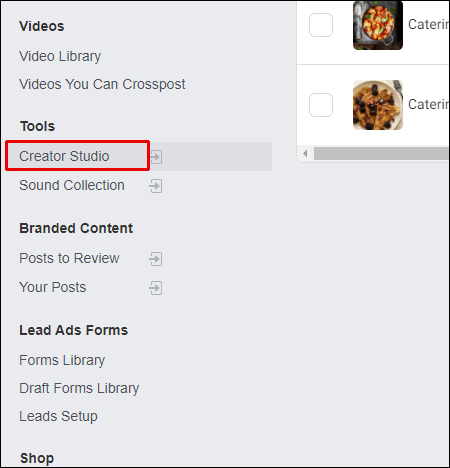
- คุณจะเห็นไอคอน Facebook และ Instagram ที่ด้านบนตรงกลาง เลือกรายการที่คุณต้องการโพสต์
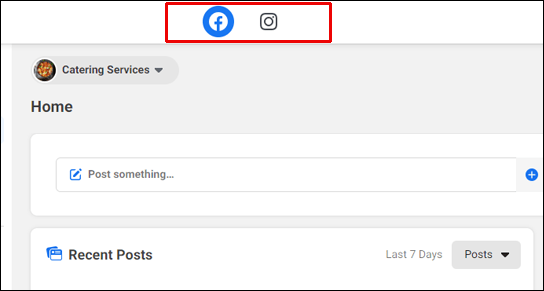
- เมื่อคุณคลิกที่ไอคอน Instagram ไอคอนจะเปลี่ยนสี จากนั้นคุณสามารถสร้างโพสต์สำหรับทั้งฟีดและ IGTV ของคุณ
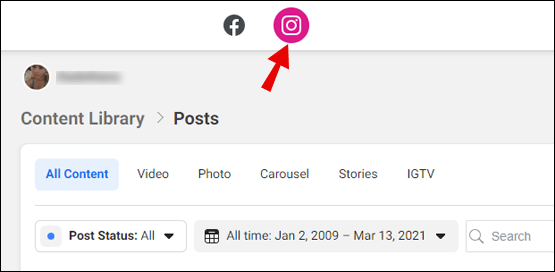
- เลือกบัญชี Insta ที่คุณต้องการโพสต์ จำไว้ว่าบัญชีของคุณจะต้องเชื่อมโยงกับเพจ Facebook ของธุรกิจของคุณ
- เพิ่มเนื้อหาในหน้าอัปโหลดของคุณ
วิธีโพสต์รูปภาพ Facebook โดยอัตโนมัติไปที่ Instagram โดยตรง
มีสองวิธีในการโพสต์รูปภาพบน Facebook ไปยัง IG: ใช้ Facebook's Creator Studio หรือโดยการโพสต์จากหน้า Facebook ของคุณ คุณต้องมีบัญชีธุรกิจและใช้เดสก์ท็อป Facebook เพื่อให้ทั้งสองตัวเลือกทำงานได้ นอกจากนี้คุณต้องมีการเชื่อมโยงบัญชีของคุณ
หากต้องการโพสต์รูปภาพจาก Creator Studio ให้ทำตามขั้นตอนด้านล่างนี้:
- เข้าสู่หน้าธุรกิจ FB ของคุณและไปที่ส่วนเครื่องมือการเผยแพร่ในแถบเครื่องมือด้านบน
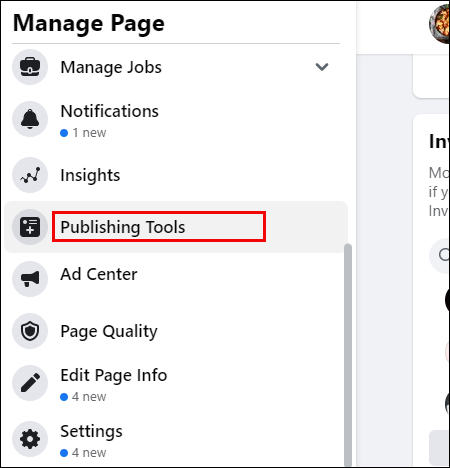
- เลือก Creator Studio จากเมนูด้านซ้ายมือ
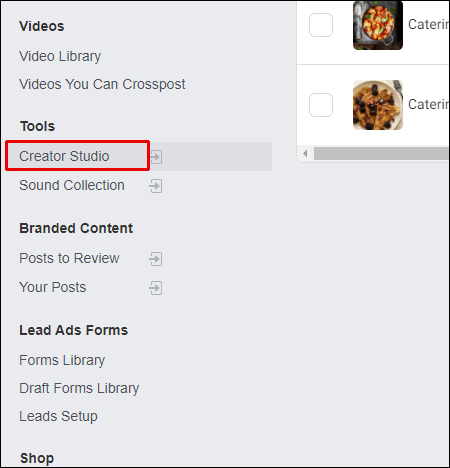
- แตะที่ไอคอน Instagram ที่ด้านบนเพื่อสร้างโพสต์ Insta
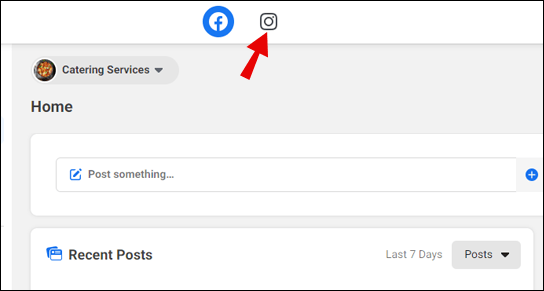
- เพิ่มรูปภาพที่คุณต้องการโพสต์พร้อมกับคำบรรยายใต้ภาพและแฮชแท็ก
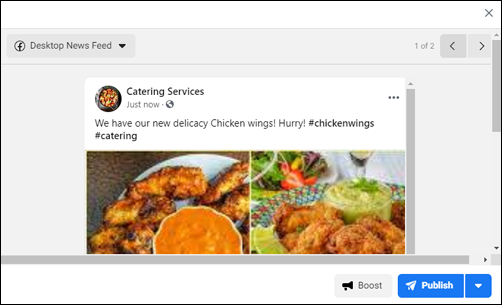
- โพสต์เนื้อหา หากคุณต้องการโพสต์รูปภาพเดียวกันลงในหน้า FB ของคุณให้ทำเครื่องหมายที่ช่องโพสต์ลงใน Facebook
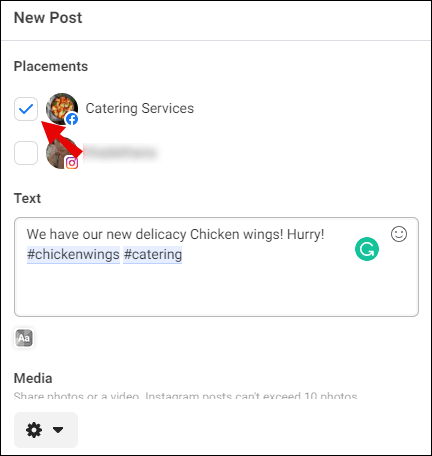
หากต้องการโพสต์จากหน้า Facebook ของคุณให้ทำตามขั้นตอนด้านล่าง:
- เริ่มเขียนโพสต์ใหม่บนหน้า Facebook ของคุณ
- ตรวจสอบให้แน่ใจว่าได้อัปโหลดรูปภาพเพียงรูปเดียวเนื่องจากการแชร์รูปภาพหลายรูปไปยัง Instagram ยังไม่สามารถใช้งานได้
- ใส่คำบรรยายภาพและแฮชแท็ก
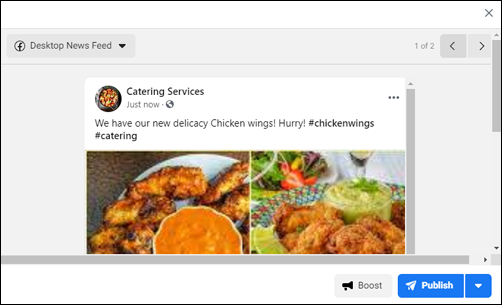
- ติ๊กตัวเลือก Instagram ในช่องตัวเลือกการแชร์
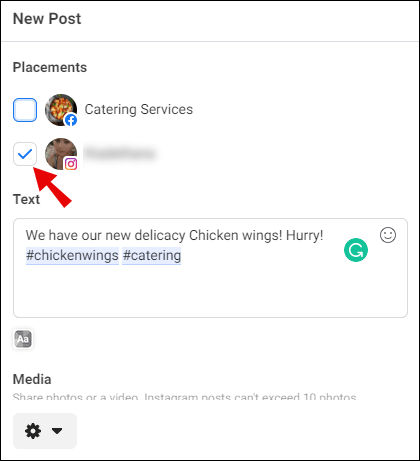
- เผยแพร่รูปภาพของคุณ
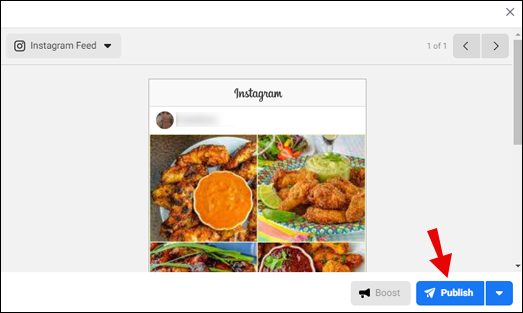
คำถามที่พบบ่อยเพิ่มเติม
ต่อไปนี้เป็นคำถามเพิ่มเติมที่จะช่วยให้คุณได้รับประโยชน์สูงสุดจากหัวข้อนี้
ฉันสามารถโพสต์จาก Facebook ไปยัง Instagram โดยอัตโนมัติได้หรือไม่?
อย่างแน่นอน ในบทความนี้เราได้ให้คำแนะนำทีละขั้นตอนเกี่ยวกับวิธีโพสต์อัตโนมัติจาก FB ไปยัง IG อย่างไรก็ตามต้องปฏิบัติตามเงื่อนไขบางประการ:
•คุณต้องมีบัญชี IG และ FB ของธุรกิจ
•คุณต้องเข้าถึงเพจ Facebook ที่คุณจัดการได้
•คุณสามารถโพสต์ลง IG ได้จากหน้า Facebook นั้นเท่านั้น
•คุณควรปิดใช้งานคุณสมบัติการพิสูจน์ตัวตนด้วยสองปัจจัยบน Instagram
เหตุใดฉันจึงโพสต์จาก Facebook ไปยัง Instagram ไม่ได้
บางทีคุณอาจเชื่อมโยงบัญชี Instagram และ Facebook ของคุณ แต่คุณไม่เห็นตัวเลือกในการโพสต์จาก Facebook อาจเป็นเพราะคุณไม่ได้ใช้บัญชี IG ของธุรกิจ นอกจากนี้คุณต้องเข้าถึงเพจ Facebook เฉพาะและโพสต์จากที่นั่น คุณยังสามารถใช้คุณลักษณะนี้ได้จากเดสก์ท็อปของคุณเท่านั้น หากคุณมีคุณสมบัติตรงตามเงื่อนไขเหล่านี้ทั้งหมด แต่ยังโพสต์ไม่ได้ให้ลองเชื่อมโยงบัญชีของคุณอีกครั้ง
ฉันจะเชื่อมต่อ Instagram กับ Facebook ได้อย่างไร
การเชื่อมต่อบัญชี Instagram และ Facebook ของคุณเป็นสิ่งสำคัญหากคุณต้องการแชร์ข้ามทั้งสองแพลตฟอร์ม เพียงทำตามขั้นตอนง่ายๆเหล่านี้:
ฉันจะเพิ่มใครซักคนใน apple music ได้อย่างไร
1. เข้าสู่บัญชี Instagram ของคุณบนอุปกรณ์มือถือของคุณ
2. ตรงไปที่หน้าโปรไฟล์ของคุณ
3. แตะที่เส้นแนวนอนสามเส้นที่มุมขวาบนของหน้าจอ
4. แตะที่เฟืองการตั้งค่าที่ด้านล่างของเมนูด้านข้าง
5. ไปที่บัญชีแล้วแตะตัวเลือกการแชร์ไปยังแอปอื่น ๆ
http www facebook com เว็บไซต์เต็ม
6. เลือก Facebook
7. พิมพ์ข้อมูลการเข้าสู่ระบบ Facebook ของคุณ
ตอนนี้คุณสามารถแชร์โพสต์ไปยัง Facebook จาก Instagram ได้แล้ว
ในการเชื่อมต่อเพจ Facebook ของคุณกับบัญชี Instagram ของคุณให้ทำดังต่อไปนี้:
1. ไปที่หน้า Facebook ของคุณและคลิกที่แท็บการตั้งค่าในเมนูแถบด้านข้างทางซ้าย
2. เลือก Instagram จากเมนู
3. คลิกที่ตัวเลือกเชื่อมต่อกับ Instagram
4. หน้าต่างใหม่จะปรากฏขึ้นเพื่อขอให้คุณลงชื่อเข้าใช้ Instagram
บัญชีของคุณจะถูกเชื่อมโยงเมื่อคุณลงชื่อเข้าใช้บัญชี IG ของคุณ
ฆ่านกสองตัวด้วยหินก้อนเดียว
การรู้วิธีแชร์โพสต์ Facebook ของคุณไปยัง Insta สามารถช่วยประหยัดเวลาได้อย่างแท้จริง และเป็นงานที่ค่อนข้างตรงไปตรงมาที่ต้องทำ นั่นคือเหตุผลที่เราได้จัดเตรียมขั้นตอนโดยละเอียดเกี่ยวกับวิธีการโพสต์จากเครือข่ายโซเชียลหนึ่งไปยังอีกเครือข่ายหนึ่งโดยอัตโนมัติ อย่างไรก็ตามคุณควรจำไว้ว่าคุณต้องมีบัญชี IG ของธุรกิจและเพจ Facebook ที่คุณจัดการ มิฉะนั้นคุณสามารถข้ามโพสต์จาก Instagram ไปยัง Facebook เท่านั้นไม่ใช่ในทางกลับกัน
ฟีเจอร์การโพสต์ทั้ง FB และ IG พร้อมกันช่วยให้คุณจัดการธุรกิจได้อย่างไร? แบ่งปันประสบการณ์ของคุณในส่วนความคิดเห็นด้านล่าง