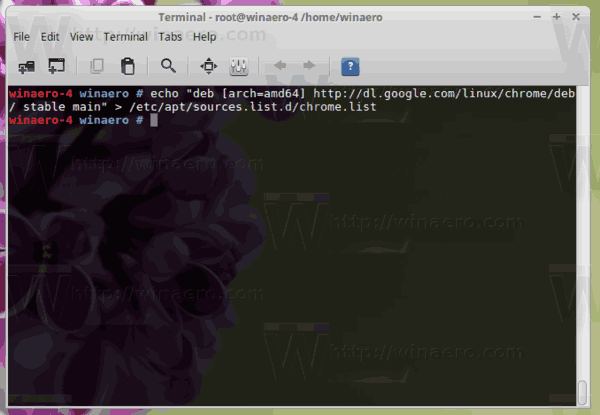Discord ไม่เคยล้มเหลวในการสร้างความประทับใจเมื่อเพิ่มการปรับปรุงให้กับช่องที่มีส่วนร่วมอยู่แล้ว ตัวอย่างหนึ่งล่าสุดคือซาวด์บอร์ด ขณะนี้ ผู้ใช้สามารถเล่นคลิปเสียงสั้นๆ ขณะสนทนาด้วยเสียงได้ ส่วนใหญ่เป็นเสียงปฏิกิริยาที่ใช้เหมือนอิโมจิผ่านเสียง อย่างไรก็ตาม ตัวเลือกซาวด์บอร์ดมีให้สำหรับผู้ใช้เดสก์ท็อปเท่านั้น ไม่ใช่ตัวเลือกแอปบนอุปกรณ์เคลื่อนที่

บทความนี้จะแสดงวิธีเพิ่มเสียงลงในซาวด์บอร์ด Discord
การเพิ่มเสียงให้กับ Discord Soundboard
คุณสมบัติซาวด์บอร์ดไม่พร้อมใช้งานสำหรับทุกคน แม้ว่าคุณจะใช้เวอร์ชันเดสก์ท็อป แต่ก็อาจไม่ปรากฏขึ้น นี่เป็นเพราะ Discord กำลังทดสอบผู้ใช้แบบสุ่มและจะใช้เวลาสักครู่ก่อนที่จะแนะนำให้ทุกคนรู้จัก อย่างไรก็ตาม คุณจะยังสามารถฟังคลิปเหล่านี้ได้หากโปรไฟล์ Discord อื่นๆ ใช้
สมมติว่าคุณเป็นหนึ่งในผู้ใช้ที่โชคดีที่มีซาวด์บอร์ดในเวอร์ชันเดสก์ท็อปของคุณ ในกรณีนั้น คุณจะสามารถปรับแต่งได้ ในการสร้างเสียงแบบกำหนดเอง ไฟล์ของคุณจะต้องเป็นไปตามข้อกำหนดเฉพาะ รวมถึง:
- ไฟล์ของคุณต้องมีความยาวไม่เกินห้าวินาที
- ไฟล์ของคุณต้องอยู่ในรูปแบบ MP3
- ต้องมีขนาดไม่เกิน 512 กิโลไบต์
ตรวจสอบให้แน่ใจว่าคุณเตรียมเสียงของคุณให้พร้อมบนเดสก์ท็อปก่อนที่จะอัปโหลด หากคลิปเป็นไปตามข้อกำหนดด้านบน คุณสามารถดำเนินการอัปโหลดต่อไปได้:
- นำทางไปทางด้านซ้ายของหน้าจอและเลือกหนึ่งในไอคอนเซิร์ฟเวอร์ที่มีอยู่พร้อมการแชทด้วยเสียง
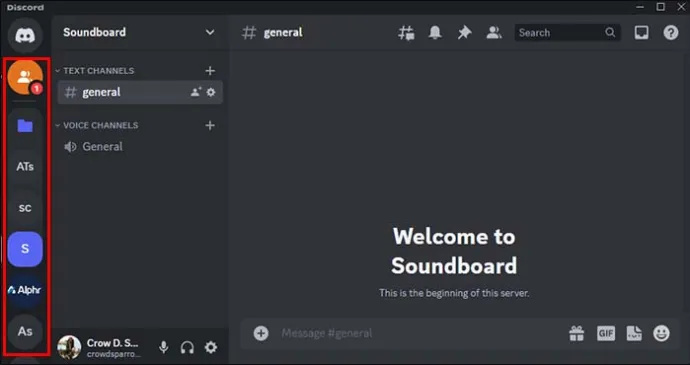
- เลือกหนึ่งในแชนเนลเสียงสนทนาที่แท็บหน้าจอด้านซ้าย การแชทด้วยเสียงจะมีไอคอนลำโพงอยู่ข้างๆ
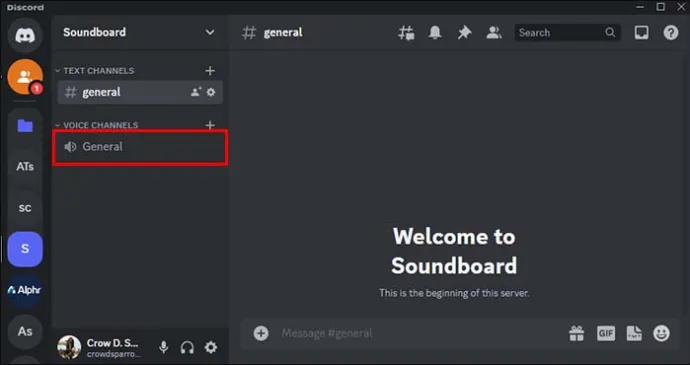
- เข้าสู่การแชทและคลิกไอคอนโน้ตเพลงด้านล่างตัวเลือก 'กิจกรรม'
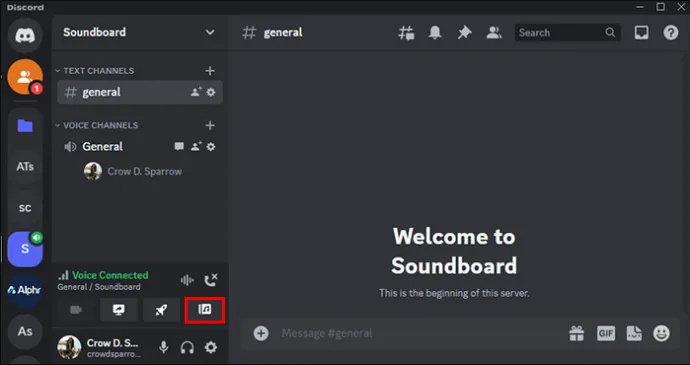
- คลิกที่มันแล้วแท็บจะเปิดขึ้นพร้อมเสียงที่มีอยู่ คลิกตัวเลือก 'เพิ่มเสียง' ที่มีไอคอน +
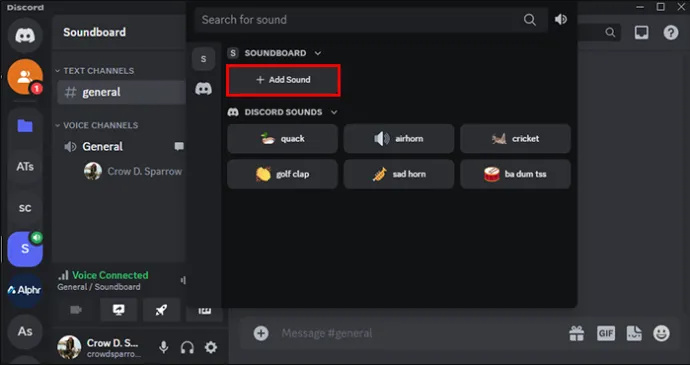
- ทำตามคำแนะนำบนหน้าจอสำหรับเสียงของคุณ คุณต้องอัปโหลดไฟล์ กำหนดชื่อและอีโมจิ และปรับระดับเสียง
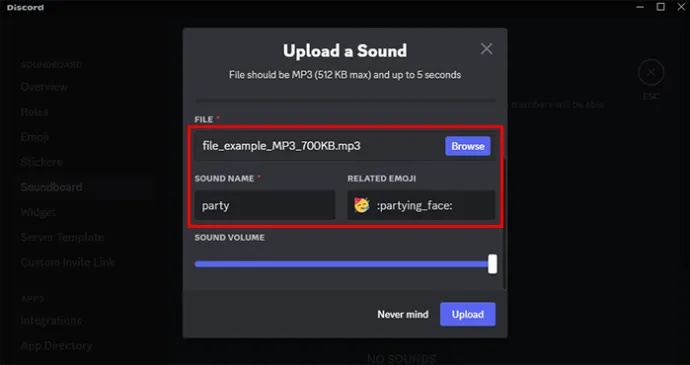
- เลือกตัวเลือก 'อัปโหลด' และเริ่มใช้เสียง
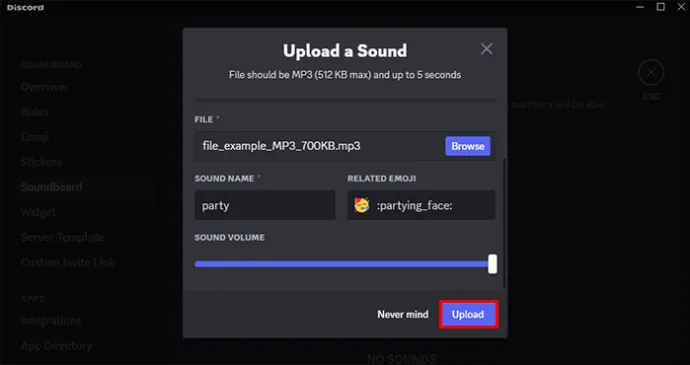
คุณมีมัน; เสียงเป็นวิธีง่ายๆ ในการตอบสนองต่อสิ่งที่ผู้คนพูดในการแชทด้วยเสียง เครื่องมือนี้มองเห็นได้ชัดเจนและเข้าถึงได้ง่าย หากไม่อยู่ในแท็บกิจกรรม คุณอาจไม่ใช่ผู้ใช้ที่ยังไม่ได้รับฟังก์ชันนี้
ตรวจสอบพรอมต์คำสั่ง windows 10 ของดิสก์
ปิดใช้งานตัวเลือก Soundboard ใน Discord
แม้ว่าซาวด์บอร์ดจะเป็นส่วนเสริมที่สนุกและน่าดึงดูดสำหรับประสบการณ์การแชทด้วยเสียง แต่ก็อาจสร้างความรำคาญได้เช่นกัน โชคดีที่ Discord อนุญาตให้ผู้ใช้ปิดเสียงที่ปรากฏบนซาวด์บอร์ด นี่คือวิธีที่คุณสามารถทำได้:
- เลือกเซิร์ฟเวอร์ที่คุณต้องการปิดตัวเลือกซาวด์บอร์ด

- ที่เมนูด้านซ้าย คลิกที่ “การตั้งค่าเซิร์ฟเวอร์”

- สลับซาวด์บอร์ดเพื่อปิดใช้งาน
โปรดจำไว้ว่าคุณต้องเป็นผู้ดูแลระบบเพื่อปิดใช้งานสิ่งนี้สำหรับทั้งเซิร์ฟเวอร์ ผู้ดูแลระบบยังสามารถปิดตัวเลือกสำหรับช่องใดช่องหนึ่งในเซิร์ฟเวอร์ในขณะที่เปิดทิ้งไว้สำหรับช่องอื่น นี่คือวิธีที่คุณสามารถทำได้เช่นกัน:
- ป้อนเซิร์ฟเวอร์ของคุณแล้วเลือก “แก้ไขช่อง”
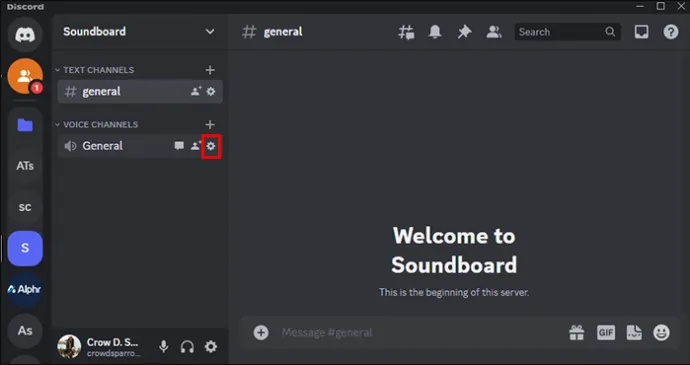
- เลือกแท็บ 'สิทธิ์'
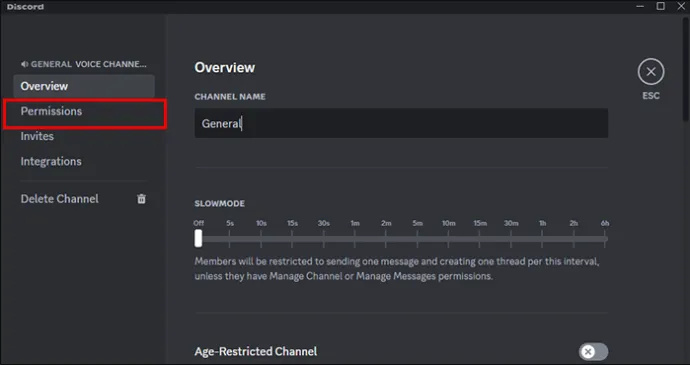
- คลิก “x” เพื่อไม่อนุญาตให้สมาชิกส่งเสียงในซาวด์บอร์ด
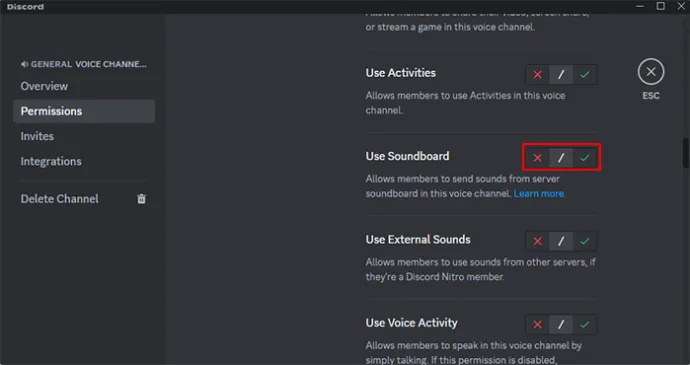
การปรับแต่งเสียงสำหรับเซิร์ฟเวอร์ Discord ทั้งหมด
หนึ่งในสิ่งที่ยอดเยี่ยมเกี่ยวกับซาวด์บอร์ด Discord คือการปรับแต่งเฉพาะ หากคุณเป็นผู้ดูแลเซิร์ฟเวอร์ คุณสามารถอัปโหลดเสียงที่กำหนดเองไปยังผู้ใช้เซิร์ฟเวอร์ทุกคน ไม่ใช่แค่บัญชีของคุณ นี่คือวิธีการ:
- เปิดเซิร์ฟเวอร์ของคุณจากเมนูด้านซ้าย

- เลือก “การตั้งค่าเซิร์ฟเวอร์” จากแท็บด้านซ้าย

- จากเมนูด้านซ้าย คลิกที่ตัวเลือก “Soundboard”
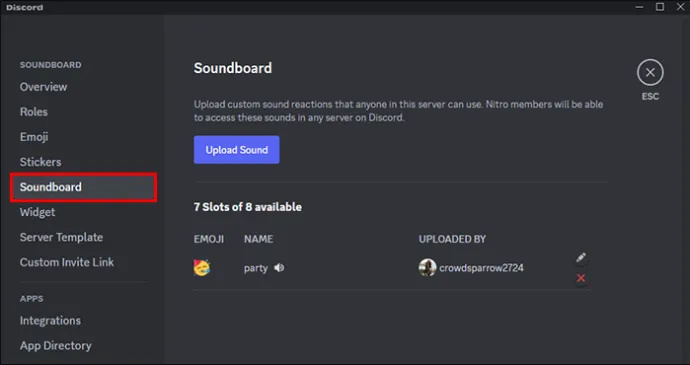
- เลือกตัวเลือก 'x' เพื่อลบหรือไอคอนดินสอเพื่อแก้ไข
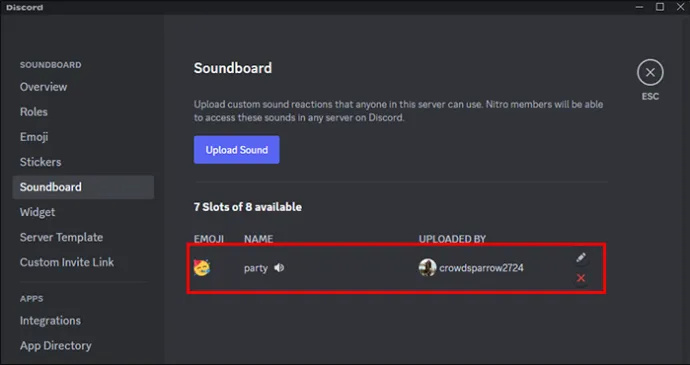
- คลิกที่ตัวเลือก 'อัปโหลด' เพื่อแนะนำเสียงใหม่
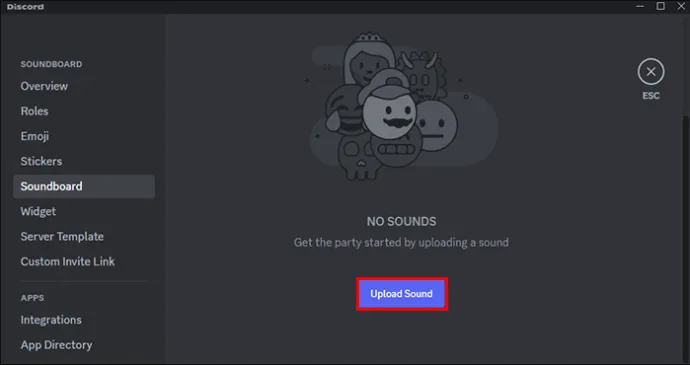
เสียงใหม่จะปรากฏขึ้นสำหรับสมาชิกทุกคนบนเซิร์ฟเวอร์ของคุณ อย่างไรก็ตาม คุณสามารถปิดความสามารถของผู้ใช้ในการอัปโหลดเสียงที่กำหนดเองได้:
- ในการตั้งค่าเซิร์ฟเวอร์ทางด้านซ้าย คลิกที่บทบาท “บทบาท”
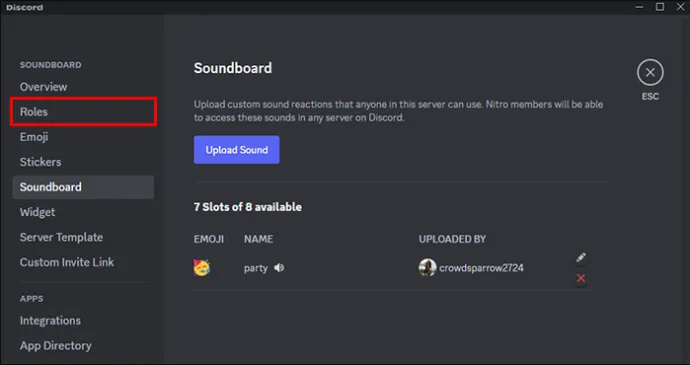
- ใต้ตัวเลือกสิทธิ์ ให้ปิดตัวเลือก 'จัดการนิพจน์'
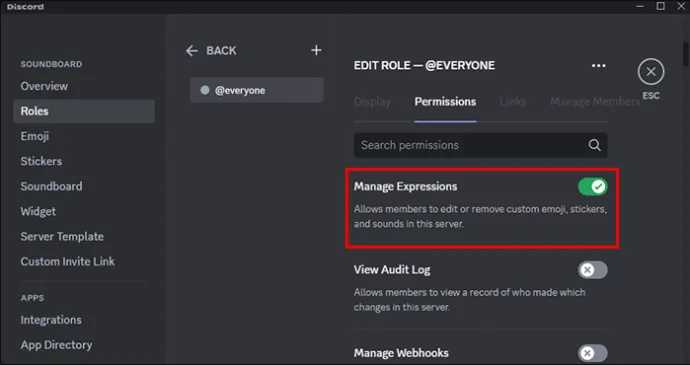
วิธีนี้จะป้องกันไม่ให้ผู้ใช้เพิ่มคลิปเสียงเพิ่มเติมในเซิร์ฟเวอร์ของคุณ สมมติว่าคุณต้องการยกเลิกตัวเลือกทั้งหมด ในกรณีนั้น เป็นการดีที่สุดที่จะลบแต่ละเสียงและปิดตัวเลือก 'จัดการนิพจน์'
ฉันจะตรวจสอบได้อย่างไรว่าโทรศัพท์ปลดล็อกแล้ว
รับสล็อตเพิ่มเติมสำหรับ Discord Soundboard
ตัวเลือกซาวด์บอร์ดมีช่องแปดช่องสำหรับเสียงที่คุณเลือก ข่าวดีก็คือคุณสามารถเพิ่มจำนวนนี้ได้โดยการเพิ่มเซิร์ฟเวอร์ของคุณ การเพิ่มเซิร์ฟเวอร์ทำให้มีระดับที่สูงขึ้น และสิทธิพิเศษเพิ่มเติม เช่น ช่องซาวด์บอร์ดที่มากขึ้น มาพร้อมกับระดับที่สูงขึ้น คุณจะได้รับ 24 ช่องสำหรับชั้นหนึ่ง 25 ช่องสำหรับชั้นสอง และ 48 ช่องสำหรับชั้นสาม โปรดทราบว่าการเพิ่มเซิร์ฟเวอร์ต้องชำระเงิน นี่คือวิธีที่คุณสามารถเพิ่มเซิร์ฟเวอร์ของคุณ:
- ไปที่เซิร์ฟเวอร์และเลือก “การตั้งค่าเซิร์ฟเวอร์”

- คลิกที่ “เพิ่มเซิร์ฟเวอร์”
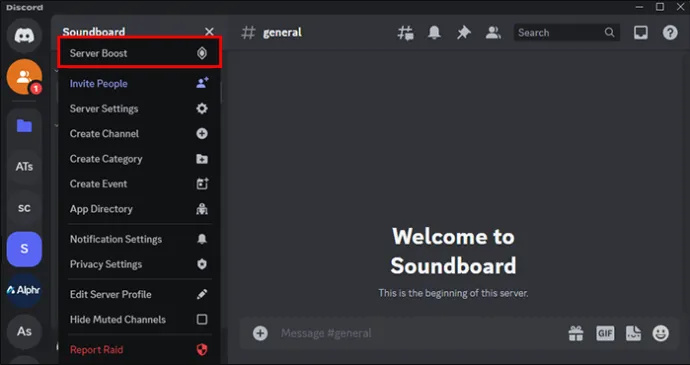
- ทำตามคำแนะนำบนหน้าจอ รวมถึงตัวเลือกเซิร์ฟเวอร์ของคุณ และเลือกจำนวนบูสต์ที่คุณต้องการรับ จากนั้นยืนยันวิธีการชำระเงินและดำเนินการซื้อให้เสร็จสิ้น
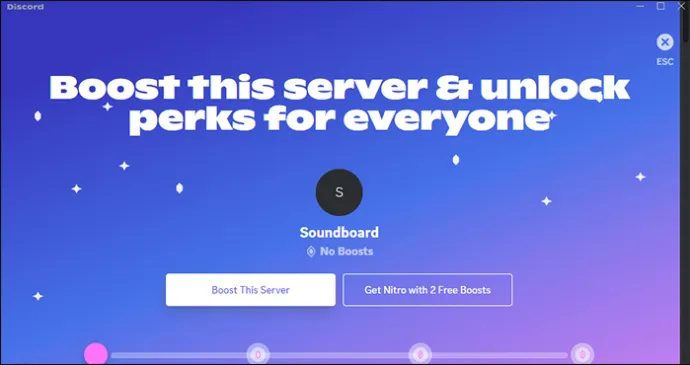
เซิร์ฟเวอร์ของคุณจะบูสต์โดยอัตโนมัติ คุณจะได้รับช่องซาวด์บอร์ดเพิ่มเติมพร้อมกับสิทธิพิเศษอื่นๆ ด้วย
การใช้แอพ Soundboard บน Discord
แม้ว่าคุณจะอัปเดตเซิร์ฟเวอร์ Discord ด้วยเสียงใหม่ๆ ได้อย่างต่อเนื่อง แต่คุณก็สามารถใช้ค่าเริ่มต้นสนุกๆ ได้ มีเสียงสองสามเสียงที่เหมาะกับสถานการณ์ต่างๆ การใช้อย่างมีประสิทธิภาพสามารถเพิ่มความสนุกได้เล็กน้อย แต่ก็เหมาะสำหรับการตอบสนองขณะเล่นเกมหรือพูดคุยกับเพื่อน เสียงบางส่วนที่มีอยู่ ได้แก่ :
- The Cricket – เสียงนี้ช่วยทำลายน้ำแข็งในเซิร์ฟเวอร์ที่เงียบ ผู้ใช้ยังสามารถคลิกเพื่อดูปฏิกิริยาอย่างรวดเร็วต่อเรื่องตลกที่ไม่ตลก
- Golf Clap- เสียงตบมือมีไว้สำหรับตอบสนองต่อการแสดงที่น่าประทับใจระหว่างการเล่นเกมหรือเพื่อแสดงข้อตกลงระหว่างการสนทนา
- The Quack- ใช้เสียงเป็ดอย่างสร้างสรรค์เพื่อเอฟเฟกต์ตลกขบขัน
- The Air Horn- คุณอาจต้องการใช้เสียง Air Horn เพื่อดึงดูดความสนใจของใครบางคนในระหว่างเกม อย่างไรก็ตาม พยายามปรับระดับเสียงเพื่อไม่ให้เพื่อนของคุณตื่นตระหนก
คำถามที่พบบ่อย
ซาวด์บอร์ดจะพร้อมใช้งานสำหรับมือถือ Discord หรือไม่
ปัจจุบัน ซาวด์บอร์ดมีให้บริการสำหรับแอปเดสก์ท็อปเท่านั้น ไม่ชัดเจนว่า Discord ตั้งใจที่จะรวมคุณสมบัตินี้ในเวอร์ชันมือถืออย่างสมบูรณ์หรือไม่ อย่างไรก็ตาม ผู้ใช้อุปกรณ์เคลื่อนที่ยังคงสามารถได้ยินเสียงซาวด์บอร์ดของผู้ใช้เดสก์ท็อปรายอื่นขณะสนทนาด้วยเสียง
การอัปเดต Discord ของฉันบนเดสก์ท็อปจะทำให้ฉันได้รับซาวด์บอร์ดหรือไม่
การเชื่อมต่อเมล iphone ไปยังเซิร์ฟเวอร์ล้มเหลว
Discord เวอร์ชันเดสก์ท็อปในการอัปเดตอัตโนมัติของ Windows อย่างไรก็ตาม คุณสามารถตรวจสอบซ้ำได้โดยเลือก “CTRL+R” การดำเนินการนี้จะผลักดันให้แอปตรวจสอบการอัปเดตและคุณสมบัติที่มีอยู่อีกครั้ง
ทำให้ตัวเองได้ยินในการแชทด้วยเสียง
ซาวด์บอร์ดเป็นวิธีที่ยอดเยี่ยมในการเรียกความสนใจของใครบางคนในการแชทด้วยเสียงของ Discord อย่างไม่ต้องสงสัย สิ่งนี้ทำให้เป็นคุณสมบัติที่มีค่าในขณะเล่นเกมและสื่อสารกับเพื่อน ๆ เข้าถึงได้ง่าย ไปที่การแชทด้วยเสียงและค้นหาไอคอนโน้ตดนตรี คุณสามารถเพิ่มเสียงได้โดยคลิกตัวเลือก 'เพิ่มเสียง' อย่างไรก็ตาม ตัวเลือกนี้ยังไม่สามารถใช้ได้สำหรับทุกคน
คุณพบตัวเลือกซาวด์บอร์ดในแอป Discord Desktop ของคุณหรือไม่ คุณคิดว่ามันง่ายที่จะอัปเดตเสียงใหม่หรือไม่? แจ้งให้เราทราบในส่วนความคิดเห็นด้านล่าง

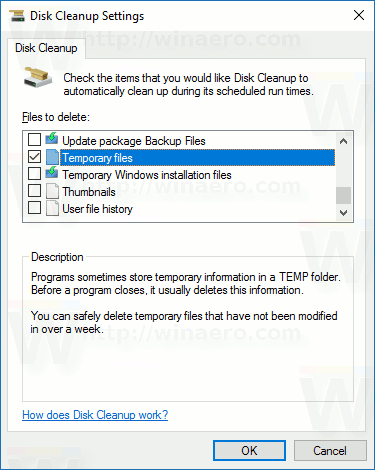



![วิธีแก้ไขข้อ จำกัด ระบบไฟล์บน Android [คำอธิบายแบบเต็ม]](https://www.macspots.com/img/mobile/27/how-fix-file-system-limit-android.png)