บริการจัดการข้อมูลประจำตัวของ Okta ช่วยให้ทีมทรัพยากรบุคคลและไอทีหลายพันคนสามารถเพิ่มประสิทธิภาพและความปลอดภัยได้ ซอฟต์แวร์ Okta ทำงานได้ดีบนอุปกรณ์ Android และ iOS แต่การตั้งค่าโทรศัพท์เครื่องใหม่อาจเป็นเรื่องที่ท้าทาย เนื่องจาก Okta จะไม่อนุญาตให้คุณเข้าถึงแอปและข้อมูลของคุณโดยอัตโนมัติ จึงจำเป็นต้องตั้งค่าบัญชีของคุณบนโทรศัพท์เครื่องใหม่ โชคดีที่กระบวนการนี้ค่อนข้างตรงไปตรงมา

อ่านต่อเพื่อเรียนรู้เพิ่มเติม
วิธีเพิ่มโทรศัพท์ Android ใหม่
การติดตั้ง Okta อาจไม่เชื่อมต่ออุปกรณ์กับบัญชีผู้ใช้ของคุณหากคุณมีโทรศัพท์เครื่องใหม่ ก่อนเชื่อมต่อกับบัญชี Okta อีกครั้ง ตรวจสอบให้แน่ใจว่าคุณได้ออกจากระบบแอป Okta Verify บนโทรศัพท์เครื่องเก่าแล้ว คุณยังสามารถออกจากระบบจากแดชบอร์ดของบริษัทได้โดยไปที่แท็บ 'การตั้งค่า'
เมื่อคุณเตรียมการที่จำเป็นแล้ว คุณสามารถเชื่อมโยงโทรศัพท์เครื่องใหม่กับบัญชี Okta ของคุณได้ กระบวนการประกอบด้วยสามขั้นตอน ขั้นแรก คุณต้องเข้าถึงแอป Okta Verify หรือตรวจสอบให้แน่ใจว่าคุณมีวิธีการรักษาความปลอดภัยที่กำหนดไว้ล่วงหน้า เมื่อคุณได้รับรหัสความปลอดภัย คุณจะต้องดาวน์โหลดแอปบนอุปกรณ์ใหม่และเชื่อมโยงกับบัญชีผู้ใช้ของคุณ
ขั้นตอนที่ 1
การเพิ่มสมาร์ทโฟนใหม่จำเป็นต้องเข้าถึงแดชบอร์ดผู้ใช้ Okta-End หากคุณมีคุณสมบัติตรงตามเกณฑ์ข้อใดข้อหนึ่งต่อไปนี้ คุณจะไม่มีปัญหาในการเข้าถึงแดชบอร์ด:
- แอป Okta Verify ใช้งานได้กับสมาร์ทโฟนเครื่องเก่าของคุณ
- แม้ว่าคุณจะดาวน์โหลดแอป Okta Verify แล้ว แต่คุณก็ได้ตั้งค่าวิธีการรักษาความปลอดภัยอื่นไว้ด้วย ซึ่งอาจเป็นได้ทั้ง SMS, Biometric Authenticator, อีเมล เป็นต้น
ผู้ใช้ที่ไม่แน่ใจว่าตนมีวิธีรักษาความปลอดภัยอื่นหรือไม่ สามารถตรวจสอบได้โดยการวางที่อยู่ URL สำหรับเข้าสู่ระบบในอินเทอร์เน็ตเบราว์เซอร์ของตน เมื่อคุณเข้าสู่ระบบและกดลูกศรเล็กๆ ถัดจากไอคอน “ยืนยัน” คุณจะเห็นว่ามีวิธีป้องกันเพิ่มเติมใดบ้าง หากคุณมองไม่เห็นลูกศร ให้คลิก 'ยืนยันด้วยสิ่งอื่น' เพื่อดูมาตรการรักษาความปลอดภัยที่เป็นไปได้
- ผู้ใช้ที่ไม่เป็นไปตามเกณฑ์ข้างต้นควรติดต่อทีมสนับสนุนของบริษัท ผู้ใช้บางรายได้รับอนุญาตให้เพิ่มอุปกรณ์เคลื่อนที่เพียงเครื่องเดียวในบัญชี Okta ทั้งนี้ขึ้นอยู่กับบริษัท
ขั้นตอนที่ 2
เมื่อคุณมั่นใจว่าคุณสามารถเข้าถึงแดชบอร์ด Okta ได้ คุณสามารถดำเนินการต่อและรับรหัสผ่านการลงทะเบียน Okta Verify ใหม่ได้ ในการทำเช่นนั้น:
- ลงชื่อเข้าใช้แดชบอร์ด Okta จากอินเทอร์เน็ตเบราว์เซอร์ของคุณ หากคุณประสบปัญหาในการลงชื่อเข้าใช้ด้วยข้อมูลรับรอง โปรดติดต่อทีมสนับสนุนของบริษัทของคุณเพื่อแก้ไขปัญหา
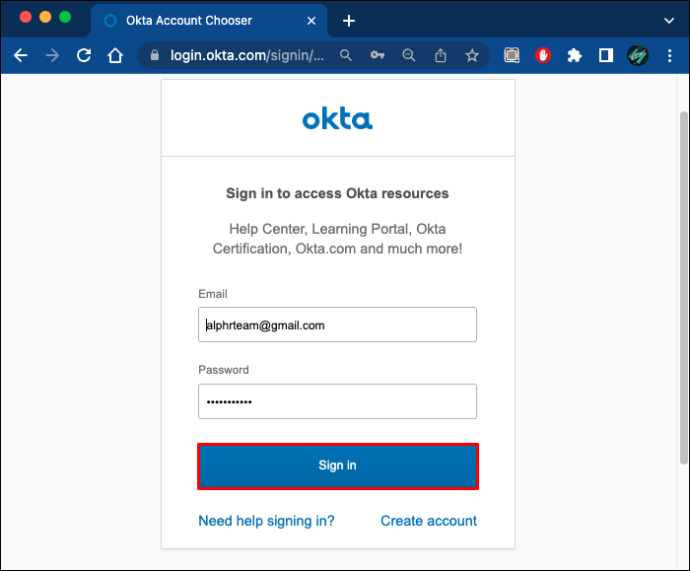
- กดลูกศรเล็กๆ ข้างชื่อผู้ใช้ของคุณแล้วไปที่ “การตั้งค่า”
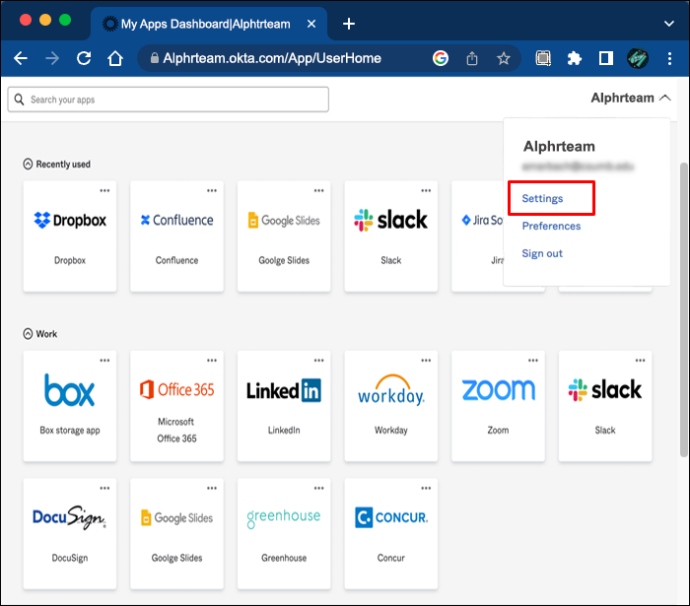
- หากคุณเห็นตัวเลือก 'แก้ไขโปรไฟล์' ให้คลิกที่ตัวเลือกนั้น ป้อนรหัสผ่านของคุณหาก Okta แจ้งให้คุณทำเช่นนั้น
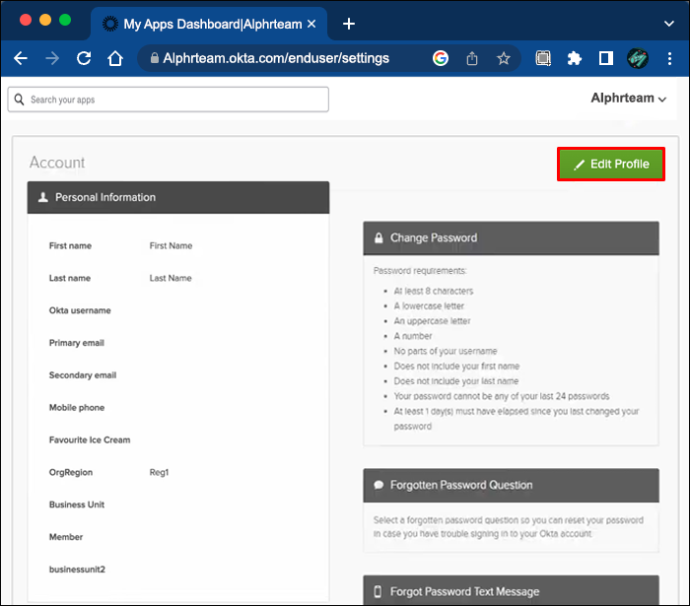
- เลื่อนลงมาจนถึง 'การยืนยันเพิ่มเติม' บางครั้งส่วนนี้อาจปรากฏเป็น 'วิธีการรักษาความปลอดภัย' ซึ่งจะแสดงก็ต่อเมื่อบริษัทของคุณเปิดใช้งานตัวเลือกนี้ หาก Okta Verify ปรากฏใต้ “Security Methods ให้คลิกที่ “Set up another” แล้วเลือก “Set up”
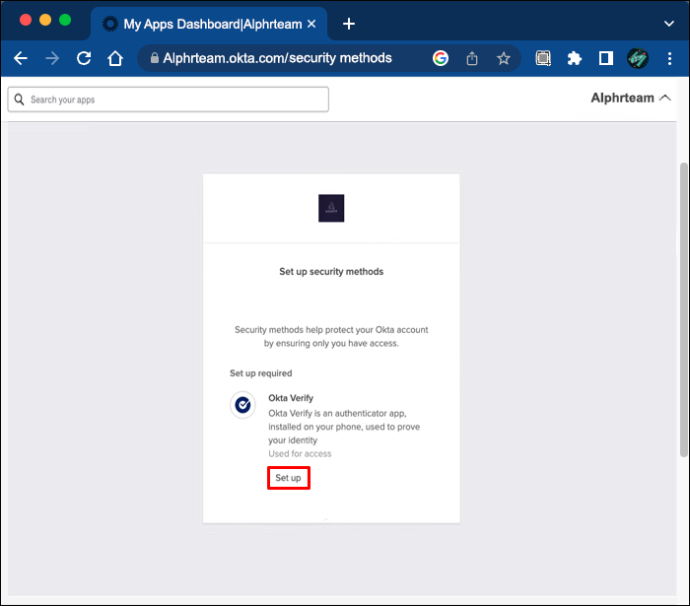
- หาก Okta Verify ปรากฏใต้ “Extra Verification” ให้แตะ “Remove” แล้วกดปุ่ม “Yes” เพื่อยืนยันการตัดสินใจ
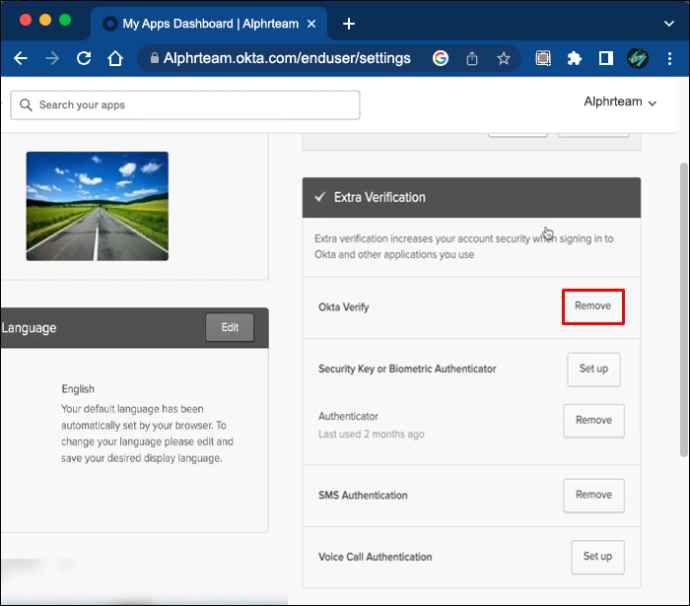
- ทำตามคำแนะนำบนหน้าจอ
- ไปที่แท็บยืนยัน Okta แล้วเลือก 'ตั้งค่า'
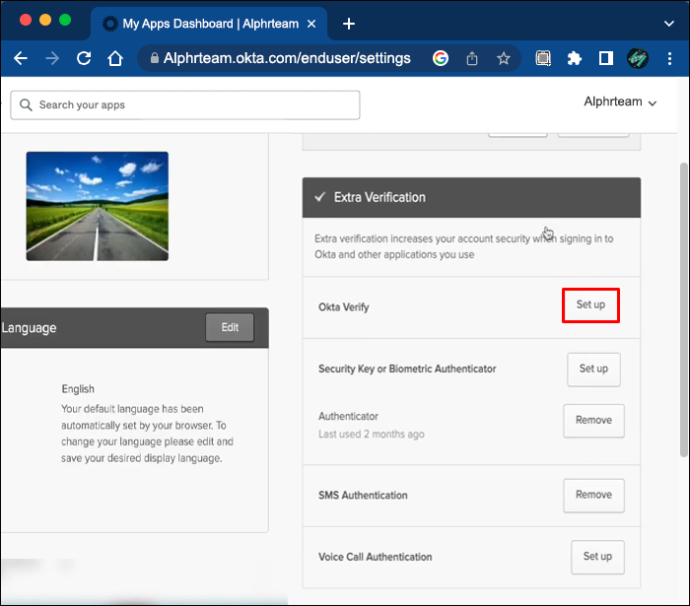
- เลือกอุปกรณ์ของคุณแล้วแตะปุ่ม 'ถัดไป'
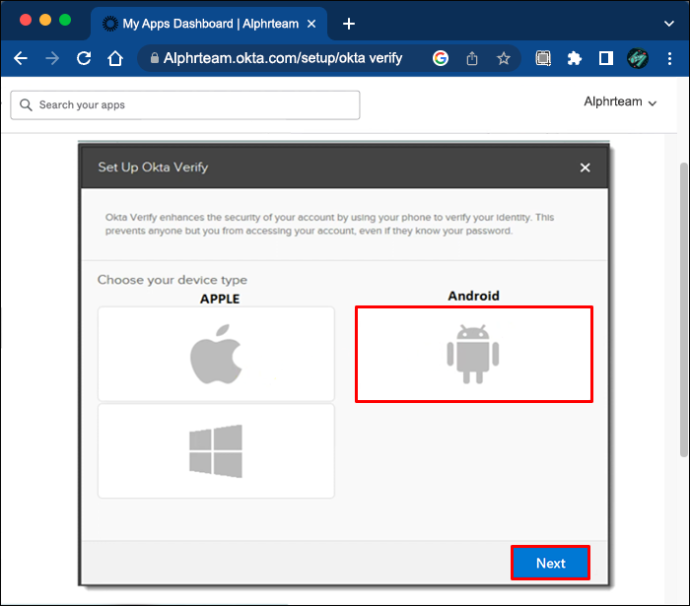
รหัสผ่านการลงทะเบียนจะปรากฏขึ้นบนหน้าจอของคุณเมื่อคุณดำเนินการนี้เสร็จสิ้น
ติดตั้ง chrome os บนแล็ปท็อปเครื่องเก่า
ขั้นตอนที่ 3
เมื่อคุณได้รหัสแล้ว คุณสามารถเชื่อมต่ออุปกรณ์ใหม่ของคุณกับ Okta
- ดาวน์โหลด แอปยืนยัน Okta จาก Google Play Store บนโทรศัพท์เครื่องใหม่ของคุณ
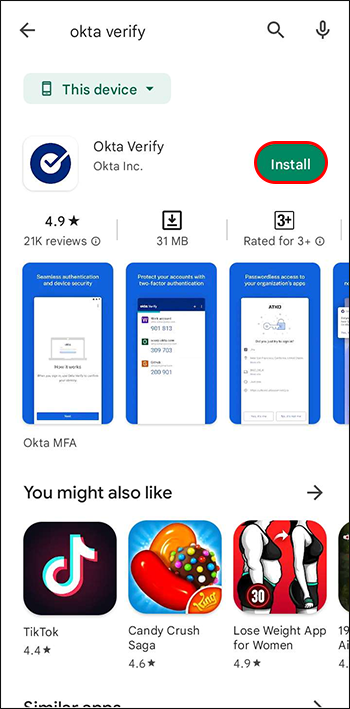
- เปิด Okta Verify และทำตามคำแนะนำบนหน้าจอ
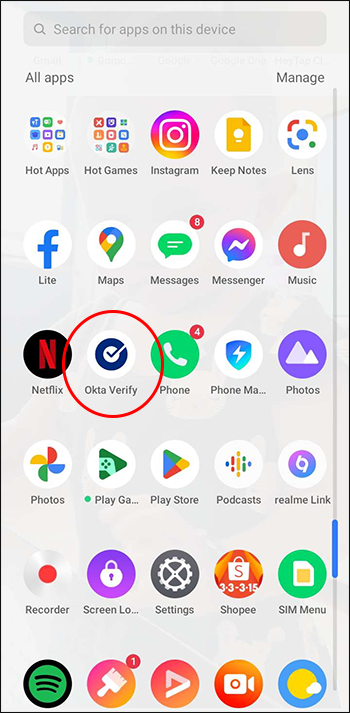
- เลือก “เพิ่มบัญชี” แตะประเภทบัญชีที่คุณต้องการเพิ่ม แล้วคลิก “องค์กร”
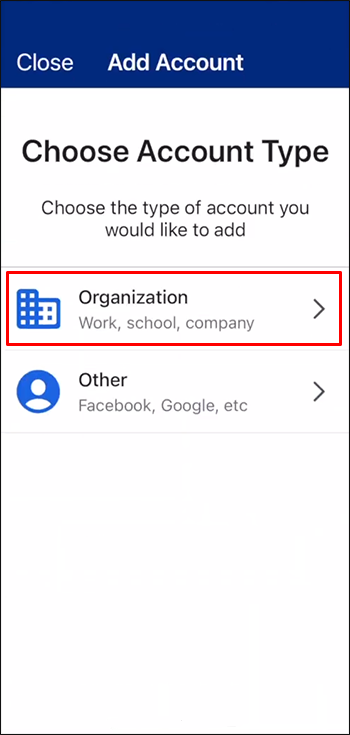
- เลือกวิธีการตั้งค่า
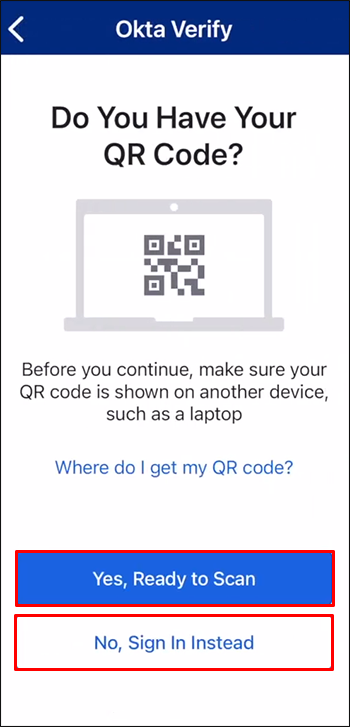
- สแกนรหัสการลงทะเบียนจากโทรศัพท์หรือพีซีเครื่องเก่าของคุณ
- เปิดใช้งานไบโอเมตริกซ์หากแอพแจ้ง
- คลิกที่ปุ่ม 'เสร็จสิ้น' เพื่อเชื่อมต่อโทรศัพท์เครื่องใหม่และบัญชี Okta ของคุณให้เสร็จสิ้น
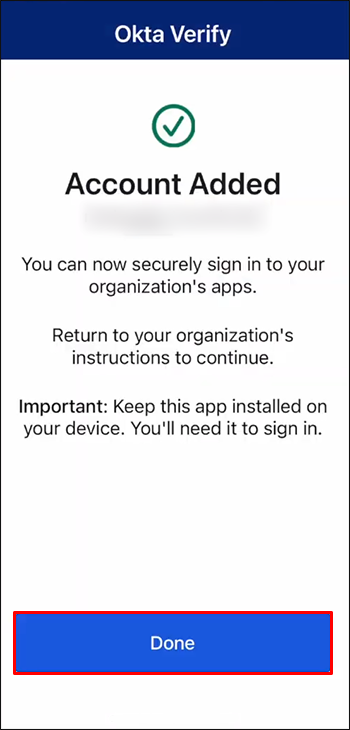
วิธีเพิ่มโทรศัพท์ iOS ใหม่
หากคุณเปลี่ยนไปใช้ iPhone เครื่องใหม่ คุณอาจไม่สามารถเข้าถึงทรัพยากรการทำงานได้เนื่องจาก Okta ไม่รู้จักอุปกรณ์ใหม่ ก่อนที่คุณจะเพิ่มอุปกรณ์ iOS ลงในบัญชี Okta ให้ออกจากระบบแอปยืนยัน Okta บนอุปกรณ์เครื่องเก่าของคุณ หากคุณไม่มีโทรศัพท์อีกต่อไป คุณสามารถออกจากระบบโดยใช้แท็บ 'การตั้งค่า' จากแดชบอร์ดของบริษัทของคุณ
การเพิ่ม iPhone ใหม่ลงใน Okta เป็นกระบวนการสามขั้นตอน ขั้นแรก คุณจะต้องตรวจสอบว่าคุณมีคุณสมบัติตรงตามเกณฑ์มาตรการรักษาความปลอดภัยหรือไม่ และได้รับคิวอาร์โค้ด รหัสจะอนุญาตให้คุณเปิดใช้งาน Okta Verify บนอุปกรณ์ใหม่ของคุณ
ขั้นตอนที่ 1
การเชื่อมต่อโทรศัพท์มือถือใหม่กับ Okta ต้องเข้าถึง Okta Dashboard ก่อนติดตั้งแอป Okta บน iPhone เครื่องใหม่ ตรวจสอบให้แน่ใจว่าคุณมีคุณสมบัติตรงตามเกณฑ์ต่อไปนี้อย่างน้อยหนึ่งข้อ:
- คุณได้ดาวน์โหลด Okta Verify บน iPhone เครื่องก่อนแล้ว และแอปกำลังทำงานอยู่
- คุณมีวิธีป้องกันอื่น อาจเป็น SMS, คีย์ความปลอดภัย, อีเมล ฯลฯ
ผู้ใช้ที่ไม่แน่ใจว่าได้ทำการตรวจสอบความปลอดภัยเพิ่มเติมหรือไม่ ควรวาง URL สำหรับเข้าสู่ระบบลงในเว็บเบราว์เซอร์ หลังจากที่คุณเข้าสู่ระบบ ให้กดลูกศรเล็กๆ หรือเลือก “ยืนยันด้วยสิ่งอื่น” เพื่อดูมาตรการรักษาความปลอดภัยที่มี
- หากคุณยังไม่ได้กำหนดมาตรการรักษาความปลอดภัยอื่นๆ หรือมีปัญหาในการประเมินแดชบอร์ด โปรดติดต่อทีมสนับสนุนของบริษัทของคุณ ธุรกิจบางแห่งอนุญาตให้พนักงานเพิ่มโทรศัพท์หนึ่งเครื่องในบัญชี Okta ของตนเท่านั้น
ขั้นตอนที่ 2
เมื่อคุณแน่ใจว่าคุณสามารถเข้าถึงแดชบอร์ดได้ คุณสามารถไปยังขั้นตอนถัดไปและรับรหัสการลงทะเบียนได้
- ลงชื่อเข้าใช้ Okta Dashboard จากเว็บเบราว์เซอร์ของคุณ หากซอฟต์แวร์ไม่ยอมรับข้อมูลประจำตัวของคุณ โปรดติดต่อทีมสนับสนุนของบริษัทของคุณเพื่อแก้ไขปัญหา
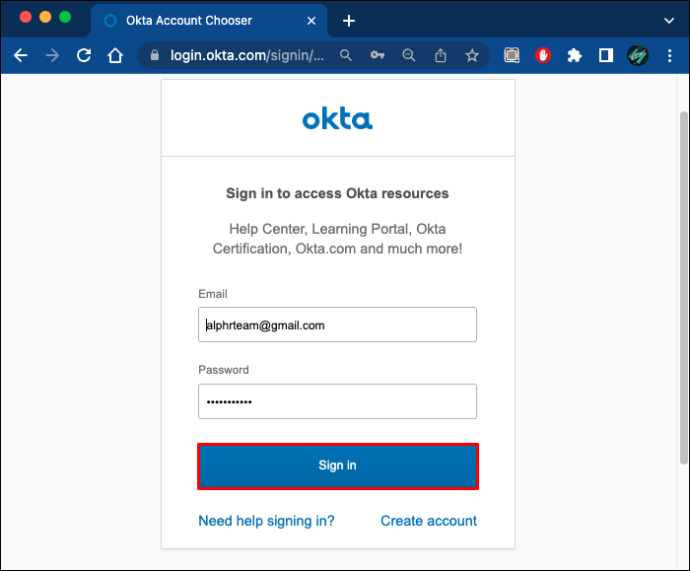
- กดลูกศรเล็กๆ ข้างชื่อผู้ใช้ของคุณ แล้วไปที่ “การตั้งค่า”
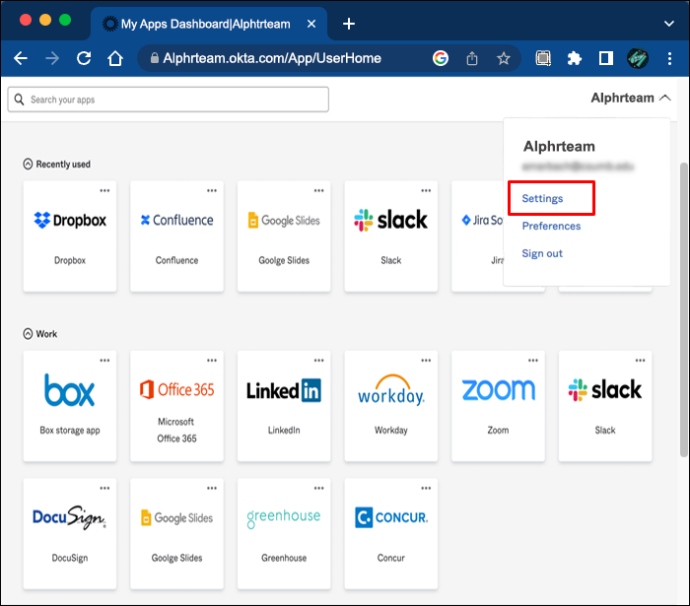
- แตะ “แก้ไขโปรไฟล์” แล้วพิมพ์ข้อมูลการเข้าสู่ระบบหาก Okta แจ้ง
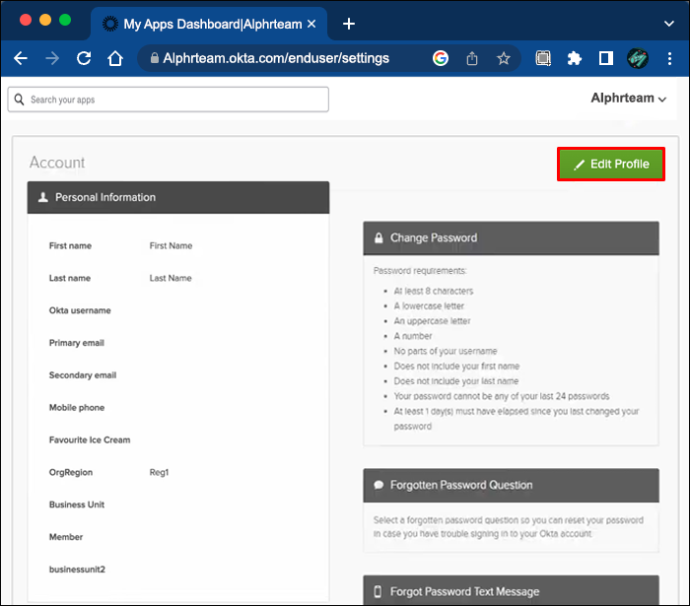
- เลื่อนไปที่ด้านล่างของหน้าจอและค้นหา 'การยืนยันเพิ่มเติม' ส่วนนี้อาจแสดงเป็น 'วิธีการรักษาความปลอดภัย'
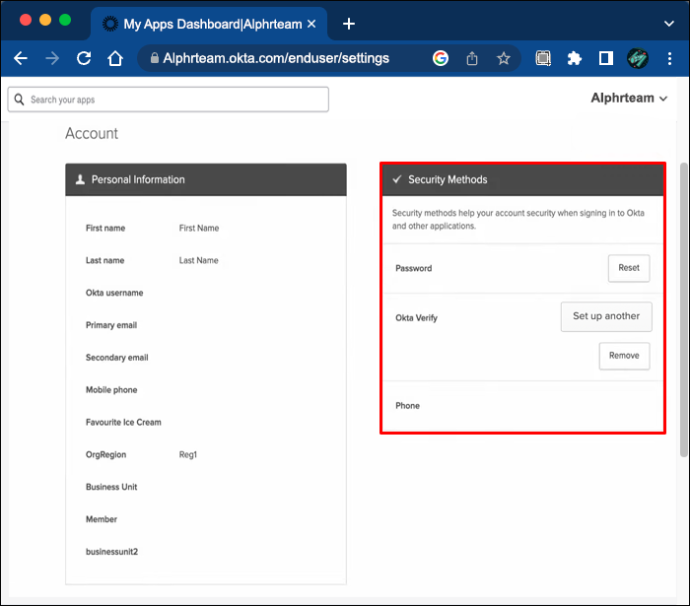
- หากตัวเลือก “Okta Verify” ปรากฏใต้ “Security Methods” ให้เลือก “Set up another” แล้วกด “Set up”
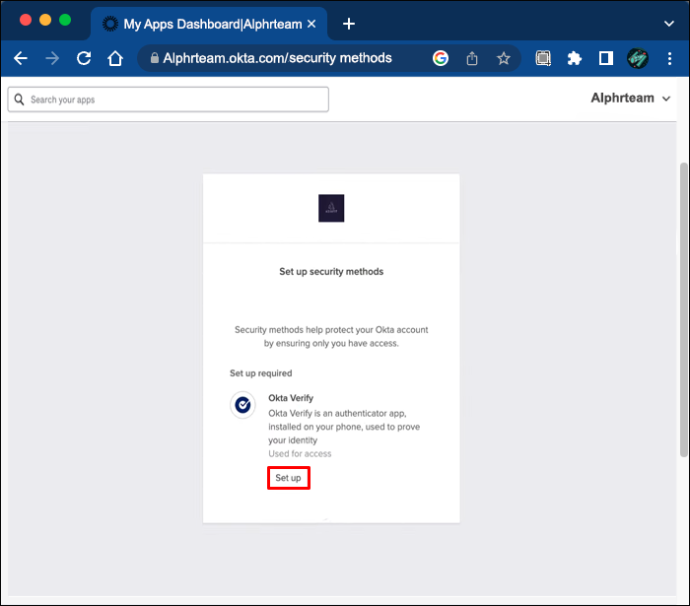
- หากตัวเลือก “Okta Verify” ปรากฏใต้ “Extra Verification” ให้เลือก “Remove” แล้วคลิก “Yes”
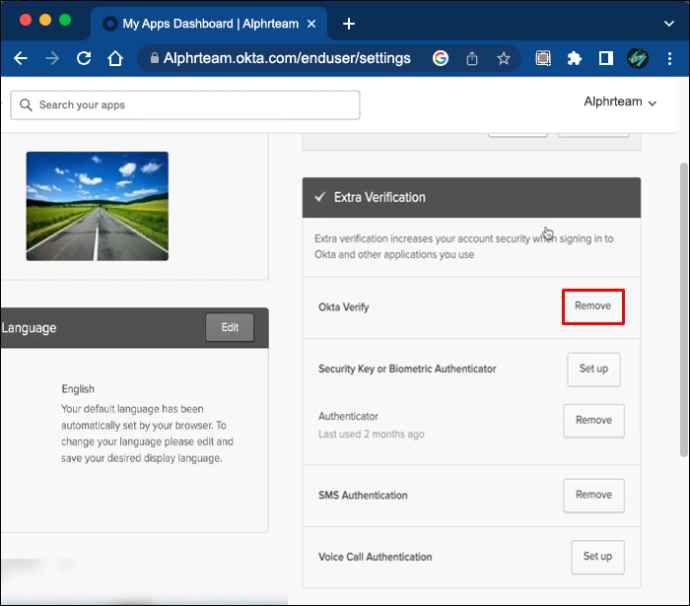
- ทำตามคำแนะนำบนหน้าจอ
- ไปที่ส่วนยืนยัน Okta แล้วเลือก 'ตั้งค่า'
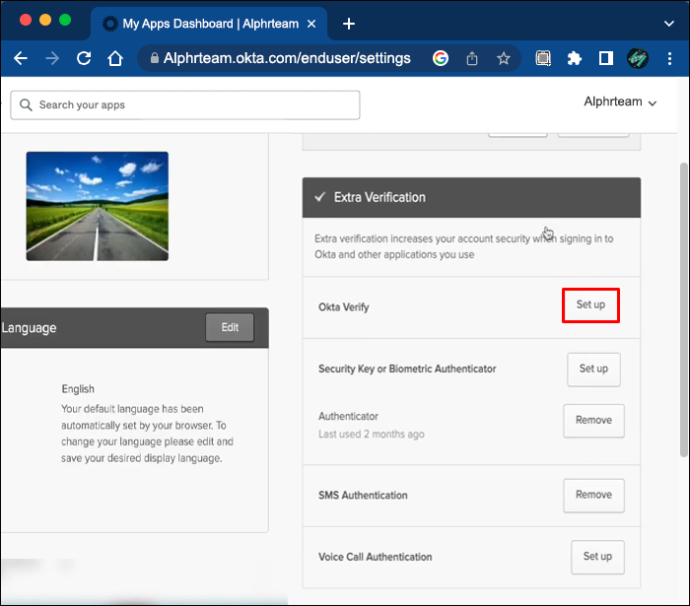
- เลือกอุปกรณ์ของคุณจากรายการตัวเลือกและคลิก 'ถัดไป' เพื่อดูรหัสผ่าน
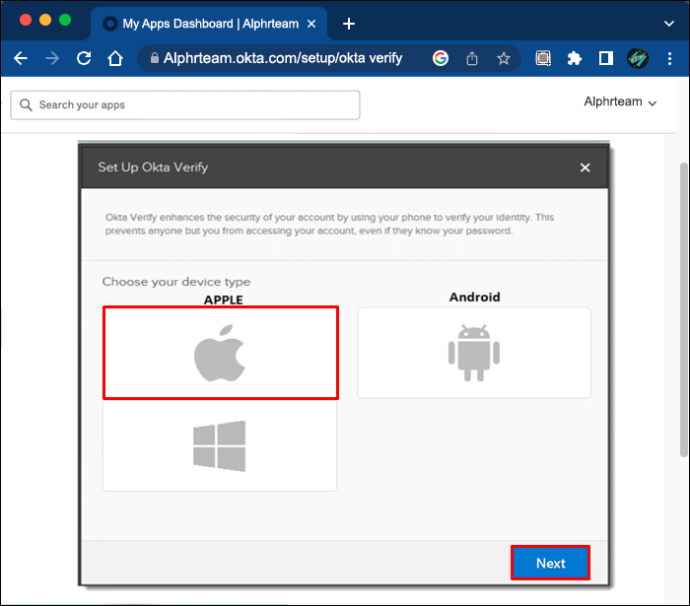
ขั้นตอนที่ 3
คุณสามารถเพิ่มอุปกรณ์ใหม่ใน Okta ได้เมื่อคุณได้รับรหัส
- ดาวน์โหลด แอปยืนยัน Okta จาก Apple Store บนโทรศัพท์เครื่องใหม่ของคุณ
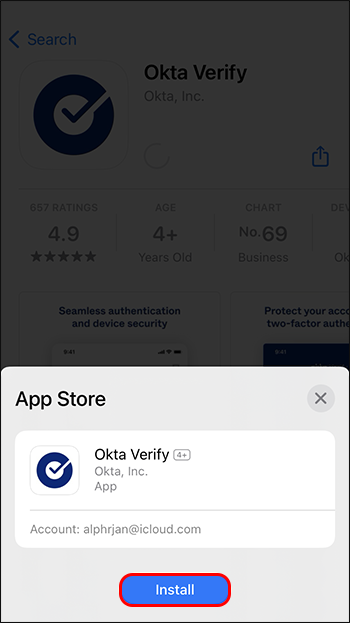
- เปิดแอพและทำตามคำแนะนำบนหน้าจอ
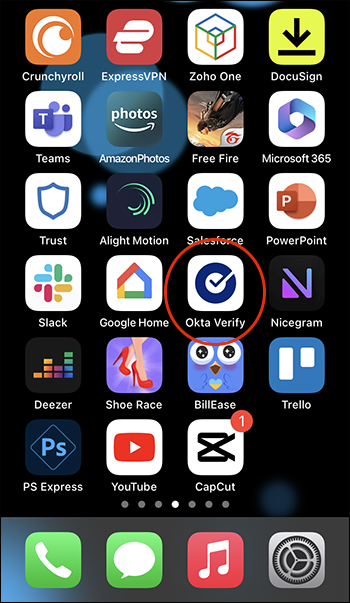
- เลือก 'เพิ่มบัญชี' และเลือกบัญชีที่คุณกำลังเพิ่ม
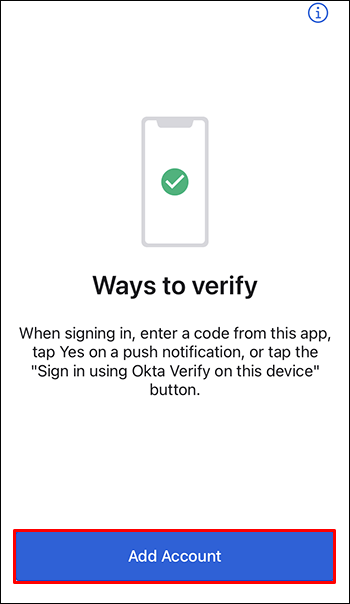
- กด 'องค์กร' และเลือกวิธีการตั้งค่าที่คุณต้องการ
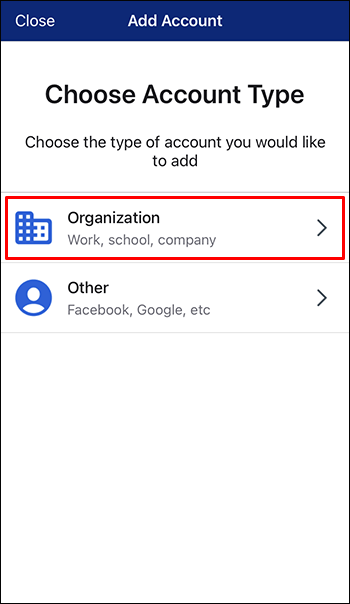
- สแกนรหัสการลงทะเบียนด้วยกล้องของ iPhone
- เปิดใช้งาน Face หรือ Touch ID ได้รับแจ้งจากแอพ
- หากหน้าจอ 'ตั้งค่าการรับรองความถูกต้องด้วยหลายปัจจัย' ปรากฏขึ้น ให้คลิกที่ 'เสร็จสิ้น' ไม่ใช่ผู้ใช้ทุกคนที่จะมองเห็นหน้าจอนี้
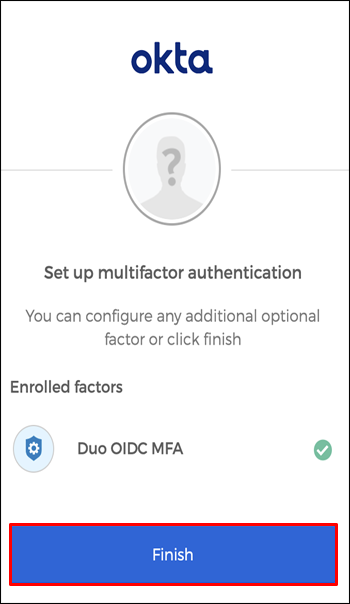
ตอนนี้คุณสามารถใช้ Okta Verify บนอุปกรณ์เคลื่อนที่เครื่องใหม่ได้โดยไม่มีปัญหา
คำถามที่พบบ่อยเพิ่มเติม
ฉันสามารถเพิ่มโทรศัพท์เครื่องใหม่ลงใน Okta ได้หรือไม่หากฉันไม่มีอุปกรณ์เครื่องเก่า
หากไม่มีอุปกรณ์เครื่องเก่า การเชื่อมต่อโทรศัพท์เครื่องใหม่กับบัญชี Okra ของคุณอาจทำได้ยาก เป็นไปได้ก็ต่อเมื่อคุณได้ตั้งค่ามาตรการยืนยันอื่น เช่น SMS หรืออีเมล หากคุณยังไม่ได้กำหนดวิธีอื่น ให้ติดต่อทีมสนับสนุนของบริษัทของคุณเพื่อขอคำแนะนำเพิ่มเติม
เหตุใดฉันจึงเพิ่มโทรศัพท์ใหม่ไปยังแอป Okra Verify ไม่ได้
หากคุณประสบปัญหาในการตั้งค่าอุปกรณ์เคลื่อนที่ใหม่ ให้กลับไปที่ Google Play Store หรือ Apple Store และตรวจสอบว่าคุณได้ดาวน์โหลด Okta Verify เวอร์ชันล่าสุดแล้ว ไปที่ 'การตั้งค่า' ของโทรศัพท์และตรวจสอบให้แน่ใจว่าได้ตั้งเวลาและวันที่เป็น 'อัตโนมัติ'
เพิ่มอุปกรณ์มือถือใหม่อย่างง่ายดาย
Okta ช่วยให้เข้าถึงทรัพยากรงานได้ง่ายขึ้น และการเปลี่ยนไปใช้อุปกรณ์เคลื่อนที่ใหม่ก็ไม่ใช่เรื่องซับซ้อน ไม่ว่าคุณจะเป็นผู้ใช้ Android หรือ iOS คุณก็เพิ่มอุปกรณ์ในบัญชี Okta ของคุณและทำงานที่ได้รับมอบหมายให้สำเร็จได้
คุณเคยใช้ Okta มาก่อนหรือไม่? ถ้ามี บนอุปกรณ์ใด คุณเปลี่ยนโทรศัพท์ขณะใช้ซอฟต์แวร์หรือไม่ แจ้งให้เราทราบในส่วนความคิดเห็นด้านล่าง


![วิธีปิดโทรศัพท์ของฉัน [อธิบาย]](https://www.macspots.com/img/blogs/72/how-get-boost-off-my-phone.jpg)





