CapCut ทำให้การสร้างวิดีโอเป็นเรื่องง่าย คุณสามารถเป็นซุปเปอร์สตาร์ของคุณเองได้ในไม่กี่คลิก คุณสามารถเพิ่มวิดีโอได้อย่างง่ายดาย

บทความนี้จะอธิบายวิธีเพิ่มวิดีโอใน CapCut เพื่อให้คุณก้าวเข้าสู่การตัดต่อวิดีโอคุณภาพระดับพรีเมียร์
วิธีเพิ่มวิดีโอไปยัง CapCut บนอุปกรณ์มือถือ
หากคุณต้องการเพิ่มวิดีโอใน CapCut คุณจะยินดีที่ได้รู้ว่ามันไม่ซับซ้อน ทำตามขั้นตอนเหล่านี้:
คุณสามารถรับหีบจากอาราม
- ดาวน์โหลดแอพ CapCut จาก App Store หรือ Play Store
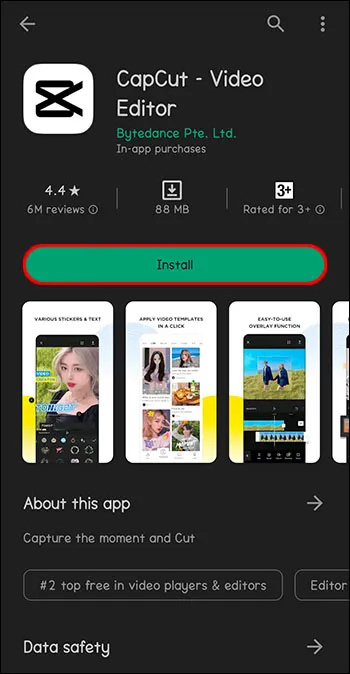
- เปิดแอป CapCut

- แตะ 'โครงการใหม่' ถัดจากเครื่องหมายบวกที่ด้านบนของหน้าจอ

- เลือกวิดีโอหรือหลายวิดีโอจากคลังรูปภาพของคุณเพื่อแก้ไข แล้วแตะ “เพิ่ม”

- ใช้เครื่องมือแอพเพื่อแก้ไขวิดีโอ
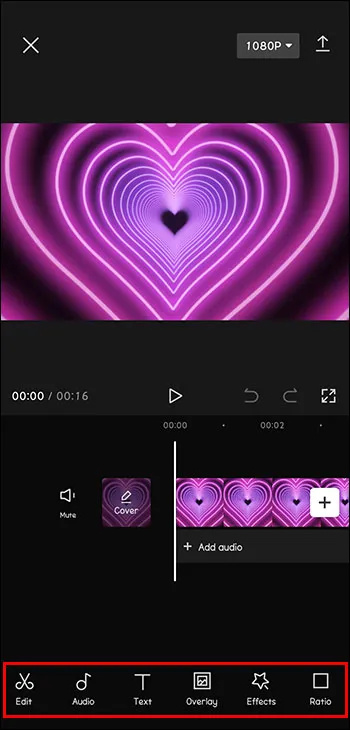
เมื่อคุณเลือกและเพิ่มวิดีโอแล้ว เครื่องมือแก้ไขจะอยู่ที่ปลายนิ้วของคุณ CapCut มีตัวเลือกสำหรับเพิ่มข้อความและสติกเกอร์ มีเพลงและเอฟเฟ็กต์เสียงให้เพิ่มในวิดีโอของคุณด้วย อย่าลืมทดลองใช้ตัวกรองและฟีเจอร์อื่นๆ สามารถสร้างวิดีโอที่คู่ควรกับ TikTok ได้ภายในไม่กี่วินาที!
วิธีเพิ่มวิดีโอไปยัง CapCut บนพีซี
แม้ว่า CapCut จะทำงานได้ดีเป็นพิเศษบนอุปกรณ์พกพา แต่ก็สามารถใช้กับคอมพิวเตอร์ได้เช่นกัน หากคุณจัดเก็บวิดีโอที่คุณต้องการแก้ไขบนพีซีของคุณ หรือเพียงแค่สนุกกับการใช้คอมพิวเตอร์มากกว่าโทรศัพท์ ต่อไปนี้เป็นวิธีใช้ CapCut บนคอมพิวเตอร์ส่วนบุคคลของคุณ ไม่ว่าจะเป็นอุปกรณ์ Windows หรือ Apple
- ดาวน์โหลดแอป CapCut จาก แคปคัท เว็บไซต์.
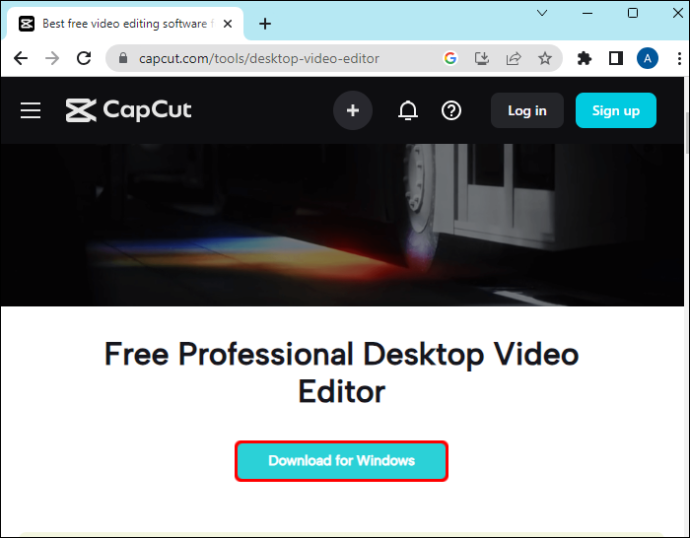
- เรียกดูไฟล์ .exe และดับเบิลคลิกที่เรียกใช้
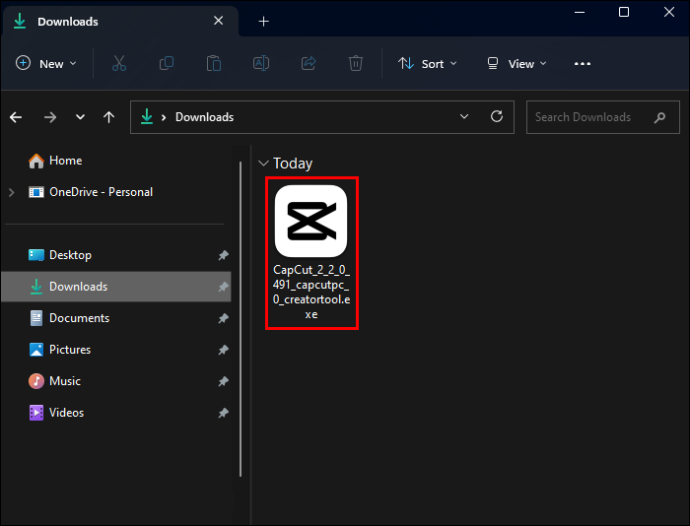
- คุณจะถูกขอให้ยอมรับข้อกำหนดในการให้บริการก่อนจึงจะสามารถติดตั้งได้
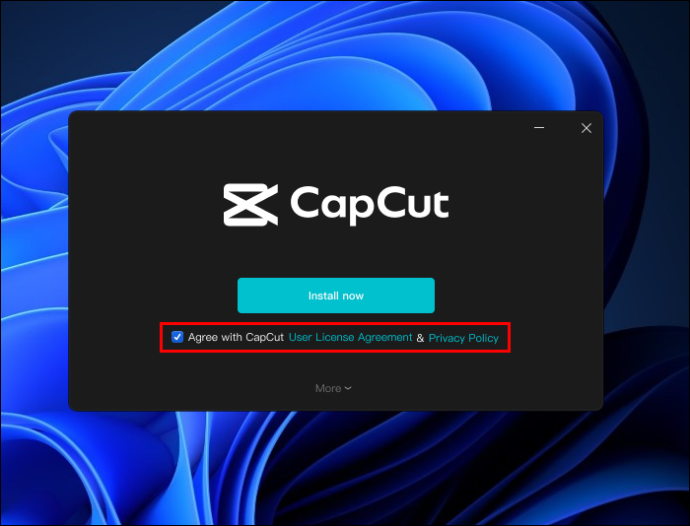
- หลังจากติดตั้งแอปเสร็จแล้ว ให้คลิก “เริ่มเลย”
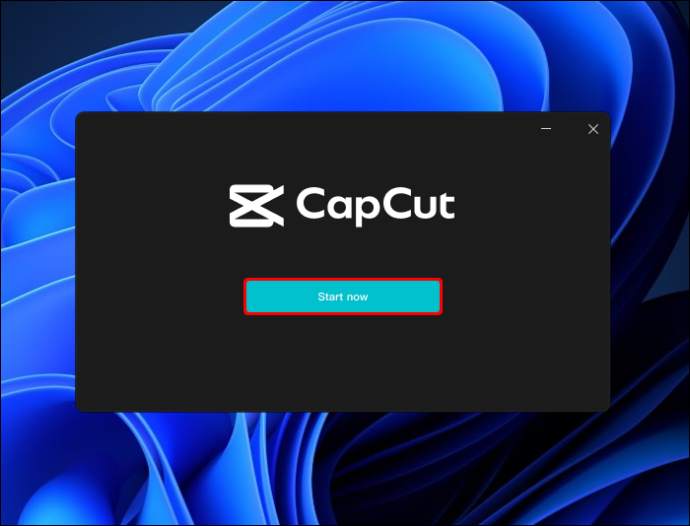
- ดำเนินการอัปเดตใด ๆ ที่คุณได้รับพร้อมท์ให้ติดตั้ง
- เมื่อเปิด CapCut แล้ว ให้คลิก “โครงการใหม่” ที่ด้านบนของหน้าจอ
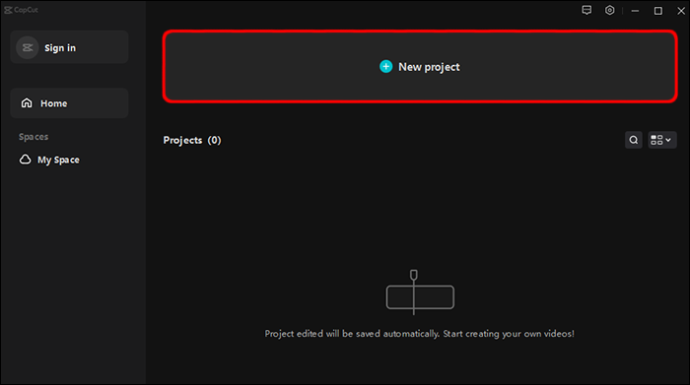
- คลิก “นำเข้า”
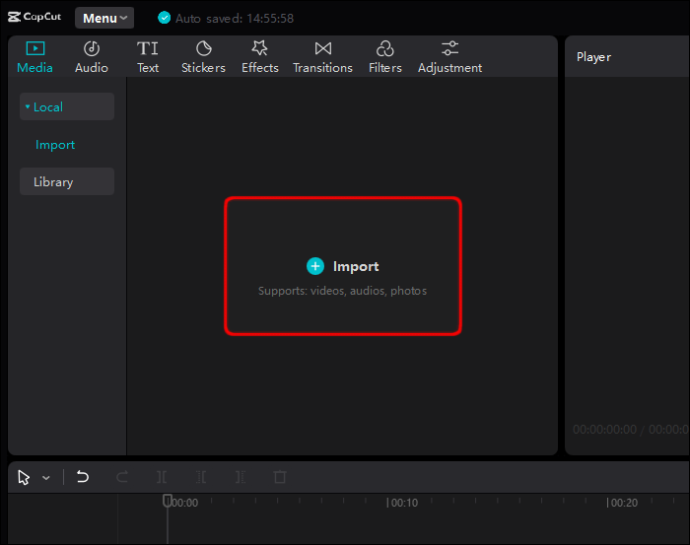
- เรียกดูเพื่อค้นหาวิดีโอที่คุณต้องการเพิ่มใน CapCut
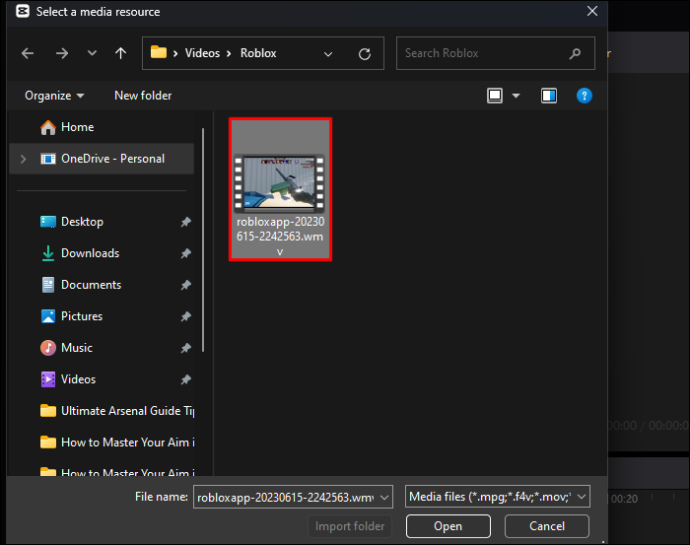
- เลือกและลากวิดีโอไปยังพื้นที่ทำงาน
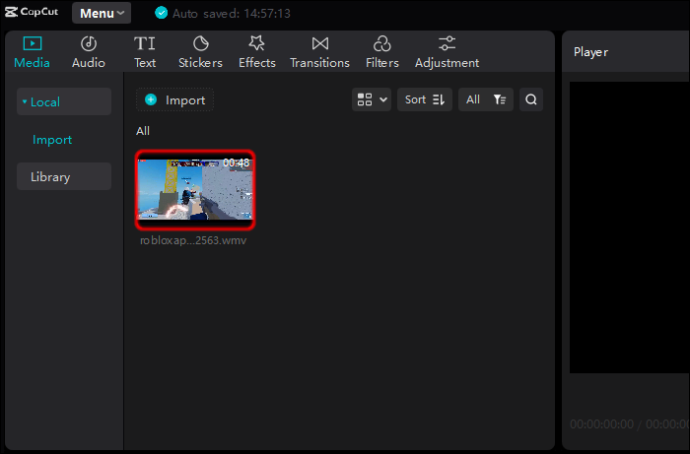
วิธีเพิ่มวิดีโอไปยัง CapCut บน Apple Computer
- ดาวน์โหลดแอป CapCut จาก แอพสโตร์ .
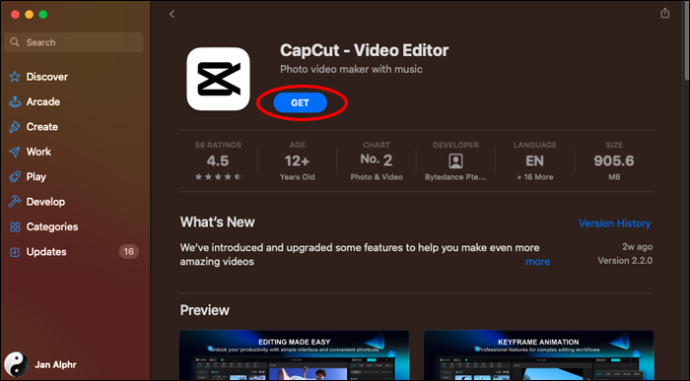
- คุณจะได้รับแจ้งให้อนุมัติการอัปเดตที่จำเป็น
- เปิด CapCut
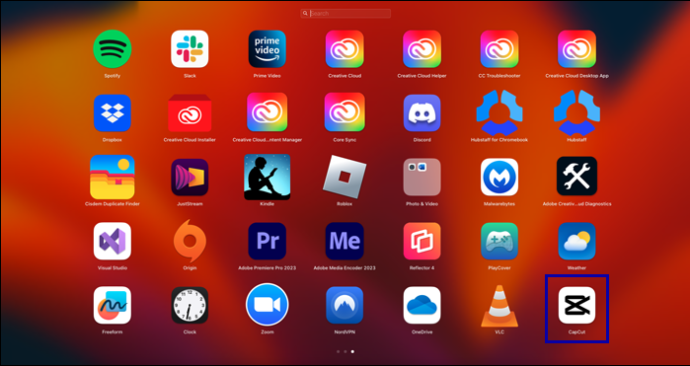
- คลิก “เริ่มสร้าง” ที่ด้านบนของหน้าจอ
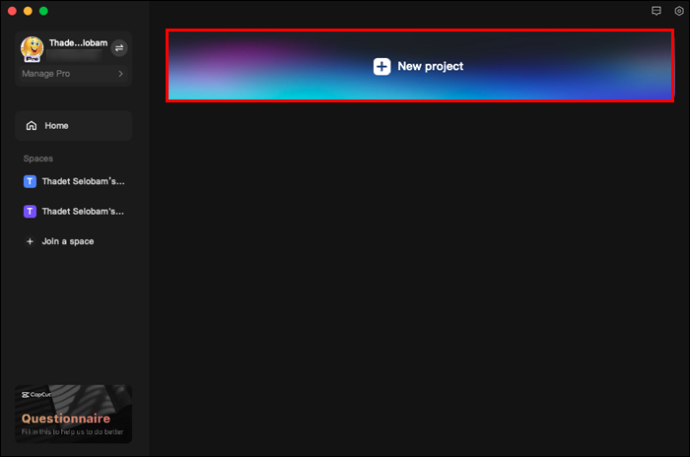
- คลิก “นำเข้า”
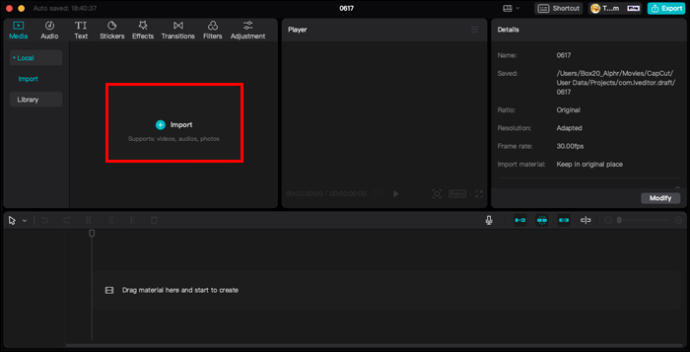
- เรียกดูเพื่อค้นหาวิดีโอที่คุณต้องการเพิ่มในโครงการของคุณ
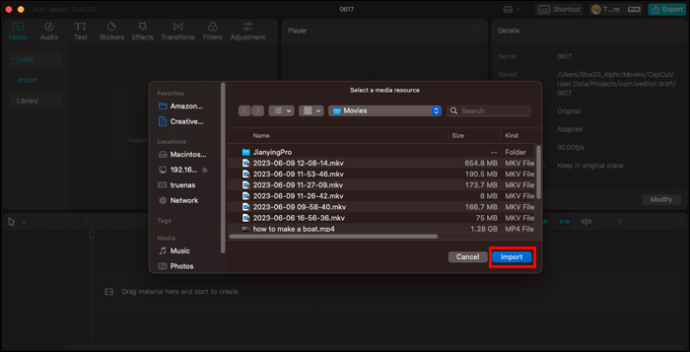
- เลือกและลากวิดีโอลงในพื้นที่ทำงาน
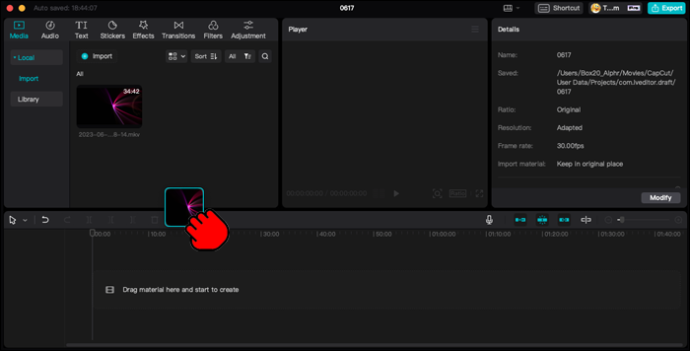
แก้ไขวิดีโอใน CapCut
เมื่อคุณติดตั้ง CapCut บนอุปกรณ์มือถือหรือคอมพิวเตอร์ส่วนบุคคลของคุณ และคุณได้เรียนรู้วิธีเพิ่มวิดีโอที่คุณต้องการแล้ว ก็ถึงเวลาแก้ไขและทำให้เป็นของคุณเอง CapCut มีเครื่องมือแก้ไขทั้งหมดที่คุณต้องการเพื่อสร้างวิดีโอคลิปที่สมบูรณ์แบบ ต่อไปนี้คือตัวเลือกการแก้ไขที่มีอยู่บางส่วน
วิธีแก้ไขระยะขอบแนวตั้งใน google docs
ในการตัดแต่งวิดีโอ CapCut:
- เปิด CapCut

- เพิ่มวิดีโอที่ต้องการในโครงการของคุณ

- วิดีโอที่เลือกจะถูกล้อมรอบด้วยขอบสีขาวที่หนาขึ้น คุณสามารถแตะที่กรอบสีขาวแล้วลากส่วนหน้าหรือส่วนหลังเพื่อตัดแต่งวิดีโอ
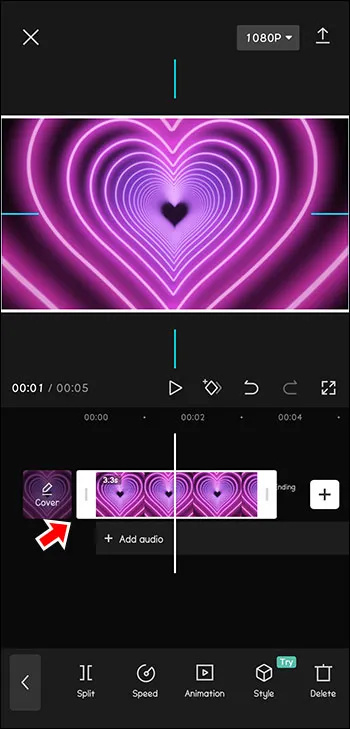
- คุณสามารถลากไปในทิศทางตรงกันข้ามเพื่อเลิกทำการกระทำนี้ได้เช่นกัน หากคุณตัดวิดีโอสั้นเกินไป
หากต้องการเปลี่ยนรูปแบบของวิดีโอ CapCut:
- เลือกวิดีโอหรือคลิปที่คุณต้องการจัดรูปแบบ

- เลือกไอคอน 'อัตราส่วน' ในแถบเครื่องมือที่ด้านล่างของหน้าจอ
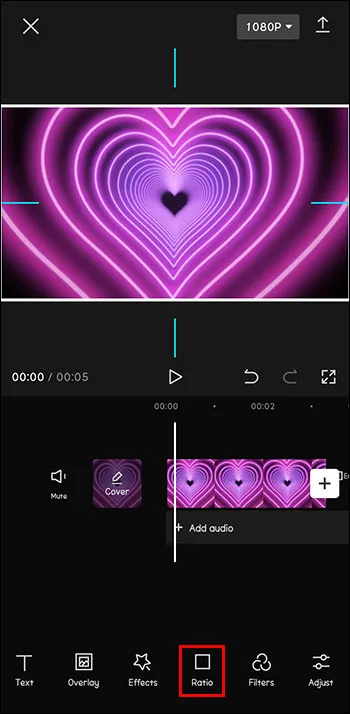
- เลือกอัตราส่วนภาพที่เหมาะกับความต้องการของโครงการ
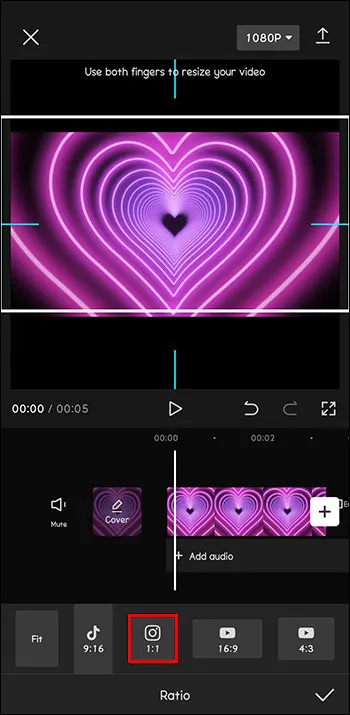
- หากการเปลี่ยนแปลงรูปแบบทำให้พื้นหลังของโปรเจ็กต์ดูขัดตาน้อยลง ให้แตะไอคอน 'Canvas' ที่ด้านล่างของหน้าจอเพื่อแก้ไขพื้นหลัง
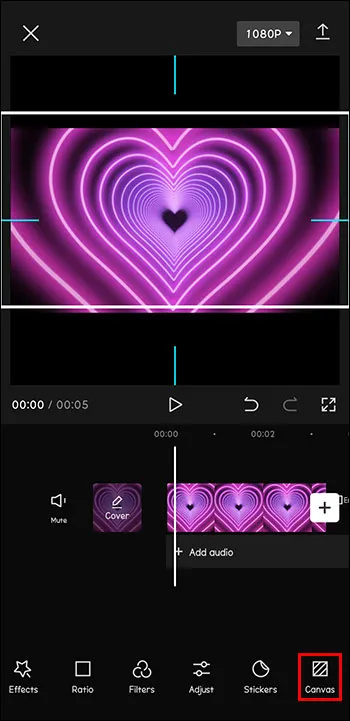
วิธีเพิ่มภาพซ้อนทับในวิดีโอ CapCut ของคุณ:
วิธีการส่งออกบุ๊กมาร์กจาก android chrome
- เปิด CapCut

- เพิ่มวิดีโอที่คุณต้องการแก้ไขเป็นคลิปหลักในโครงการของคุณ

- แตะไอคอน 'ซ้อนทับ' ที่ด้านล่างของหน้าจอ
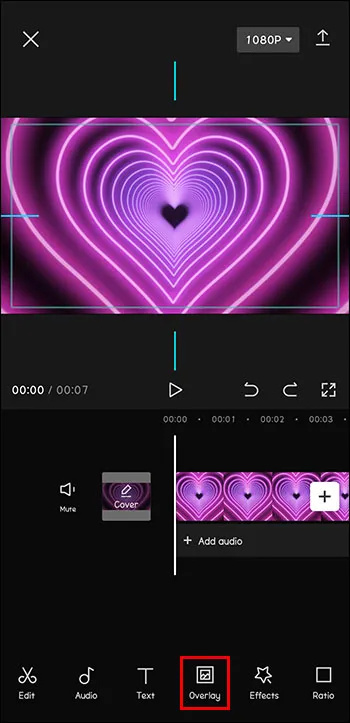
- คลิก “เพิ่มการซ้อนทับ”
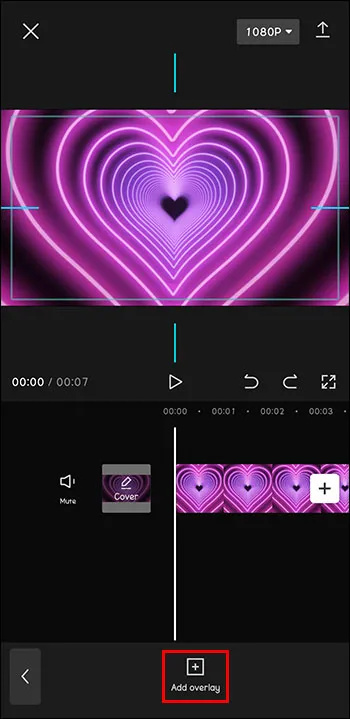
- เรียกดูเพื่อค้นหารูปภาพหรือวิดีโอที่คุณต้องการซ้อนทับบนคลิปต้นฉบับ แตะ “เพิ่ม”

- แก้ไขภาพซ้อนทับในลักษณะเดียวกับที่คุณแก้ไขโครงการหลัก
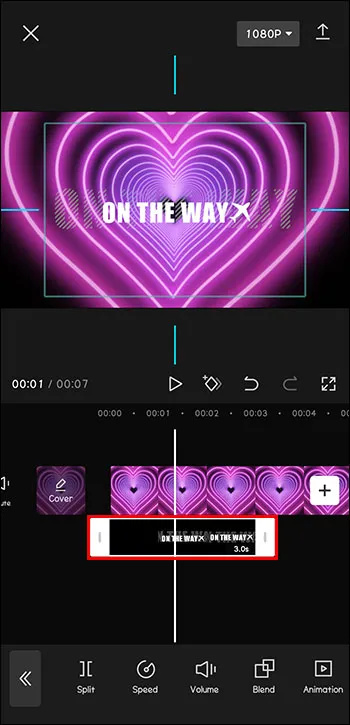
ในการเพิ่มหรือแก้ไขข้อความในวิดีโอ CapCut:
- เปิดโครงการวิดีโอใน CapCut

- แตะไอคอน 'ข้อความ' ในแถบเครื่องมือที่ด้านล่างของหน้าจอ
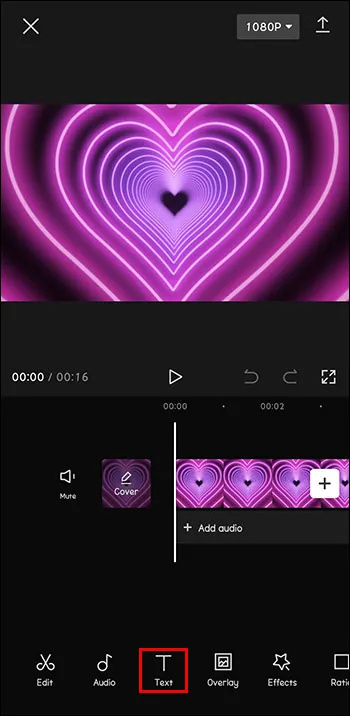
- พิมพ์ข้อความที่คุณต้องการเพิ่ม
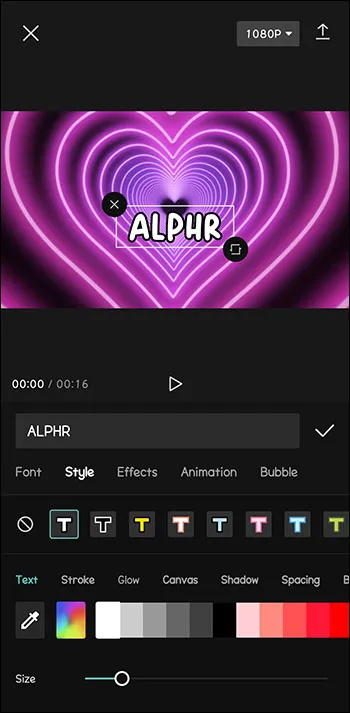
- เลือกตัวเลือกข้อความ เช่น สี ขนาด แบบอักษร ฯลฯ
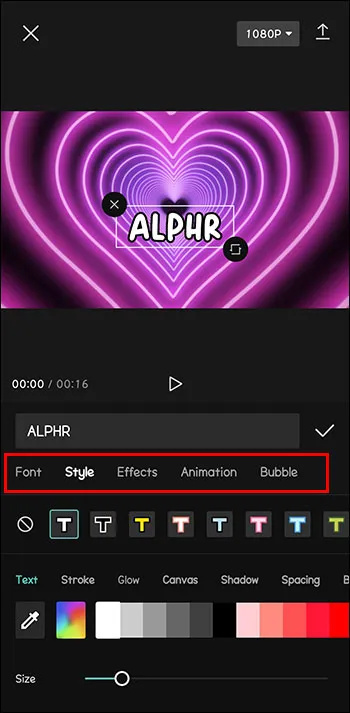
นี่เป็นเพียงตัวอย่างเครื่องมือแก้ไขวิดีโอที่มีอยู่ เริ่มต้นด้วยวิดีโอ CapCut ของคุณและสำรวจตัวเลือกมากมายในแอป
วิธีเพิ่มวิดีโอ CapCut ไปยังโซเชียลมีเดียอื่น ๆ
เมื่อคุณเริ่มเพิ่มและแก้ไขวิดีโอของคุณเอง คุณจะต้องการแบ่งปันกับผู้อื่น ทำตามขั้นตอนเหล่านี้เพื่อเพิ่ม แก้ไข และโพสต์วิดีโอไปยังบัญชีโซเชียลมีเดียของคุณ
- ดาวน์โหลดแอป CapCut จาก App Store, Play Store หรือเว็บไซต์ลงในอุปกรณ์ของคุณ
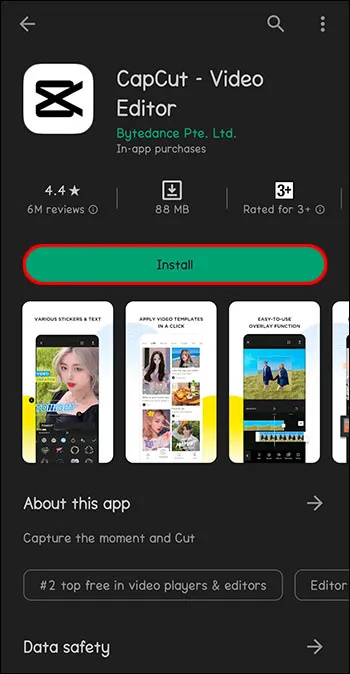
- เปิด CapCut

- แตะ 'โครงการใหม่' ถัดจากเครื่องหมายบวกที่ด้านบนของหน้าจอเพื่อเปิดโครงการ

- เรียกดูคลังรูปภาพของคุณเพื่อเพิ่มวิดีโอที่จะแก้ไข แล้วแตะ “เพิ่ม”

- ใช้เครื่องมือ 'เสียง' และ 'เสียง' เพื่อเพิ่มเพลงหรือเอฟเฟ็กต์เสียง
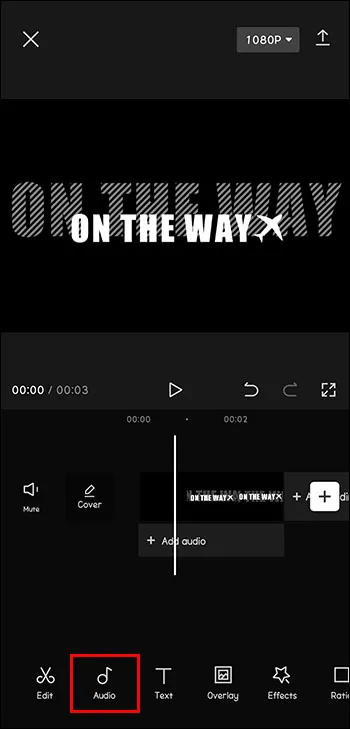
- เพิ่มฟิลเตอร์หรือเอฟเฟ็กต์อื่นๆ ที่คุณต้องการ
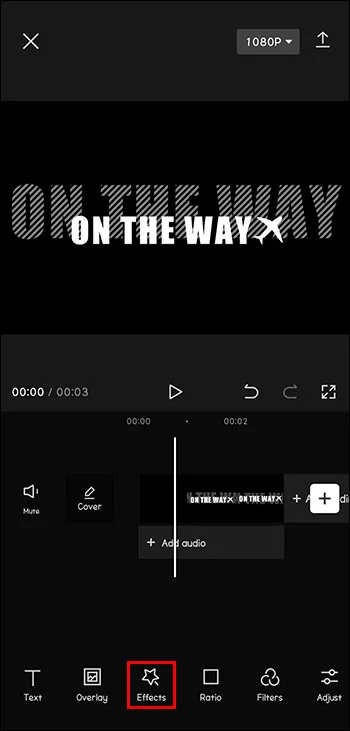
- เมื่อเสร็จแล้ว ให้แตะ 'ส่งออก' เพื่อเตรียมวิดีโอของคุณสำหรับการใช้งาน
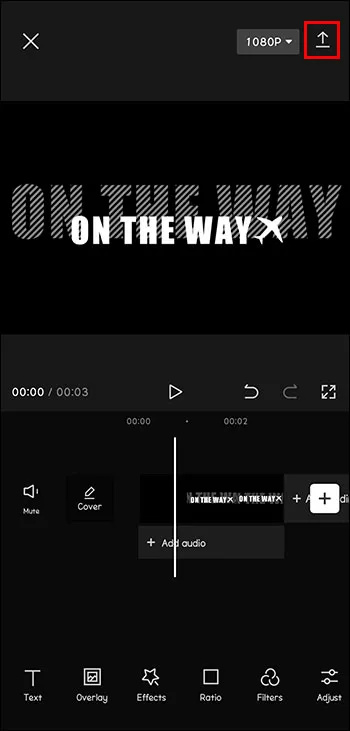
- CapCut ให้คุณมีตัวเลือกในการแชร์ไปยัง Instagram, WhatsApp, Facebook, TikTok และอื่นๆ ได้ทันที เพียงแตะที่แพลตฟอร์มโซเชียลมีเดียที่คุณต้องการแชร์วิดีโอของคุณ
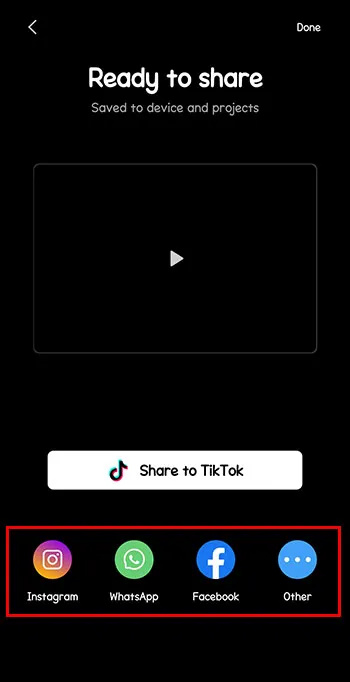
การใช้ CapCut สำหรับการเพิ่มและแก้ไขวิดีโอ
CapCut เป็นเครื่องมือฟรีและใช้งานง่ายที่มีประโยชน์อย่างยิ่ง ไม่ว่าคุณจะตัดต่อวิดีโอสำหรับคอลเลกชันส่วนตัวหรือวางแผนที่จะแชร์กับคนทั้งโลก CapCut คือตั๋วสู่วิดีโอคุณภาพระดับมืออาชีพ
คุณใช้ CapCut เพื่อเพิ่มและแก้ไขวิดีโอของคุณอย่างไร ประสบการณ์ของคุณเป็นอย่างไร? แบ่งปันแนวคิดโครงการที่ดีที่สุดของคุณและเคล็ดลับ CapCut ที่เป็นประโยชน์ในส่วนความคิดเห็นด้านล่าง!









