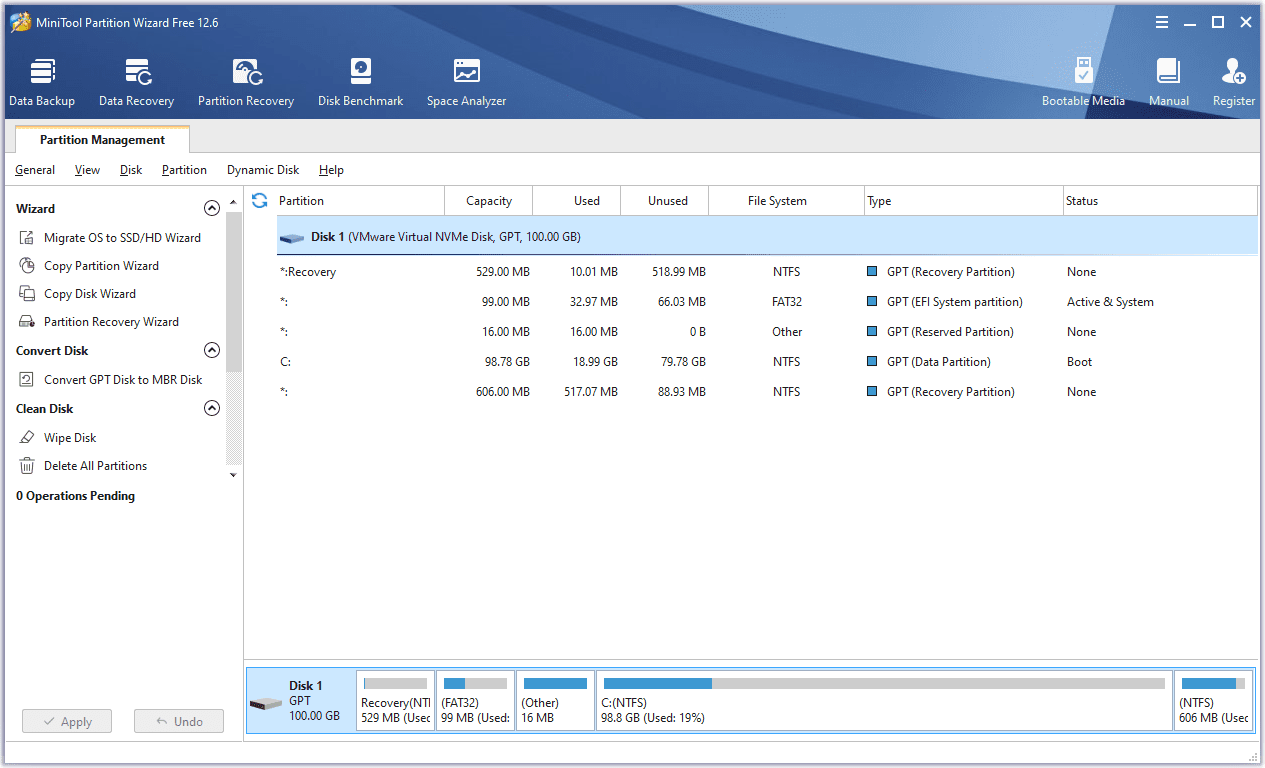เดิมทีการแจ้งเตือนของ Google Chrome ได้รับการตั้งค่าเพื่อประโยชน์ของผู้ใช้ แต่สำหรับหลาย ๆ คน การแจ้งเตือนเหล่านี้สร้างความรำคาญมากกว่า หากคุณเป็นประเภทที่ไม่ต้องการรับการแจ้งเตือนเหล่านี้ คุณจะยินดีที่พบว่าสามารถปิดการใช้งานได้ ไม่ว่าจะเป็นอุปกรณ์ใด ก็มีวิธีหยุดอุปกรณ์เหล่านั้นที่ง่ายและรวดเร็ว

ในบทความนี้ เราจะกล่าวถึงวิธีหยุดการแจ้งเตือนของ Chrome บนอุปกรณ์ต่างๆ
หยุดการแจ้งเตือน Chrome บน Android
หากคุณเป็นหนึ่งในหลายๆ คนที่ใช้เบราว์เซอร์ Chrome บน Android และพบว่าการแจ้งเตือนน่ารำคาญ คุณสามารถปิดใช้งานได้ง่ายๆ การเปลี่ยนแปลงการตั้งค่า Chrome เพียงเล็กน้อย คุณจะไม่ได้รับการตั้งค่าเหล่านั้นอีกต่อไป นี่คือวิธีการ:
- เปิด Chrome บน Android ของคุณแล้วกดไอคอน 'สามจุด' ที่มุมขวาบน

- จากเมนูแบบเลื่อนลง ให้กด 'การตั้งค่า'

- ค้นหาและกด 'การแจ้งเตือน'

- หากต้องการหยุดการแจ้งเตือนทั้งหมด ให้สลับสวิตช์ 'แสดงการแจ้งเตือน' ไปที่ตำแหน่งปิด

- หากต้องการจัดการการแจ้งเตือนที่คุณจะได้รับ ให้สลับสวิตช์ไปที่ตำแหน่งเปิด

- เลื่อนลงไปอีกและคุณจะเห็นรายการเว็บไซต์ คุณสามารถสลับสวิตช์เปิด/ปิดเพื่อจัดการไซต์ที่คุณต้องการรับการแจ้งเตือนต่อไป
หยุดการแจ้งเตือนของ Chrome บน iPhone
ผู้ที่ใช้เบราว์เซอร์ Chrome บน iPhone จะไม่ได้รับการแจ้งเตือนจากเว็บไซต์ อย่างไรก็ตาม หากคุณได้รับป๊อปอัปเป็นครั้งคราวด้วยเหตุผลบางอย่าง คุณอาจเปิดใช้งานป๊อปอัป โชคดีที่มีวิธีแก้ปัญหาอย่างรวดเร็ว หากต้องการปิด ให้ทำตามคำแนะนำด้านล่าง:
- เปิด Chrome บน iPhone ของคุณ

- แตะไอคอน 'เกียร์' เพื่อเปิด 'การตั้งค่า'

- กด 'การตั้งค่าเนื้อหา' จากนั้นกด 'บล็อกป๊อปอัป'

- ตรวจสอบให้แน่ใจว่าเปิดใช้งาน “บล็อกป๊อปอัป”

หยุดการแจ้งเตือนของ Chrome ใน Windows 11
ผู้ใช้ Windows 11 ที่พบว่าการแจ้งเตือนของ Chrome ทำให้เสียสมาธิมากเกินไปจะมีตัวเลือกในการปิดใช้งานได้ สิ่งที่คุณต้องทำคือปรับการตั้งค่า Chrome เล็กน้อย ไม่ต้องใช้เวลานานหรือยุ่งยาก คุณสามารถทำให้ Chrome ทำงานตามที่คุณต้องการได้ นี่คือทั้งหมดที่คุณต้องทำ:
- เปิด Chrome แล้วแตะไอคอน 'สามจุด' ที่มุมขวาบนของหน้าจอ

- ใช้หน้าต่างแบบเลื่อนลง คลิกที่ 'การตั้งค่า'

- กด “ความเป็นส่วนตัวและความปลอดภัย” ที่อยู่ในเมนูบานหน้าต่างด้านซ้าย

- เลือก 'การตั้งค่าไซต์' จากนั้นเลื่อนลงไปที่ 'สิทธิ์'

- คลิก “การแจ้งเตือน”

- หากต้องการหยุดการแจ้งเตือนของ Chrome ให้สลับสวิตช์ไปที่ตำแหน่งเปิดข้าง 'ไม่อนุญาตให้ไซต์ส่งการแจ้งเตือน'

- คุณจะมีตัวเลือกให้เลือก 'ใช้การแจ้งเตือนที่เงียบกว่า' หากคุณเลือกตัวเลือกนี้ คุณสามารถเลื่อนลงและจัดการว่าเว็บไซต์ใดที่ยังสามารถส่งการแจ้งเตือนได้

หยุดการแจ้งเตือนของ Chrome ใน Windows 10
หากคุณไม่ต้องการรับการแจ้งเตือนของ Chrome บน Windows 10 อีกต่อไป มีวิธีหยุดการแจ้งเตือนเหล่านั้น สิ่งที่ต้องทำคือทำการปรับเปลี่ยนการตั้งค่าของ Chrome กระบวนการนี้ตรงไปตรงมาและไม่ต้องใช้เวลาเลย หากต้องการเรียนรู้วิธีการดำเนินการ ให้ทำตามขั้นตอนด้านล่าง:
- เปิด Chrome บนพีซีของคุณแล้วแตะไอคอน 'สามจุด' ที่มุมบนขวาของหน้าจอ

- ใช้เมนูแบบเลื่อนลง เลือก 'การตั้งค่า'

- จากเมนูบานหน้าต่างด้านซ้าย คลิก “ความเป็นส่วนตัวและความปลอดภัย”

- แตะ “การตั้งค่าไซต์” แล้วเลื่อนลงไปที่ “สิทธิ์”

- กด “การแจ้งเตือน”

- หากต้องการหยุดการแจ้งเตือนทั้งหมด ให้สลับสวิตช์ข้าง “เว็บไซต์สามารถขอให้ส่งการแจ้งเตือน” ไปที่ตำแหน่งปิด

- หากคุณเลื่อนลง คุณจะเห็นรายการไซต์ที่คุณเคยบล็อกหรืออนุญาตให้ส่งการแจ้งเตือนก่อนหน้านี้

- คุณสามารถจัดการทีละรายการโดยเปลี่ยนการตั้งค่าสำหรับแต่ละรายการโดยสลับสวิตช์ไปที่ตำแหน่งเปิดหรือปิด

หยุดการแจ้งเตือนของ Chrome บน Mac
ผู้ใช้ Mac บางคนไม่ชอบให้ Chrome เบี่ยงเบนความสนใจ แม้ว่าจะมีประโยชน์ แต่ก็สามารถสร้างความรำคาญได้ โชคดีที่มีวิธีแก้ไขและสามารถปิดการแจ้งเตือนเหล่านี้ได้ด้วยการเปลี่ยนแปลงการตั้งค่า Chrome ของคุณอย่างรวดเร็ว ต่อไปนี้คือสิ่งที่คุณต้องทำเพื่อปิดการแจ้งเตือน:
- เปิด Chrome บน Mac ของคุณแล้วคลิกไอคอน 'สามจุด' ที่มุมขวาบนของหน้าจอ

- ใช้เมนูแบบเลื่อนลง แตะที่ 'การตั้งค่า'

- หน้าต่างเบราว์เซอร์ใหม่จะเปิดขึ้น จากเมนูบานหน้าต่างด้านซ้าย เลือก “ความเป็นส่วนตัวและความปลอดภัย”

- เลือก 'การตั้งค่าไซต์' และเลื่อนลงไปที่ 'สิทธิ์'

- ตี “การแจ้งเตือน” หากต้องการหยุดการแจ้งเตือน Chrome ทั้งหมด ให้แตะปุ่มข้าง 'ไม่อนุญาตให้ไซต์ส่งการแจ้งเตือน'

- ด้านล่าง 'การแจ้งเตือน' คุณจะเห็นรายชื่อเว็บไซต์ที่มีการตั้งค่าการแจ้งเตือนปัจจุบัน

- ทางด้านขวาของแต่ละรายการ คุณจะมีตัวเลือกในการปิดหรือเปิดการแจ้งเตือนสำหรับแต่ละรายการ

คำถามที่พบบ่อย
ฉันปิดการแจ้งเตือนของ Chrome แล้ว แต่ยังคงได้รับป๊อปอัปอยู่บ้าง ฉันทำอะไรผิดหรือเปล่า?
การปิดการแจ้งเตือน Chrome ไม่ใช่กระบวนการที่ยาก ตราบใดที่คุณไปที่การตั้งค่าของ Chrome และปิดการแจ้งเตือน คุณไม่ควรได้รับ สิ่งที่อาจเกิดขึ้นคือคุณดาวน์โหลดส่วนขยายที่เป็นอันตรายโดยไม่ได้ตั้งใจ และนั่นคือต้นเหตุ โชคดีที่คุณสามารถตรวจสอบเพื่อดูว่าส่วนขยายใดทำงานบน Chrome ได้อย่างง่ายดาย และคุณสามารถปิดหรือลบได้อย่างง่ายดาย นี่คือวิธีการตรวจสอบ:
วิธีแชร์เรื่องราวบน Instagram ของคนอื่นในสตอรี่ของคุณ
1. เปิด Chrome แล้วแตะที่ไอคอน “สามจุด” ที่มุมขวาบนของหน้าจอ
2. เลือก “เครื่องมือเพิ่มเติม” จากเมนูแบบเลื่อนลง
3. คลิกที่ “ส่วนขยาย”
4. ที่นี่คุณจะเห็นรายการส่วนขยาย Chrome ทั้งหมดของคุณ
5. หากคุณเห็นสิ่งใดที่คุณไม่รู้จัก คุณจะมีสองตัวเลือก
· เลือก “ลบ” เพื่อลบอย่างถาวร
· สลับสวิตช์ 'ปิดใช้งาน' เพื่อปิดใช้งาน
การแจ้งเตือนของ Chrome มีประโยชน์ไหม
การแจ้งเตือนแบบป๊อปอัปเหล่านี้อาจมีประโยชน์สำหรับบางคน แม้ว่าผู้ใช้ Chrome หลายคนจะมองว่าการแจ้งเตือนเหล่านี้เป็นสิ่งเบี่ยงเบนความสนใจหลัก ตัวอย่างที่ดีของการมีประโยชน์คือหากคุณเปิดใช้งานการแจ้งเตือนสำหรับบัญชีโซเชียลมีเดียของคุณ โดยไม่ต้องเปิดแอป คุณจะได้รับข้อความป๊อปอัพสั้นๆ ที่แจ้งเตือนคุณถึงสิ่งที่ชอบหรือความคิดเห็นที่คุณได้รับ จากนั้นคุณสามารถตัดสินใจตอบกลับอย่างรวดเร็วหรือเพิกเฉยต่อพวกเขา หรือบางทีคุณอาจเปิดใช้งานการแจ้งเตือนสำหรับบล็อกโปรดของคุณ ทุกครั้งที่มีโพสต์ใหม่ คุณจะได้รับการแจ้งเตือน
การแจ้งเตือนบางอย่างที่ฉันได้รับดูแปลก ฉันควรกังวลหรือไม่?
วิธีเปิดใช้งานคอร์ windows 7 . ทั้งหมด
ใช่และไม่. การแจ้งเตือนไม่เป็นอันตราย อย่างไรก็ตาม หากคุณได้รับโฆษณาที่ดูเหมือนคลิกเบต อย่าคลิกเลย อุปกรณ์ของคุณอาจติดมัลแวร์ซึ่งทำให้คุณได้รับการแจ้งเตือนที่ล่อลวงให้คุณเปิด หากคุณคลิกที่หนึ่งในนั้น มีโอกาสที่คุณจะถูกนำไปยังเว็บไซต์ที่น่าสงสัย อย่างไรก็ตาม หากไม่คลิก อุปกรณ์ของคุณจะไม่ถูกบุกรุก หากคุณรู้สึกว่าอาจมีมัลแวร์ในคอมพิวเตอร์ วิธีที่ดีที่สุดคือเรียกใช้แอปป้องกันไวรัสหรือแอปตรวจจับมัลแวร์
หยุดการแจ้งเตือน Chrome ที่น่ารำคาญ
สิ่งที่ควรจะเป็นประโยชน์สำหรับผู้ใช้ Chrome อาจกลายเป็นสิ่งเบี่ยงเบนความสนใจที่สำคัญสำหรับบางคน โชคดีที่ไม่ว่าคุณจะใช้อุปกรณ์ใด ก็สามารถปิดการแจ้งเตือนที่น่ารำคาญเหล่านี้ได้อย่างง่ายดาย การปรับการตั้งค่าของ Chrome อย่างรวดเร็วทำให้คุณสามารถหยุดการตั้งค่าเหล่านี้ได้อย่างสมบูรณ์ หากมีการแจ้งเตือนบางอย่างที่คุณยังต้องการรับ ยังมีวิธีจัดการการแจ้งเตือนแต่ละรายการ ขั้นตอนในการทำเช่นนี้ไม่ซับซ้อนและใช้เวลาเพียงไม่กี่คลิกเท่านั้น
คุณต้องการหยุดการแจ้งเตือนของ Chrome หรือไม่ คุณทำตามวิธีที่อธิบายไว้ในบทความนี้หรือไม่ แจ้งให้เราทราบในส่วนความคิดเห็นด้านล่าง