การรวบรวมข้อมูลเพื่อจุดประสงค์ทางวิชาชีพสามารถทำได้โดยใช้ ClickUp Form View คุณอาจต้องการรวบรวมคำตอบแบบสำรวจ ค้นหาผู้สมัครงานที่ดีที่สุด หรือรับข้อมูลเกี่ยวกับลูกค้า แบบฟอร์ม ClickUp เป็นโซลูชั่นที่สมบูรณ์แบบ ด้วยวิธีนี้ คุณสามารถมีข้อมูลทั้งหมดที่คุณต้องการได้ในที่เดียว

ในบทความนี้ เราจะแสดงวิธีสร้างแบบฟอร์มใน ClickUp
วิธีสร้างแบบฟอร์มใน ClickUp บนพีซี
หากต้องการสร้างแบบฟอร์มในคอมพิวเตอร์ คุณจะต้องซื้อแผนการชำระเงิน นอกจากนี้ยังมีแผนธุรกิจรายปีและรายเดือนพร้อมคุณสมบัติไม่จำกัดมากมาย สามารถจัดเตรียมตัวเลือกฟรีได้เช่นกัน อย่างไรก็ตาม แขกสามารถแก้ไขแบบฟอร์มที่มีอยู่แล้วได้ด้วยการอนุญาตที่เหมาะสมเท่านั้น
วิธีเปลี่ยนชื่อผู้ใช้ League of Legends
การสร้างแบบฟอร์ม
มีสองตัวเลือกในการสร้างฟอร์ม หนึ่งรายการจากแถบด้านข้างและอีกรายการหนึ่งจากรายการ
นี่คือวิธีที่คุณสามารถสร้างแบบฟอร์มจากแถบด้านข้าง:
- ไปที่ปุ่ม “ellipsis…” ก่อน
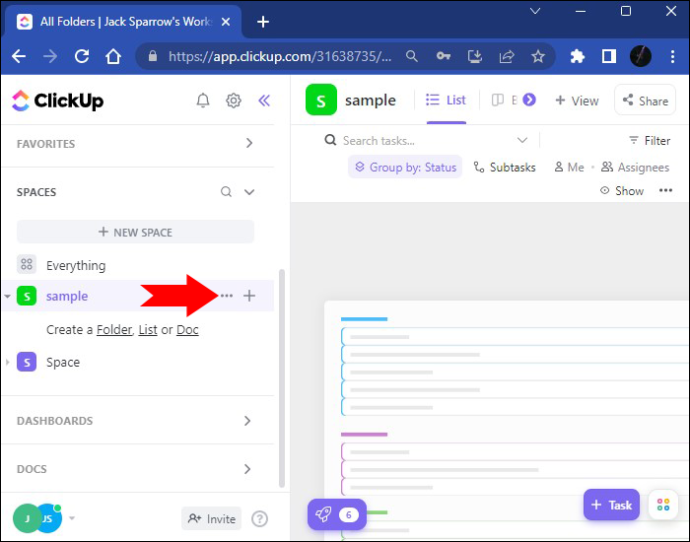
- ใช้ตัวเลือก 'สร้างใหม่' กดปุ่ม 'แบบฟอร์ม'
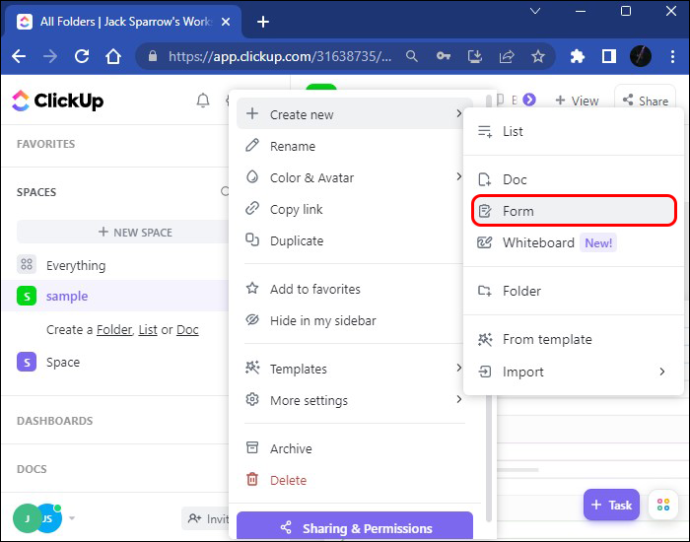
- ตอนนี้แบบฟอร์มของคุณถูกเพิ่มไปยังแถบด้านข้างแล้ว และคุณสามารถเปิดได้
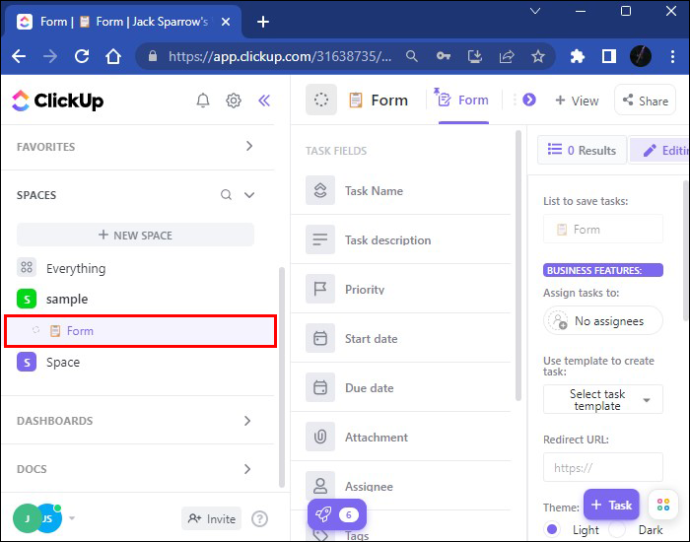
- อย่าลังเลที่จะเปลี่ยนชื่อแบบฟอร์มของคุณ ขึ้นอยู่กับชื่อเรื่องที่คุณต้องการ การเปลี่ยนชื่อจะมีผลทันที
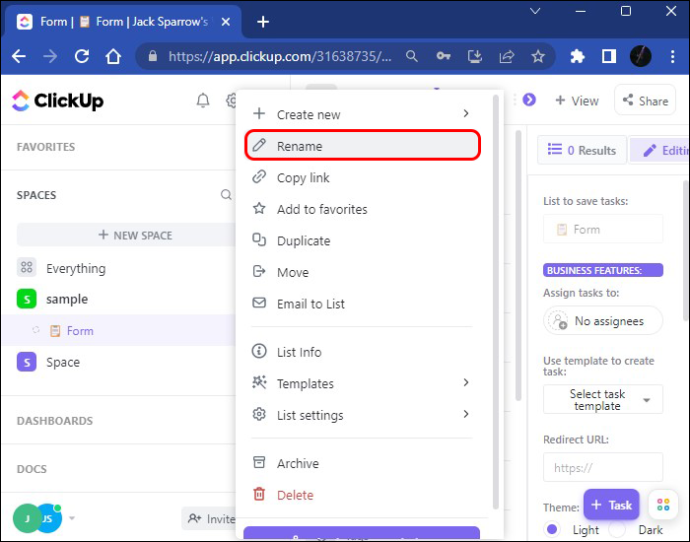
เมื่อต้องการเพิ่มมุมมองฟอร์มของคุณจากรายการ ให้ทำตามขั้นตอนเหล่านี้:
- ไปที่รายการและเลือกตัวเลือกที่ต้องการ
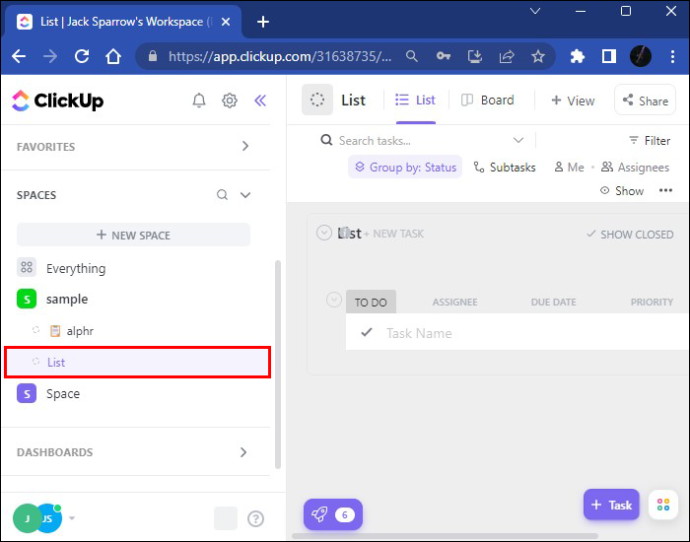
- เลือกตัวเลือก 'ดู' เพื่อเปิดรายการมุมมองงานที่จะเพิ่ม
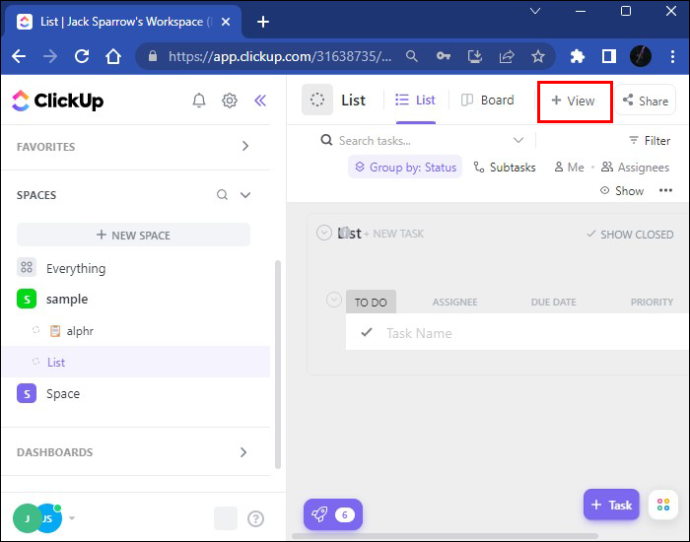
- เลื่อนลงไปที่แบบฟอร์ม จากนั้นคลิก 'เพิ่มมุมมอง' ในรายการของคุณ แล้วคุณจะเห็นแบบฟอร์มเปล่า
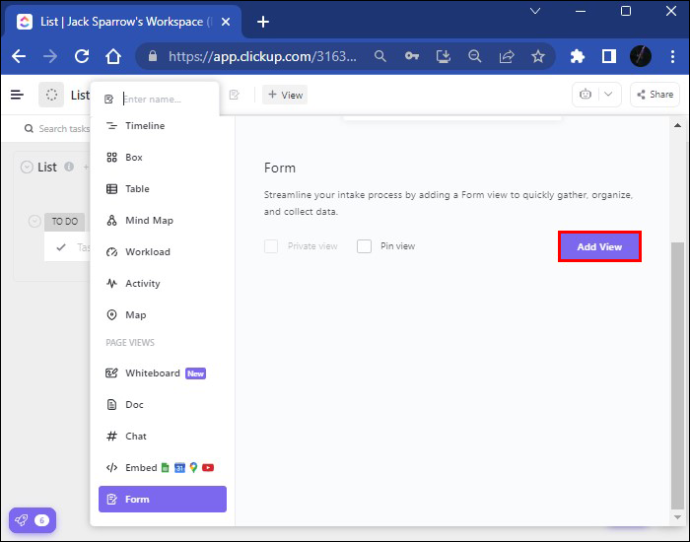
- ถัดไป คุณต้องตั้งชื่อแบบฟอร์มของคุณและชื่อนั้นจะถูกบันทึกทันที คุณควรเพิ่มคำอธิบายเพื่อสรุปวัตถุประสงค์ของแบบฟอร์มด้วย
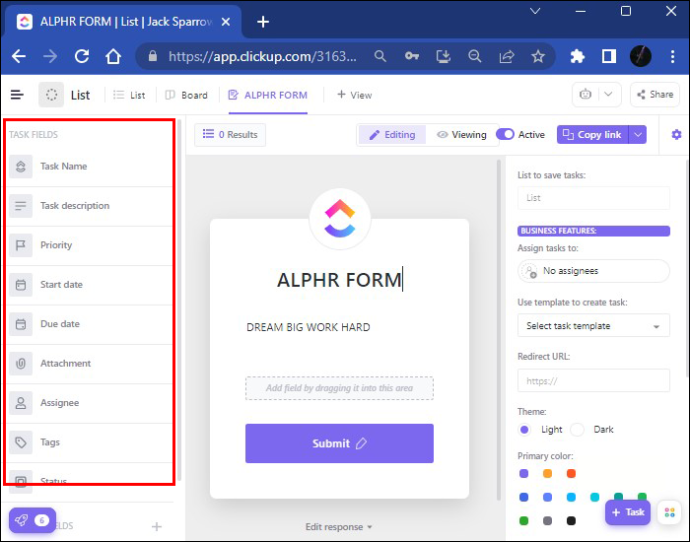
- คุณยังสามารถใช้ฟิลด์จากส่วน 'ฟิลด์งาน' นั่นคือวิธีที่คุณสามารถเพิ่มข้อมูลสำคัญบางอย่างลงในแบบฟอร์มของคุณ เช่น ไฟล์แนบ และวันที่เริ่มต้นและวันครบกำหนด
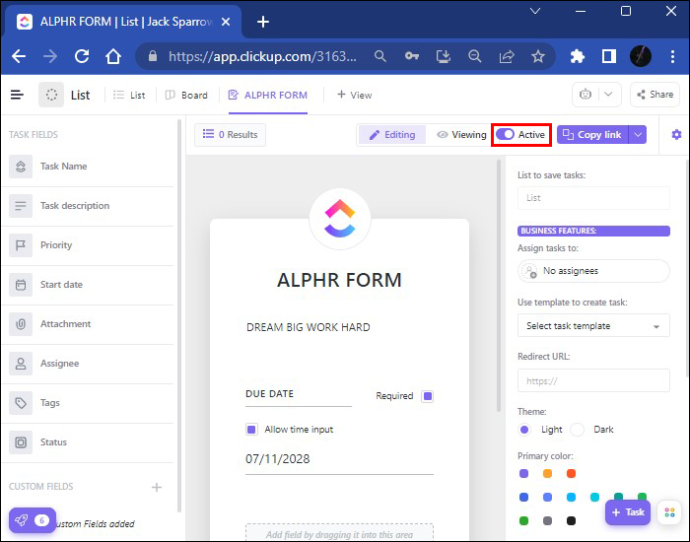
- หลังจากทำเช่นนั้น คุณจะสามารถแบ่งปันแบบฟอร์มของคุณต่อสาธารณะได้ คุณยังสามารถปิดใช้งานตัวเลือกการแชร์นี้ได้โดยกดปุ่ม “เปิดใช้งานการสลับ” ที่มุมขวาบนของหน้าจอ เมื่อคุณทำเช่นนั้น ตัวเลือกการแชร์ของคุณจะถูกปิด แต่สามารถเปลี่ยนแปลงได้ทุกเมื่อ
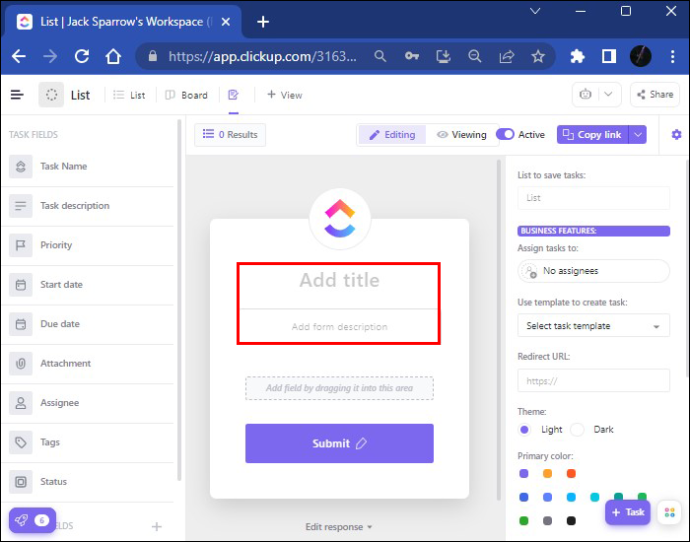
ฟิลด์ที่คุณสามารถเพิ่มลงในแบบฟอร์มได้
ที่ด้านซ้ายมือของหน้าจอ คุณจะเห็นฟิลด์สองประเภท: ฟิลด์งานและฟิลด์กำหนดเองที่มีตัวเลือกข้อความ แท็ก และป้ายกำกับต่างๆ หลังจากที่คุณเพิ่มฟิลด์แบบกำหนดเองใหม่ลงในแบบฟอร์มของคุณแล้ว แพลตฟอร์มจะถูกตั้งโปรแกรมให้เพิ่มฟิลด์นั้นลงในฟิลด์ที่มีแบบฟอร์มของคุณอยู่ (เช่น รายการ) ช่องที่กำหนดเองบางช่องอาจกลายเป็นช่องที่ซ่อนอยู่และจะไม่แสดงให้ผู้ใช้ที่ส่งแบบฟอร์มเห็น ใช้เป็นที่เก็บข้อมูลที่มีอยู่แล้ว
มาดูที่ส่วน 'ช่องที่ซ่อนอยู่' หากคุณคุ้นเคยกับชื่อหัวเรื่อง อีเมล หรือข้อมูลที่เกี่ยวข้องอื่นๆ คุณสามารถใช้ตัวเลือกช่องที่ซ่อนได้ และข้อมูลทั้งหมดจะถูกบันทึกผ่าน URL หรือโค้ดที่ฝังไว้
ต่อไปนี้เป็นวิธีตั้งค่าฟิลด์ที่ซ่อนอยู่:
- ป้อนแบบฟอร์มของคุณแล้วกด 'แก้ไข'
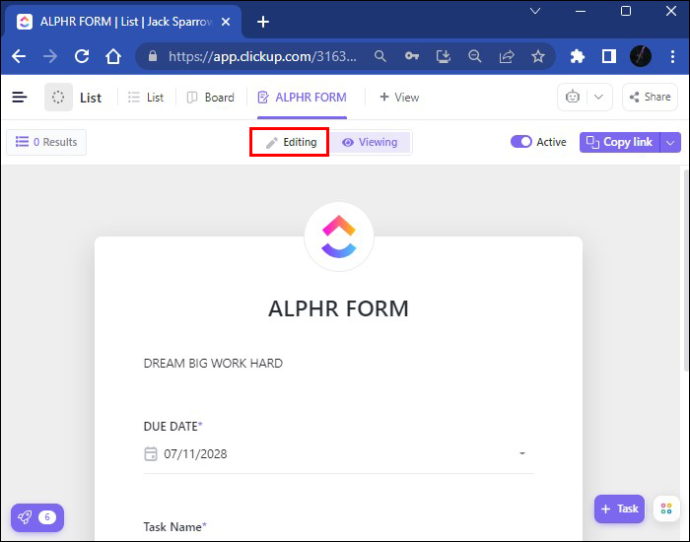
- เลือกตัวเลือก “จุดไข่ปลา…”
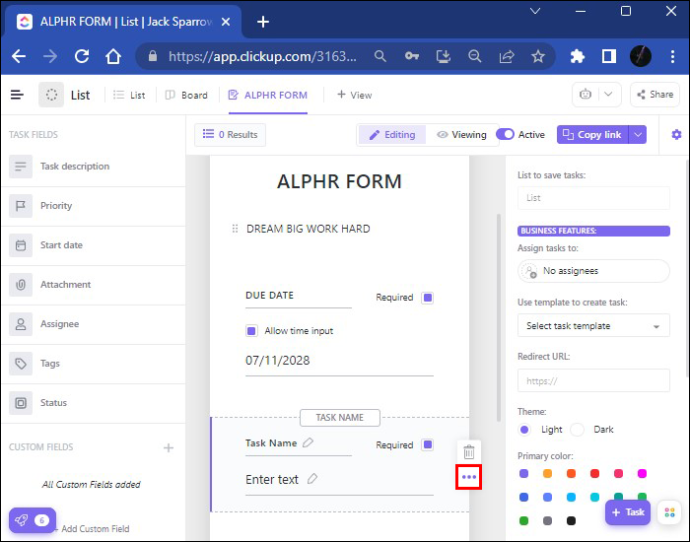
- ติ๊ก “ช่องที่ซ่อนอยู่”
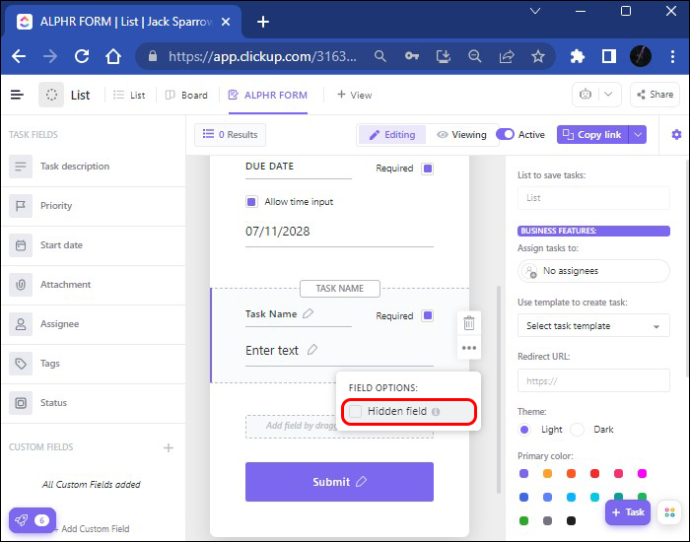
แค่นั้นแหละ. ตอนนี้ฟิลด์ที่ซ่อนอยู่ของคุณจะถูกเพิ่มในลิงค์ URL หรือแนบกับโค้ดที่ฝังไว้
เมื่อพูดถึง 'ฟิลด์ที่กำหนดเอง' มีหลายวิธีในการแก้ไขแบบฟอร์มของคุณ คุณสามารถแก้ไขข้อมูลและสร้างแบบฟอร์มที่กำหนดเองได้โดยเปลี่ยนรูปอวาตาร์หรือสีของธีมในแบบฟอร์ม เมื่อแบบฟอร์มของคุณพร้อมที่จะส่ง คุณอาจต้องการตรวจสอบว่ามีลักษณะอย่างไรในโหมดดู ตอนนี้คุณพร้อมที่จะแบ่งปันแบบฟอร์มของคุณแล้ว ขึ้นอยู่กับว่าคุณต้องการแชร์กับใคร ClickUp มีตัวเลือกสองสามตัว
- หากคุณต้องการแบ่งปันแบบฟอร์มของคุณภายในหรือภายนอก ClickUp ให้กดปุ่ม “คัดลอกลิงก์” และแบ่งปันโดยตรง
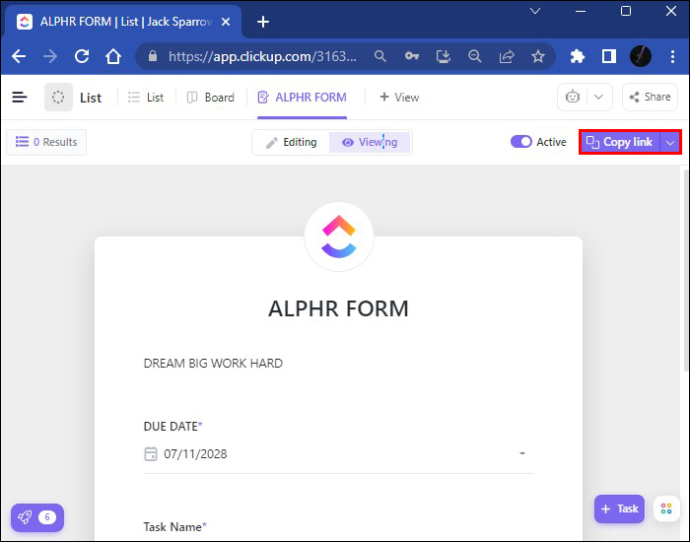
- นอกจากนี้ยังมีตัวเลือก 'แบ่งปัน' สำหรับการแบ่งปันแบบฟอร์มของคุณโดยใช้รหัส HTML สิ่งที่คุณต้องทำคือกด “คัดลอกโค้ด” และแชร์ผ่านตัวเลือกโค้ดสำหรับฝัง
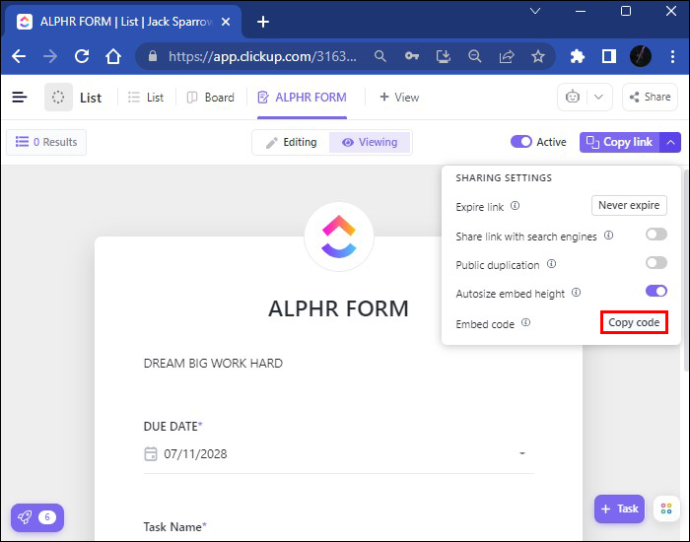
- หากคุณต้องการแบ่งปันแบบฟอร์มของคุณกับเพื่อนร่วมงาน คุณควรไปที่ 'ดู' คลิกปุ่ม 'ฝัง' และวางลิงก์ที่นั่น หลังจากที่คุณกด “เพิ่มมุมมอง” แบบฟอร์มของคุณจะถูกส่งออกไป
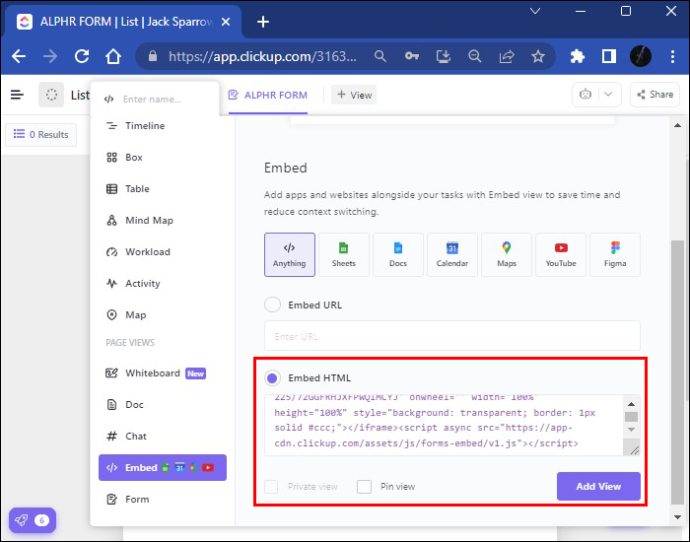
การสร้างเทมเพลตงานเริ่มต้นเป็นตัวเลือกที่ช่วยประหยัดเวลา เนื่องจากคุณไม่ต้องสร้างงานเดิมซ้ำอีก หลังจากที่คุณได้รับแบบฟอร์มตอบกลับ คุณจะเก็บไว้ในบัญชี ClickUp ของคุณและสามารถดาวน์โหลดและใช้งานได้ตามความต้องการของคุณ
วิธีสร้างแบบฟอร์มใน ClickUp บนอุปกรณ์เคลื่อนที่
ก่อนอื่น คุณจะต้องดาวน์โหลดแอป ClickUp ฟรีสำหรับโทรศัพท์มือถือของคุณ คุณจะพบได้ใน แอพสโตร์ หรือที่ Google เพลย์ . แอพมีสองเวอร์ชัน อย่าลืมดาวน์โหลดเวอร์ชันล่าสุด ซึ่งเป็นเวอร์ชันที่มีพื้นหลังสีขาวเพื่อให้สามารถใช้คุณสมบัติใหม่ล่าสุดได้
วิธีเปลี่ยนชื่อทวิตในแอพมือถือ
เนื่องจากหน้าจอโทรศัพท์มือถือของคุณมีขนาดค่อนข้างเล็กเมื่อเทียบกับเดสก์ท็อป คุณลักษณะบางอย่างของ ClickUp จึงไม่สามารถใช้งานได้ ตัวอย่างเช่น แทนที่จะสร้าง แก้ไข และใช้เทมเพลต คุณสามารถแก้ไขได้เฉพาะฟิลด์ที่กำหนดเองในแอปมือถือ ClickUp ของคุณ การเพิ่มฟิลด์ที่กำหนดเองใหม่ก็เป็นไปไม่ได้เช่นกัน ดังนั้น คุณลักษณะบางอย่างของ ClickUp จึงถูกจำกัด ถึงกระนั้น คุณภาพของแอพมือถือ ClickUp ก็ปฏิเสธไม่ได้และมีประโยชน์
คุณจะไม่สามารถมองเห็นแท็บมุมมองแบบฟอร์มทั้งหน้าจอบนโทรศัพท์ของคุณได้ แต่แอปมือถือ ClickUp ทำให้มันง่าย ต่อไปนี้คือวิธีคิดงานใหม่บนสมาร์ทโฟนของคุณ:
- คลิกปุ่ม 'เพิ่มงานใหม่' ที่มุมล่างขวา
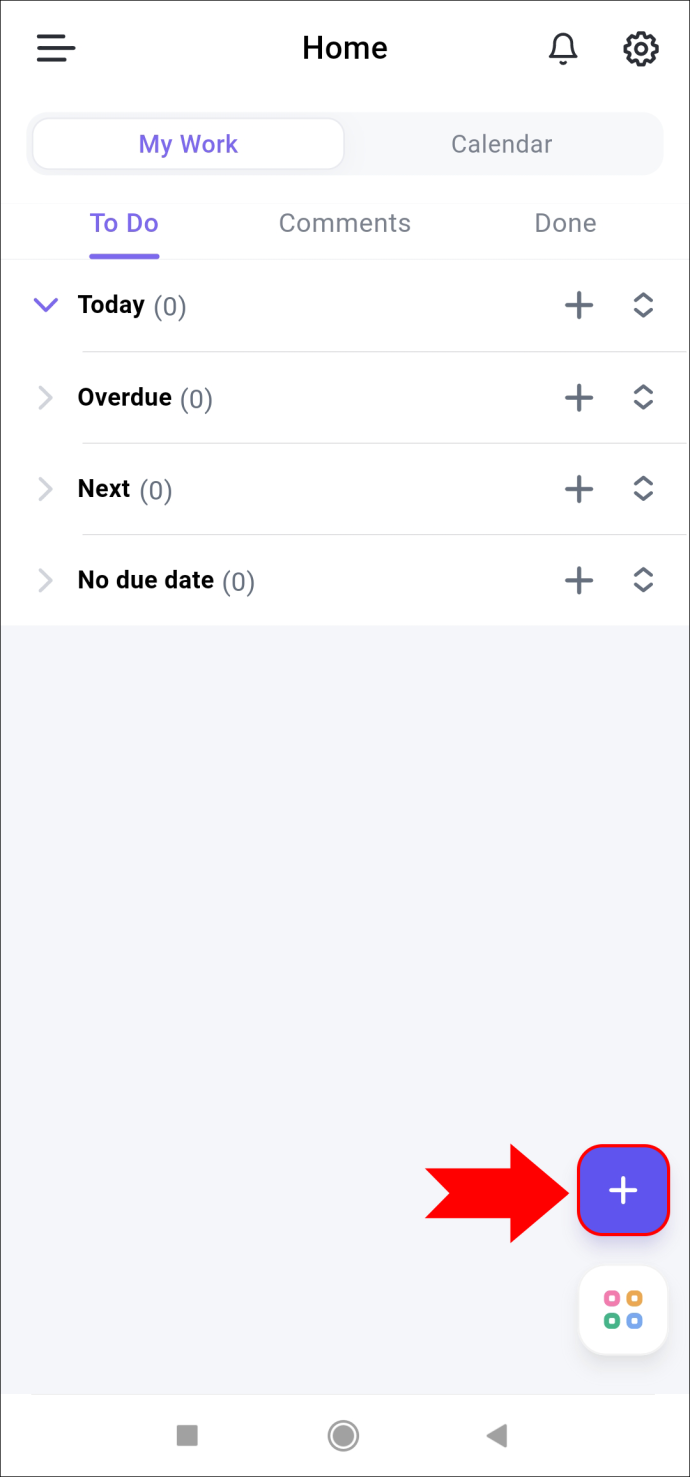
- กดเครื่องหมาย “+” เพื่อเพิ่มงานที่ต้องการ
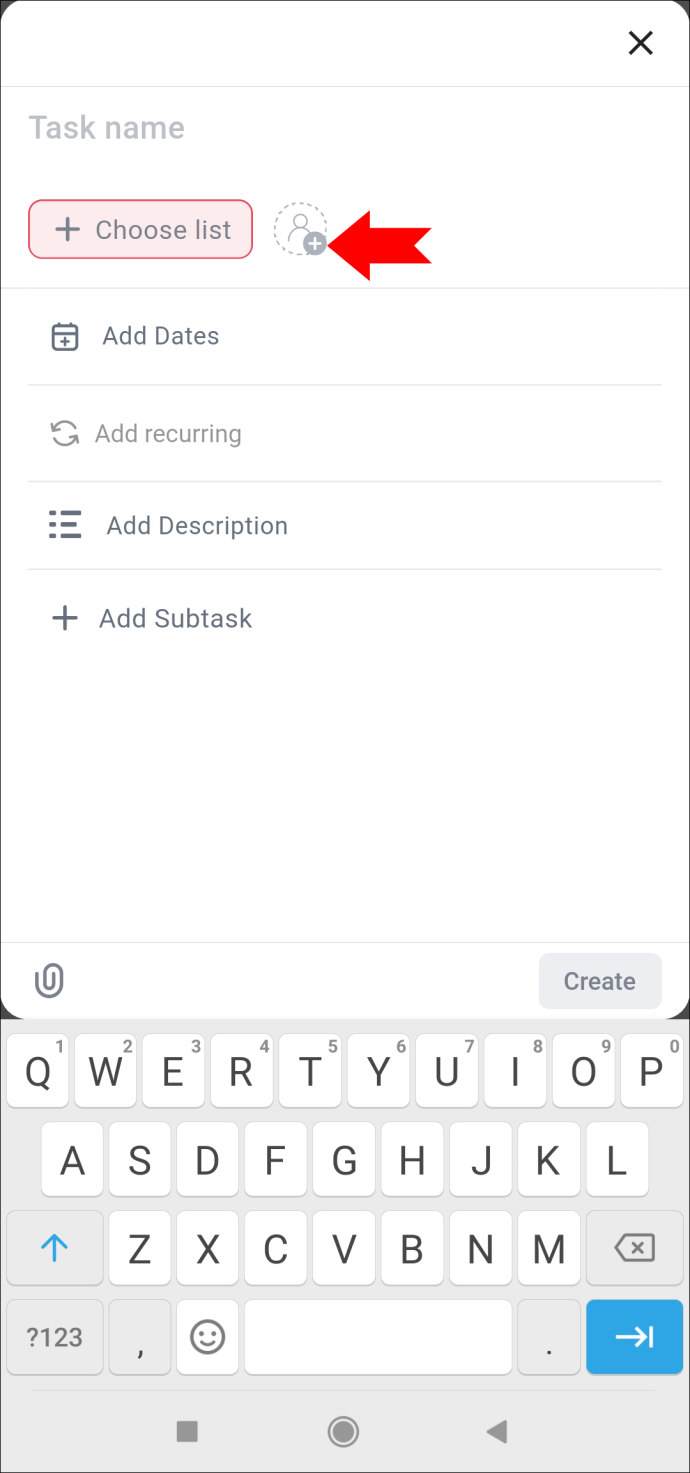
- คุณยังสามารถพิมพ์ชื่อและเพิ่มวันที่ คำอธิบายงาน และงานย่อยได้
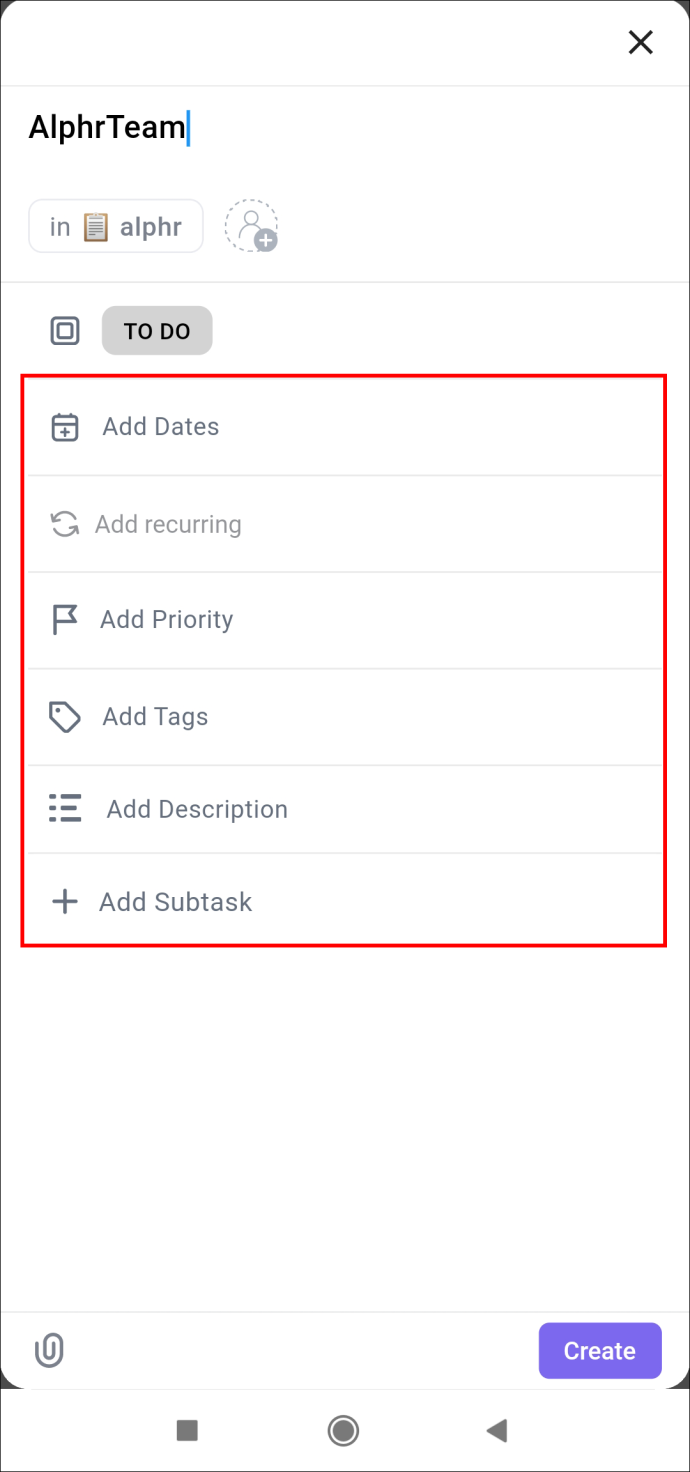
- เมื่อเสร็จแล้ว คุณสามารถกดตัวเลือก 'สร้าง' ที่มุมล่างขวา
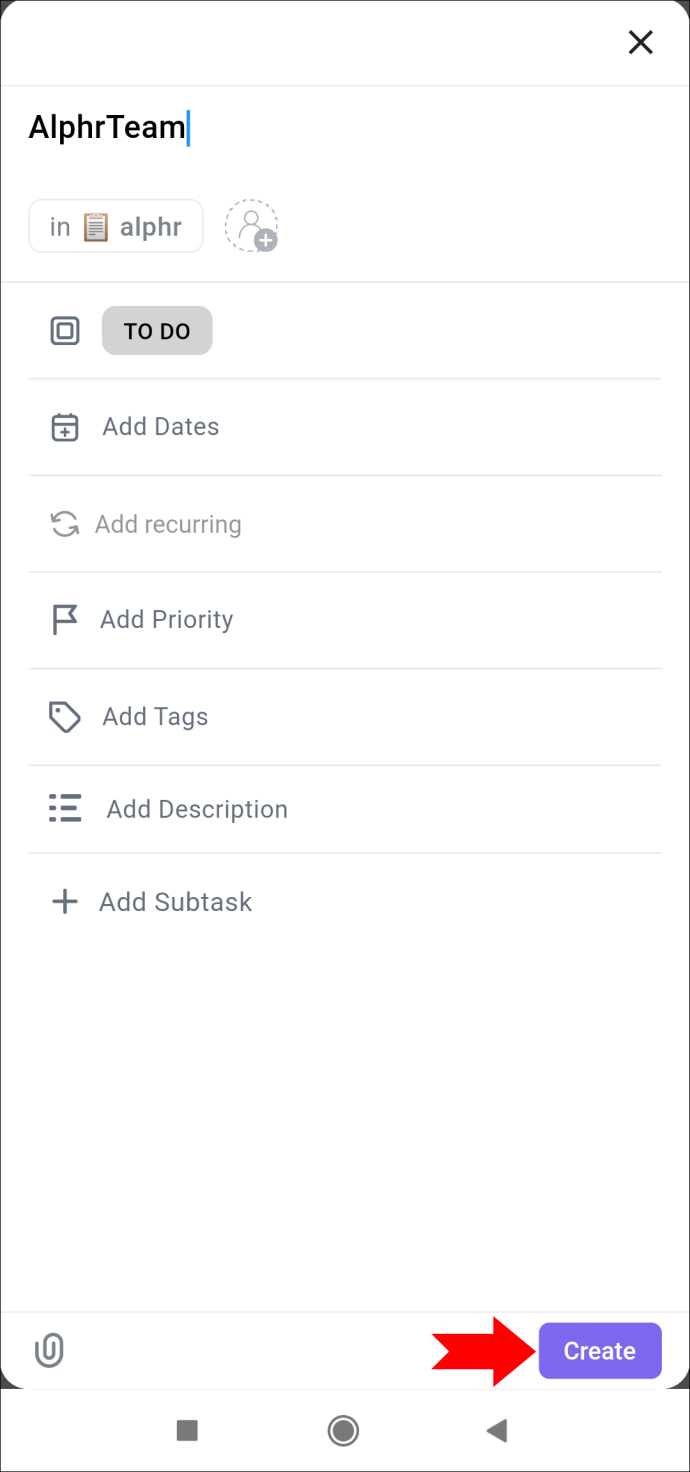
แอปมือถือ ClickUp ช่วยให้คุณดูงานของคุณได้หลายวิธี ทั้งในส่วนของบอร์ดหรือรายการ
มีสามตัวเลือกในส่วนบนของหน้าจอเมื่อคุณเข้าถึงงานที่คุณสร้างขึ้น ในส่วน 'ภาพรวม' คุณสามารถเพิ่มสถานะของงาน ผู้รับมอบหมาย คำอธิบาย ตลอดจนวันที่เริ่มต้นและวันครบกำหนด ส่วนสถานะสามารถเปลี่ยนจาก 'ใช้งานอยู่' ('สิ่งที่ต้องทำ' หรือ 'กำลังดำเนินการ') เป็น 'สถานะปิด' เมื่องานเสร็จสิ้น ด้วยเหตุผลดังกล่าว การติดตามงานของคุณจึงไม่ใช่เรื่องท้าทายเป็นพิเศษ
ถัดจากแท็บ 'ภาพรวม' คือส่วนความคิดเห็น ส่วนสุดท้ายประกอบด้วยไฟล์แนบที่คุณอาจเพิ่มลงในงานของคุณโดยการอัปโหลดไฟล์
ปุ่ม “จุดไข่ปลา…” มีตัวเลือกการแชร์ที่คุณสามารถคัดลอกและแชร์ได้ทุกที่อย่างง่ายดาย ตั้งแต่อีเมลไปจนถึงแชทกลุ่ม WhatsApp
วิธีสร้างแบบฟอร์ม
ClickUp เป็นโปรแกรมที่มีประโยชน์สำหรับการรวบรวมข้อมูลที่สำคัญ คุณสามารถทำให้ความทะเยอทะยานและเป้าหมายระดับมืออาชีพของคุณเกิดขึ้นได้ในพริบตาด้วยแพลตฟอร์มที่รองรับคำขอของคุณเสมอ ท้ายที่สุดแล้ว มันคือส่วนเสริมที่เป็นประโยชน์ในชีวิตประจำวันของคุณในโลกธุรกิจสมัยใหม่
คุณเคยสร้างแบบฟอร์มใน ClickUp มาก่อนหรือไม่? คุณได้ใช้วิธีการใด ๆ ที่ระบุไว้ในบทความนี้หรือไม่? แจ้งให้เราทราบในส่วนความคิดเห็นด้านล่าง






![คุณสามารถรับ Disney Plus บน Xbox 360 ได้หรือไม่? [ชี้แจงทั้งหมด]](https://www.macspots.com/img/blogs/93/can-you-get-disney-plus-xbox-360.jpg)

