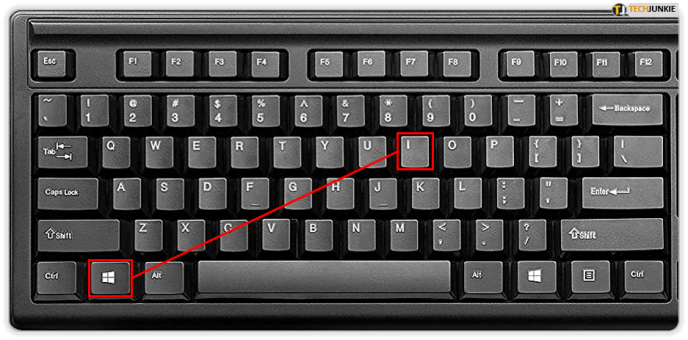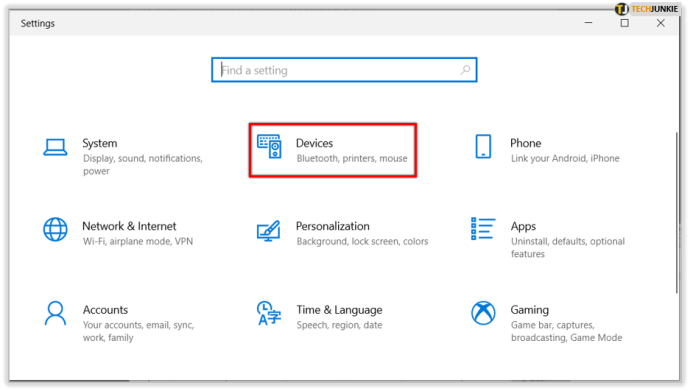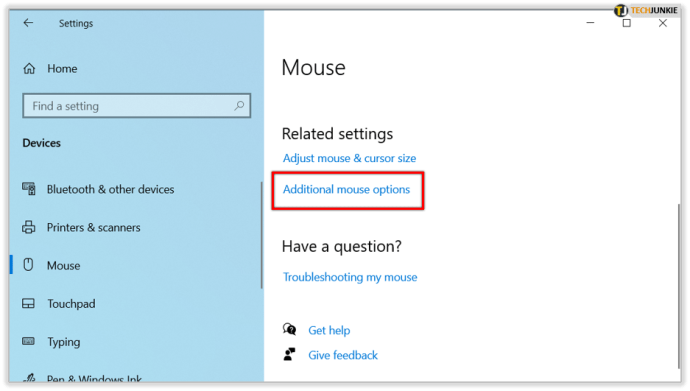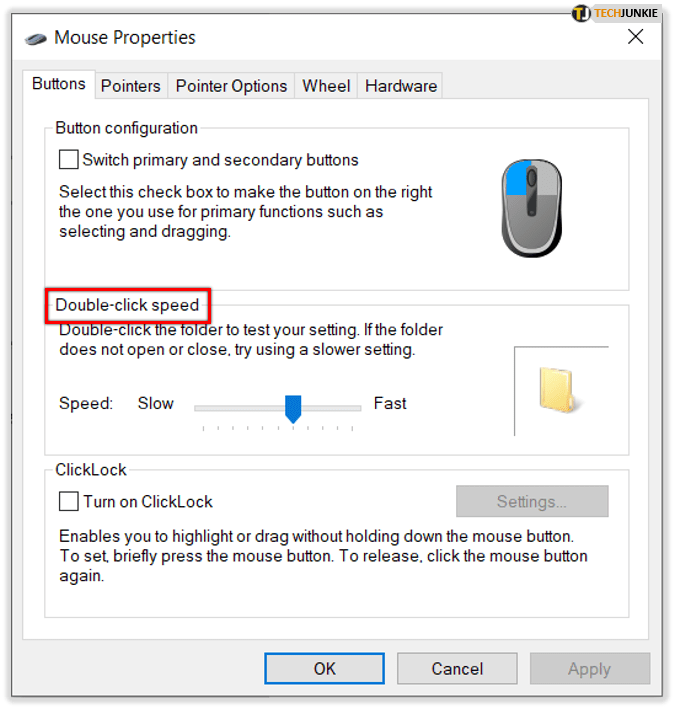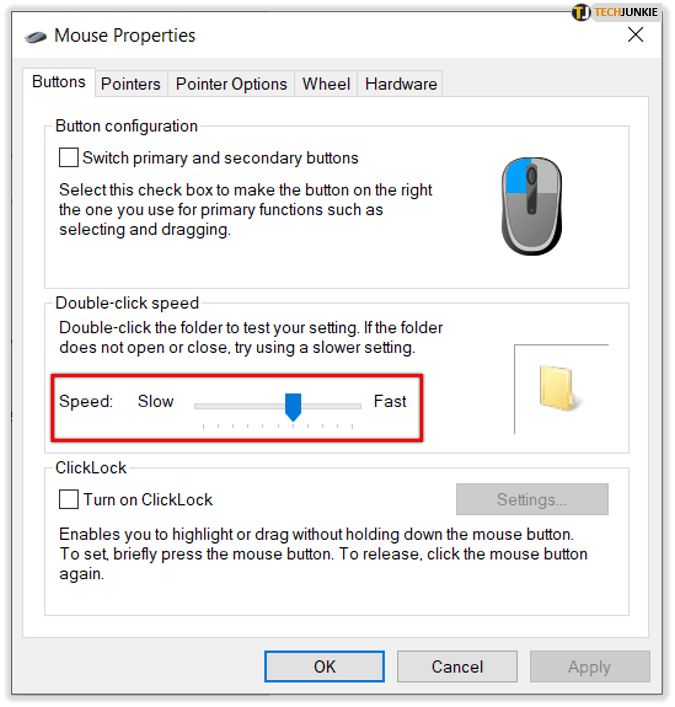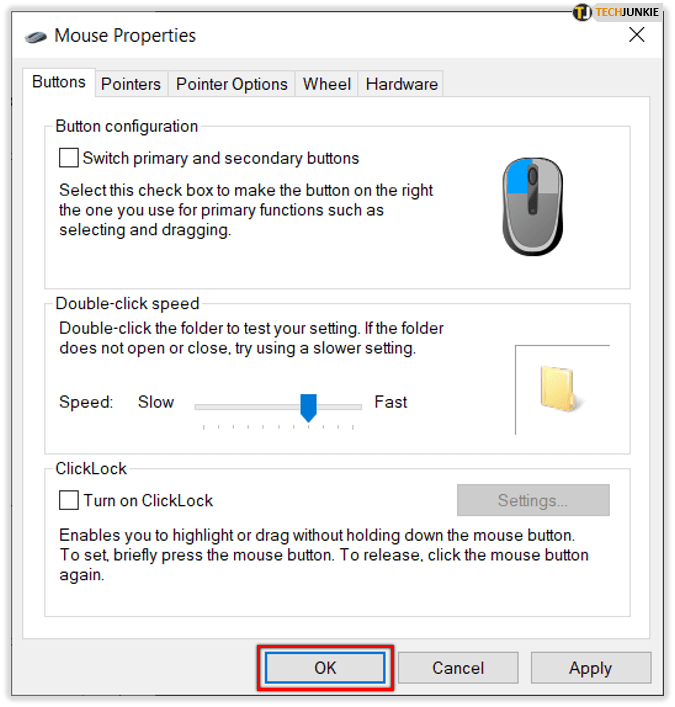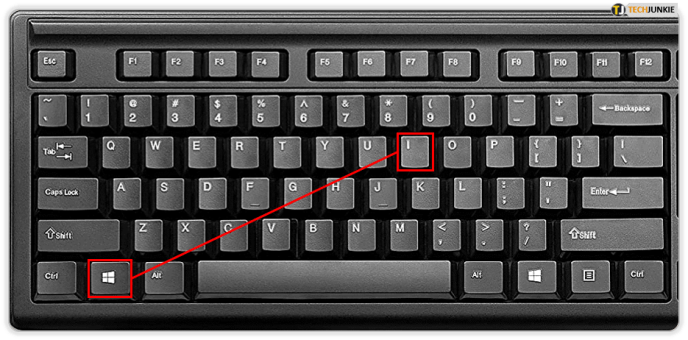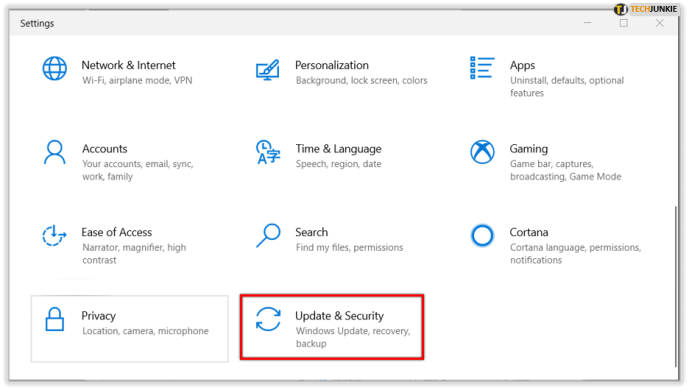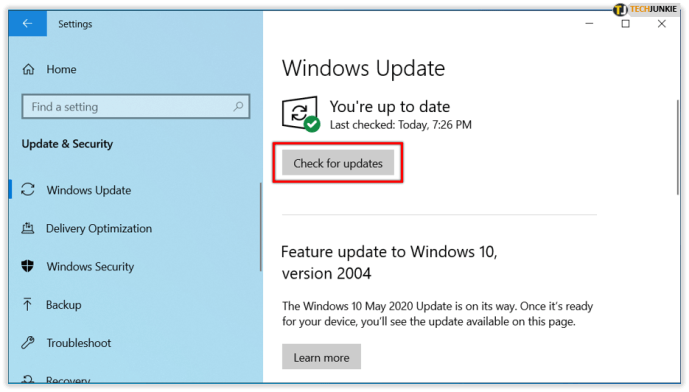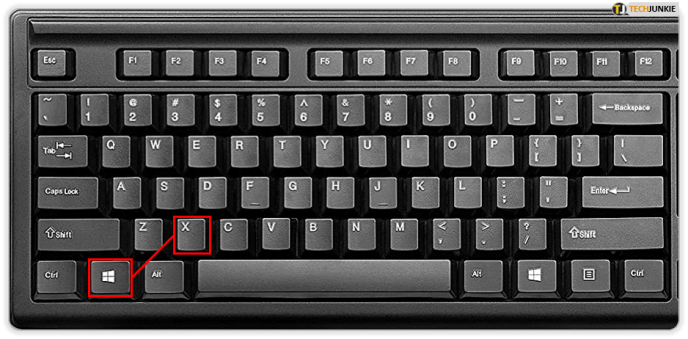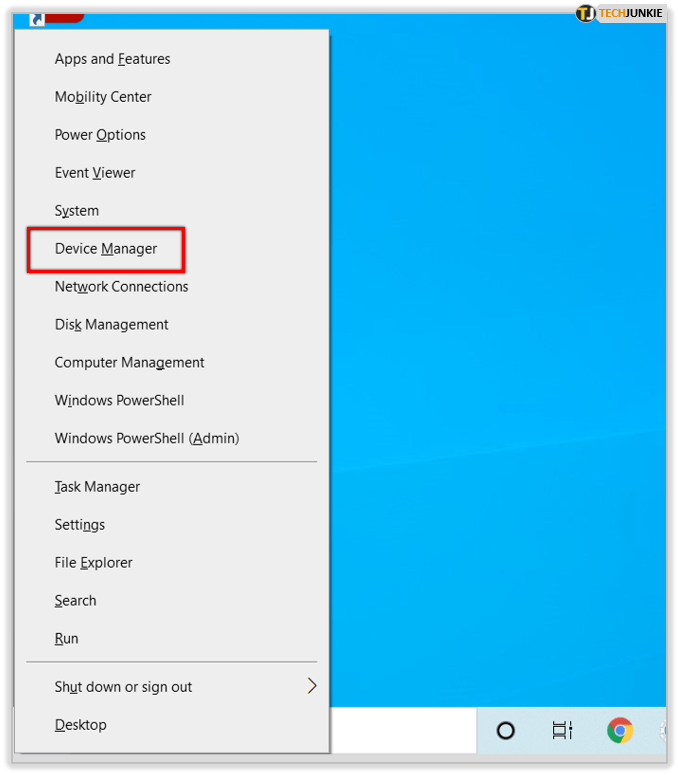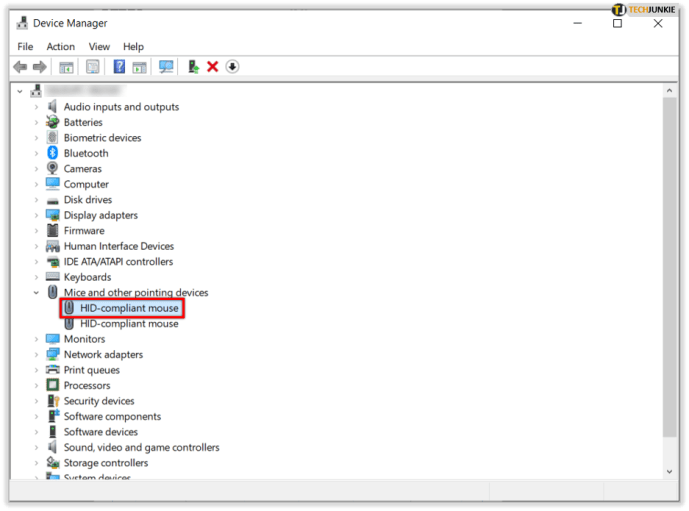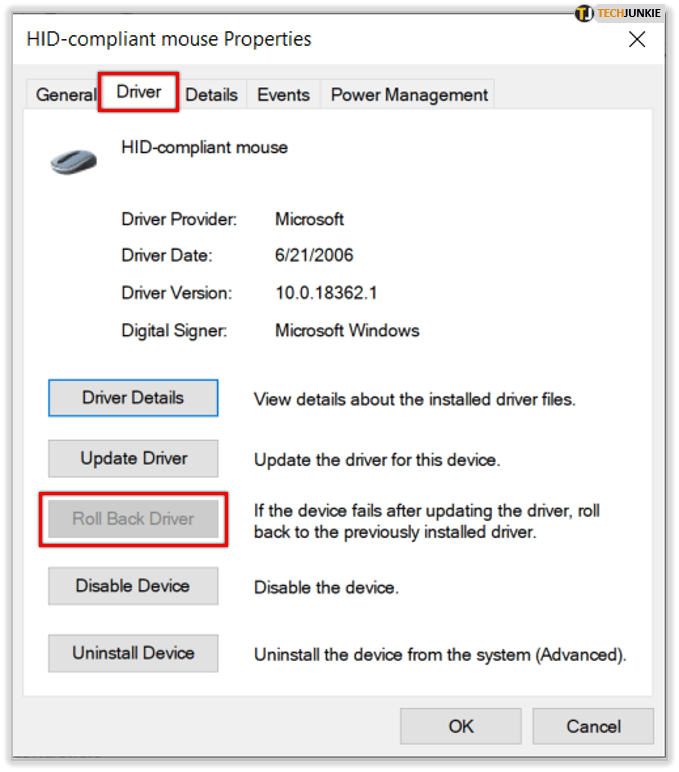มันน่ารำคาญอย่างไม่ต้องสงสัยเมื่อมีสิ่งผิดปกติเกิดขึ้นกับคอมพิวเตอร์ของคุณ บางทีหน้าจอของคุณอาจจะรบกวนคุณหรือทุกอย่างช้าเกินไป หรือบางทีเมาส์ของคุณกำลังทำงาน ปัญหาเกี่ยวกับการดับเบิลคลิกไม่ใช่เรื่องแปลก

คุณคลิกเพียงครั้งเดียว แต่จะเริ่มทำงานสองครั้งและเปิดใช้งานต่างกัน มีทฤษฎีมากมายเกี่ยวกับสาเหตุที่เกิดขึ้น และเหตุผลบางประการที่อยู่เบื้องหลังความผิดพลาดนี้มาพร้อมกับวิธีแก้ไขปัญหาอื่น ๆ ก็ไม่ทำเช่นนั้น ดังนั้นเรามาเจาะลึกปัญหากันทันทีและดูว่าคุณสามารถทำสิ่งใดได้บ้างเพื่อป้องกันไม่ให้เมาส์ของคุณคลิกสองครั้ง
เปลี่ยนความเร็วในการคลิกสองครั้งของเมาส์
ก่อนที่คุณจะตัดสินใจทิ้งเมาส์คุณควรดูว่าปัญหาที่ทำให้เกิดการคลิกสองครั้งเกี่ยวข้องกับการตั้งค่าความเร็วในการคลิกเมาส์หรือไม่ บางทีการตั้งค่าอาจทำให้การคลิกไวเกินไป หากคุณเป็นผู้ใช้ Windows 10 และประสบปัญหานี้ให้ทำตามขั้นตอนเหล่านี้:
- เปิดการตั้งค่า (ปุ่ม Windows + I)
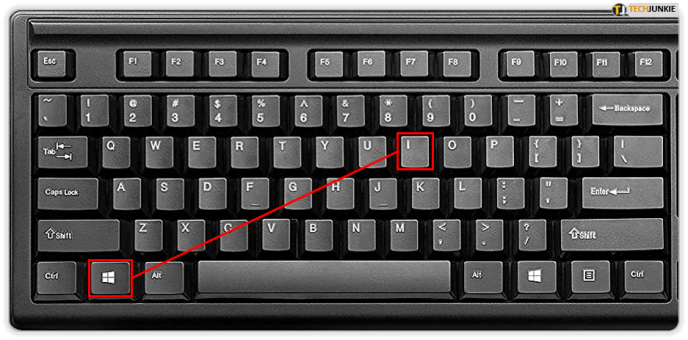
- จากนั้นเลือกอุปกรณ์แล้วเลือกเมาส์
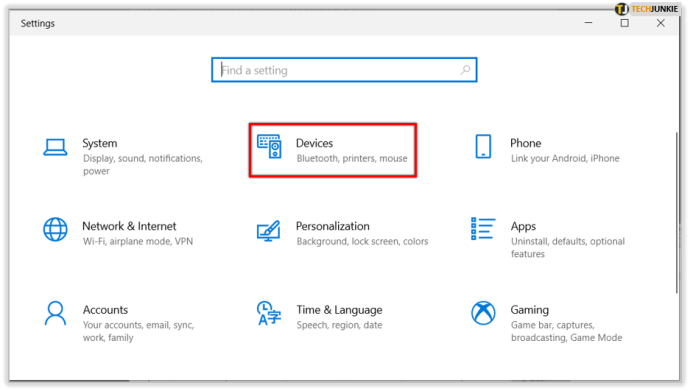
- ภายใต้การตั้งค่าที่เกี่ยวข้องเลือกตัวเลือกเมาส์เพิ่มเติม
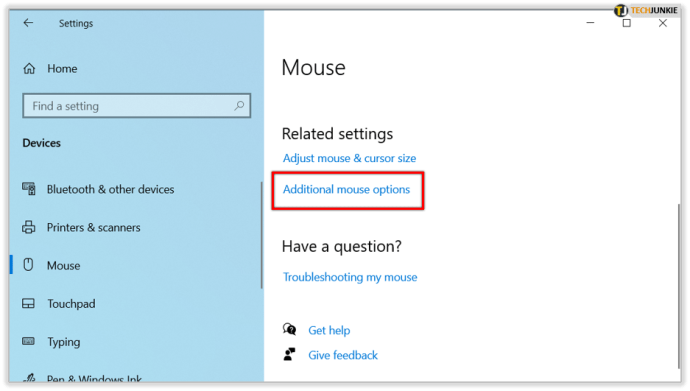
- หน้าจอจะปรากฏขึ้นและในแท็บแรกที่ระบุว่าปุ่มค้นหาตัวเลือกความเร็วดับเบิลคลิก
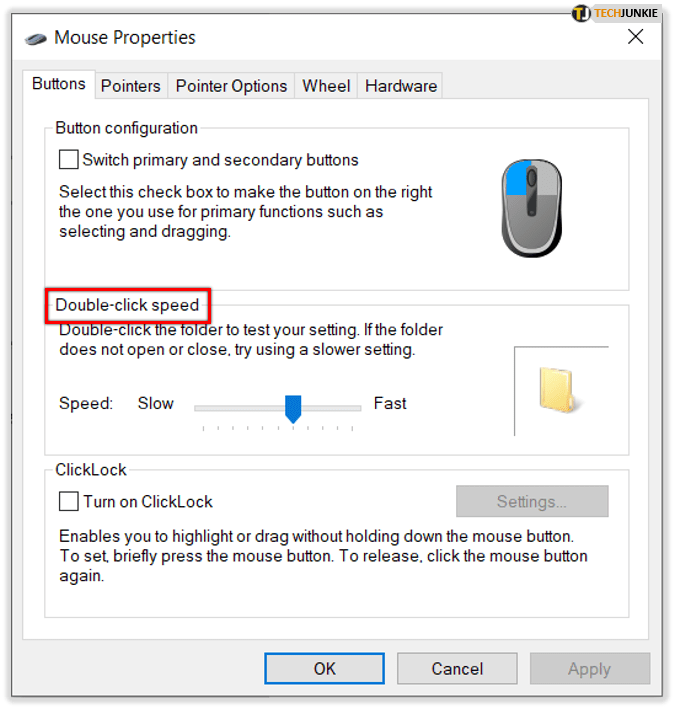
- คุณจะเห็นรูปภาพของไอคอนโฟลเดอร์และแถบเลื่อนที่คุณสามารถเลื่อนเพื่อปรับความเร็วในการดับเบิลคลิก
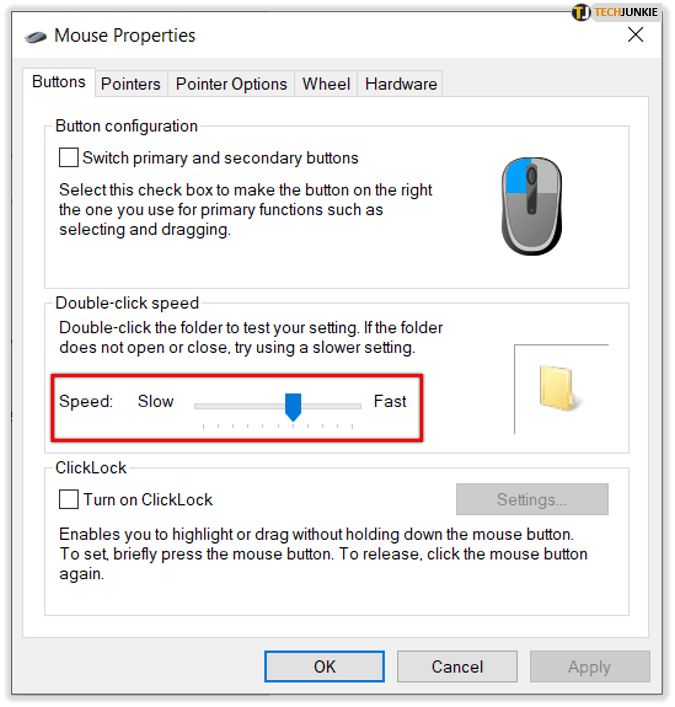
- เมื่อคุณพบความเร็วที่คุณพอใจแล้วให้เลือกตกลง
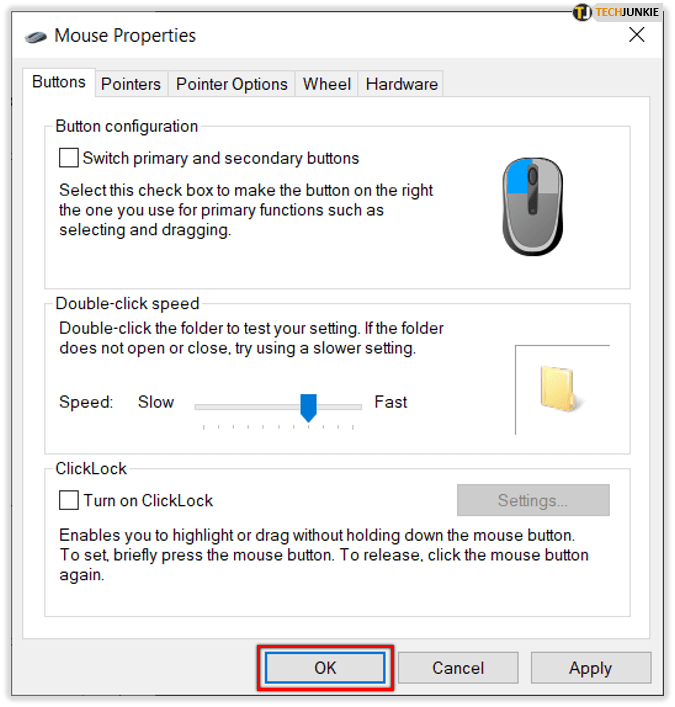
ตอนนี้ให้ลองดับเบิลคลิกอีกครั้งเพื่อดูว่าคุณยังคงได้รับการดับเบิลคลิกหรือไม่หลังจากคลิกเพียงครั้งเดียว หากปัญหายังคงอยู่ให้ลองวิธีอื่น
ปิดใช้งาน Enhance Pointer Precision
ในขณะที่คุณอยู่ในการตั้งค่าเมาส์คุณสามารถทำสิ่งอื่นได้เพื่อให้แน่ใจว่าปัญหาการดับเบิลคลิกของคุณไม่ได้เกิดจากความไว เปลี่ยนจากแท็บปุ่มเป็นแท็บตัวเลือกตัวชี้ ภายใต้การเคลื่อนไหวคุณจะเห็นการเพิ่มความแม่นยำของตัวชี้และช่องทำเครื่องหมาย ยกเลิกการเลือก

เมื่อคุณปิดใช้งานคุณลักษณะนี้คุณจะสังเกตเห็นว่าเมาส์ของคุณรู้สึกไวน้อยลง และนี่อาจเป็นเพียงสิ่งที่จะแก้ปัญหาการดับเบิลคลิกที่คงที่ อย่างไรก็ตามหากไม่เป็นเช่นนั้นให้ทำตามแนวคิดต่อไป
ติดตั้งการอัปเดตล่าสุด
หากคุณไม่ได้ติดตั้งการอัปเดต Windows ล่าสุดปัญหาและข้อบกพร่องทุกประเภทอาจเริ่มปรากฏขึ้น เพื่อหลีกเลี่ยงปัญหานี้และเพื่อให้แน่ใจว่าคอมพิวเตอร์ของคุณทำงานอย่างถูกต้องอยู่เสมอคุณควรติดตั้งเสมอ หากเมาส์ของคุณดับเบิลคลิกในทันทีให้ดูว่ามีการอัปเดตใหม่ ๆ หรือไม่ สิ่งที่คุณควรทำมีดังนี้
- ไปที่การตั้งค่า Windows (ปุ่ม Windows + I)
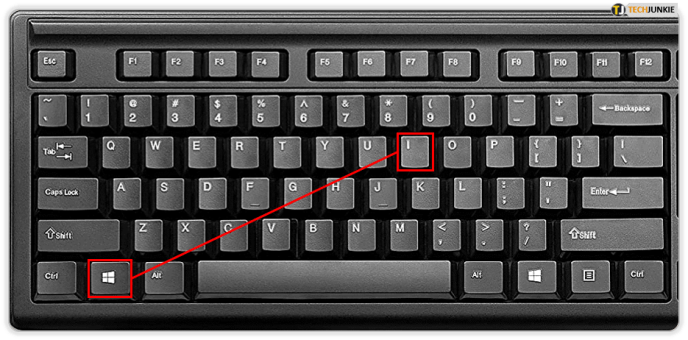
- เลือกตัวเลือกอัปเดตและความปลอดภัย
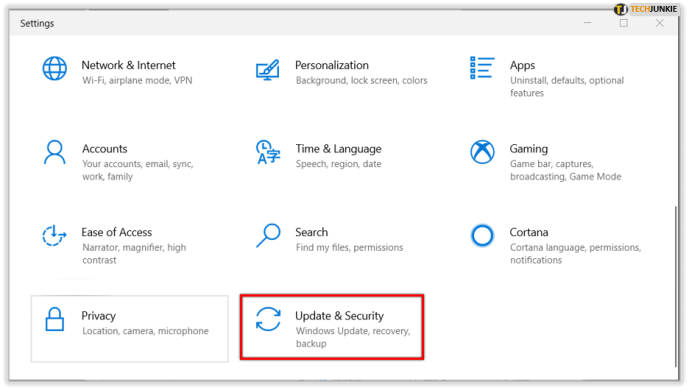
- เลือกตรวจหาการอัปเดต
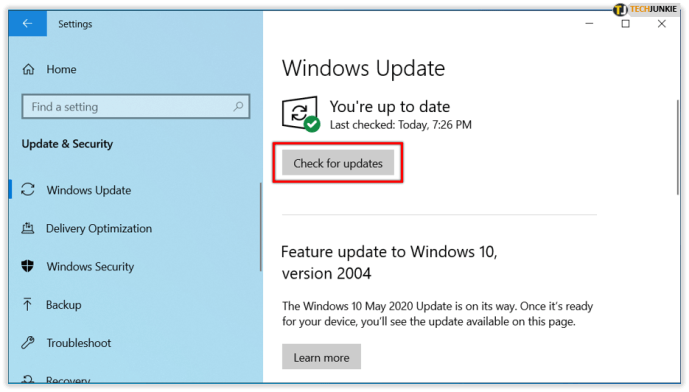
ตอนนี้รอให้ Windows ตรวจสอบการอัปเดต หากมีให้ดาวน์โหลด เมื่อดาวน์โหลดเสร็จแล้วให้เลือกติดตั้งและรีสตาร์ทคอมพิวเตอร์ มีโอกาสที่ปัญหาการดับเบิลคลิกจะได้รับการแก้ไขหลังจากการอัปเดต
วิธีขีดฆ่าข้อความในความขัดแย้ง
ย้อนกลับไปที่ไดรเวอร์รุ่นเก่า
วิธีนี้จะฟังดูสับสน แนะนำให้ติดตั้งการอัปเดต Windows เท่านั้น แต่ถ้าคุณรู้ว่าคุณเพิ่งทำการอัปเดตและหลังจากนั้นโดยตรงเมาส์ของคุณเริ่มมีปัญหาในการคลิกหรือดับเบิลคลิกแสดงว่าคุณสงสัยถูกต้อง เพื่อให้แน่ใจว่าเป็นการอัปเดตที่ทำให้เกิดปัญหาคุณควรย้อนกลับไปใช้ไดรเวอร์รุ่นเก่าและดูว่าเกิดอะไรขึ้น วิธีการทำมีดังนี้
- เลือก Windows Key + X เพื่อเปิดเมนู Power User
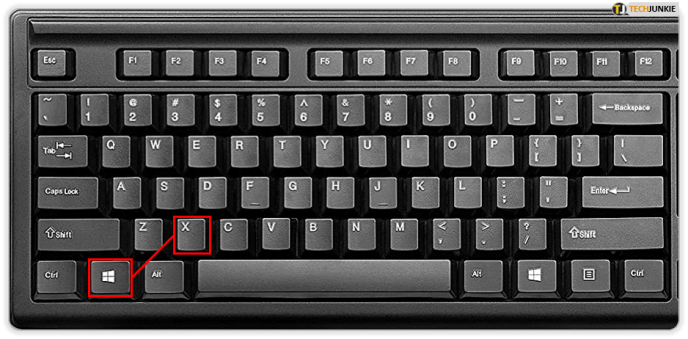
- เลือก Device Manager จากรายการ
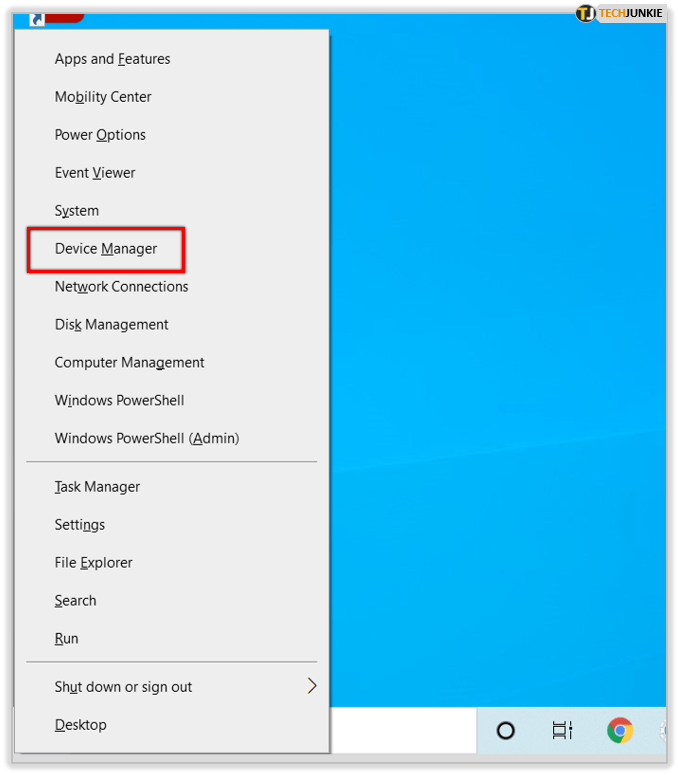
- เมื่อคุณเปิด Device Manager ให้ค้นหาเมาส์และดับเบิลคลิกเพื่อเปิดคุณสมบัติ
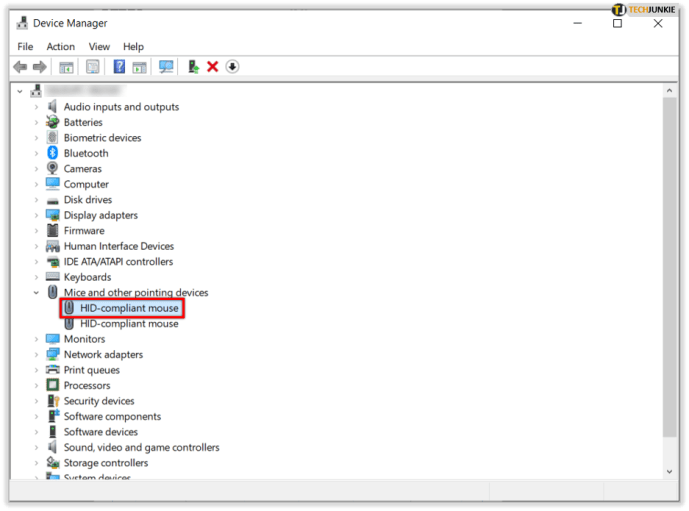
- เลือกแท็บ Driver และคลิกที่ Roll Back Driver
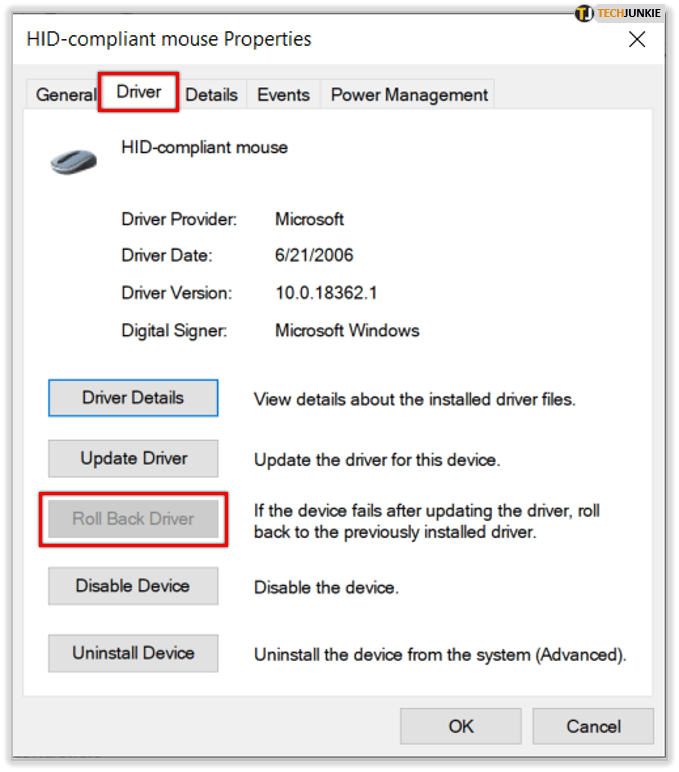
- รอสักครู่เพื่อให้ Windows ย้อนกลับไปเป็นไดรเวอร์เวอร์ชันเก่า
หากตัวเลือกในการย้อนกลับไดรเวอร์เป็นสีเทาให้ใช้ข้อใดข้อหนึ่งต่อไปนี้:
• คอมพิวเตอร์ของคุณไม่ได้ติดตั้งไดรเวอร์ก่อนหน้าสำหรับอุปกรณ์นั้น
• คอมพิวเตอร์ของคุณไม่ได้เก็บไฟล์ไดรเวอร์จากเวอร์ชันดั้งเดิมที่ติดตั้งไว้
คุณสามารถลองใช้ไดรเวอร์เริ่มต้นได้เช่นกัน เพียงเปิดตัวจัดการอุปกรณ์อีกครั้งค้นหาเมาส์ของคุณแล้วคลิกถอนการติดตั้ง เมื่อคุณลบไดรเวอร์ออกให้รีสตาร์ทคอมพิวเตอร์ หลังจากนั้นคอมพิวเตอร์ของคุณจะติดตั้งไดรเวอร์เริ่มต้นและหวังว่าจะแก้ไขปัญหาของคุณได้

ทำความสะอาดเมาส์ของคุณ
จนถึงตอนนี้วิธีแก้ปัญหาทั้งหมดเกี่ยวข้องกับปัญหาซอฟต์แวร์ที่อาจเกิดขึ้นในคอมพิวเตอร์ Windows อย่างไรก็ตามมีความเป็นไปได้ที่ปัญหาของคุณในการดับเบิลคลิกไม่ได้มาจากซอฟต์แวร์ แต่เป็นเพราะเมาส์ของคุณมีข้อบกพร่อง อาจเป็นได้ว่ามันเก่าหรือพังไปแล้วและคุณต้องทุบทิ้งแล้วซื้อใหม่
แต่ก็อาจหมายความว่าสิ่งที่คุณต้องทำก็คือทำความสะอาด เป็นไปได้ว่าเมาส์ของคุณเต็มไปด้วยฝุ่น บางทีคุณอาจใช้อากาศอัดในการทำความสะอาด ซึ่งเป็นเรื่องฉลาดที่จะทำอย่างไรก็ตามแม้ว่าเมาส์ของคุณจะทำงานได้อย่างถูกต้องก็ตามเพื่อเป็นการป้องกันปัญหาในอนาคต
หากคุณพร้อมสำหรับการซ่อมแซมเพิ่มเติมคุณสามารถปรับสปริงเล็กน้อยในไมโครสวิตช์ มีโอกาสที่คุณจะได้รับผลเช่นนั้น หากคุณไม่แน่ใจว่าต้องทำอย่างไรโปรดตรวจสอบคำแนะนำทางออนไลน์ซึ่งเป็นไปได้ว่าคุณจะพบคำแนะนำที่ดีจริงๆ

คลิกทางของคุณไปยังโซลูชัน
อุปกรณ์อัจฉริยะคอมพิวเตอร์และแกดเจ็ตทั้งหมดนั้นน่าทึ่งและเป็นส่วนสำคัญของชีวิตสมัยใหม่ แต่ก็ยังไม่สมบูรณ์แบบผิดพลาดและพังลงเป็นครั้งคราว ก่อนที่คุณจะโยนเมาส์ออกตรวจสอบให้แน่ใจว่าไม่มีข้อบกพร่องของซอฟต์แวร์ง่ายๆที่สามารถแก้ไขได้ง่ายๆ คนส่วนใหญ่มักลืมไปว่าคุณสามารถปรับการตั้งค่าตามที่คุณต้องการได้ และใช่คุณสามารถและควรทำความสะอาดเมาส์ของคุณด้วย ช่วยยืดอายุการใช้งานและทำให้ปัญหาน้อยลง
คุณคิดว่าโซลูชันเหล่านี้มีประโยชน์หรือไม่? แจ้งให้เราทราบในส่วนความคิดเห็นด้านล่าง
แสดงว่าการ์ดจอคุณเสีย