หนึ่งในสิ่งที่น่าผิดหวังที่สุดในการเป็นเจ้าของ iPhone คือเมื่อแบตเตอรี่หมดเร็ว และคุณต้องดิ้นรนหาที่ชาร์จ หากคุณพึ่งพา iPhone อย่างมากในการทำงานหรือใช้ส่วนตัว คุณจะรู้ว่าการชาร์จแบตเตอรี่ให้เต็มนั้นสำคัญเพียงใด
วิธีรับ disney plus บนเครือข่ายจาน

โชคดีที่มีวิธีตรวจสอบว่าแอปใดใช้พลังงานแบตเตอรี่มากที่สุด เพื่อให้คุณทำการเปลี่ยนแปลงที่จำเป็นได้ อ่านต่อเพื่อเรียนรู้วิธีการ!
การตรวจสอบว่าแอปใดกำลังใช้แบตเตอรี่หมด
อย่างที่ใครก็ตามที่เคยใช้สมาร์ทโฟนสามารถยืนยันได้ แอพอาจทำให้อายุการใช้งานแบตเตอรี่ลดลงอย่างมาก แม้ว่าจะไม่ได้ใช้งาน แอปต่างๆ จะใช้พลังงานอย่างมากเนื่องจากแอปจะอัปเดตโดยอัตโนมัติในเบื้องหลัง
ในแง่หนึ่ง การรีเฟรชแอปในพื้นหลังเป็นเครื่องมือที่สะดวก เพราะช่วยให้คุณมีข้อมูลล่าสุดในครั้งถัดไปที่คุณเปิดแอป ตัวอย่างเช่น แอปข่าวสามารถดาวน์โหลดพาดหัวข่าวล่าสุดในขณะที่ไม่ได้ใช้งาน เพื่อให้พร้อมแสดงเมื่อคุณเปิดแอป ในทำนองเดียวกัน แอปอีเมลสามารถดึงข้อความใหม่และจัดเรียงลงในโฟลเดอร์
แอพยังสามารถขอให้ระบบปฏิบัติการแจ้งเตือนเมื่อมีเหตุการณ์บางอย่างเกิดขึ้น เช่น ผู้ใช้ได้รับข้อความ SMS หรือโทรศัพท์ถูกปลดล็อค หากแอปของคุณทำงานในพื้นหลังและได้รับหนึ่งในการแจ้งเตือนเหล่านี้ แอปจะสามารถเปิดกลับไปสู่เบื้องหน้าและจัดการกับเหตุการณ์นั้นได้
ในทางกลับกัน การรีเฟรชแอปในพื้นหลังเป็นตัวการสำคัญเมื่อพูดถึงการใช้พลังงาน การอัปเดตแอปอย่างสม่ำเสมอแม้ในขณะที่ไม่ได้ใช้งาน การรีเฟรชแอปในพื้นหลังจะทำให้แบตเตอรี่ทำงานล่วงเวลา นี่อาจเป็นความไม่สะดวกอย่างมาก โดยเฉพาะอย่างยิ่งเมื่อคุณกระตือรือร้นที่จะประหยัดพลังงาน เช่น เมื่อไม่อยู่บ้าน
โชคดีที่ iOS มีวิธีตรวจสอบการใช้พลังงานจากแอพต่างๆ การติดตามการใช้พลังงานจะช่วยให้คุณทราบได้ว่าแอปใดที่ใช้พลังงานจากแบตเตอรี่มากที่สุด และระบุวิธีลดการใช้พลังงานได้ ตัวอย่างเช่น คุณอาจตัดสินใจจำกัดกิจกรรมเบื้องหลังของแอปหรือแม้แต่ถอนการติดตั้ง
นอกจากนี้ การพิจารณาว่าแอปใดกำลังดูดแบตเตอรี่โทรศัพท์ของคุณจะช่วยให้คุณจัดการอายุการใช้งานแบตเตอรี่โดยรวมได้ดีขึ้น ตัวอย่างเช่น แอปบางแอปทราบว่าทำงานในพื้นหลังนานถึง 10 นาทีหลังจากปิด การใช้แอพดังกล่าวไม่บ่อยสามารถยืดอายุแบตเตอรี่ของ iPhone ได้
ประการสุดท้าย การติดตามการใช้พลังงานเฉพาะแอปสามารถช่วยแก้ปัญหาใดๆ ที่คุณอาจมีกับแอปใดแอปหนึ่งได้
การตรวจสอบการใช้แบตเตอรี่ของแอพบน iPhone นั้นค่อนข้างง่าย เพียงทำตามขั้นตอนเหล่านี้:
- เปิดแอปการตั้งค่าบน iPhone ของคุณ
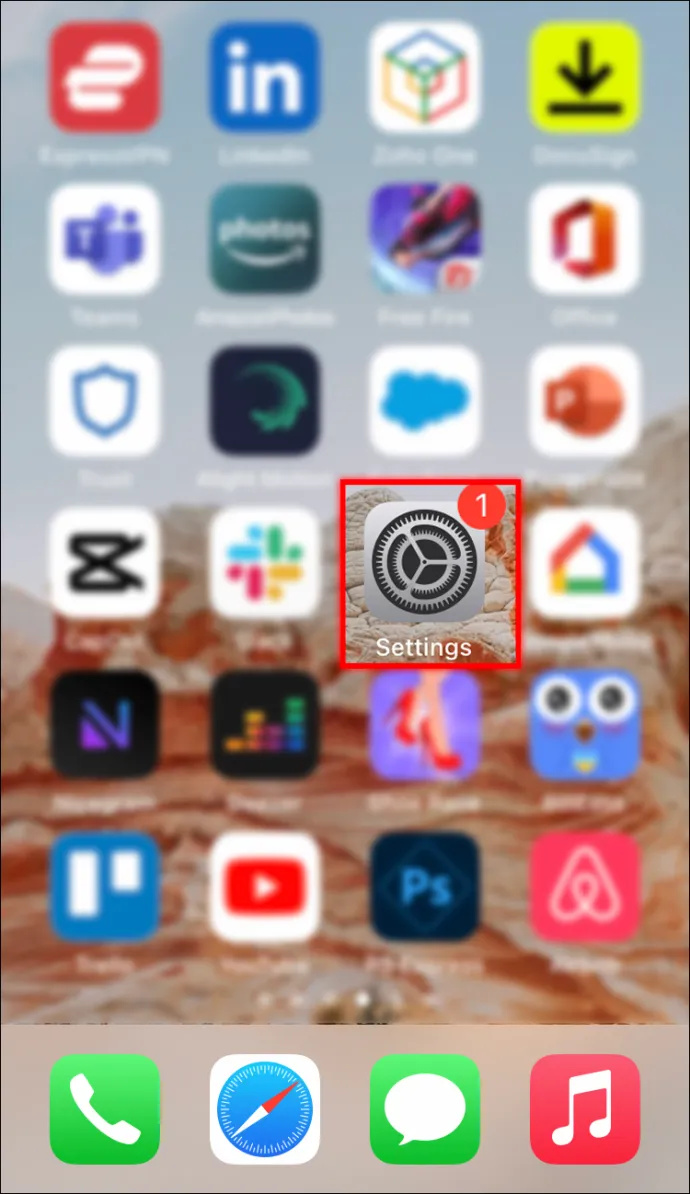
- แตะแบตเตอรี่
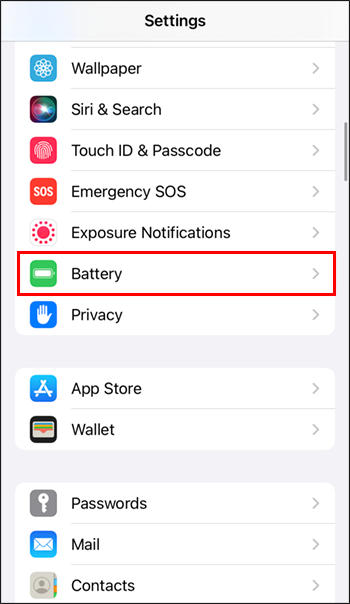
- เลื่อนลงและไปที่ตัวเลือก 'การใช้แบตเตอรี่โดยแอป' จากนั้นคุณควรเห็นรายการแอพทั้งหมดของคุณและการใช้งานแบตเตอรี่ในปัจจุบัน
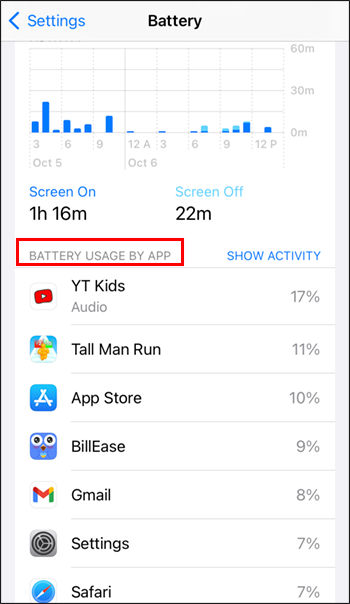
- แตะ “แสดงกิจกรรม” เพื่อแสดงเวลาที่ใช้ในแต่ละแอป นอกจากนี้ยังช่วยให้คุณเห็นว่าแอปทำงานในพื้นหลังนานแค่ไหน
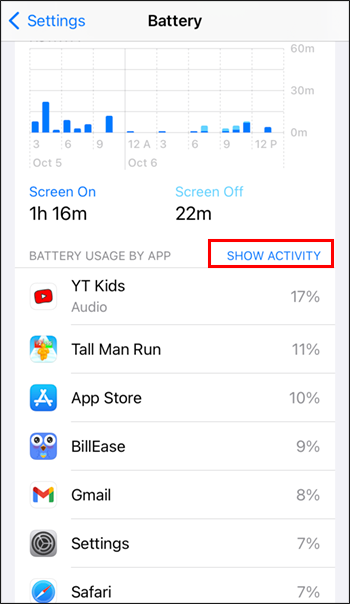
และนั่นแหล่ะ! คุณสามารถระบุแอพที่ใช้แบตเตอรี่สูงสุดได้ในไม่กี่ขั้นตอน อย่างไรก็ตาม สิ่งสำคัญคือต้องทราบว่าเปอร์เซ็นต์ถัดจากแต่ละแอปไม่ใช่เปอร์เซ็นต์ของอายุการใช้งานแบตเตอรี่ทั้งหมดที่แอปนั้นใช้ไป แต่เป็นเปอร์เซ็นต์ของการใช้แบตเตอรี่ทั้งหมดสำหรับแอปนั้นๆ
ดังนั้น หากการใช้งานแอปแสดงว่าแบตเตอรี่ของคุณเหลือ 15% หมายความว่า จากแบตเตอรี่ทั้งหมดที่คุณใช้จนถึงตอนนี้ แอปนั้นรับผิดชอบ 15% ของแบตเตอรี่ทั้งหมด นี่เป็นสิ่งสำคัญที่ต้องจำไว้ เพราะนั่นหมายความว่าแม้ว่าแอปจะใช้แบตเตอรี่ของคุณเป็นเปอร์เซ็นต์มาก แต่ก็อาจไม่ทำให้อายุการใช้งานแบตเตอรี่โดยรวมของคุณลดลงมากนัก
ตัวอย่างเช่น หากคุณใช้โทรศัพท์เพียงช่วงสั้นๆ และแอปแสดงว่าใช้แบตเตอรี่ 20% ก็ไม่จำเป็นต้องกังวลเสมอไป อย่างไรก็ตาม หากคุณใช้โทรศัพท์เป็นเวลาหลายชั่วโมงและแอปยังคงแสดงว่าใช้แบตเตอรี่ 20% ของคุณ อาจคุ้มค่าที่จะพิจารณาแอปนั้นอย่างใกล้ชิดเพื่อดูว่ามีวิธีลดการใช้แบตเตอรี่หรือไม่ .
การจำกัดการใช้แบตเตอรี่
เมื่อคุณเลือกแอพที่ใช้พลังงานจากแบตเตอรี่มากที่สุดแล้ว คุณสามารถใช้เครื่องมือต่างๆ เพื่อลดการใช้พลังงานและปรับปรุงอายุแบตเตอรี่โดยรวมของ iPhone ของคุณได้
หล่อจากโครเมียมเป็นแท่งไฟ
ปิดใช้งานการรีเฟรชแอปพื้นหลัง
การปิดใช้งานการรีเฟรชพื้นหลังจะทำให้แอปไม่มีโอกาสโหลดและเรียกใช้อย่างรอบคอบในพื้นหลัง คุณจะยังได้รับการแจ้งเตือนเมื่อมีเหตุการณ์เกิดขึ้น แต่การแจ้งเตือนจะล่าช้าจนกว่าคุณจะเปิดแอปที่เกี่ยวข้อง ตัวอย่างเช่น หากคุณปิดใช้งานการรีเฟรชพื้นหลังสำหรับ iMessage คุณจะยังคงได้รับการแจ้งเตือนเมื่อมีข้อความใหม่เข้ามา แต่ข้อความจะโหลดเมื่อคุณเปิดแอปเท่านั้น
ต่อไปนี้คือวิธีปิดใช้งานการรีเฟรชแอปพื้นหลังบน iPhone ของคุณ:
- เปิดแอปการตั้งค่าแล้วแตะ 'ทั่วไป'
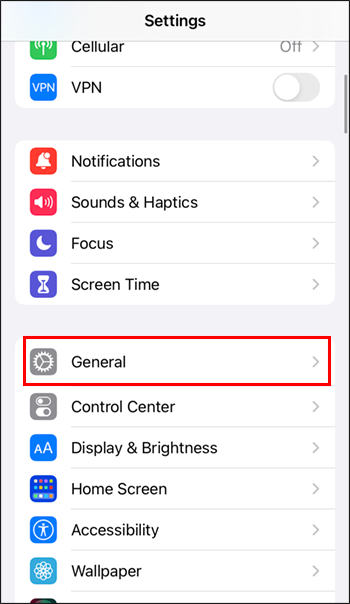
- แตะปุ่มเลื่อนข้าง “การรีเฟรชแอปพื้นหลัง” เพื่อเปลี่ยนจากสีน้ำเงินเป็นสีเทา
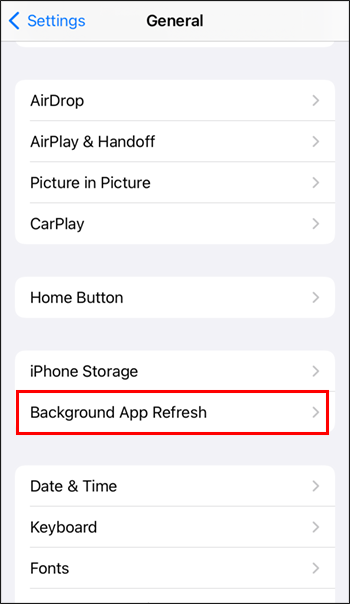
การปิดบริการตำแหน่ง
แอพเกือบทั้งหมดที่ติดตั้งบนอุปกรณ์มือถือร้องขอการเข้าถึงตำแหน่งของคุณเป็นครั้งคราว สิ่งนี้ช่วยให้นักพัฒนาสามารถรวบรวมข้อมูลเกี่ยวกับการทำงานของแอพและยังช่วยปรับปรุงบริการที่มีให้อีกด้วย ตัวอย่างเช่น Maps อาจใช้ตำแหน่งของคุณเพื่อแนะนำร้านกาแฟที่ใกล้ที่สุดที่คุณสามารถดื่มกาแฟได้
อย่างไรก็ตาม การเข้าถึงตำแหน่งของคุณจำเป็นต้องใช้ GPS ซึ่งอาจทำให้แบตเตอรี่หมด การปิดบริการระบุตำแหน่งจะลดจำนวนครั้งที่ขอตำแหน่งของคุณ วิธีนี้สามารถช่วยให้ iPhone ของคุณประหยัดพลังงานสำหรับบริการอื่นๆ ที่สำคัญกว่าได้
วิธีปลดบล็อกการดาวน์โหลด Chrome
หากต้องการปิดบริการระบุตำแหน่ง ให้ทำตามขั้นตอนเหล่านี้:
- ไปที่การตั้งค่า iPhone ของคุณแล้วเลือก “ความเป็นส่วนตัว”
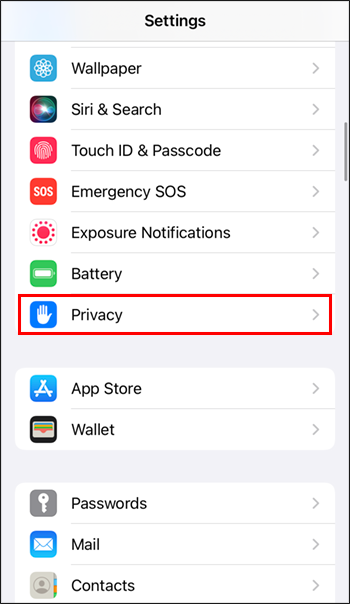
- เลื่อนลงแล้วแตะ “บริการระบุตำแหน่ง”
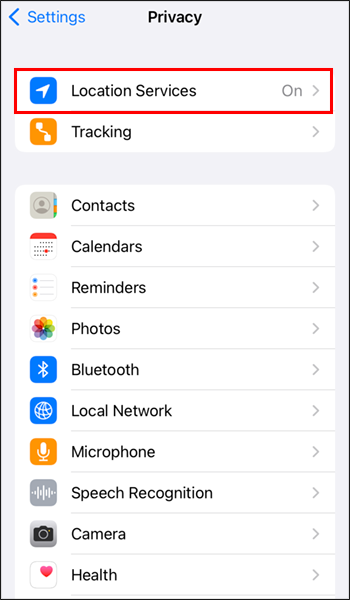
- เลือกแอปที่คุณต้องการล็อกออกจากบริการระบุตำแหน่ง
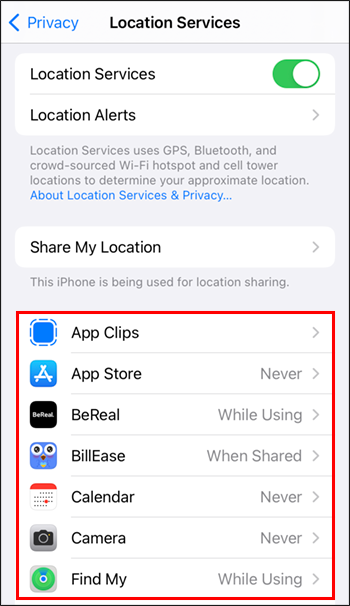
- ทำเครื่องหมายที่ตัวเลือก 'ไม่เคย' ซึ่งจะเป็นการปิดบริการระบุตำแหน่งสำหรับแอพนั้น
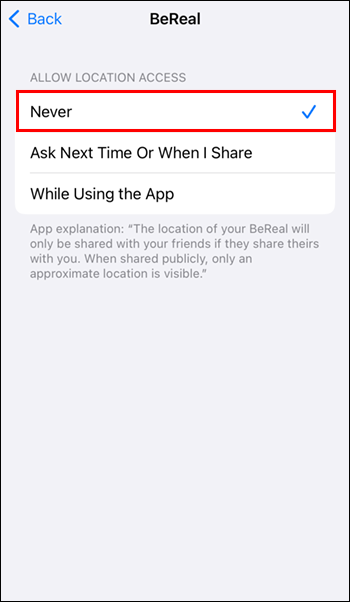
แอพส่วนใหญ่จะยังคงพยายามขออนุญาตจากคุณเพื่อเข้าถึงบริการระบุตำแหน่งทันทีที่เปิดตัว แต่คุณสามารถปฏิเสธคำขอได้
ปกป้องแบตเตอรี่ของคุณด้วยวิธีทั้งหมด
แบตเตอรี่ของ iPhone เป็นส่วนสำคัญของอุปกรณ์ หากไม่มีพลังงาน คุณจะไม่สามารถโทรออกหรือส่งข้อความได้ นับประสาอะไรกับการใช้แอปโปรดของคุณ ดังนั้น การตรวจสอบการใช้พลังงานของแอพทั้งหมดที่ติดตั้งในอุปกรณ์ของคุณจึงเป็นสิ่งสำคัญ
หากมีแอปที่คุณคิดว่าไม่ควรใช้แบตเตอรี่มากเท่าที่ควร คุณสามารถปิดการรีเฟรชแอปพื้นหลังสำหรับแอปนั้นได้ วิธีนี้จะหยุดการรีเฟรชแอปในพื้นหลังเมื่อคุณไม่ได้ใช้งาน ซึ่งจะช่วยประหยัดแบตเตอรี่ได้ หรือคุณอาจปิดการเข้าถึงบริการตำแหน่งของแอป
ในกรณีที่รุนแรง คุณอาจเลือกที่จะปิดใช้งานแอพหรือถอนการติดตั้งออกจาก iPhone ของคุณ
คุณได้ตรวจสอบเพื่อดูว่ามีแอพใดบ้างที่ทำให้แบตเตอรี่ของ iPhone ของคุณหมด? ใครคือผู้กระทำความผิด?
แจ้งให้เราทราบในส่วนความคิดเห็นด้านล่าง









