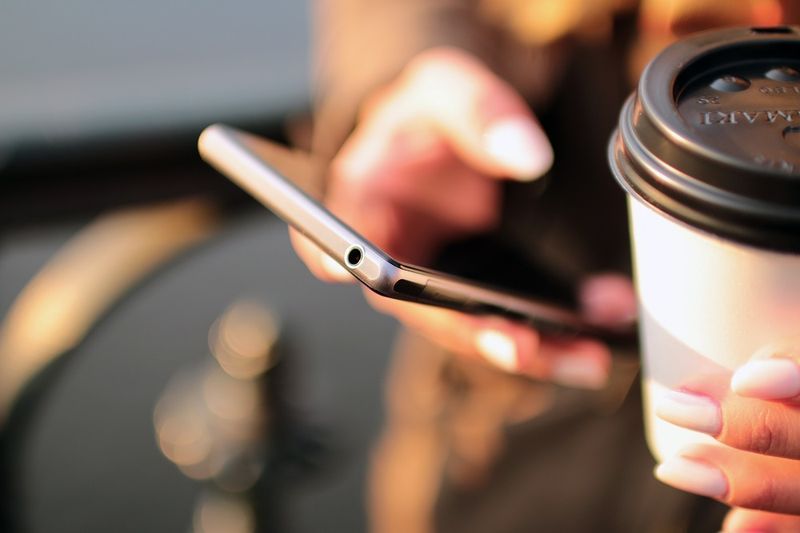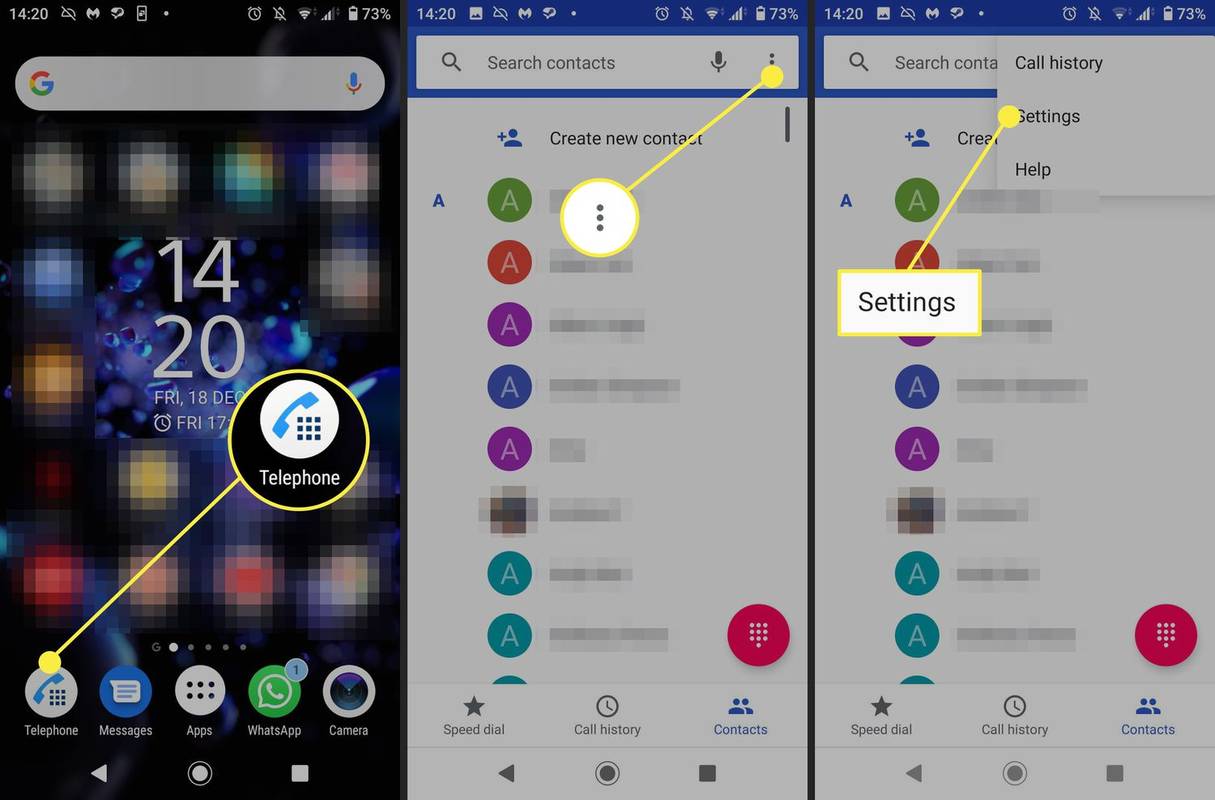แถบงานของ Windows มีจุดประสงค์ที่ชัดเจนมาก ปุ่มเริ่มเปิดเมนูหลักที่นำไปสู่ตำแหน่งใดๆ บนคอมพิวเตอร์ของคุณ แถบงานยังมีแถบ System Tray ที่มีทางลัดทั้งหมดไปยังแอปที่คุณใช้บ่อยที่สุด

หากคุณเพิ่งอัปเกรดจาก Windows 10 เป็น 11 คุณสังเกตเห็นว่าตำแหน่งเริ่มต้นของแถบงานอยู่ที่ด้านล่าง แต่มีการจัดตำแหน่งตรงกลาง
ซึ่งแตกต่างจาก Windows เวอร์ชันก่อนหน้าทั้งหมด และอาจไม่ใช่สิ่งที่คุณชอบหรือต้องการใช้ อย่างไรก็ตาม ข่าวดีก็คือ Windows 11 ให้ตัวเลือกในการจัดตำแหน่งแถบงานไปทางซ้าย
วิธีย้ายแถบงานไปทางซ้ายใน Windows 11
หากคุณไม่พอใจกับตำแหน่งเริ่มต้นของแถบงาน Windows 11 คุณสามารถย้ายไปทางด้านซ้ายได้อย่างง่ายดาย เป็นกระบวนการที่ตรงไปตรงมาอย่างไม่น่าเชื่อ สิ่งที่คุณต้องทำคือทำตามขั้นตอนเหล่านี้:
- คลิกขวาบนพื้นที่ว่างบนทาสก์บาร์

- เลือก “การตั้งค่าแถบงาน” จากเมนู (เป็นตัวเลือกเดียวในเมนู)

- หน้าต่างใหม่จะเปิดขึ้น เลื่อนลงไปที่ส่วน 'ลักษณะการทำงานของแถบงาน'

- ขยายส่วนและเลือกตัวเลือก 'การจัดตำแหน่งแถบงาน'

- เลือก 'ซ้าย' จากเมนู

แถบงานของคุณจะย้ายจากตรงกลางไปทางซ้ายโดยอัตโนมัติ
โปรดทราบว่าคุณสามารถปรับตำแหน่งแถบเครื่องมือได้โดยไปที่ 'การตั้งค่า' จากเมนูเริ่ม นี่คือวิธี:
- ไปที่เมนูเริ่มแล้วเลือก “การตั้งค่า”

- เลือก 'การตั้งค่าส่วนบุคคล' จากบานหน้าต่างด้านซ้าย

- คลิก “หน้าจอแถบงาน”

- เลือก “ลักษณะการทำงานของแถบงาน” ตามด้วย “การจัดตำแหน่งแถบงาน”

- เลือก 'ซ้าย' และออกจาก 'การตั้งค่า'

อีกครั้ง แถบงานจะย้ายทันที และคุณสามารถใช้งานได้ตามปกติ โปรดทราบว่าคุณสามารถย้อนกลับการตั้งค่านี้ได้ตลอดเวลาโดยเลือก 'กึ่งกลาง' แทน 'ซ้าย' จาก 'ลักษณะการทำงานของแถบงาน'
วิธีซ่อนแถบงานใน Windows 11
แม้ว่าคุณจะวางแถบงานไว้ในตำแหน่งที่คุณต้องการแล้ว แต่คุณอาจไม่ต้องการใช้งานตลอดเวลา หากคุณต้องการเห็นเฉพาะแถบงานเมื่อคุณต้องคลิก จะเป็นการดีที่สุดที่จะซ่อนไว้
แถบงานจะยังคงอยู่ที่นั่น แต่ยังคง 'มองไม่เห็น' มันจะปรากฏขึ้นจากด้านล่างของหน้าจอเมื่อคุณเลื่อนเคอร์เซอร์ไปเหนือหรือกดปุ่ม Win บนแป้นพิมพ์
นี่อาจเป็นวิธีแก้ปัญหาที่สะดวกหากคุณใช้แล็ปท็อปหน้าจอเล็กและต้องการพื้นที่เดสก์ท็อปทั้งหมดที่มี
วิธีซ่อนแถบงานใน Windows 11 มีดังนี้
- เลื่อนเคอร์เซอร์ไปที่พื้นที่ว่างบนแถบงานแล้วคลิกขวา

- เลือก “การตั้งค่าแถบงาน”

- ภายใต้ 'ลักษณะการทำงานของแถบงาน' ให้เลือกช่อง 'ซ่อนแถบงานโดยอัตโนมัติ'

พื้นที่เดสก์ท็อปของคุณจะขยายขึ้นเมื่อแถบงานถูกซ่อน หากคุณตัดสินใจว่าคุณสมบัตินี้ไม่จำเป็นอีกต่อไป ให้ยกเลิกการเลือกช่อง 'ซ่อนแถบงานโดยอัตโนมัติ'
วิธีปักหมุดแอพแถบงานใน Windows 11
เดสก์ท็อปที่มีการจัดระเบียบอย่างดีมีประโยชน์มากมาย นอกเหนือจากการค้นหาสิ่งที่คุณต้องการได้ง่ายขึ้นแล้ว ยังส่งผลดีต่อประสิทธิภาพโดยรวมอีกด้วย
การเลือกแอพ Windows 11 ที่จะปักหมุดบนแถบงานจะช่วยประหยัดเวลาและทำให้คุณมีประสิทธิภาพมากขึ้น ต่อไปนี้คือวิธีปักหมุดแอปบนทาสก์บาร์ของคุณใน Windows 11:
- คลิกปุ่มเริ่มและเลือกตัวเลือก 'แอปทั้งหมด'

- คลิกขวาที่แอพที่คุณต้องการปักหมุด

- เลือก “ปักหมุดที่ทาสก์บาร์” จากเมนู

หรือคุณสามารถคลิกขวาที่ทางลัดบนเดสก์ท็อปของแอปแล้วเลือก 'ปักหมุดที่แถบงาน' ทั้งสองวิธี แอพที่ปักหมุดจะปรากฏบนทาสก์บาร์ทันที และคุณสามารถเปิดใช้งานได้อย่างรวดเร็ว
คำถามที่พบบ่อยเพิ่มเติม
คุณสามารถย้ายแถบงานไปทางขวาใน Windows 11 ได้หรือไม่?
คำตอบอย่างรวดเร็วคือไม่ คุณทำไม่ได้ อีกครั้ง อาจทำให้ผู้ใช้ Windows 11 ใหม่ๆ ค่อนข้างสับสน โดยเฉพาะอย่างยิ่งหากพวกเขาเคยใช้ Windows 10
นักพัฒนาได้ทำการยกเครื่องทาสก์บาร์ใน Windows เวอร์ชั่นล่าสุด ในกระบวนการนี้ พวกเขาได้ลบตัวเลือกในการย้ายทาสก์บาร์ของ Windows ที่ด้านบนของหน้าจอหรือวางไว้ในแนวนอนไปทางซ้ายหรือขวา
ใน Windows 11 แถบงานสามารถอยู่ที่ด้านล่างของหน้าจอ คุณสามารถเปลี่ยนการจัดตำแหน่งจากกึ่งกลางไปทางซ้ายและในทางกลับกันได้เท่านั้น
คุณสามารถจัดเรียงแอพทาสก์บาร์ที่ปักหมุดใหม่ใน Windows 11 ได้หรือไม่?
ใช่คุณสามารถ. แม้ว่าการเปลี่ยนแปลงแถบงานของ Windows 11 จะมีความสำคัญ แต่ตัวเลือกที่ตรงไปตรงมานี้ยังคงอยู่ คุณสามารถคลิกและลากแอพใดก็ได้จากแถบงานและจัดเรียงใหม่ตามที่คุณต้องการ
คุณสามารถเปลี่ยนสีของทาสก์บาร์ใน Windows 11 ได้หรือไม่?
แน่นอนคุณสามารถ ตัวเลือกเหล่านี้จะอยู่ในส่วน 'การตั้งค่าส่วนบุคคล' ในเมนู 'การตั้งค่า' หลัก จากตรงนั้น ให้ทำตามขั้นตอนสองขั้นตอนนี้:
1. เลื่อนลงมาจนกว่าคุณจะพบไทล์ 'สี' และเลือกตัวเลือก 'เน้นสี'
2. ทำเครื่องหมายที่ช่อง 'แสดงสีเน้นเสียงบนเริ่มและแถบงาน'
เมื่อทำสิ่งนี้ แถบงานของคุณจะปรับเป็นสีของธีม Windows 11 ของคุณ
จัดการแถบงาน Windows 11 อย่างง่ายดาย
การย้ายแถบงานไปทางด้านซ้ายใน Windows 11 เป็นกระบวนการที่ไม่ซับซ้อน มีตัวเลือกการจัดตำแหน่งแถบงานเพียงสองตัวเลือก อย่างน้อยก็ในตอนนี้
อย่างไรก็ตาม คุณสามารถใช้การตั้งค่าแถบงานอื่นๆ และตรวจสอบให้แน่ใจว่ามันทำงานเพื่อประโยชน์ของคุณ การเลือกว่าจะปักหมุดแอปใดบนแถบงานและวิธีจัดเรียงเป็นความพยายามที่สำคัญสำหรับผู้ใช้ Windows ทุกคน
ปิดการแสดงความคิดเห็นบนโพสต์เฟสบุ๊ค
แต่คุณยังสามารถซ่อนแถบงานได้หากต้องการพื้นที่เดสก์ท็อปเพิ่มและเปลี่ยนสีเพื่อการปรับแต่งเพิ่มเติม
หากมีตัวเลือกใดให้ใช้งาน คุณจะวางทาสก์บาร์ของ Windows 11 ไว้ที่ใด แจ้งให้เราทราบในส่วนความคิดเห็นด้านล่าง