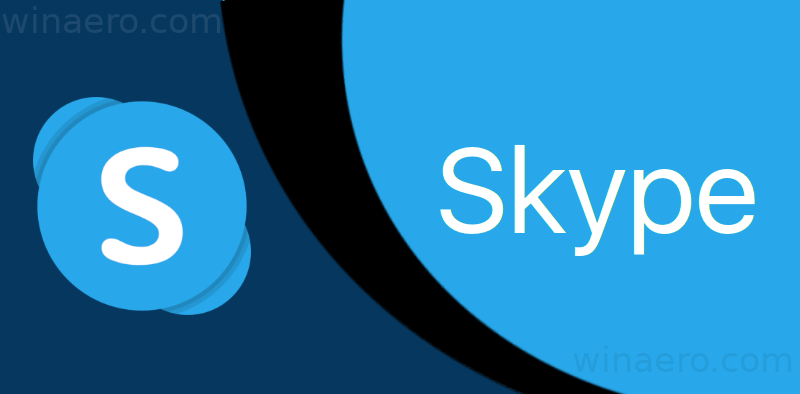หากคุณเห็นว่าคุณไม่มีสิทธิ์สมัครใช้งาน Zoom ในขณะนี้ ข้อความแสดงข้อผิดพลาดระหว่างขั้นตอนการลงทะเบียนหรือลงชื่อเข้าใช้ คุณอาจต้องการทราบความหมายและวิธีแก้ไข

ในบทความนี้ เราจะพูดถึงสาเหตุทั่วไปของข้อผิดพลาดนี้ และสิ่งที่คุณสามารถลองแก้ไขได้เมื่อเข้าถึง Zoom ผ่านเดสก์ท็อปของคุณ นอกจากนี้ ยังมีเคล็ดลับสำหรับผู้เริ่มต้นเพื่อช่วยคุณในการเริ่มต้น:
คุณไม่มีสิทธิ์สมัคร Zoom ในขณะนี้
โดยทั่วไป มีสองสาเหตุสำหรับข้อความแสดงข้อผิดพลาดนี้ – ระบุวันเกิดที่อายุต่ำกว่า 16 ปี หรือพยายามเข้าถึง Zoom จากประเทศที่ถูกจำกัด ซูมอาจมีปัญหากับข้อมูลที่บันทึกไว้ในเบราว์เซอร์หรือส่วนขยายของคุณ
คุณไม่มีสิทธิ์สมัคร Zoom ในเวลานี้ ความหมาย
สาเหตุทั่วไปสองประการสำหรับข้อความแสดงข้อผิดพลาดนี้:
1. การจำกัดอายุ
ด้วยเหตุผลด้านความปลอดภัย แพลตฟอร์ม Zoom จำกัดอายุไว้ที่ 16 ปี
2. การเข้าถึงจากประเทศที่ถูกจำกัด
ด้วยเหตุผลด้านกฎระเบียบ คุณจะได้รับข้อความแสดงข้อผิดพลาดดังกล่าวเมื่อเข้าถึงจากประเทศต่อไปนี้:
- คิวบา

- อิหร่าน

- เกาหลีเหนือ

- ซีเรีย

- ยูเครน (ภูมิภาคไครเมีย).

คุณไม่มีสิทธิ์สมัครใช้งาน Zoom ในขณะนี้ — ต้องทำอย่างไร
ในการกำจัดข้อความแสดงข้อผิดพลาดนี้ ให้พิจารณา/ลองทำสิ่งต่อไปนี้:
1. ตรวจสอบว่าตำแหน่งของคุณอยู่ในรายการสถานที่จำกัดหรือไม่
โปรดทราบว่า Zoom มีการจำกัดอายุที่ 16 และไม่อนุญาตให้ผู้ที่อายุน้อยกว่าเข้าถึงได้ หากคุณป้อนวันเกิดที่อายุน้อยกว่า 16 ปี เบราว์เซอร์ของคุณอาจบันทึกข้อมูลไว้แล้ว และจะแจ้ง Zoom เมื่อคุณพยายามลงชื่อเข้าใช้อีกครั้ง ในกรณีนี้ ให้ล้างแคชของคุณก่อนที่จะพยายามลงชื่อเข้าใช้
ขั้นตอนจะแตกต่างกันเล็กน้อย ขึ้นอยู่กับเบราว์เซอร์ที่คุณใช้ ทำสิ่งต่อไปนี้เพื่อลบแคชของคุณผ่าน Google Chrome:
- เปิด Chrome

- เลือกเมนูสามจุดที่ด้านบนขวา

- เลือก เครื่องมือเพิ่มเติม > ล้างข้อมูลการท่องเว็บ

- จาก ช่วงเวลา ให้เลือก ตลอดเวลา เพื่อลบทุกอย่าง

- ทำเครื่องหมายที่ช่องถัดจากคุกกี้และข้อมูลไซต์อื่น ๆ และรูปภาพและไฟล์ที่แคช

- เลือก ล้างข้อมูล

หากคุณใช้เบราว์เซอร์อื่น ให้ไปที่หน้าการสนับสนุนอย่างเป็นทางการเพื่อดูขั้นตอนในการลบแคชของคุณ
2. ลองปิดการใช้งานส่วนขยายเบราว์เซอร์ของคุณ
บางครั้ง การเพิ่มตัวบล็อกและส่วนขยายของเบราว์เซอร์อื่นๆ ส่งผลกระทบต่อ Zoom ทำให้คุณไม่สามารถลงทะเบียนได้
ลองปิดการใช้งานส่วนขยายเบราว์เซอร์ทั้งหมดของคุณก่อนที่จะพยายามลงทะเบียน ในการทำสิ่งนี้ใน Chrome:
- คลิกที่เมนูสามจุดทางด้านขวาบน

- เลือก เครื่องมือเพิ่มเติม > ส่วนขยาย

- คุณจะเห็นส่วนขยายทั้งหมดที่คุณติดตั้งบนเบราว์เซอร์ของคุณ
- คลิกที่แถบเลื่อนเปิด/ปิด ลากไปทางซ้ายเพื่อปิดใช้งานส่วนขยาย หรือกด Delete หากคุณตัดสินใจว่าไม่ต้องการใช้อีกต่อไป

- ทำซ้ำจนกว่าส่วนขยายทั้งหมดจะถูกปิดใช้งาน จากนั้นปิดเบราว์เซอร์

3. ลองใช้โหมดส่วนตัวหรือโหมดไม่ระบุตัวตน
หากคุณเข้าถึง Zoom ขณะใช้เบราว์เซอร์ในโหมดปกติ ให้ลองเปลี่ยนเป็นโหมดการท่องเว็บแบบส่วนตัวหรือโหมดไม่ระบุตัวตนเพื่อดูว่าจะช่วยได้หรือไม่
ในการใช้การเรียกดูแบบส่วนตัวใน Google ให้ทำดังต่อไปนี้:
- คลิกที่เมนูสามจุดทางด้านขวาบน

- เลือกหน้าต่างใหม่ที่ไม่ระบุตัวตน

- ซึ่งจะเปิดหน้าต่างใหม่สำหรับการท่องเว็บแบบส่วนตัว แท็บทั้งหมดที่เปิดในหน้าต่างนี้จะอยู่ในโหมดไม่ระบุตัวตน เมื่อคุณปิดหน้าต่างนี้และเปิดใหม่ คุณจะกลับสู่การเรียกดูปกติ
4. ลองเข้าถึงจากอุปกรณ์อื่น
ผู้ใช้ Zoom บางคนพบว่าหลังจากได้รับข้อความแสดงข้อผิดพลาด พวกเขาสามารถเข้าถึงได้จากอุปกรณ์อื่น ลองลงทะเบียน/ลงชื่อเข้าใช้ด้วยคอมพิวเตอร์แล็ปท็อป แท็บเล็ต หรือโทรศัพท์ แล้วแต่ว่าจะสะดวกที่สุด
ยังไม่มีโชค? หากคุณยังคงประสบปัญหา ติดต่อทีมสนับสนุนของ Zoom .
คุณไม่มีสิทธิ์ลงชื่อสมัครใช้การซูมบน iPad . ในขณะนี้
หากคุณได้รับข้อความนี้เมื่อวันเกิดของคุณถูกต้อง และคุณไม่ได้มาจากประเทศที่ถูกจำกัด ให้ลองถอนการติดตั้ง/ติดตั้งแอป Zoom ใหม่ ในการดำเนินการนี้จาก iPad ของคุณ:
- เข้าถึงและเปิดการตั้งค่า

- เลือกทั่วไป

- เลือกที่เก็บข้อมูล iPad

- เลือกซูม
- เลือกลบการยืนยันการอ่านแอป > ลบแอป
- ไปที่ App Store เพื่อติดตั้ง Zoom ใหม่
คุณไม่มีสิทธิ์สมัครใช้งาน Zoom ในขณะนี้ Windows PC
หากคุณได้รับข้อความนี้เมื่อวันเกิดของคุณถูกต้องและมีสิทธิ์ และคุณไม่ได้มาจากประเทศที่ถูกจำกัด ให้ลองถอนการติดตั้ง/ติดตั้งแอป Zoom ใหม่ ในการดำเนินการนี้จากพีซี Windows ของคุณ:
- เข้าถึงแถบค้นหาของ Windows และเข้าสู่แผงควบคุม

- เลือกแผงควบคุม

- หากมุมมองแผงควบคุมของคุณคือ:
- มุมมองประเภท – เลือกถอนการติดตั้งโปรแกรม

- ไอคอนขนาดใหญ่/เล็ก – เลือก โปรแกรมและคุณลักษณะ

- มุมมองประเภท – เลือกถอนการติดตั้งโปรแกรม
- เลือกซูมแล้วถอนการติดตั้ง

- คลิกใช่เพื่อยืนยันการถอนการติดตั้ง
- เยี่ยมชมเพื่อติดตั้ง Zoom ใหม่
คำถามที่พบบ่อยเพิ่มเติม
ซูมใช้งานได้ฟรีหรือไม่
ใช่. Zoom เวอร์ชันฟรีประกอบด้วยการประชุมแบบตัวต่อตัวและการประชุมกลุ่มแบบไม่จำกัดสูงสุด 40 นาที
ฉันจะลงชื่อเข้าใช้ Zoom ได้อย่างไร
1. ไปที่ เว็บไซต์ Zoom อย่างเป็นทางการ หรือเข้าใช้แอป

2. คลิกที่ลงชื่อเข้าใช้

3. ป้อนที่อยู่อีเมลและรหัสผ่านของคุณ หรือคลิกที่ตัวเลือก ‘’ลงชื่อเข้าใช้ด้วย’’

ฉันจะสมัคร Zoom ได้อย่างไร
ในการสร้างบัญชี Zoom จากพีซีของคุณ ให้ทำดังต่อไปนี้:
1. เข้าถึงหน้าสมัครของ Zoom

2. ใส่วันเดือนปีเกิดของคุณ

3. ป้อนที่ทำงานหรือที่อยู่อีเมลส่วนตัวของคุณ

· คุณยังสามารถลงทะเบียนได้โดยคลิกที่ปุ่มใดปุ่มหนึ่งภายใต้ หรือลงทะเบียนด้วย ย้ายไปที่ขั้นตอนที่ 7 หากคุณสมัครใช้งานโดยใช้ตัวเลือกนี้
4. หากคุณป้อนที่อยู่อีเมลของคุณ คุณจะได้รับอีเมลยืนยันการใช้งาน ในการเปิดใช้งานบัญชีของคุณ ให้คลิกที่เปิดใช้งานบัญชีในอีเมลของคุณ หรือวาง URL การเปิดใช้งานลงในเบราว์เซอร์ของคุณ
5. ต่อไป ระบบจะถามว่าคุณสมัครในนามของโรงเรียนหรือไม่ คลิกไม่ หากไม่ใช่กรณีนี้ ให้ดำเนินการต่อ

6. ตอนนี้กรอกชื่อเต็มและรหัสผ่านสำหรับบัญชีของคุณ

7. หากคุณต้องการเชิญบุคคลอื่นทางอีเมลเพื่อสร้างบัญชี Zoom ฟรี คุณสามารถจัดการในหน้านี้หรือข้ามขั้นตอนนี้
8. ถัดไป คุณจะได้รับลิงก์ไปยังการประชุมส่วนตัวของคุณ ซึ่งคุณสามารถเริ่มการประชุมได้หากต้องการทดสอบคุณลักษณะนี้ โดยการคัดลอกและวางลิงก์ลงในเบราว์เซอร์ของคุณหรือเลือกปุ่ม เริ่มการประชุมทันที คุณควรได้รับแจ้งให้ดาวน์โหลดแอป Zoom สำหรับเดสก์ท็อป ทำตามคำแนะนำเพื่อทำการติดตั้งให้เสร็จสิ้น

9. เมื่อคุณพร้อมที่จะลงชื่อเข้าใช้ คุณจะเห็นตัวเลือกในการเข้าร่วมการประชุมหรือลงชื่อเข้าใช้ คลิกลงชื่อเข้าใช้โดยใช้ข้อมูลประจำตัวที่ตั้งค่าไว้ในขั้นตอนที่ 6 หรือโดยคลิกปุ่มที่เกี่ยวข้อง หรือลงทะเบียนด้วย

คุณต้องลงทะเบียนเพื่อซูมหรือไม่?
ไม่จำเป็นต้องลงทะเบียนบัญชี Zoom เพื่อเข้าร่วมการประชุม จำเป็นต้องมีบัญชีหากคุณต้องการเริ่มการประชุมแบบทันทีหรือตามกำหนดการ
คุณแก้ไขได้อย่างไร คุณไม่มีสิทธิ์ลงชื่อเข้าใช้เพื่อซูมในขณะนี้
เพื่อกำจัดข้อความแสดงข้อผิดพลาดนี้และลงชื่อเข้าใช้สำเร็จ ให้ลอง/พิจารณาสิ่งต่อไปนี้:
1. ห้ามเข้าจากสถานที่ใด ๆ ที่จำกัดการเข้าถึง:
คิวบา
อิหร่าน
เกาหลีเหนือ
ซีเรีย
ยูเครน (ภูมิภาคไครเมีย).
2. ลองลบแคชของคุณ
ซูมมีการจำกัดอายุ 16 และไม่อนุญาตให้ผู้ที่อายุน้อยกว่าเข้าถึงได้
หากคุณป้อนวันเกิดที่อายุน้อยกว่า 16 ปี เบราว์เซอร์ของคุณอาจบันทึกข้อมูลและแจ้ง Zoom เมื่อคุณพยายามลงชื่อเข้าใช้อีกครั้ง ในกรณีนี้ ให้ล้างแคชของคุณก่อนที่จะพยายามลงชื่อเข้าใช้
3. ลองปิดการใช้งานส่วนขยายเบราว์เซอร์ของคุณ
วิธีสร้าง jpeg จากเอกสารคำ
ในบางครั้ง การเพิ่มตัวบล็อกและส่วนขยายของเบราว์เซอร์อื่นๆ จะส่งผลต่อการซูม และทำให้คุณไม่สามารถลงทะเบียนจนเสร็จสิ้น
ลองปิดการใช้งานส่วนขยายเบราว์เซอร์ทั้งหมดของคุณก่อนลงทะเบียน
4. ลองใช้โหมดส่วนตัวหรือโหมดไม่ระบุตัวตน
หากคุณเข้าถึงการซูมขณะใช้เบราว์เซอร์ในโหมดปกติ ให้ลองเปลี่ยนเป็นโหมดการท่องเว็บแบบส่วนตัวหรือโหมดไม่ระบุตัวตนเพื่อดูว่าจะช่วยได้หรือไม่
5. ลองเข้าถึงจากอุปกรณ์อื่น
ผู้ใช้ Zoom บางรายยืนยันว่าสามารถเข้าถึงได้โดยใช้อุปกรณ์อื่น ลองลงทะเบียนโดยใช้คอมพิวเตอร์แล็ปท็อป แท็บเล็ต หรือโทรศัพท์ ถ้าสะดวก
โปรดดูหัวข้อ คุณไม่มีสิทธิ์สมัครใช้งาน Zoom ในขณะนี้ — สิ่งที่ต้องทำในบทความนี้ สำหรับขั้นตอนโดยละเอียดเกี่ยวกับวิธีดำเนินการตามคำแนะนำเหล่านี้
บัญชี Zoom คืออะไร?
บัญชี Zoom ให้คุณเข้าถึงบริการบนคลาวด์เพื่อจัดการประชุม สัมมนาออนไลน์ แชร์เนื้อหา และใช้การประชุมทางวิดีโอ
ตอนนี้คุณมีสิทธิ์เข้าร่วม Zoom
แอพการประชุมทางวิดีโอที่น่าทึ่งเหล่านี้กำลังจะมา และเรามีตัวเลือกมากมาย! Zoom ไม่เพียงเหมาะสำหรับการประชุมทางธุรกิจเท่านั้น แต่เมื่อแยกจากคนที่เรารัก ยังสามารถใช้เพื่อพบปะพูดคุยแบบเห็นหน้ากันแบบใกล้ชิดอีกด้วย
ตอนนี้เราได้แสดงให้คุณเห็นแล้วว่าคุณต้องทำอะไรเพื่อกำจัดข้อผิดพลาดที่น่ารำคาญนั้น เราอยากได้ยินว่าคุณทำอะไรเพื่อแก้ปัญหานี้ แสดงความคิดเห็นในส่วนด้านล่าง