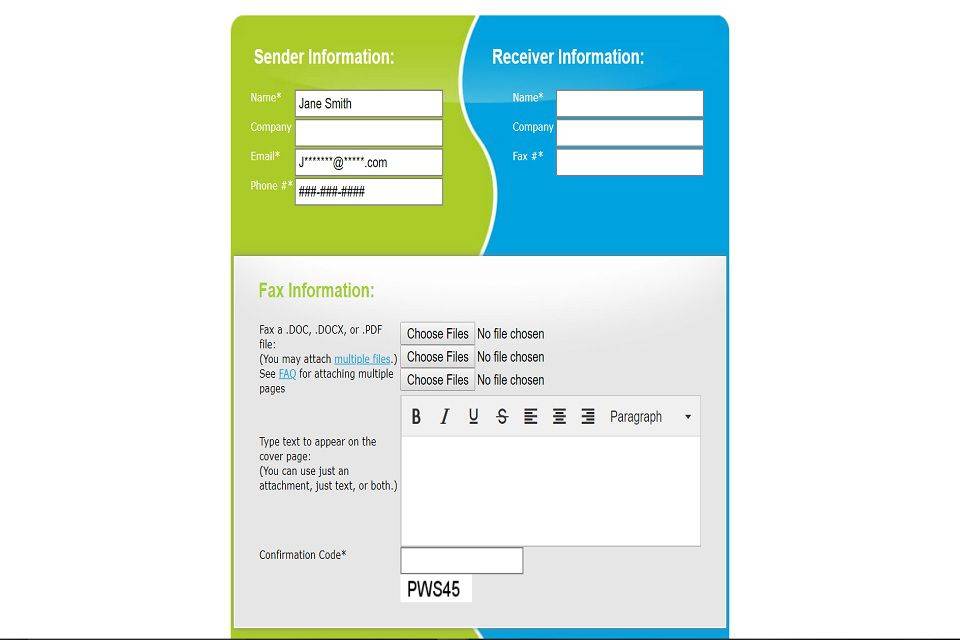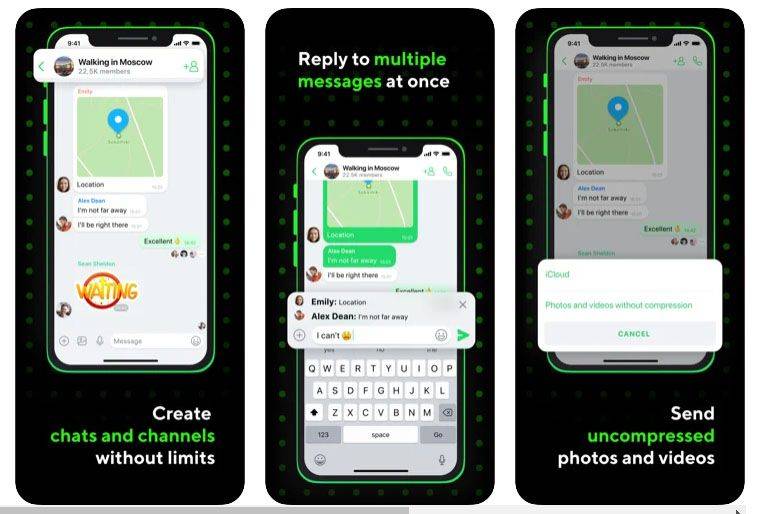Zendesk มีคุณสมบัติที่หลากหลายเพื่อเร่งความเร็วและเพิ่มประสิทธิภาพการบริการลูกค้าของคุณ หนึ่งในคุณสมบัติเหล่านี้เรียกว่ามาโคร คำตอบสำเร็จรูปเหล่านี้สามารถเพิ่มลงในตั๋วของคุณเพื่อช่วยให้พนักงานของคุณแก้ปัญหาได้รวดเร็วยิ่งขึ้น อย่างไรก็ตาม คุณจะตั้งค่ามาโครได้อย่างไร

ในรายการนี้ เราจะให้คำแนะนำที่ครอบคลุมเกี่ยวกับการสร้างมาโครใน Zendesk
วิธีสร้างมาโครใน Zendesk
หนึ่งในคุณสมบัติที่น่าประทับใจที่สุดของ Zendesk คือความสามารถรอบด้าน ซึ่งแตกต่างจากแอปอื่น ๆ การสร้างมาโครไม่จำเป็นต้องเป็นสิ่งที่จำกัดสำหรับผู้ดูแลระบบเท่านั้น ผู้ใช้รายอื่น (ตัวแทน) ขององค์กรของคุณสามารถออกตั๋วได้เอง ซึ่งช่วยลดความเกี่ยวข้องของคุณ
วิธีทำ gmail โดยไม่ต้องใช้โทรศัพท์
เหนือสิ่งอื่นใด การสร้างตั๋วส่วนบุคคลเหล่านี้ใช้เวลาเพียงไม่กี่คลิกเท่านั้น
- เปิด Zendesk และไปที่ “Admin Center” ของคุณ

- ไปที่แถบด้านข้างแล้วเลือกปุ่ม “พื้นที่ทำงาน”

- ไปที่ “เครื่องมือตัวแทน” ตามด้วย “มาโคร”

- แตะข้อความแจ้งที่ให้คุณเลือกมาโครที่คุณแชร์ทั้งหมด
- เลือก “มาโครส่วนตัว”
- คลิก “เพิ่มมาโคร”

- พิมพ์ชื่อมาโครของคุณและระบุการดำเนินการที่จะดำเนินการ


- เลือก 'สร้าง' และคุณก็พร้อมที่จะไป

ความสามารถในการสร้างมาโครส่วนบุคคลนั้นเป็นสากล กล่าวอีกนัยหนึ่ง ตัวแทนในทีมของคุณสามารถสร้างมาโครเพื่อให้บริการลูกค้าได้เร็วขึ้น ที่กล่าวว่าคุณสมบัติบางอย่างมีให้สำหรับผู้ดูแลระบบเท่านั้น หนึ่งในคุณสมบัติเหล่านี้คือความสามารถในการสร้างแมโครที่ใช้ร่วมกัน
ชื่อค่อนข้างอธิบายได้ง่าย – มาโครที่ใช้ร่วมกันคือมาโครที่สมาชิกหลายคนสามารถใช้ได้ พวกเขายังอำนวยความสะดวกในการบริการลูกค้าโดยขจัดความจำเป็นที่ตัวแทนแต่ละคนต้องตั้งค่าเทมเพลตเดียวกันหรือคล้ายกันและทำให้เสียเวลา พวกเขาสามารถเข้าถึงมาโครที่สร้างไว้ล่วงหน้าเมื่อต้องจัดการกับตั๋วและจัดการกับการสอบถามของลูกค้าได้เร็วขึ้น
เช่นเดียวกับมาโครส่วนตัว มาโครที่ใช้ร่วมกันจะใช้ทักษะเพียงเล็กน้อยในการตั้งค่า
- เริ่มแอปของคุณและเข้าถึง 'ศูนย์ผู้ดูแลระบบ' ของคุณ

- กดปุ่ม “พื้นที่ทำงาน” และเลือก “เครื่องมือตัวแทน” ของคุณ

- ไปที่ 'มาโคร' ตามด้วย 'เพิ่มมาโคร'

- ค้นหาชื่อและคำอธิบายที่ดีที่สุดสำหรับมาโครของคุณ คุณไม่จำเป็นต้องอธิบายแมโคร แต่ช่วยให้เจ้าหน้าที่ดึงข้อมูลและกำหนดวัตถุประสงค์ได้ง่ายขึ้น

- กำหนดผู้ที่สามารถเข้าถึงแมโครของคุณ บางตัวเลือกของคุณรวมถึงตัวแทนในบางกลุ่ม ตัวแทนทั้งหมด และคุณเท่านั้น (ผู้สร้าง)

- คลิกที่พรอมต์ 'เพิ่มการกระทำ' และเลือกการกระทำของคุณ

- กรอกข้อมูลในฟิลด์ถัดไป หากคุณต้องการใช้ความคิดเห็นหรือคำอธิบายสำหรับแมโครของคุณด้วยรูปแบบต่างๆ คุณลักษณะหลายอย่างสามารถปรับปรุงแมโครของคุณได้ ตัวอย่างเช่น คุณสามารถเพิ่มรูปภาพ ไฟล์แนบ และเนื้อหาอื่นๆ เพื่อทำให้มาโครมีความเกี่ยวข้องมากขึ้นและเข้าใจได้ง่ายขึ้น

- หากจำเป็น ให้กด 'เพิ่มการกระทำ' อีกครั้ง หากคุณต้องการรวมการกระทำอื่นลงในมาโครของคุณ

- สรุปด้วยการคลิกปุ่ม 'สร้าง' และมาโครที่ใช้ร่วมกันของคุณจะเริ่มทำงาน

วิธีเพิ่มมาโครในตั๋ว
แม้ว่ามาโครของคุณจะพร้อมแล้ว แต่อย่าเพิ่งยกเท้าขึ้น ท้ายที่สุด คุณไม่ได้สร้างมาโครเพียงเพื่อประโยชน์ของมันใช่ไหม คุณต้องการนำไปใช้งานจริง และวิธีดำเนินการคือใช้มาโครของคุณกับตั๋วของคุณ กระบวนการนี้ตรงไปตรงมา
- เปิดตั๋วที่คุณต้องการใช้มาโครของคุณ

- ไปที่ส่วนล่างของจอแสดงผล
- แตะปุ่ม “ใช้มาโคร”

- เลือกมาโครที่คุณต้องการเพิ่มลงในตั๋ว โดยทั่วไป คุณจะเห็นมาโครที่ใช้บ่อยที่สุดจากเจ็ดวันล่าสุด หากคุณต้องการมาโครอื่น ให้เรียกดูรายการหรือใช้ตัวเลือกการค้นหาที่สะดวกเพื่อรับรายการของคุณภายในไม่กี่วินาที

- หากจำเป็น ให้คลิกปุ่ม 'ใช้มาโคร' อีกครั้งเพื่อเลือกมาโครอื่น โดยปกติคุณจะต้องใช้มาโครหลายรายการในตั๋วใบเดียว หากตั๋วของคุณมีคำถามหลายข้อ มาโครตั้งแต่สองตัวขึ้นไปสามารถให้คำตอบที่เฉพาะเจาะจง ช่วยให้คุณแก้ไขปัญหาได้ง่ายขึ้น
การรวมมาโครของคุณเข้ากับตั๋วเป็นเรื่องง่าย แต่มีวิธีที่เร็วกว่านี้ไหม มี - สิ่งที่คุณต้องทำคือใช้แป้นพิมพ์ลัดของคุณ สิ่งแรกที่คุณต้องทำคือเปิด Agent Workspace ของคุณ
วิธีใส่รูปภาพในพื้นหลังบน google docs
- ไปที่ “Admin Center” ที่เป็นประโยชน์และกด “Workspaces”

- เลือก “เครื่องมือตัวแทน” ของคุณแล้วแตะ “พื้นที่ทำงานตัวแทน”

- กดปุ่มที่ให้คุณเปิดใช้งาน Agent Workspace ของคุณ
- กด 'บันทึก' ตัวแทนใดๆ ที่ใช้บัญชีในขณะนี้ควรเห็นการแจ้งเตือนที่กระตุ้นให้พวกเขาลองใช้ Agent Workspace ใหม่ ซึ่งบอกให้พวกเขาโทรหรือตั๋วที่ค้างอยู่ให้เสร็จสิ้นก่อนที่จะเลือกปุ่ม 'เปลี่ยนพื้นที่ทำงาน'
เมื่อเตรียมการทั้งหมดเรียบร้อยแล้ว ให้ไปยังการใช้มาโครของคุณโดยใช้ทางลัด
- นำตั๋วที่จะรวมมาโคร

- ไปที่หนึ่งในความคิดเห็นแล้วป้อนเครื่องหมายทับ
- ตอนนี้คุณจะเห็นเมนูที่แสดงทั้งคุณสมบัติมาโครและทางลัด เลือกแมโครโดยเลือกจากรายการหรือป้อนในกล่องข้อความของคุณ สิ่งนี้จะใช้การดำเนินการใด ๆ ที่อธิบายไว้ในมาโครของคุณ
- พิมพ์เครื่องหมายทับในความคิดเห็นของคุณหากคุณต้องการรวมมาโครเพิ่มเติม
วิธีสร้างมาโครจากตั๋วที่มีอยู่ใน Zendesk
ขั้นตอนข้างต้นอธิบายวิธีสร้างมาโครตั้งแต่เริ่มต้น มาโครดังกล่าวไม่จำเป็นต้องเป็นส่วนหนึ่งของตั๋วที่มีอยู่ของคุณ หมายความว่าคุณสามารถโอนไปยังตั๋วอื่นๆ และตอบสนองต่อความต้องการของลูกค้าได้
แต่ถ้าคุณต้องการตั้งค่ามาโครจากตั๋วที่คุณมีอยู่แล้วล่ะ โชคดีที่ Zendesk รองรับตัวเลือกนี้ นี่คือวิธีการใช้งาน
- เปิดใช้ Zendesk และไปที่ตั๋วของคุณ

- ไปที่มุมขวาบนของหน้าจอ แล้วคลิกจุดแนวนอน 3 จุด

- เลือกเมนู “Ticket” ของคุณแล้วกดพร้อมท์ที่ให้คุณสร้าง Ticket เป็นมาโคร นี่ควรเป็นปุ่ม 'สร้างเป็นมาโคร' แต่ข้อความอาจแตกต่างกันไป ขึ้นอยู่กับเวอร์ชันของคุณ

- ตั้งชื่อและหากจำเป็นให้เปลี่ยนคำแนะนำบางอย่างของตั๋วของคุณ ตัวอย่างเช่น คุณอาจต้องการลบคำอธิบายเดิมและเขียนคำอธิบายใหม่ ซึ่งสามารถทำได้เพื่อวัตถุประสงค์หลายประการ เช่น เจาะจงมากขึ้นและนำเนื้อหาที่ไม่เกี่ยวข้องออก

- เมื่อคุณแก้ไขตั๋วแล้ว ให้เลือกปุ่ม 'สร้างมาโคร' เพื่อสิ้นสุดกระบวนการ

เช่นเดียวกับมาโครมาตรฐาน คุณสามารถกำหนดได้ว่าใครสามารถเข้าถึงมาโครของคุณจากตั๋วที่มีอยู่ ซึ่งอาจรวมถึงคุณ ตัวแทนจากกลุ่มต่างๆ และสมาชิกในทีมทั้งหมด อย่างไรก็ตาม หากคุณไม่ต้องการให้คนอื่นแก้ไขมาโครของคุณ ให้ลองสร้างมาโครส่วนบุคคลเท่านั้น
วิธีดูตัวอย่างมาโครของคุณก่อนนำไปใช้กับตั๋ว
คุณลักษณะการแสดงตัวอย่างเป็นหนึ่งในฟังก์ชันที่มีประโยชน์มากที่สุดในซอฟต์แวร์สนับสนุนลูกค้า ไม่ใช่แค่ Zendesk โดยเฉพาะในโปรแกรมนี้ สะดวกเป็นพิเศษเพราะช่วยให้คุณดูตัวอย่างมาโครของคุณก่อนที่จะรวมเข้ากับตั๋วของคุณ ด้วยวิธีนี้ คุณสามารถปรับแต่งที่จำเป็นเพื่อให้แน่ใจว่ามาโครของคุณทำงานได้ดี
คุณไม่ควรเสียเวลาดูตัวอย่างมาโครใน Zendesk
ดาวน์โหลด windows 10 10240 iso
- เข้าถึงตั๋วที่คุณจะเพิ่มมาโครของคุณ

- ไปที่ส่วนล่างของอินเทอร์เฟซแล้วเลือกปุ่ม 'ใช้มาโคร'

- เลือกมาโครของคุณ

- แตะไอคอนที่ให้คุณดูตัวอย่างแมโครของคุณ ควรมีลักษณะเป็นสี่เหลี่ยมจัตุรัสที่มีตาอยู่ข้างใน อีกวิธีในการทำเช่นนี้คือการวางเมาส์เหนือแมโครของคุณ ซึ่งควรแสดงแถบคำอธิบาย จากนั้น เข้าถึงเมนูแสดงตัวอย่างโดยแตะแป้น Shift + Enter

นอกจากคำอธิบายแล้ว บทวิจารณ์ควรมีรายการใดๆ ที่คุณสามารถเปลี่ยนแปลงได้ก่อนการสมัคร รายการมีสิ่งที่แนบมา ฟิลด์ ตัวยึด และการตอบกลับ หากทุกอย่างเรียบร้อยดี คุณสามารถดำเนินการต่อและคลิกฟังก์ชัน “ใช้มาโคร” มิฉะนั้น ให้แตะปุ่ม 'ยกเลิก' เพื่อกลับไปที่เมนูตั๋วของคุณ หรือ 'เปิดในการตั้งค่า' เพื่อเข้าถึงการตั้งค่ามาโครของคุณ
วิธีแก้ไขมาโครใน Zendesk
อาจเป็นเรื่องยากที่จะได้มาโครที่สมบูรณ์แบบในครั้งแรกของคุณ ในทำนองเดียวกัน ปัญหาของลูกค้าอาจเปลี่ยนแปลง ทำให้คุณต้องปรับมาโคร ไม่ว่าจะด้วยวิธีใด เมนูแก้ไขมาโครจะมีประโยชน์
- ไปที่หน้า 'มาโคร' ของคุณ

- เรียกดูรายการและเลือกมาโครของคุณ

- วางเมาส์เหนือมาโครแล้วแตะจุดแนวตั้งสามจุด

- เลือก 'แก้ไข' และแก้ไขแต่ละส่วน

- แตะ “บันทึก”

ติดตามการสอบถามของลูกค้า
หากมีเครื่องมือ Zendesk ที่ทรงประสิทธิภาพ ก็คงเป็นมาโคร แอปพลิเคชันของพวกเขาไม่มีที่สิ้นสุดเมื่อต้องแก้ปัญหาของลูกค้า และติดตั้งได้ง่าย ด้วยเหตุนี้ คุณไม่จำเป็นต้องเชี่ยวชาญด้านเทคโนโลยีเพื่อใช้ประโยชน์สูงสุดจากสิ่งเหล่านี้
คุณรู้วิธีอื่นในการสร้างมาโครใน Zendesk หรือไม่ มาโครสร้างความแตกต่างในด้านการสนับสนุนลูกค้าให้กับคุณหรือไม่? แบ่งปันประสบการณ์ของคุณในส่วนความคิดเห็นด้านล่าง