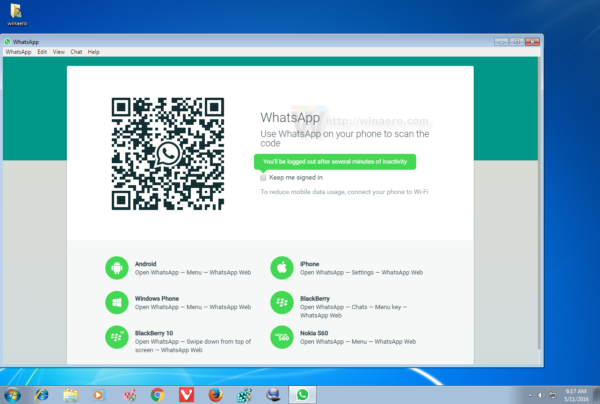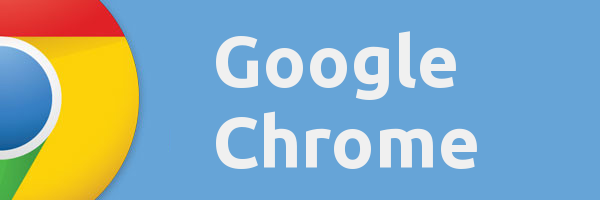สิ่งที่ต้องรู้
- กด F11 สำหรับทางลัดแบบเต็มหน้าจอบน Windows 11
- เว็บเบราว์เซอร์และบริการสตรีมมิ่งมักจะมีปุ่มเต็มหน้าจอของตัวเอง
- หากแอพไม่รองรับโหมดเต็มหน้าจอ ให้ซ่อนเมนูหรือทาสก์บาร์ของ Windows
บทความนี้จะอธิบายวิธีใช้งานแบบเต็มหน้าจอบน Windows 11 วิธีการบางวิธีดีกว่าวิธีอื่น ทั้งนี้ขึ้นอยู่กับบริบท
ใช้แป้นพิมพ์ลัดแบบเต็มหน้าจอของ Windows 11
หากคุณวางแผนที่จะดูแบบเต็มหน้าจอบ่อยๆ ให้จำเพียงอันเดียว แป้นพิมพ์ลัดของ Windows มักจะพาคุณไปที่นั่น: F11 . คุณจะพบปุ่มนั้นอยู่ที่แถวบนสุดของคีย์บอร์ด
ด้วยแอปที่คุณต้องการใช้แบบเต็มหน้าจอ ให้เปิดและอยู่ในโฟกัส (เลือกหน้าต่างที่จะโฟกัส) ให้กด F11 หนึ่งครั้งเพื่อเข้าสู่โหมดเต็มหน้าจอ กดอีกครั้งเพื่อออกจากโหมดเต็มหน้าจอและกลับสู่โหมดปกติ
F11 ทำงานได้ในเว็บเบราว์เซอร์ แอป Microsoft Store โปรแกรม Microsoft 365 และบางส่วนของ Windows (เช่น File Explorer, Command Prompt และ Control Panel) โปรแกรมของบริษัทอื่นบางโปรแกรมจะเรียกใช้โหมดเต็มหน้าจอเมื่อกดปุ่มนั้น
ทุกอย่าง + เข้า เป็นอีกหนึ่งทางลัดแบบเต็มหน้าจอที่คุณสามารถใช้ขณะเล่นเกมหรือทำงานใน Terminal
กดปุ่มเต็มหน้าจอ
แป้นพิมพ์ลัด F11 เป็นวิธีที่ง่ายที่สุดในการเรียกใช้โหมดเต็มหน้าจอ แต่จะไม่ได้ผลกับทุกอย่าง หากแอปไม่ตอบสนองต่อทางลัดแบบเต็มหน้าจอ ตัวเลือกที่ดีที่สุดรองลงมาคือมองหาปุ่มเฉพาะ
ตัวอย่างเช่น หากคุณกำลังดูวิดเจ็ตใน Windows 11 ให้ใช้ปุ่มขยายเพื่อทำให้แผงกินพื้นที่ทั้งหน้าจอ

เว็บไซต์สตรีมมิ่งวิดีโอ เช่น YouTube และ Netflix จะมีปุ่มเต็มหน้าจอ F11 ยังคงทำงานเพื่อตัดส่วนที่ไม่จำเป็นของเว็บเบราว์เซอร์ แต่วิธีที่ดีที่สุดในการดูวิดีโอแบบเต็มหน้าจอคือการกดปุ่มนั้น
วิธีนี้ใช้ได้ผลเช่นเดียวกันกับทุกเว็บไซต์ หากต้องการใช้ YouTube เป็นตัวอย่าง ให้หยุดวิดีโอชั่วคราวหรือเลื่อนเมาส์ไปเหนือวิดีโอเพื่อให้คุณเห็นเมนู จากนั้นกดสี่เหลี่ยมที่มุมขวาล่าง ที่ เอฟ งานสำคัญที่นี่เช่นกัน

เว็บเบราว์เซอร์ทั้งหมดมีฟังก์ชันการทำงานแบบเต็มหน้าจอเช่นกัน สิ่งนี้มีประโยชน์ในการซ่อนแถบนำทางและบุ๊กมาร์กที่มักจะอยู่เหนือหน้าเว็บ นอกจากนี้ยังซ่อนทาสก์บาร์ของ Windows ที่ด้านล่างของหน้าจอด้วย
หากคุณใช้ Chrome ให้กดปุ่มเมนูสามจุดที่มุมขวาบนของโปรแกรม ปุ่มเต็มหน้าจออยู่บน ซูม เส้น. แม้ว่าปุ่มจะดูแตกต่างออกไปเล็กน้อย แต่โหมดเต็มหน้าจอใน Firefox, Edge และ Opera ทั้งหมดทำงานในลักษณะเดียวกัน
วิธีเขียนข้อความ Gmail ในหน้าต่างที่ใหญ่ขึ้น
ซ่อนเมนูเพื่อเลียนแบบแบบเต็มหน้าจอ
บางโปรแกรมไม่รองรับโหมดเต็มหน้าจอ หาก F11 ไม่ทำงาน อีกทางเลือกหนึ่งคือการซ่อนองค์ประกอบต่างๆ บนหน้าจอ เพื่อให้แอปสามารถขยายได้มากที่สุด
Google ชีต (และเอกสาร ฯลฯ) เป็นตัวอย่างที่ดี การกดลูกศรเล็กๆ บนแถบการจัดรูปแบบจะซ่อนทุกสิ่งที่อยู่ด้านบน รวมถึงแถบเมนูและตัวเลือกการแชร์ ตัวเลือกอื่น ๆ คือ ดู > แสดง > แถบสูตร เพื่อปิดการใช้งานแถบสูตรและ ดู > เต็มจอ เพื่อซ่อนทุกอย่างยกเว้นพื้นที่สเปรดชีต (กด Esc เพื่อปิด)

ถ้าคุณมี Microsoft 365 (Microsoft Office) เคล็ดลับอย่างหนึ่งในการเพิ่มพื้นที่ว่างคือการซ่อน Ribbon โดยอัตโนมัติหรือแสดงเฉพาะแท็บ Ribbon นี่เป็นแนวคิดที่ดีหากคุณมีหน้าจอขนาดเล็ก ต้องการพื้นที่ทำงานเพิ่มขึ้น และยังต้องการเข้าถึงเมนูอีกด้วย
เลือก ตัวเลือกการแสดงริบบิ้น ใกล้กับด้านบนขวาของโปรแกรม Microsoft 365 เพื่อดูตัวเลือกของคุณ

ซ่อนแถบงานเพื่อเพิ่มพื้นที่
หากคุณต้องการพื้นที่หน้าจอเพิ่มเติม คุณสามารถซ่อนทาสก์บาร์ของ Windows 11 ได้ แถบงานจะอยู่ที่ด้านล่างของหน้าจอ และถึงแม้แถบงานอาจติดอยู่ตรงนั้น คุณสามารถย่อให้เล็กสุดเพื่อให้แอปของคุณมีพื้นที่มากขึ้น
ทำไม airpod ตัวหนึ่งไม่ทำงาน
หาก F11 ใช้งานได้ ระบบจะซ่อนแถบงานด้วย แต่หากแอปของคุณไม่รองรับโหมดเต็มหน้าจอ การลดขนาดแถบงานจะทำให้คุณมีพื้นที่มากขึ้น เมื่อใดก็ตามที่คุณต้องการเข้าถึงทาสก์บาร์ที่ซ่อนอยู่ เพียงแค่เลื่อนเมาส์ไปเหนือพื้นที่นั้นหรือกดปุ่ม Windows
คุณสามารถขยายหน้าต่างส่วนใหญ่ได้โดยไม่ต้องเต็มหน้าจอ ตัวอย่างเช่น หากเว็บเบราว์เซอร์ของคุณไม่ใหญ่พอที่จะใช้งานได้อย่างสะดวกสบาย ให้เลือกช่องที่มุมขวาบนใกล้กับปุ่ม X/ปิด
วิธีแยกหน้าจอด้วย Snap Layout ใน Windows 11