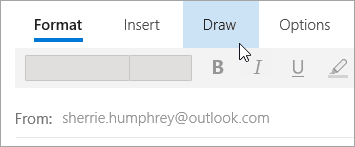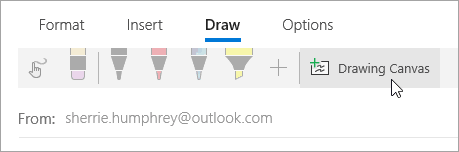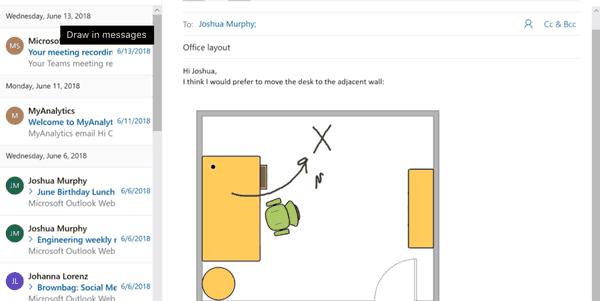Windows 10 มีแอป Mail ใหม่ที่ใช้งานง่ายและช่วยให้คุณสามารถส่งและรับอีเมลจากหลายบัญชีได้ เมื่อเร็ว ๆ นี้ Microsoft ได้เพิ่มการรองรับ Ink ให้กับแอปดังนั้นตอนนี้จึงช่วยให้คุณสามารถแทรกภาพวาดในจดหมายของคุณได้
การโฆษณา
Windows 10 มาพร้อมกับแอปสากล 'Mail' แอปนี้มีวัตถุประสงค์เพื่อมอบฟังก์ชันอีเมลพื้นฐานให้กับผู้ใช้ Windows 10 รองรับหลายบัญชีมาพร้อมกับการตั้งค่าล่วงหน้าเพื่อเพิ่มบัญชีอีเมลจากบริการยอดนิยมได้อย่างรวดเร็วและมีฟังก์ชันที่จำเป็นทั้งหมดในการอ่านส่งและรับอีเมล
เคล็ดลับ: คุณสมบัติอย่างหนึ่งของแอพ Mail ใน Windows 10 คือความสามารถในการปรับแต่งภาพพื้นหลังของแอพ ดูบทความต่อไปนี้:
เปลี่ยนพื้นหลังแอพเมลเป็นสีที่กำหนดเองใน Windows 10
ตอนนี้ Mail สำหรับ Windows 10 อนุญาตให้จดบันทึกรูปภาพหรือเพิ่มรูปวาดโดยใช้ปากกาหรือนิ้ว ไปที่ไฟล์วาดแท็บใน Ribbon เพื่อเริ่มต้น
วิธีเชื่อมโยง patreon กับ discord
- แทรกภาพวาดผ้าใบจากริบบิ้นที่ใดก็ได้ในอีเมลของคุณเพื่อเพิ่มภาพร่าง
- ใส่คำอธิบายประกอบรูปภาพใด ๆ โดยวาดบนหรือข้างๆ
- ใช้เอฟเฟกต์หมึกเช่นกาแล็กซี่สายรุ้งและปากกาสีโรสโกลด์
คุณสมบัตินี้ทำงานได้ดีที่สุดกับปากกาทุกรุ่นที่รองรับ Windows Ink หากอุปกรณ์ของคุณไม่มีปากกาคุณสามารถใช้คุณสมบัติวาดด้วยระบบสัมผัสที่พบได้บนแท็บวาดของริบบิ้นเพื่อเริ่มใช้หมึกด้วยนิ้วของคุณ
ในการเพิ่มสเก็ตช์ข้อความในเมลใน Windows 10 ให้ดำเนินการดังต่อไปนี้
คุณเห็นไหมว่ามีคนซับใน twitch กี่คน
- เปิดแอพ Mail คุณสามารถค้นหาได้ในเมนูเริ่ม เคล็ดลับ: ประหยัดเวลาของคุณและใช้ไฟล์ การนำทางด้วยตัวอักษรเพื่อไปยังแอป Mail ได้อย่างรวดเร็ว .
- สร้างจดหมายใหม่
- ที่ด้านบนของหน้าต่างเลือกแท็บวาด
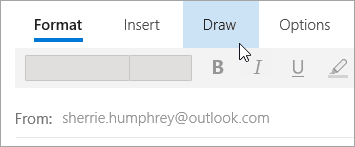
- วางเคอร์เซอร์ไว้ที่ใดก็ได้ในเนื้อหาข้อความ
- เลือก Drawing Canvas
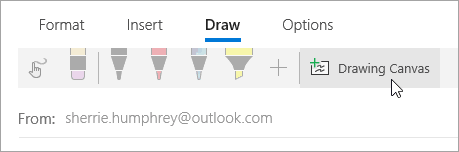
- เริ่มเขียนหรือร่างภาพภายใน Drawing Canvas
นอกจากนี้คุณสามารถจดบันทึกภาพ นี่คือวิธีที่สามารถทำได้
จดบันทึกเกี่ยวกับรูปภาพด้วย Windows 10 Mail
- ในแอพเมลให้สร้างข้อความใหม่หรือตอบกลับข้อความ
- เลือกไฟล์แทรกและแทรกรูปภาพลงในข้อความ
- เริ่มเขียนหรือร่างภาพที่ด้านบนหรือถัดจากรูปภาพใด ๆ
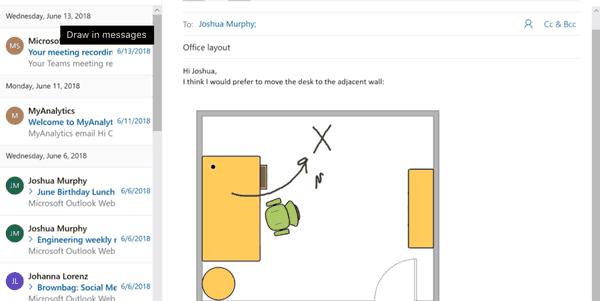
เคล็ดลับ: สามารถปรับแต่งความหนาและสีของปากกาได้ บนแท็บวาดของริบบิ้นคลิกที่ปุ่ม + สีเขียวเลือกปากกาหรือปากกาเน้นข้อความจากนั้นเลือกสีและความหนาที่ต้องการจากรายการแบบเลื่อนลง ดูภาพหน้าจอ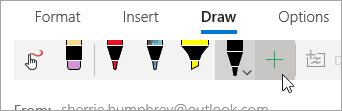

แค่นั้นแหละ.
บทความที่เกี่ยวข้อง.
- ตรึงบัญชีอีเมลไว้ที่เมนูเริ่มใน Windows 10
- เปลี่ยน Spacing Density ในแอพ Windows 10 Mail
- ปิดใช้งานรายการถัดไปที่เปิดอัตโนมัติใน Windows 10 Mail
- ปิดใช้งานทำเครื่องหมายว่าอ่านแล้วใน Windows 10 Mail
- วิธีปิดการใช้งานการจัดกลุ่มข้อความใน Windows 10 Mail
ที่มา: ไมโครซอฟต์