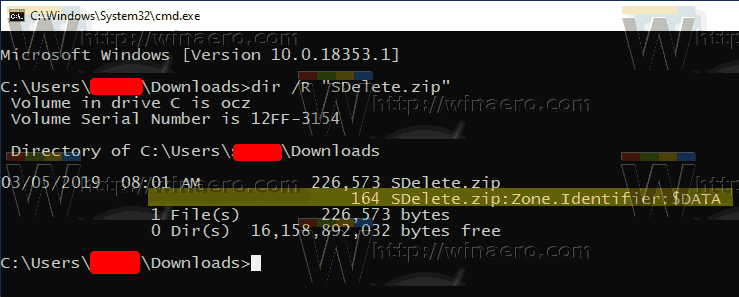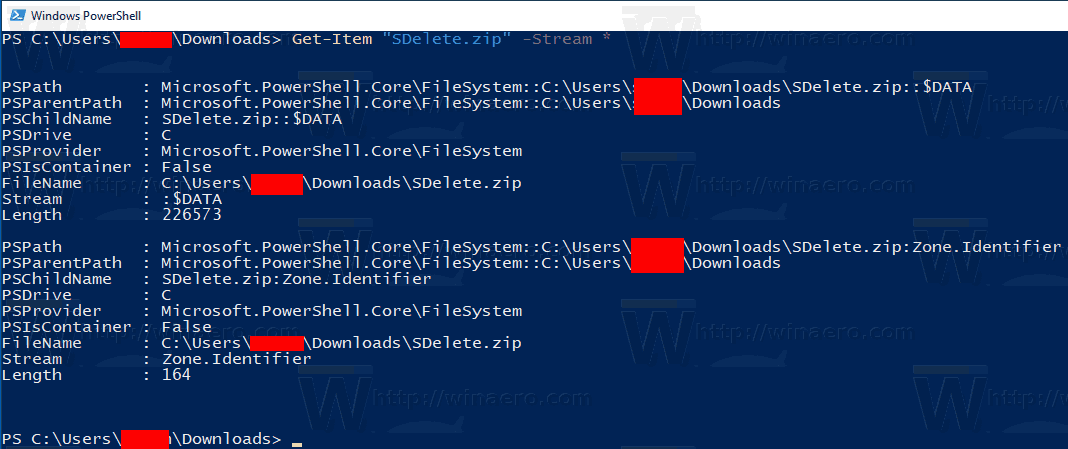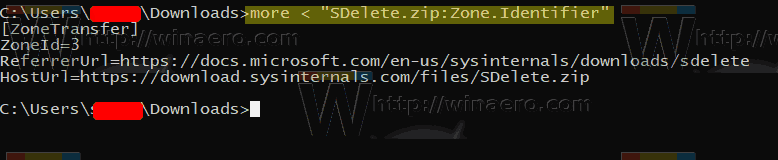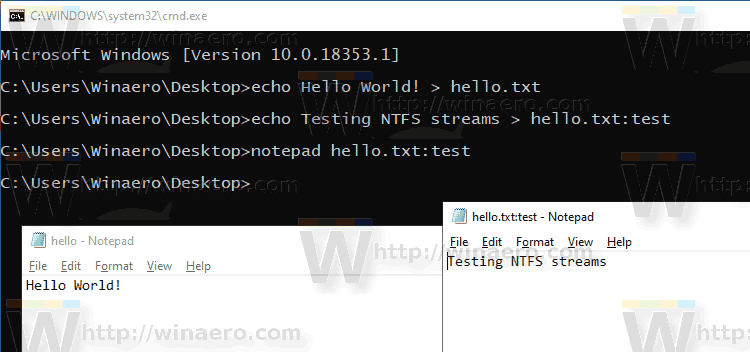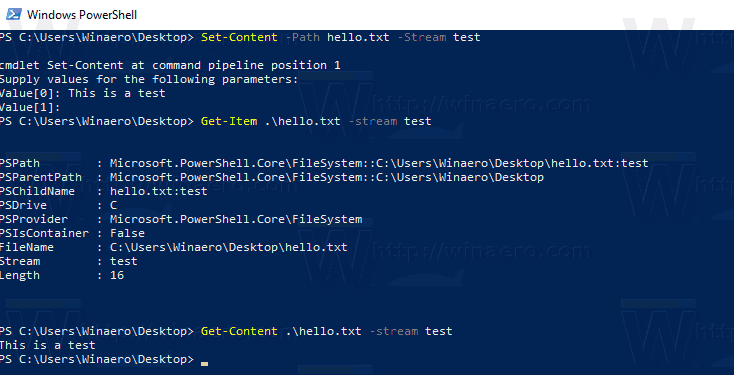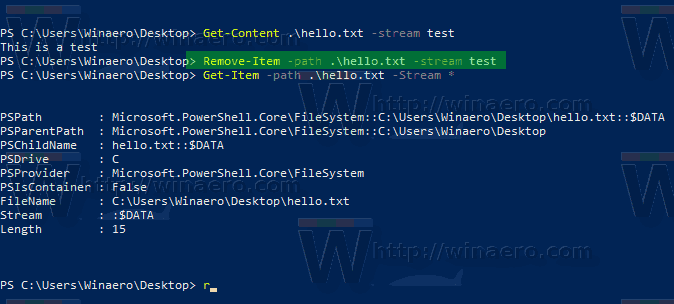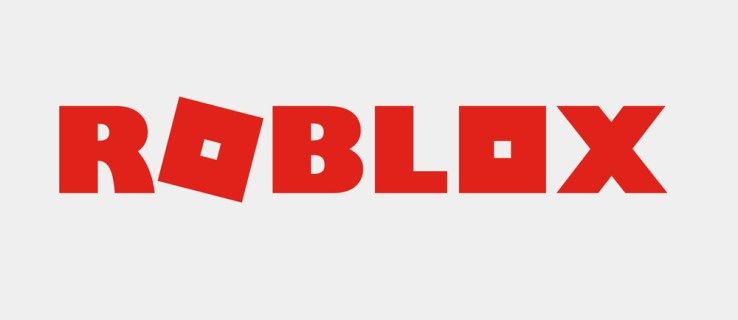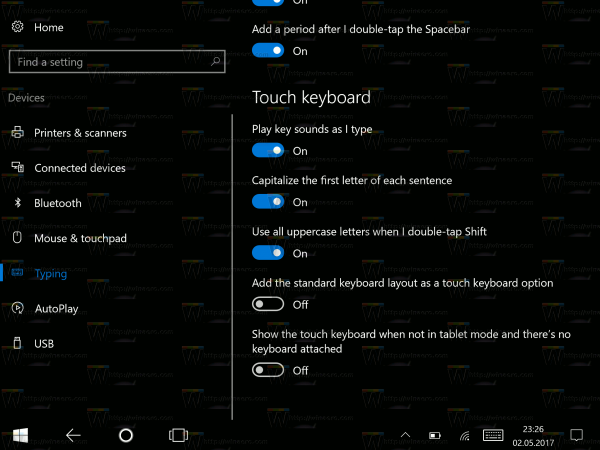คุณเคยได้ยินเกี่ยวกับสตรีม NTFS ทางเลือกใน Windows หรือไม่? เป็นคุณสมบัติที่น่าสนใจมากของระบบไฟล์ NTFS ซึ่งใช้ใน Windows รุ่นใหม่ ๆ อนุญาตให้จัดเก็บข้อมูลเพิ่มเติม (เช่นไฟล์ข้อความสองไฟล์หรือข้อความและรูปภาพพร้อมกัน) ในไฟล์เดียว วิธีแสดงรายการอ่านสร้างและลบสตรีม NTFS ทางเลือกใน Windows 10 มีดังนี้
การโฆษณา
ดังนั้น NTFS ซึ่งเป็นระบบไฟล์เริ่มต้นของ Windows รุ่นใหม่จึงสนับสนุนการจัดเก็บข้อมูลหลายสตรีมภายใต้หน่วยไฟล์เดียว สตรีมเริ่มต้น (ไม่มีชื่อ) ของไฟล์แสดงถึงเนื้อหาของไฟล์ที่มองเห็นได้ในแอพที่เกี่ยวข้องเมื่อคุณคลิกสองครั้งใน File Explorer เมื่อโปรแกรมเปิดไฟล์ที่จัดเก็บบน NTFS โปรแกรมจะเปิดสตรีมที่ไม่มีชื่อเสมอเว้นแต่ผู้พัฒนาจะเข้ารหัสพฤติกรรมที่แตกต่างออกไปอย่างชัดเจน นอกจากนี้ไฟล์สามารถตั้งชื่อสตรีมได้
สตรีมที่มีชื่อได้รับการสืบทอดมาจากระบบไฟล์ HFS ของ Macintosh และมีอยู่ใน NTFS โดยเริ่มจากเวอร์ชันแรก ตัวอย่างเช่น Windows 2000 ซึ่งเป็น Windows รุ่นโปรดและเป็นเวอร์ชันที่ดีที่สุดของฉันใช้สตรีม NTFS ทางเลือกเพื่อจัดเก็บข้อมูลเมตาของไฟล์ในสตรีมดังกล่าว
การดำเนินการกับไฟล์เช่นคัดลอกและลบจะดำเนินการกับสตรีมเริ่มต้น เมื่อระบบได้รับคำขอให้ลบสตรีมเริ่มต้นของไฟล์ระบบจะลบสตรีมทางเลือกที่เกี่ยวข้องทั้งหมด
ดังนั้น filename.ext ระบุสตรีมที่ไม่มีชื่อของไฟล์ ไวยากรณ์ของสตรีมทางเลือกมีดังนี้:
filename.ext: สตรีม
filename.ext: stream ระบุสตรีมทางเลือกที่มีชื่อว่า 'stream' ไดเรกทอรีสามารถมีสตรีมอื่นได้เช่นกัน สามารถเข้าถึงได้ในลักษณะเดียวกับสตรีมไฟล์ทั่วไป
คุณอาจสงสัยว่าคุณจะหาสตรีมทางเลือกสำหรับไฟล์ในการติดตั้ง Windows 10 ได้ที่ไหน? ผมจะยกตัวอย่าง เมื่อคุณดาวน์โหลดไฟล์ Windows 10 / Edge และเบราว์เซอร์สมัยใหม่อื่น ๆ จะสร้างสตรีมทางเลือกสำหรับไฟล์ที่ชื่อZone.Identifierที่เก็บเครื่องหมายว่าได้รับไฟล์จากอินเทอร์เน็ตดังนั้น ต้องยกเลิกการปิดกั้น ก่อนเริ่มใช้งาน
แสดงรายการสตรีม NTFS ทางเลือกสำหรับไฟล์
ตามค่าเริ่มต้น File Explorer และตัวจัดการไฟล์ของ บริษัท อื่นส่วนใหญ่จะไม่แสดงสตรีมทางเลือกสำหรับไฟล์ ในการแสดงรายการคุณสามารถใช้ Command Prompt แบบเก่าที่ดีหรือ PowerShell ที่ทันสมัย
เพื่อแสดงรายการสตรีม NTFS ทางเลือกสำหรับไฟล์ใน Windows 10 ให้ดำเนินการดังต่อไปนี้
- เปิดพรอมต์คำสั่งใหม่ ในโฟลเดอร์ที่มีไฟล์ที่คุณต้องการตรวจสอบ
- พิมพ์คำสั่ง
dir / R 'ชื่อไฟล์'. แทนที่ส่วน 'ชื่อไฟล์' ด้วยชื่อจริงของไฟล์ของคุณ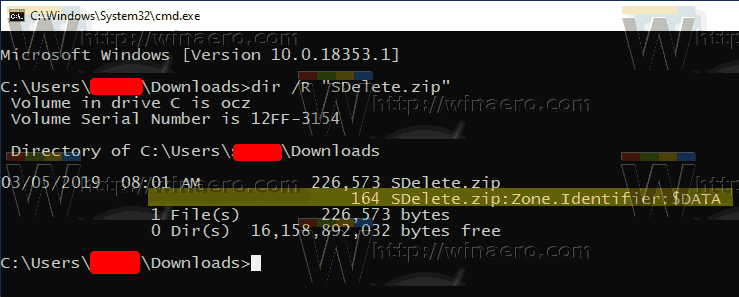
- ในเอาต์พุตคุณจะเห็นสตรีมทางเลือกที่แนบมากับไฟล์ (ถ้ามี) คั่นด้วยเครื่องหมายทวิภาค สตรีมเริ่มต้นจะแสดงเป็น$ DATA.
หรือคุณสามารถใช้ PowerShell เพื่อค้นหาสตรีม NTFS ทางเลือกสำหรับไฟล์
แสดงรายการสตรีม NTFS ทางเลือกสำหรับไฟล์ที่มี PowerShell
- เปิด PowerShell ในโฟลเดอร์ดาวน์โหลดของคุณ
- ดำเนินการคำสั่ง
รับรายการ 'ชื่อไฟล์' - สตรีม *. - แทนที่ส่วน 'ชื่อไฟล์' ด้วยชื่อจริงของไฟล์ของคุณ
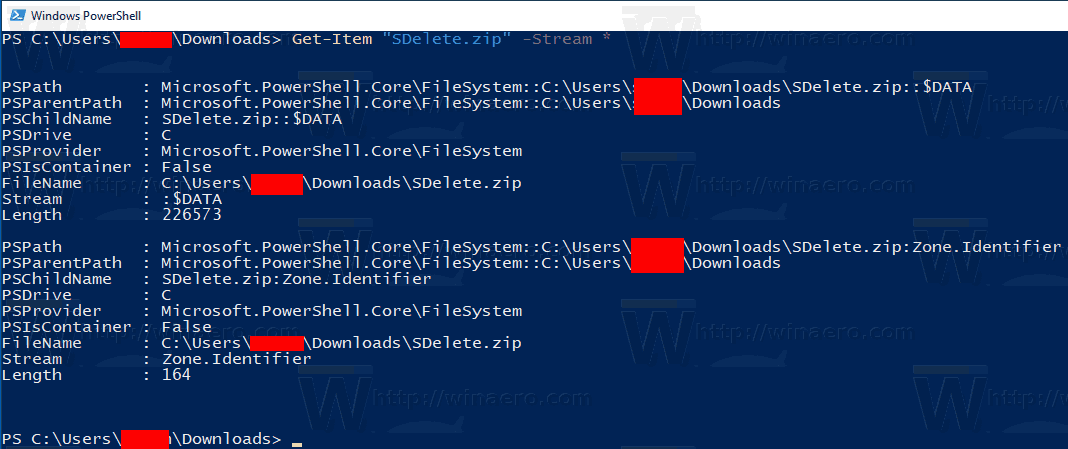
ตอนนี้เรามาดูวิธีอ่านและเขียนข้อมูลสตรีมทางเลือก
หากต้องการอ่านเนื้อหาสตรีม NTFS ทางเลือกใน Windows 10
- เปิดพรอมต์คำสั่งใหม่ หรือ PowerShell ในโฟลเดอร์ที่มีไฟล์ที่คุณต้องการตรวจสอบ
- ในพรอมต์คำสั่งพิมพ์คำสั่ง
มากกว่า< 'filename:stream name'. แทนที่ส่วน 'ชื่อไฟล์: ชื่อสตรีม' ด้วยชื่อจริงของไฟล์ของคุณและสตรีม เช่น.มากกว่า< 'SDelete.zip:Zone.Identifier'.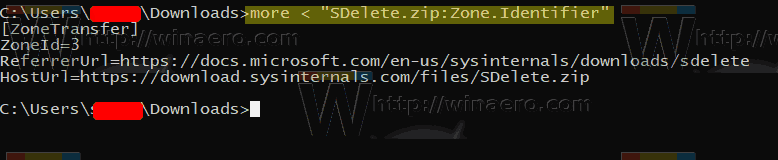
- ใน PowerShell ดำเนินการคำสั่งต่อไปนี้:
รับเนื้อหา 'ชื่อไฟล์' - สตรีม 'ชื่อสตรีม'. ตัวอย่างเช่น,รับเนื้อหา 'SDelete.zip' -Stream Zone.Identifier.
หมายเหตุ: แอพ Notepad ในตัวรองรับสตรีม NTFS ทางเลือกนอกกรอบ เรียกใช้ดังนี้:notepad 'ชื่อไฟล์: ชื่อสตรีม'.
ตัวอย่างเช่น,notepad 'SDelete.zip:Zone.Identifier'.
Notepad ++ โปรแกรมแก้ไขบุคคลที่สามยอดนิยมยังสามารถจัดการสตรีม NTFS ทางเลือกอื่น ๆ
ตอนนี้เรามาดูวิธีสร้างสตรีม NTFS ทางเลือก
ในการสร้างสตรีม NTFS ทางเลือกใน Windows 10
- เปิดพรอมต์คำสั่งใหม่ หรือ PowerShell ในโฟลเดอร์ที่คุณเลือก
- ในพรอมต์คำสั่งดำเนินการคำสั่ง
ก้องสวัสดีชาวโลก! > hello.txtเพื่อสร้างไฟล์ข้อความธรรมดา - ในพรอมต์คำสั่งดำเนินการคำสั่ง
echo การทดสอบสตรีม NTFS> hello.txt: testเพื่อสร้างสตรีมทางเลือกชื่อ 'test' สำหรับไฟล์ของคุณ - ดับเบิลคลิกที่ไฟล์hello.txtเพื่อเปิดใน Notepad (หรือในแอพอื่นที่ตั้งค่าเป็นโปรแกรมแก้ไขข้อความเริ่มต้นของคุณ)
- ในพรอมต์คำสั่งพิมพ์และดำเนินการ
notepad hello.txt: ทดสอบเพื่อดูเนื้อหาของสตรีม NTFS ทางเลือก 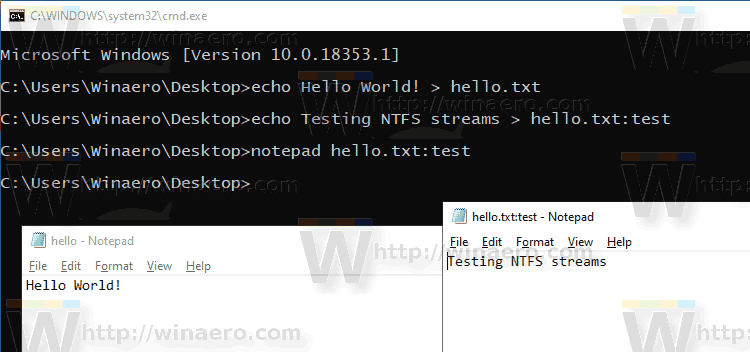
- ใน PowerShell คุณสามารถใช้ cmdlet ต่อไปนี้เพื่อเปลี่ยนเนื้อหาของสตรีม NTFS ทางเลือก:
ชุดเนื้อหา -Path hello.txt - ทดสอบสตรีม. จัดหาเนื้อหาสตรีมเมื่อได้รับแจ้ง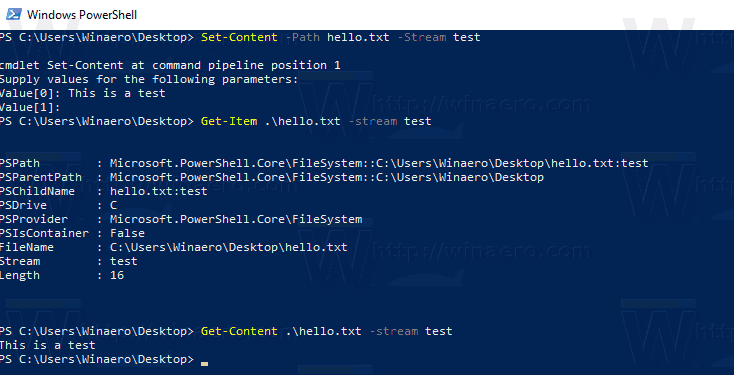
- กดปุ่ม Enter โดยไม่ต้องป้อนค่าใด ๆ เพื่อสิ้นสุดการแก้ไข
สุดท้ายนี่คือวิธีการลบสตรีม NTFS ทางเลือกสำหรับไฟล์ใน Windows 10
ในการลบสตรีม NTFS ทางเลือกใน Windows 10
- เปิด PowerShell .
- รันคำสั่งต่อไปนี้:
ลบรายการ -Path 'ชื่อไฟล์' - สตรีม 'ชื่อสตรีม'. - แทนที่ส่วน 'ชื่อไฟล์' ด้วยชื่อจริงของไฟล์ของคุณ แทนที่
'ชื่อสตรีม'ด้วยชื่อสตรีมจริง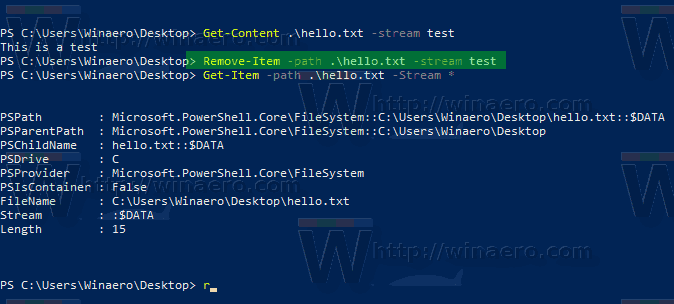
แค่นั้นแหละ.
วิธีปิดคำบรรยายใน disney plus