ฟังก์ชันการทำงานของ AirTag ขึ้นอยู่กับบริการระบุตำแหน่งของ iPhone หากอุปกรณ์ไม่รีเฟรชตำแหน่งบ่อยๆ คุณอาจมีเวลามากขึ้นในการติดตามรายการที่เชื่อมต่อกับ AirTag ของคุณ ดังนั้น เครื่องจักรขนาดพอดีคำนี้ได้รับการอัปเดตเกี่ยวกับที่อยู่ของมันบ่อยแค่ไหน?

คุณจะพบในบทความนี้ เราจะพูดถึงความถี่ของการอัปเดตตำแหน่ง AirTag และคุณลักษณะที่เป็นประโยชน์อื่นๆ ของคุณสมบัตินี้
อัปเดตบ่อยเมื่อทำได้
เพื่อกำหนดความถี่ในการอัปเดตตำแหน่ง AirTag ของคุณ คุณต้องเข้าใจวิธีการทำงานของอุปกรณ์ก่อน กล่าวคือไม่มีคุณลักษณะตำแหน่งในตัว ได้รับข้อมูลเกี่ยวกับตำแหน่งผ่านทาง iPhone ของคุณ เมื่อสมาร์ทโฟนอยู่ใกล้พอ จะสร้างลิงก์ ในทางกลับกัน โทรศัพท์ของคุณจะได้รับ ID ของ AirTag ซึ่งทำให้คุณสามารถติดตามอุปกรณ์ได้
สำหรับความถี่ในการอัปเดตตำแหน่งนั้นขึ้นอยู่กับตำแหน่งของ AirTag หากอุปกรณ์อยู่ในพื้นที่แออัดซึ่งมีสมาร์ทโฟนหลายเครื่องอยู่ใกล้ๆ สามารถรีเฟรชตำแหน่งได้บ่อยทุก 60-120 วินาที แต่ถ้าแกดเจ็ตอยู่ในพื้นที่ห่างไกล คุณอาจหยุดรับการอัปเดตเนื่องจากอุปกรณ์ไม่สามารถติดต่อคุณได้ ไม่มีแกดเจ็ต 'ค้นหาของฉัน' ในรัศมีที่จะช่วยรักษาความปลอดภัยในการเชื่อมต่อ
นอกจากนี้ยังกำหนดเมื่อการแจ้งเตือน 'เห็นล่าสุด' ปรากฏบนหน้าจอของคุณ เนื่องจาก AirTags ไม่ได้เผยแพร่ตำแหน่งที่ตั้งโดยตรง จึงอัปเดตตำแหน่งเมื่อ iPhone ที่เชื่อมต่อกับเครือข่าย 'ค้นหาของฉัน' ผ่านไปในบริเวณใกล้เคียง ผลที่ได้คือ 'เห็นล่าสุด' จะบอกเวลาล่าสุดที่ AirTag ของคุณสัมผัสกับอุปกรณ์ iOS ซึ่งส่งต่อตำแหน่งของอุปกรณ์ไปยังเครือข่าย
วิธีลบเพลงออกจาก iphone
หากการอัปเดต 'ดูครั้งล่าสุด' ระบุระยะเวลาที่ห่างไกล อาจหมายความว่าแกดเจ็ตของคุณอยู่ในตำแหน่งที่แยกจากกันโดยมี iPhone ที่ผ่านไม่กี่เครื่องที่อนุญาตให้รายงานตำแหน่งได้
คำอธิบายอีกประการหนึ่งคือแกดเจ็ตได้ย้ายจากตำแหน่งที่ทราบล่าสุด ไม่มีอุปกรณ์ใดที่อัปเดตที่อยู่ของมัน
ช่วง AirTag คืออะไร?
AirTag ของคุณทำงานภายในช่วงเครือข่าย Find My ของคุณ ซึ่งไม่ได้กำหนดช่วงด้วยตัวมันเอง ซึ่งหมายความว่าคุณสามารถสื่อสารกับแกดเจ็ตของคุณแบบพาสซีฟได้หากอยู่ในรัศมีของ iPhone เครื่องอื่น
ตัวอย่างเช่น คุณสามารถระบุตำแหน่งของ AirTag ของคุณได้โดยอ้างอิงอุปกรณ์ของผู้อื่น โดยไม่คำนึงถึงตำแหน่งของพวกเขา สิ่งที่พวกเขาต้องทำคือเดินเข้าไปใกล้แกดเจ็ตของคุณ
น่าเสียดายที่คุณจะติดตามมันได้ยากหากคุณวางมันผิดที่ในป่าลึกหรือที่อื่นๆ ที่ไม่ค่อยมีคนไป
คุณสามารถดูประวัติตำแหน่งของ AirTag ของคุณได้หรือไม่?
ตำแหน่งเดียวของ AirTag ที่คุณตรวจสอบได้คือตำแหน่งปัจจุบัน ดังนั้นคุณจึงไม่สามารถสำรวจประวัติตำแหน่งหรือเส้นทางเมื่อเวลาผ่านไปได้ แม้ว่าการขาดคุณสมบัตินี้อาจเป็นเรื่องที่น่ารำคาญ แต่ Apple ได้แนะนำคุณสมบัตินี้เพื่อป้องกันไม่ให้ผู้อื่นติดตามคุณ เมื่อรวมกับมาตรการรักษาความปลอดภัยเพิ่มเติมจะช่วยปกป้องความเป็นส่วนตัวของคุณ
คุณสามารถติดตามผู้คนหรือสัตว์เลี้ยงด้วย AirTag ได้หรือไม่?
Apple ได้รวมคุณสมบัติความปลอดภัยชั้นหนึ่งไว้ใน AirTags เพื่อป้องกันไม่ให้คุณติดตามผู้คนด้วยแกดเจ็ตนี้ ตัวอย่างเช่น คุณสามารถเข้าถึงฟังก์ชันเหล่านี้ได้อย่างราบรื่น หาก iPhone ของคุณใช้ iOS 14.5 หรือระบบที่ใหม่กว่า และ AirTag ของคุณไม่ได้ลงทะเบียนภายใต้ Apple ID ในกรณีนี้ คุณจะได้รับการแจ้งเตือนเกี่ยวกับ AirTags อื่นๆ ในบริเวณใกล้เคียงผ่านการแจ้งเตือนแบบพุช
เช่นเดียวกับผู้ใช้ระบบเก่า หาก iPhone ของคุณไม่รองรับ iOS หรือคุณมีโทรศัพท์ Android คุณจะยังคงได้รับคำเตือนเกี่ยวกับ Orphan AirTags นี่เป็นเพราะแกดเจ็ตที่อยู่นอกเครือข่ายของโทรศัพท์หลักเริ่มส่งเสียงรบกวนหลังจากอยู่อย่างโดดเดี่ยว 2-3 วัน
ในช่วงต้นปี 2022 Apple ประกาศว่าจะเพิ่ม AirTags ด้วยมาตรการรักษาความปลอดภัยที่มากขึ้น จุดเด่นของคุณสมบัติใหม่เหล่านี้คือการเตือนผู้คนให้ตรงเวลา หากพวกเขาถูกติดตามโดย AirTag อันธพาล ยิ่งไปกว่านั้น iPhones 11 (และอุปกรณ์รุ่นใหม่ๆ) สามารถใช้การค้นหาอย่างแม่นยำเพื่อระบุตำแหน่งที่แน่นอนของ AirTags ที่ไม่ต้องการ
ดังนั้น AirTags จึงไม่ได้มีไว้สำหรับติดตามผู้คน พวกมันไม่ได้ออกแบบมาสำหรับติดตามสัตว์เลี้ยงเช่นกัน เหตุผลง่ายๆ ก็คือ แมวหรือสุนัขของคุณมักจะเดินออกจากช่องค้นหาของฉัน เว้นแต่พวกเขาจะเดินผ่านผู้ใช้ iPhone คุณจะไม่สามารถหาเพื่อนขนฟูของคุณได้
อย่างไรก็ตาม คุณยังสามารถใช้ AirTag เพื่อตรวจสอบสัตว์เลี้ยงของคุณได้ ต่อไปนี้เป็นอุปกรณ์เสริมทั่วไปบางส่วนที่คุณสามารถใช้ร่วมกับแกดเจ็ตได้
โปรแกรมติดตั้ง desktopthemepack สำหรับ windows 7
- พวงกุญแจซิลิโคน
- คลิป
- แท็กความสะดวกสบาย
- ผู้ถือ AirTag
- ปลอกคอ
- ปลอกคอ
- ห่วงหนัง
- กรณีสแนป
วิธีตั้งค่าการค้นหาที่แม่นยำบน AirTag
ตามที่กล่าวไว้ก่อนหน้านี้ การค้นหาที่แม่นยำช่วยป้องกันไม่ให้ผู้ประสงค์ร้ายติดตามคุณด้วย AirTags คุณยังสามารถใช้เพื่อกำหนดระยะทางไปยัง AirTag ของคุณได้อย่างแม่นยำ
ทำตามขั้นตอนต่อไปนี้เพื่อเปิดใช้งานคุณสมบัติที่สะดวกนี้และตั้งค่า AirTag ของคุณอย่างถูกต้อง:
- ตรวจสอบให้แน่ใจว่า iPod, iPhone หรือ iPad ของคุณใช้ iOS 14.5 หรือใหม่กว่า
- เปิดการยืนยันตัวตนแบบสองปัจจัย
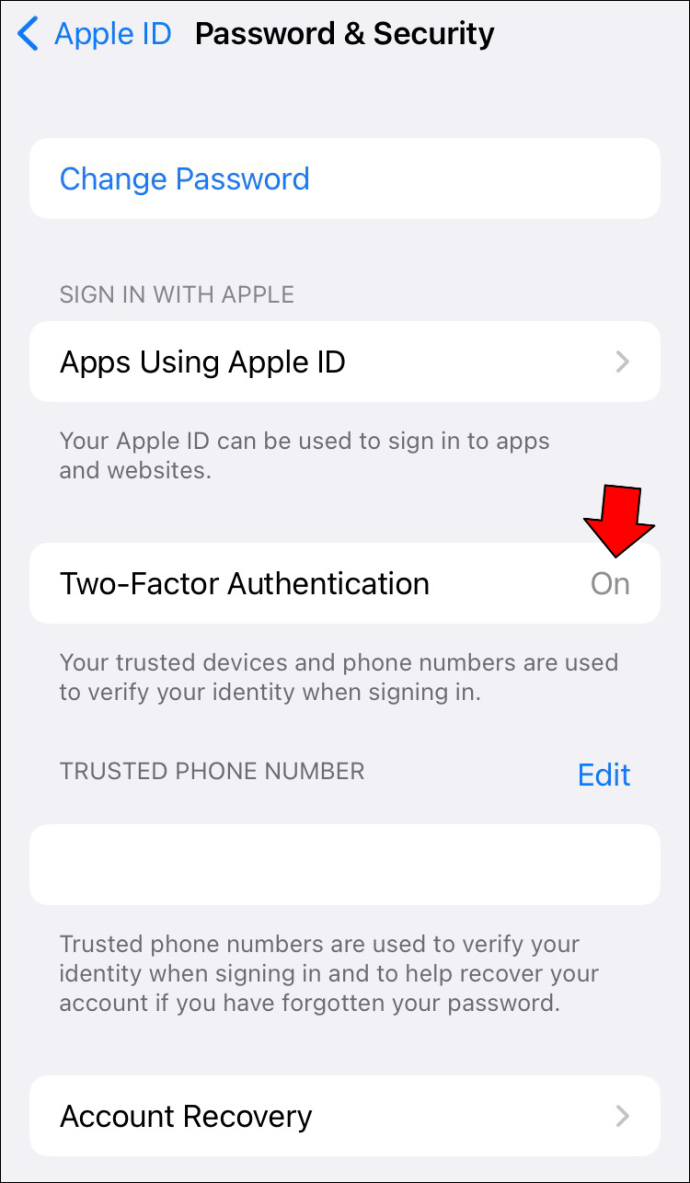
- เปิดใช้งานคุณสมบัติ 'ค้นหาของฉัน'
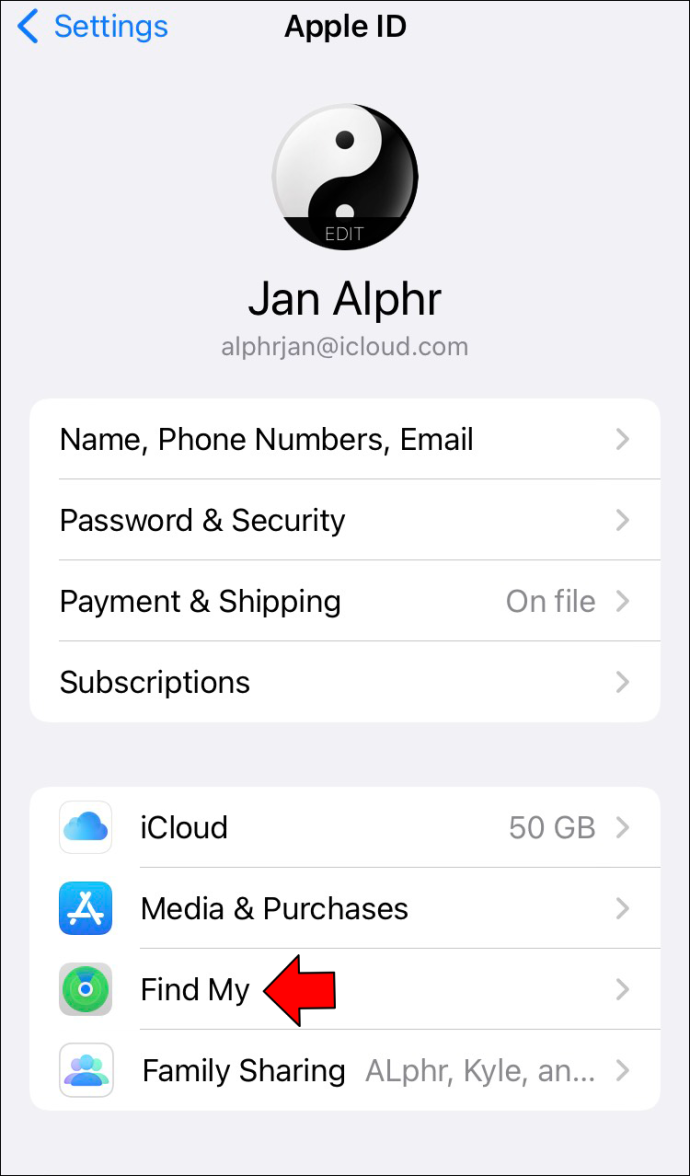
- เปิดใช้งาน Bluetooth ของคุณและเชื่อมต่อกับเครือข่าย Wi-Fi ที่เสถียร
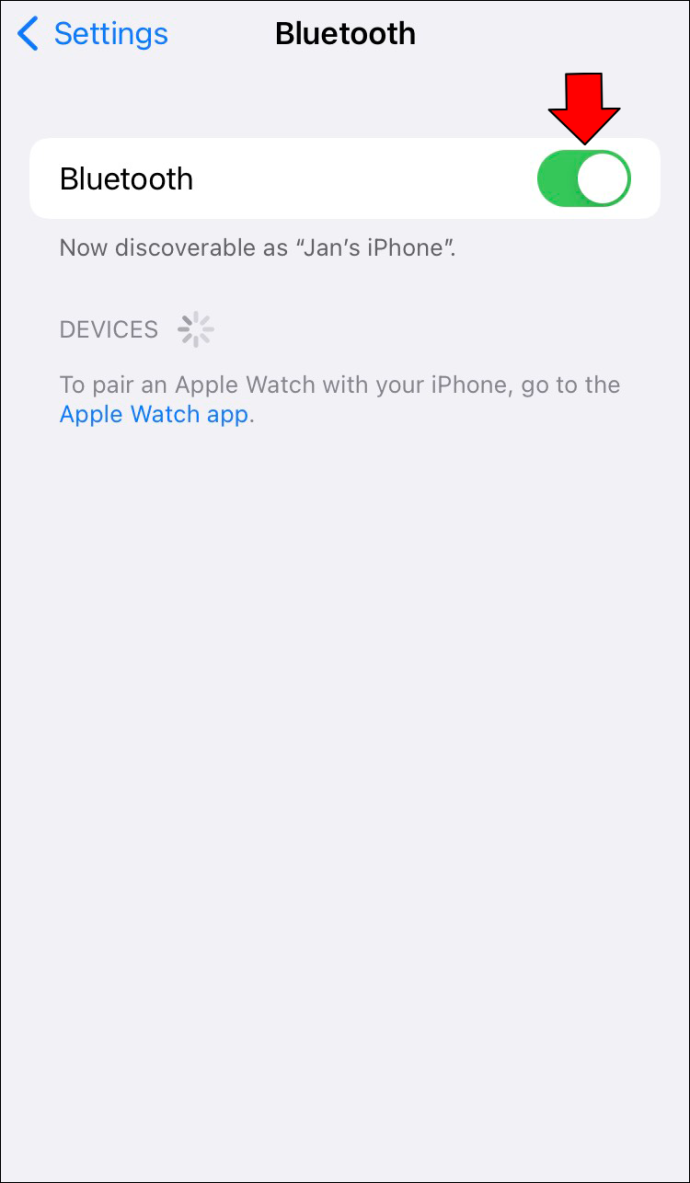
- ตั้งค่าบริการตำแหน่งของคุณโดยไปที่ 'การตั้งค่า' 'ความเป็นส่วนตัว' และ 'บริการตำแหน่ง'
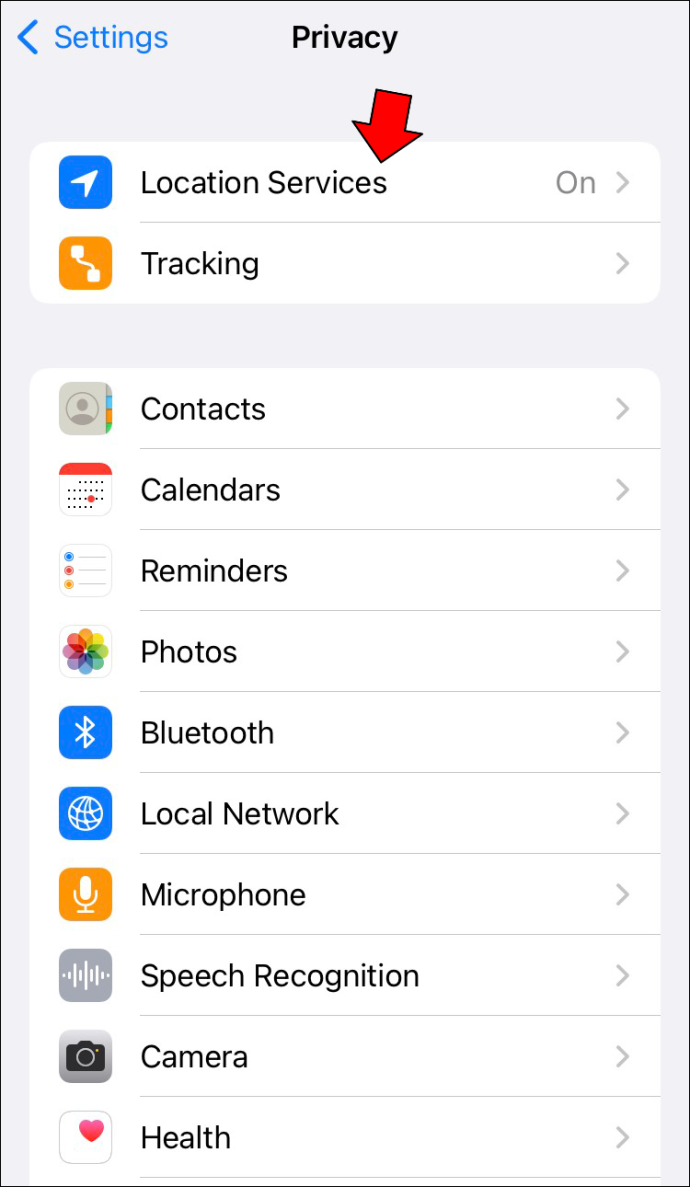
- เลื่อนลงมาจนกว่าคุณจะพบส่วน 'ค้นหาของฉัน'
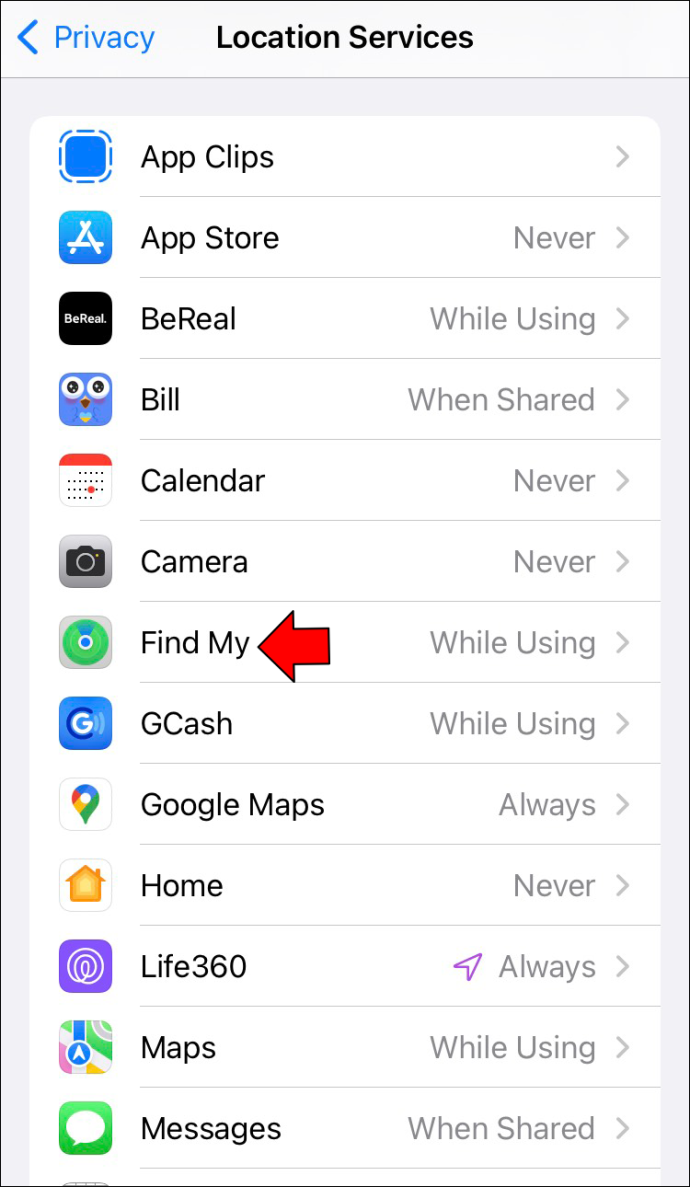
- ทำเครื่องหมายที่ช่อง “ขณะใช้แอป” หรือ “ขณะใช้วิดเจ็ตหรือแอป” ขึ้นอยู่กับการตั้งค่าของคุณ
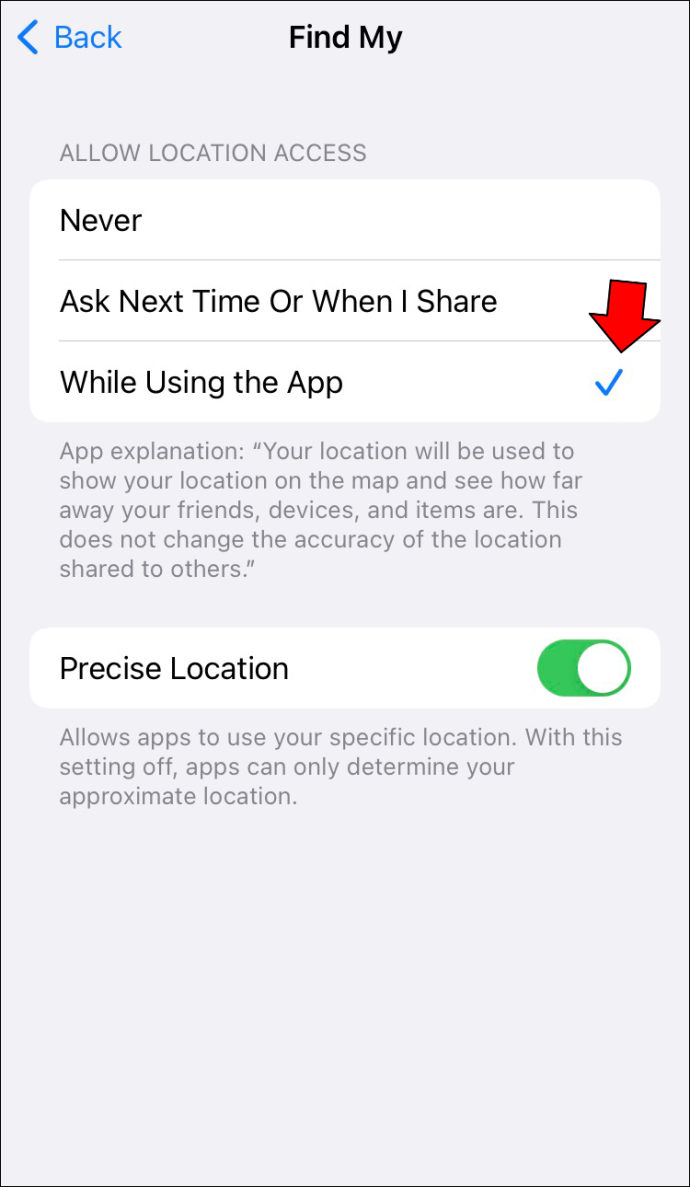
- สลับ 'ตำแหน่งที่แม่นยำ' เป็นเปิด
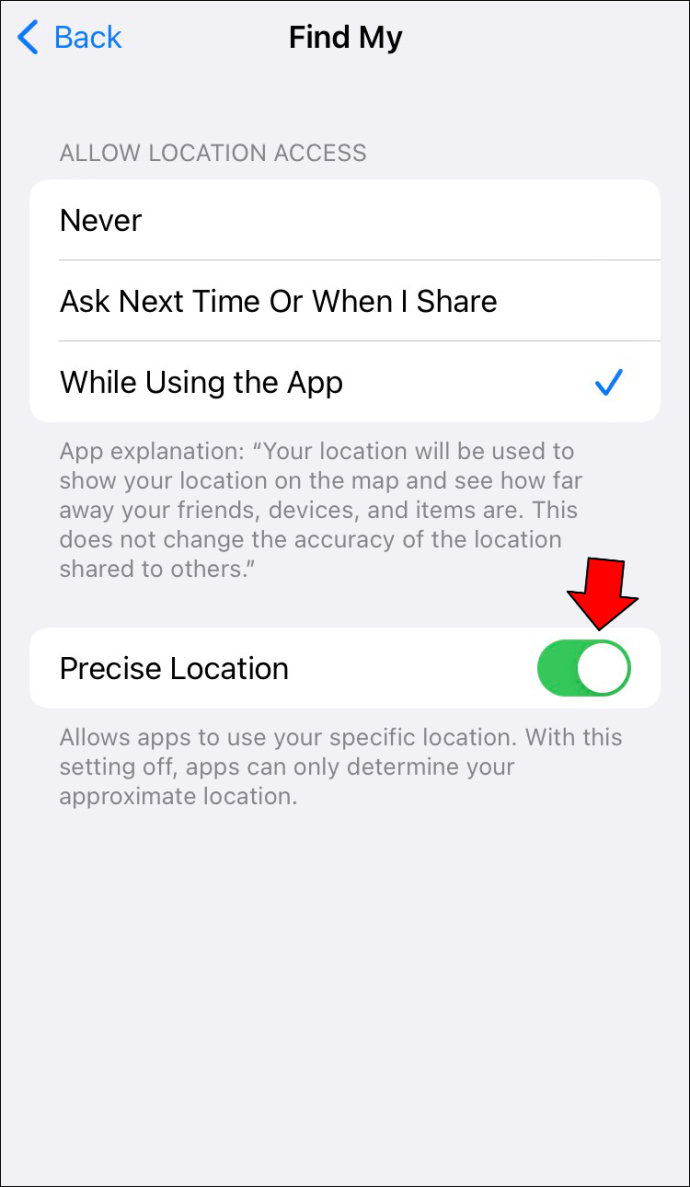
หลังจากเปิดใช้งานการค้นหาที่แม่นยำ ก็ถึงเวลากำหนดค่า AirTag ของคุณ:
- แกะอุปกรณ์และดึงแถบป้องกันออกเพื่อเปิดใช้งานแบตเตอรี่ของคุณ ตอนนี้คุณควรได้ยินเสียงจาก AirTag

- ถือ AirTag ใกล้กับ iPod, iPad หรือ iPhone แล้วกดตัวเลือก “เชื่อมต่อ” หากคุณเปิดใช้งาน AirTag หลายรายการ คุณอาจเห็นข้อความ 'ตรวจพบ AirTag เพิ่มเติม' ถ้าเป็นเช่นนั้น ตรวจสอบให้แน่ใจว่ามีเพียงแกดเจ็ตเดียวที่อยู่ใกล้กับอุปกรณ์อื่นของคุณ ส่วนอื่นๆ ควรปิดหรืออยู่นอกระยะ
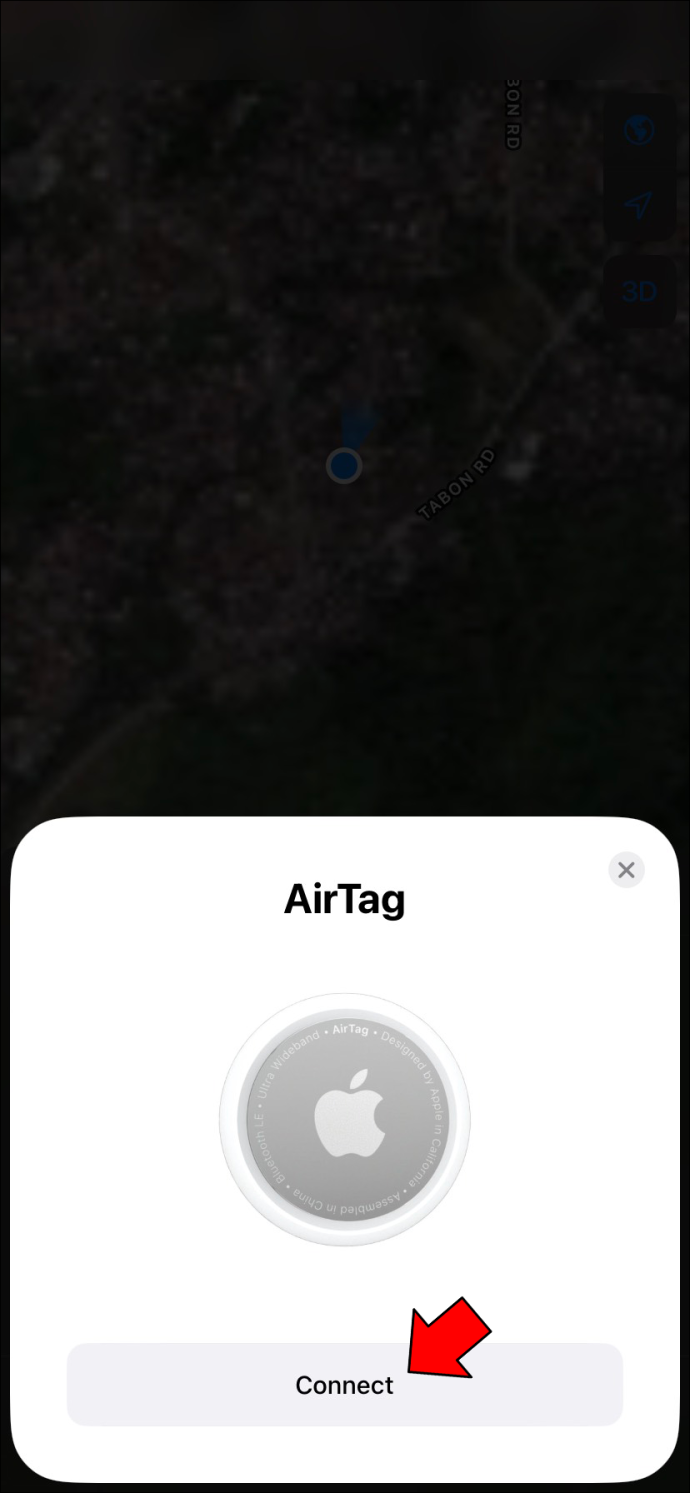
- เลือกชื่อจากรายการที่มีอยู่หรือใช้ชื่อที่กำหนดเองสำหรับ AirTag ของคุณ
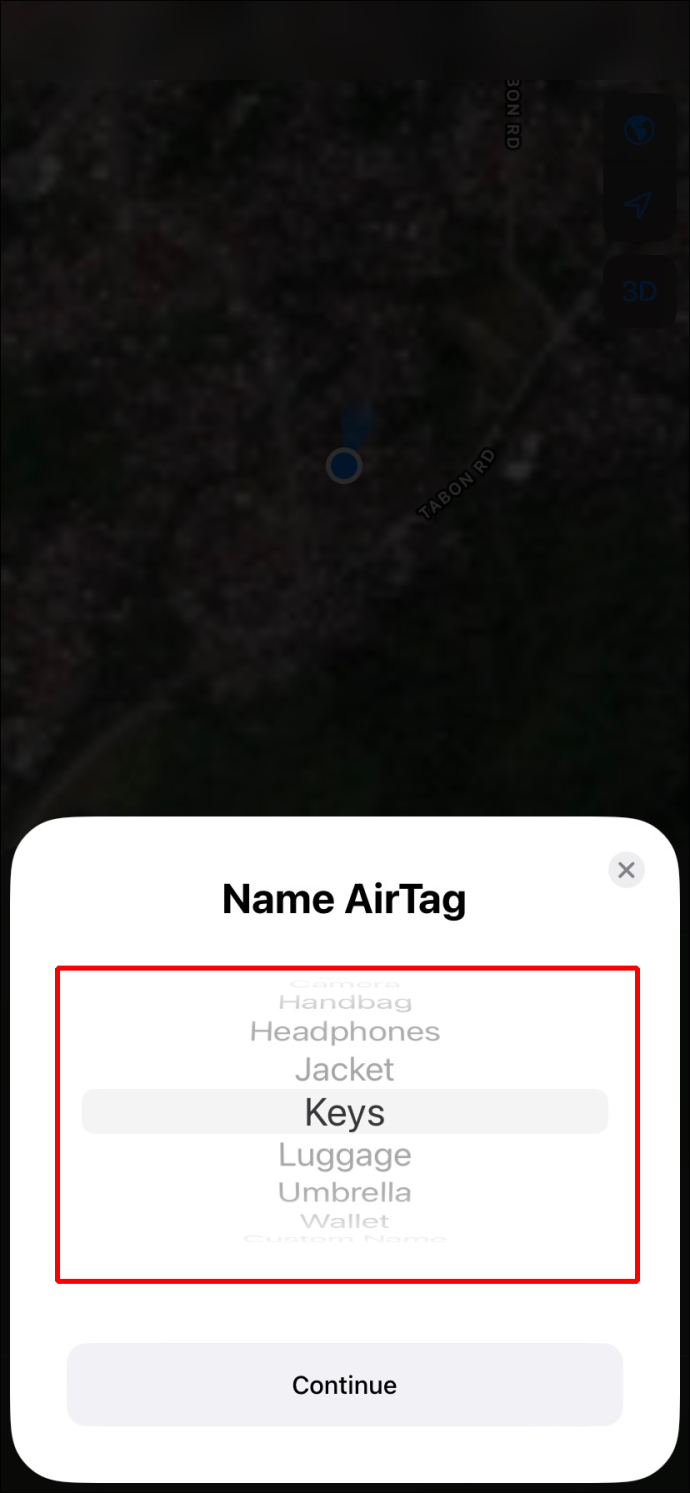
- เลือกอิโมจิแล้วแตะ “ดำเนินการต่อ”
- กดปุ่ม 'ดำเนินการต่อ' อีกครั้งเพื่อลงทะเบียน AirTag ด้วย Apple ID ที่เกี่ยวข้อง
- กด 'เสร็จสิ้น' แล้วคุณจะสามารถใช้การค้นหาที่แม่นยำกับ AirTag ของคุณได้
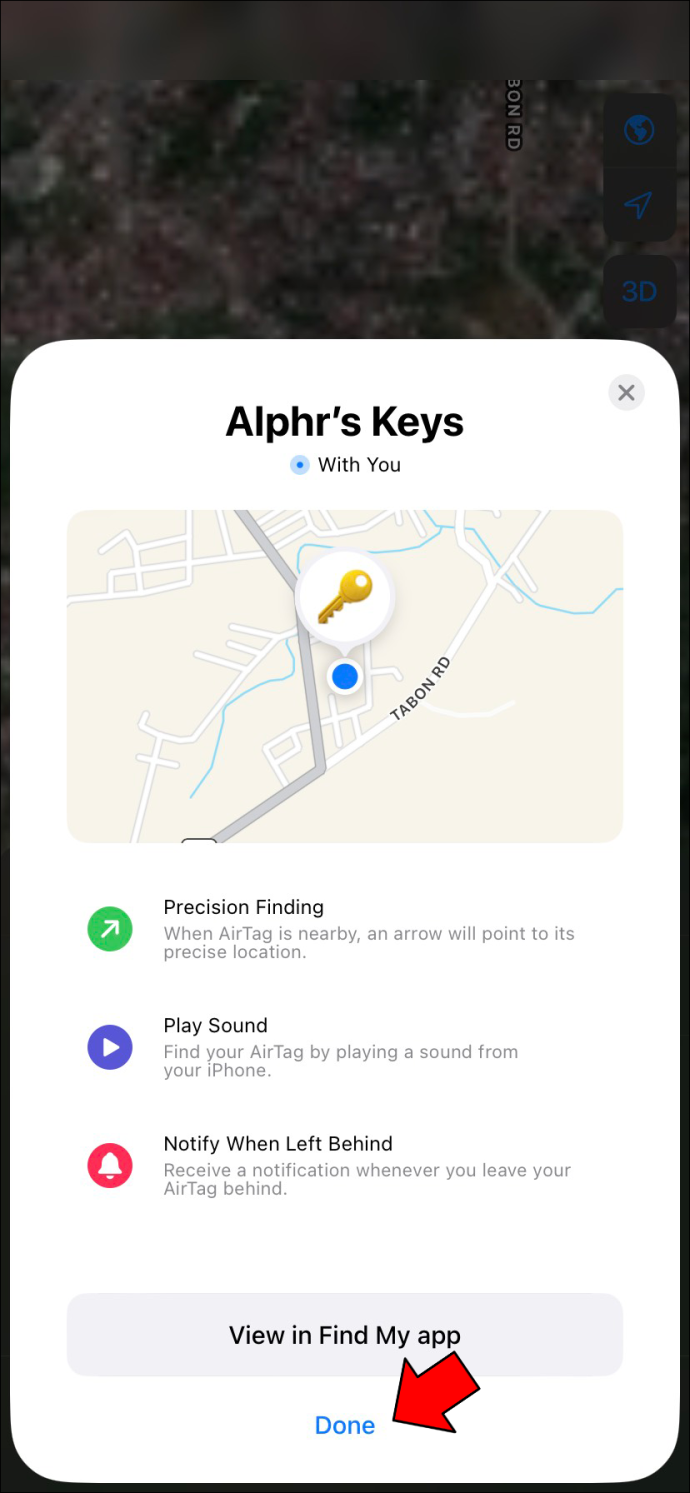
อีกสิ่งที่ยอดเยี่ยมเกี่ยวกับ AirTag ก็คือมันให้คุณเปลี่ยนชื่อและอิโมจิของอุปกรณ์ได้ นี่คือสิ่งที่คุณควรทำหากคุณไม่พอใจกับองค์ประกอบดั้งเดิม:
- ไปที่ 'ค้นหาของฉัน' แล้วกด 'รายการ'
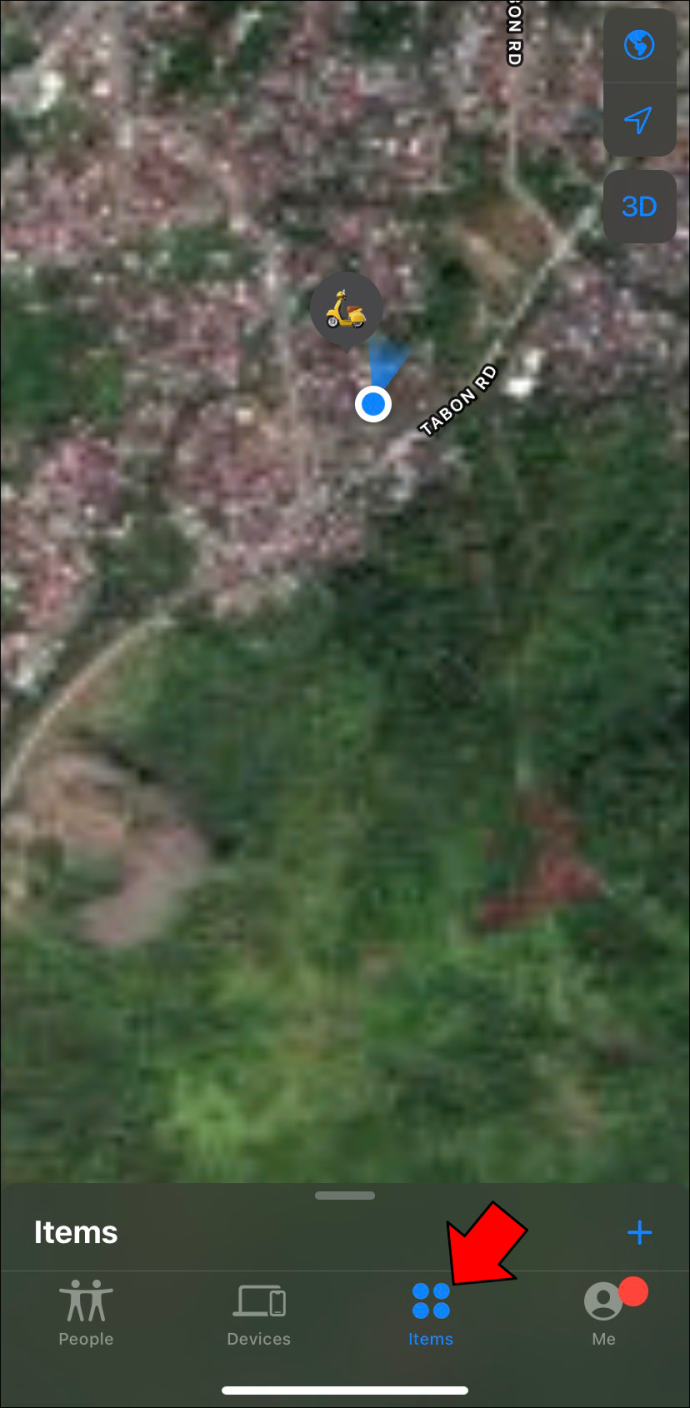
- แตะ “Air Tag” ที่คุณต้องการเปลี่ยนอิโมจิหรือชื่อ
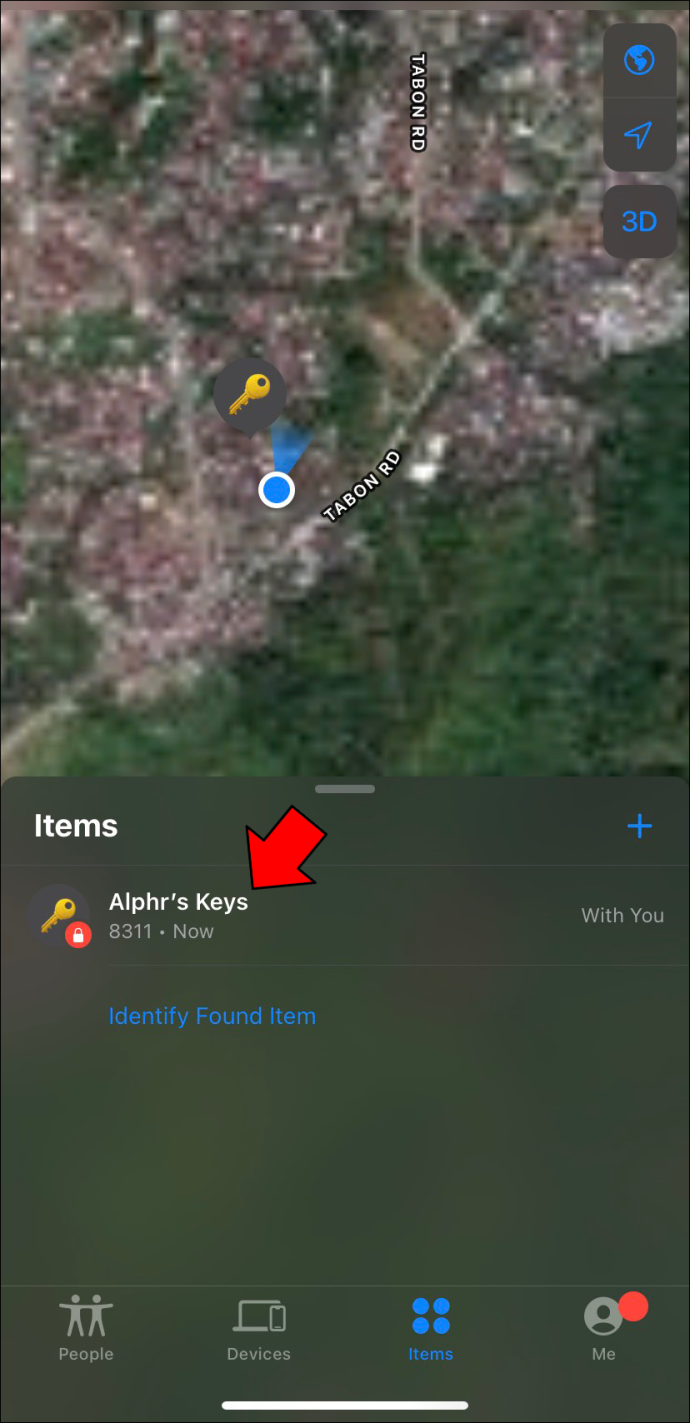
- เลื่อนและค้นหาตัวเลือก 'เปลี่ยนชื่อรายการ'
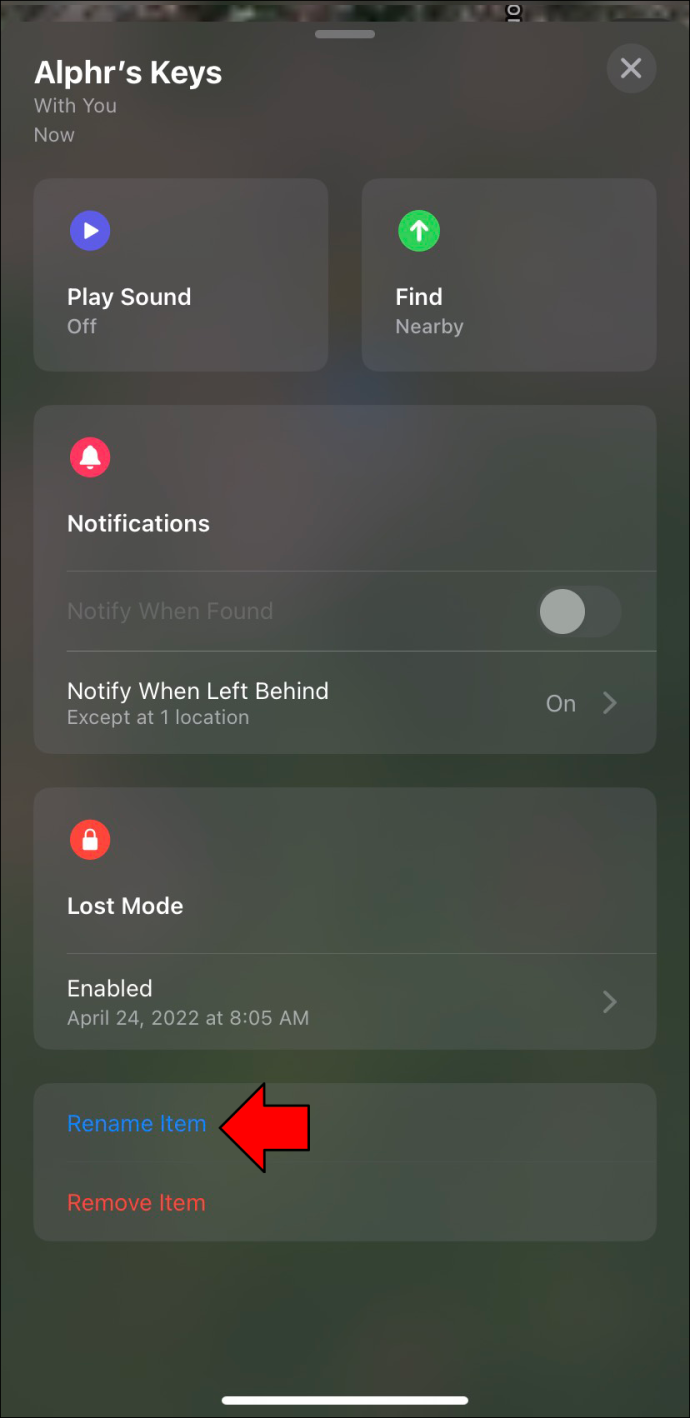
- พิมพ์ชื่อที่กำหนดเองหรือเลือกจากรายการที่มีอยู่
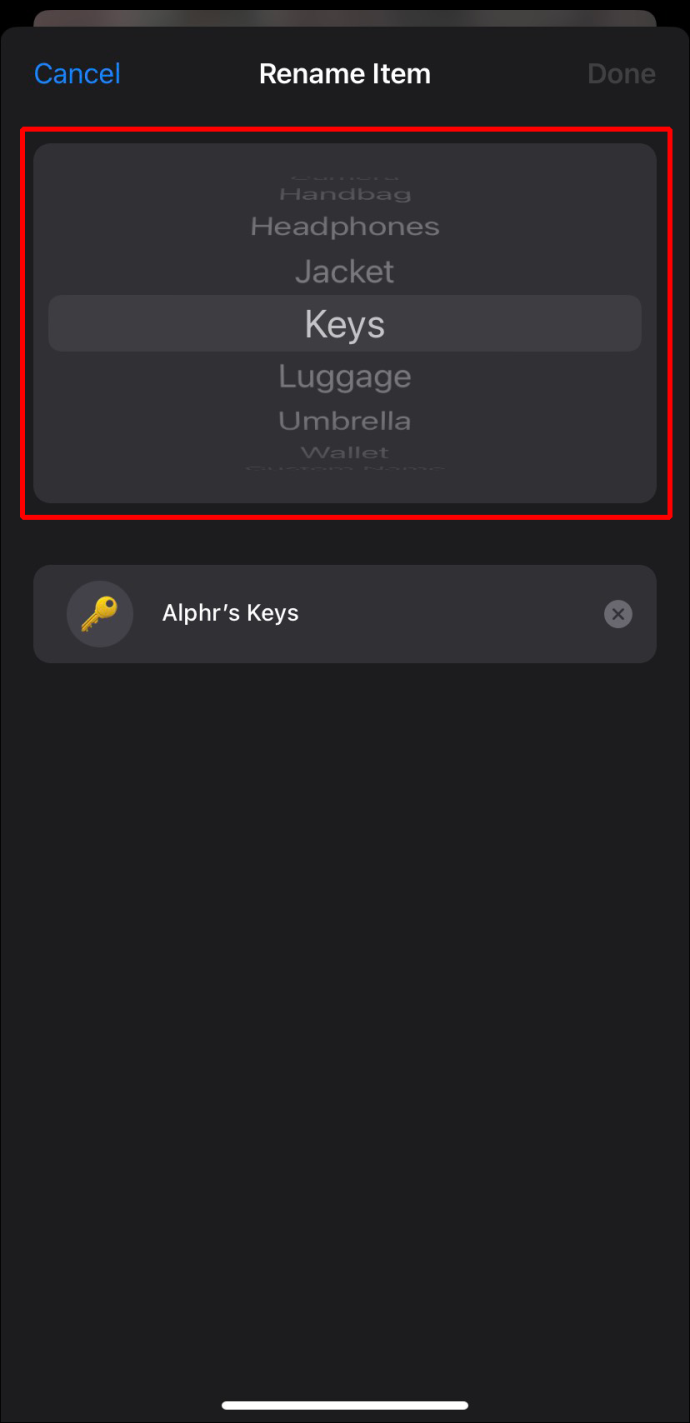
- เลือกอิโมจิใหม่
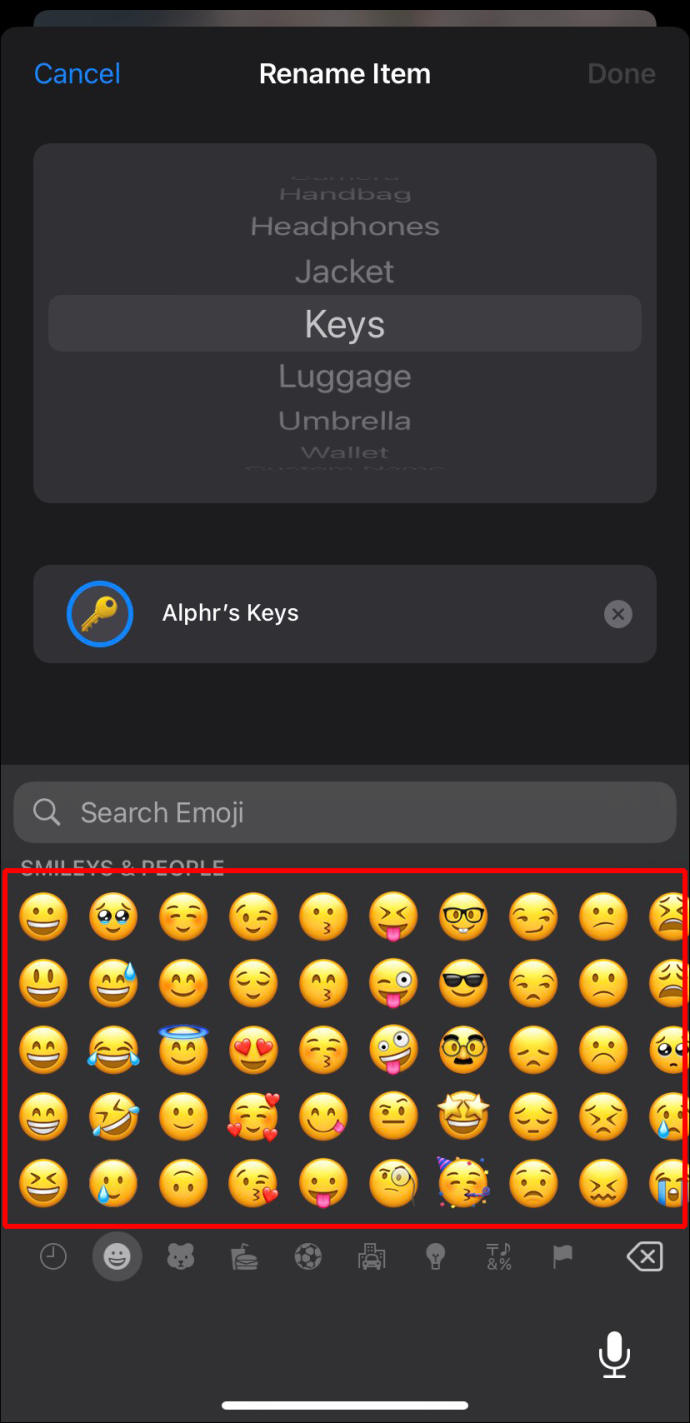
- กด 'เสร็จสิ้น' เพื่อบันทึกการเปลี่ยนแปลงของคุณ
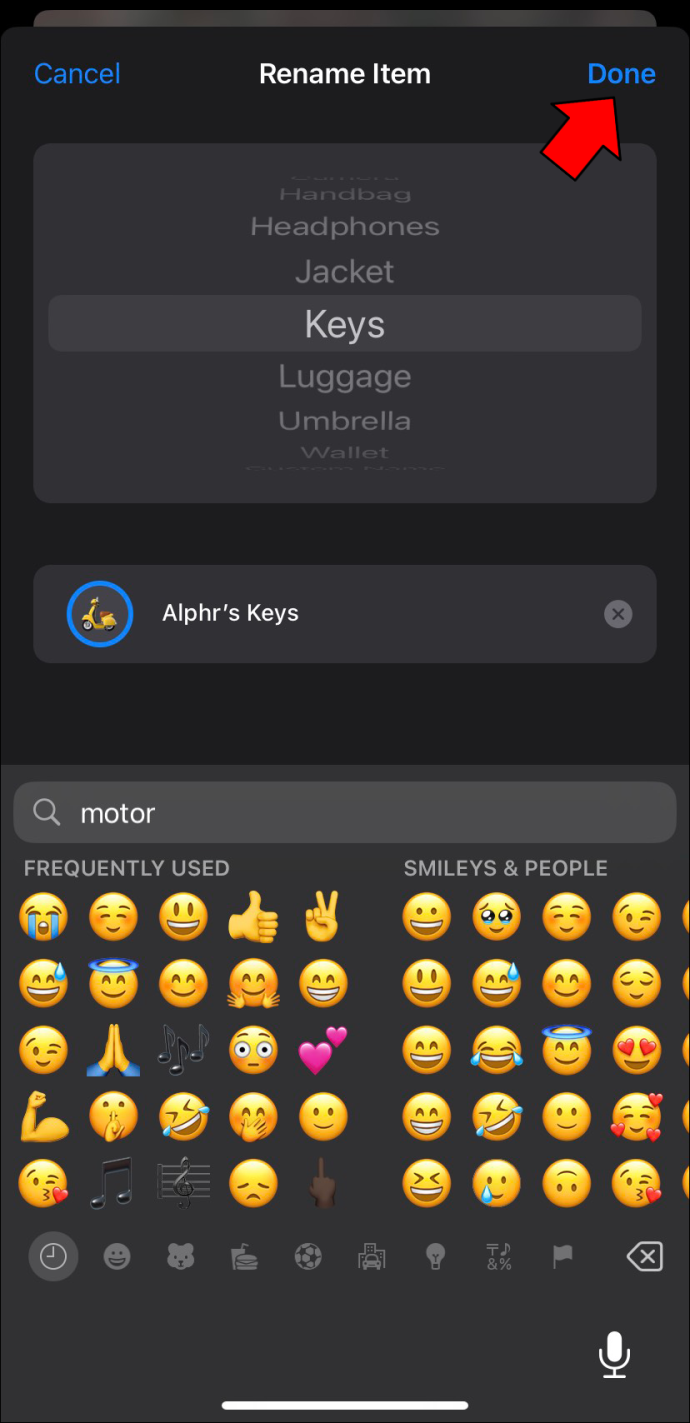
หากคุณประสบปัญหาในการตั้งค่า AirTag นี่คือวิธีแก้ปัญหาที่เป็นไปได้:
- ตรวจสอบว่าอุปกรณ์ของคุณพร้อมตั้งค่าโดยตรวจสอบให้แน่ใจว่าใช้ iOS ที่เหมาะสม
- หากภาพเคลื่อนไหวการตั้งค่าของคุณหายไป ให้กดปุ่มพัก/ปลุกหรือปุ่มด้านข้างบน iPhone เพื่อเปิดใช้งานโหมดสลีป หลังจากผ่านไปสองสามวินาที ให้รีสตาร์ทและปลดล็อคสมาร์ทโฟน รอประมาณ 15-20 วินาที ภาพเคลื่อนไหวของคุณควรปรากฏขึ้น
- หากคุณต้องการตั้งค่า AirTag หลายรายการ อย่าเชื่อมต่อพร้อมกัน เชื่อมโยงพวกเขาทีละคน
- ถอดและเปลี่ยนแบตเตอรี่ AirTag ของคุณ
คุณสามารถกำหนดค่า AirTag ของคุณให้ส่งเสียงได้หรือไม่?
คุณสามารถปรับแต่ง AirTags ของคุณเพื่อสร้างเสียงต่างๆ หากสิ่งเหล่านี้อยู่ในช่วงบลูทูธของสมาร์ทโฟน คุณสามารถกำหนดค่าให้สร้างเสียงได้ ช่วยให้คุณค้นหาอุปกรณ์ได้ง่ายขึ้น คุณสมบัตินี้มีประโยชน์อย่างยิ่งหาก iPhone ของคุณไม่รองรับการค้นหาที่แม่นยำ
วิธีรับการ์ดเควสใน Hearthstone
การเปิดใช้งานเสียงไม่ควรใช้เวลานานกว่าสองสามวินาที:
- เปิด 'ค้นหาของฉัน'
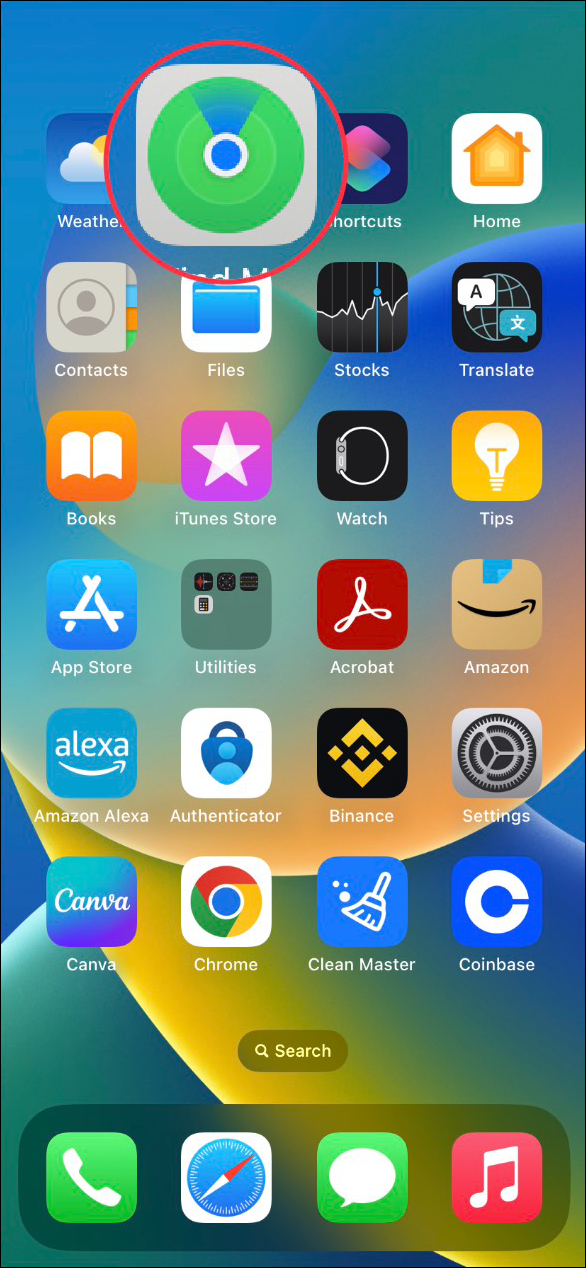
- คลิกแท็บ 'รายการ' ของคุณ
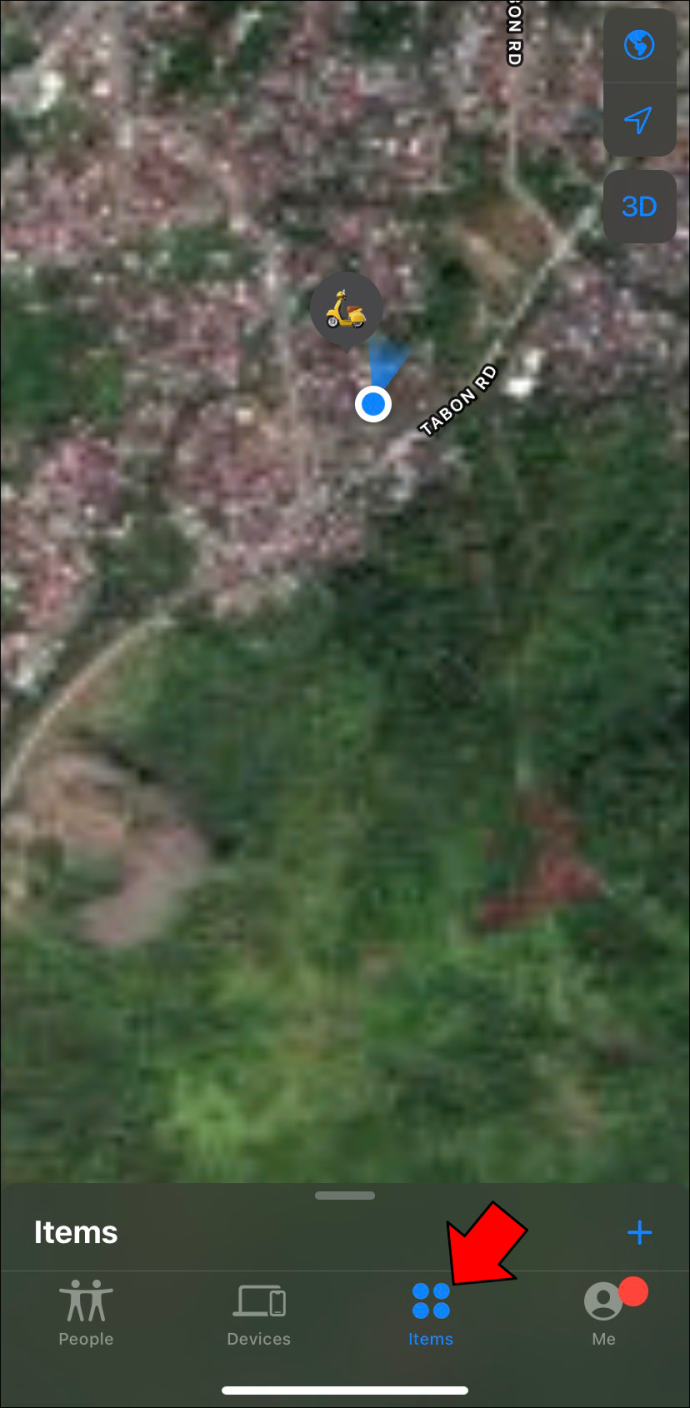
- เลือก AirTag ที่คุณต้องการค้นหา
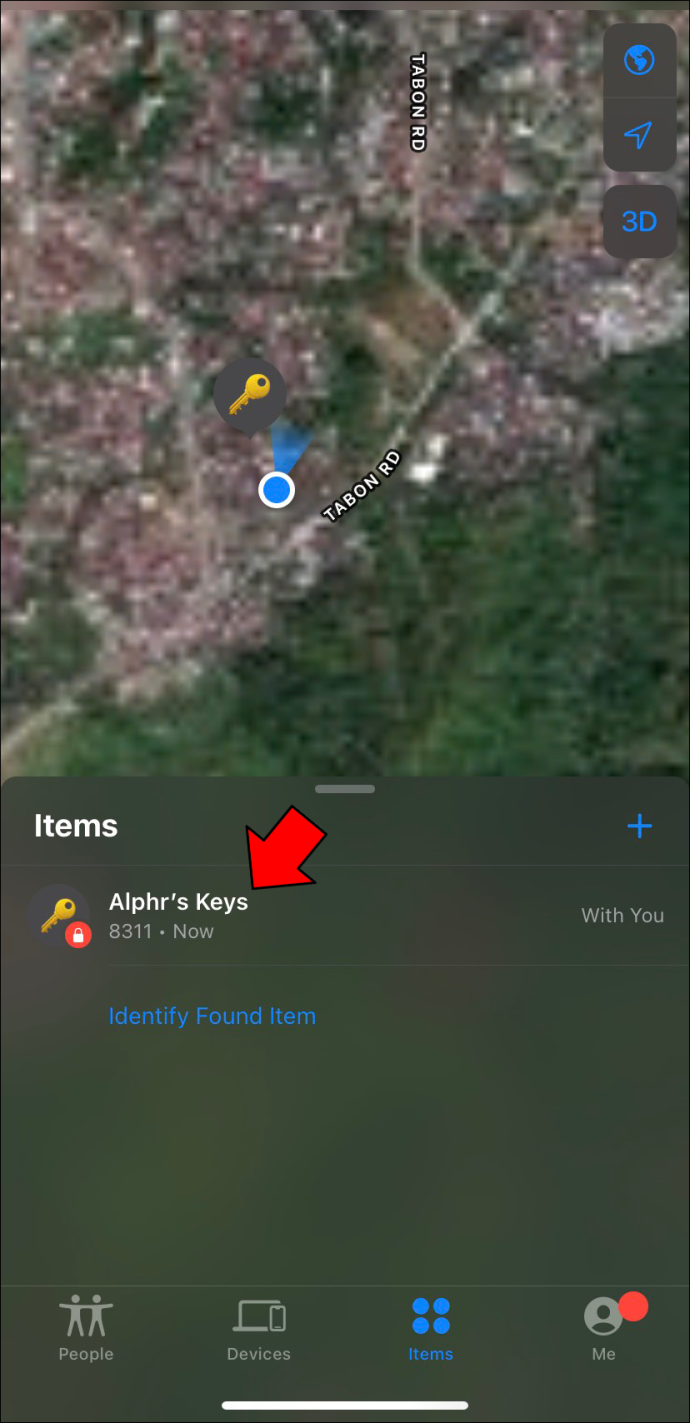
- เลือก “เล่นเสียง” หรือบอกให้ Siri เล่นเสียงให้คุณด้วยคำสั่งต่างๆ ตัวอย่างเช่น “หวัดดี Siri ค้นหา AirTag ของฉัน” ใช้งานได้ดีเกือบตลอดเวลา
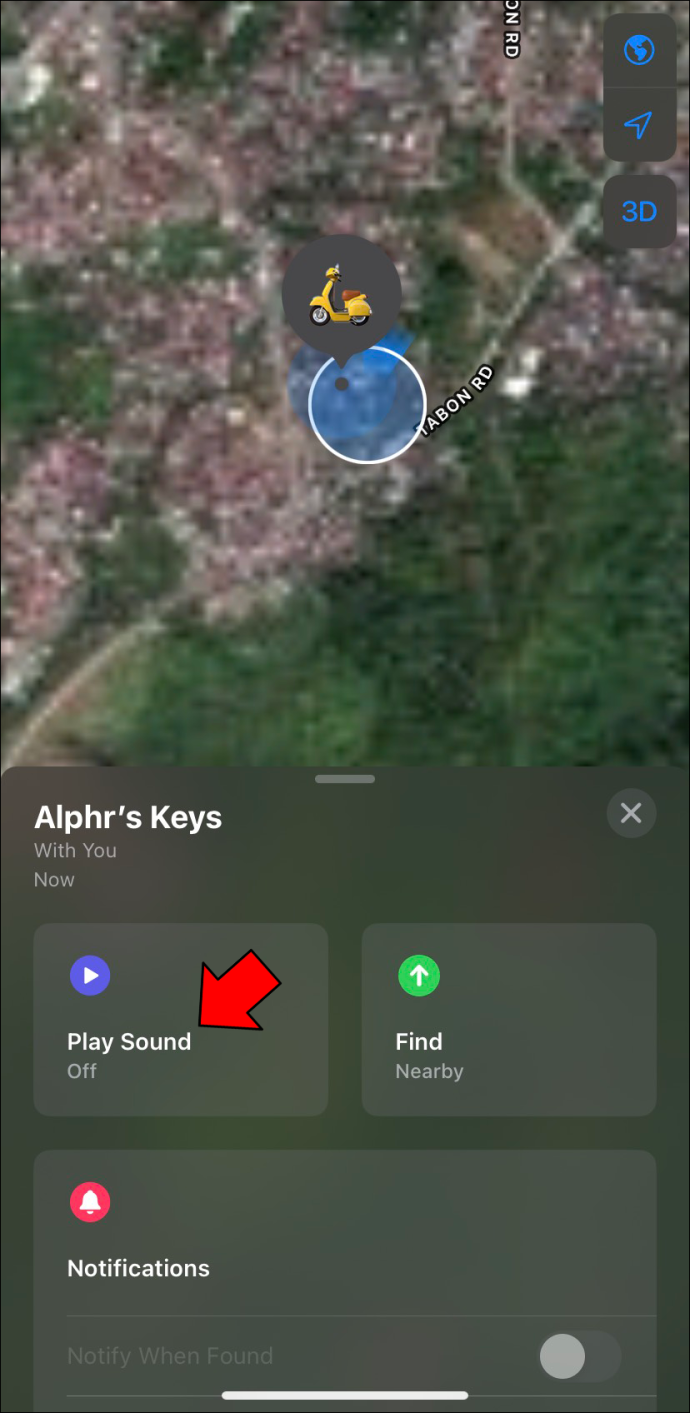
เรียกคืนสิ่งที่คุณสูญเสีย
เนื่องจากข้อเท็จจริงที่ว่า AirTags ไม่ได้สร้างข้อมูลตำแหน่งที่ตั้งด้วยตัวเอง การค้นหาในพื้นที่ห่างไกลแทบจะเป็นไปไม่ได้เลย แต่ถ้าคุณทำแกดเจ็ตของคุณหายในที่ที่มีคนพลุกพล่าน คุณไม่ควรมีปัญหาในการย้อนรอยขั้นตอนของคุณ เพียงตรวจสอบให้แน่ใจว่าคุณใช้การค้นหาที่แม่นยำหรือเล่นเสียงเพื่อติดตามอุปกรณ์ของคุณในเวลาไม่นาน
คุณเคยกู้คืน AirTag ที่สูญหายหรือไม่ ถ้าเคย คุณใช้เวลานานเท่าไหร่? การตั้งค่า AirTag กับ iOS ของคุณนั้นง่ายเพียงใด บอกเราในส่วนความคิดเห็นด้านล่าง








