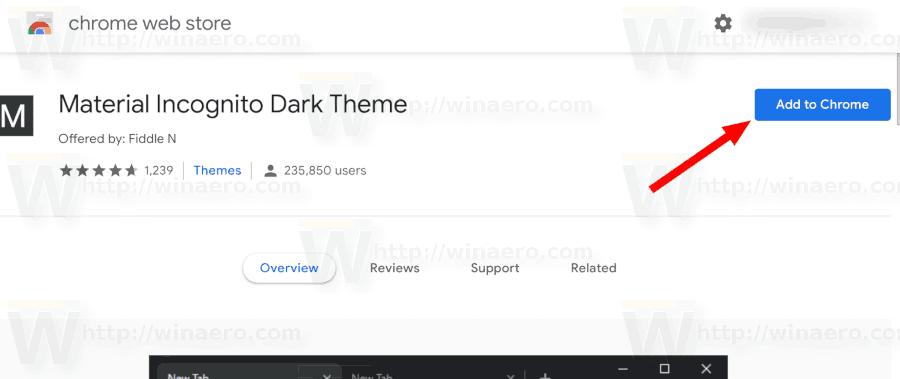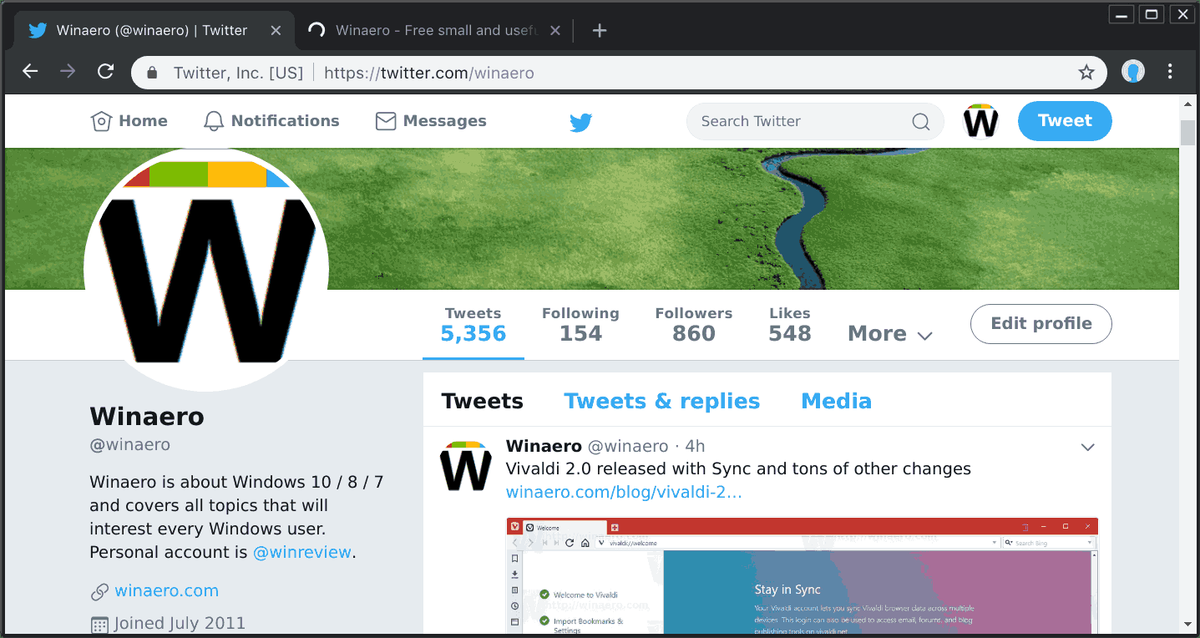ผู้ใช้ Google Chrome คุ้นเคยกับธีมสีเข้มของโหมดไม่ระบุตัวตนที่มีอยู่ในเบราว์เซอร์ หลายคนต้องการรับธีมนี้สำหรับโหมดการเรียกดูปกติของ Chrome นี่คือวิธีการ

จากการเขียนนี้ Google Chrome เป็นเว็บเบราว์เซอร์ที่ได้รับความนิยมมากที่สุด สามารถใช้ได้กับ Windows, Linux, Mac และ Android ด้วยการออกแบบที่เรียบง่าย Chrome มีเอ็นจิ้นการเรนเดอร์เว็บที่รวดเร็วทรงพลังมาก 'Blink' เพื่อให้ประสบการณ์การท่องเว็บของคุณเร็วขึ้นปลอดภัยและง่ายขึ้น
การโฆษณา
เริ่มต้นใน Chrome 69 เบราว์เซอร์มีการเปลี่ยนแปลงที่สำคัญในส่วนติดต่อผู้ใช้ ซึ่งรวมถึง รีเฟรชดีไซน์ Material 'ธีมที่มีแท็บโค้งมน, การลบ' ป้ายข้อความ Secure 'สำหรับ HTTPS เว็บไซต์ถูกแทนที่ด้วยไอคอนล็อกและ ปรับปรุงหน้าแท็บใหม่ .
น่าเสียดายที่ยังไม่มีตัวเลือกเนทีฟในการรับธีมสีเข้มที่ Chrome ใช้ในโหมดไม่ระบุตัวตน โชคดีที่นักพัฒนาซอฟต์แวร์ Fiddle N ประสบความสำเร็จในการจำลองรูปลักษณ์และได้เปิดตัวผลงานของเขาเป็นธีมเพื่อให้ทุกคนสามารถนำไปใช้กับ Chrome
วิธีใช้ธีม Dark Incognito กับ Google Chrome ให้ดำเนินการดังต่อไปนี้
- เปิด Google Chrome
- ไปที่หน้าของธีมบน Chrome เว็บสโตร์ ที่นี่ .
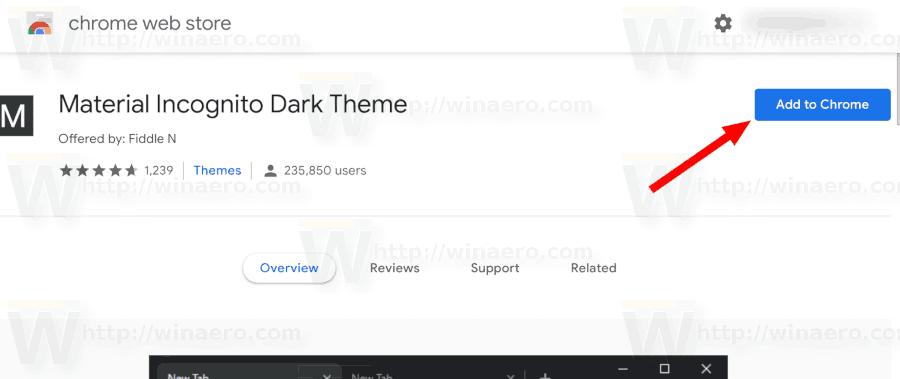
- คลิกที่ปุ่มสีน้ำเงิน 'เพิ่มลงใน Chrome'
- ตอนนี้ใช้ธีมแล้ว
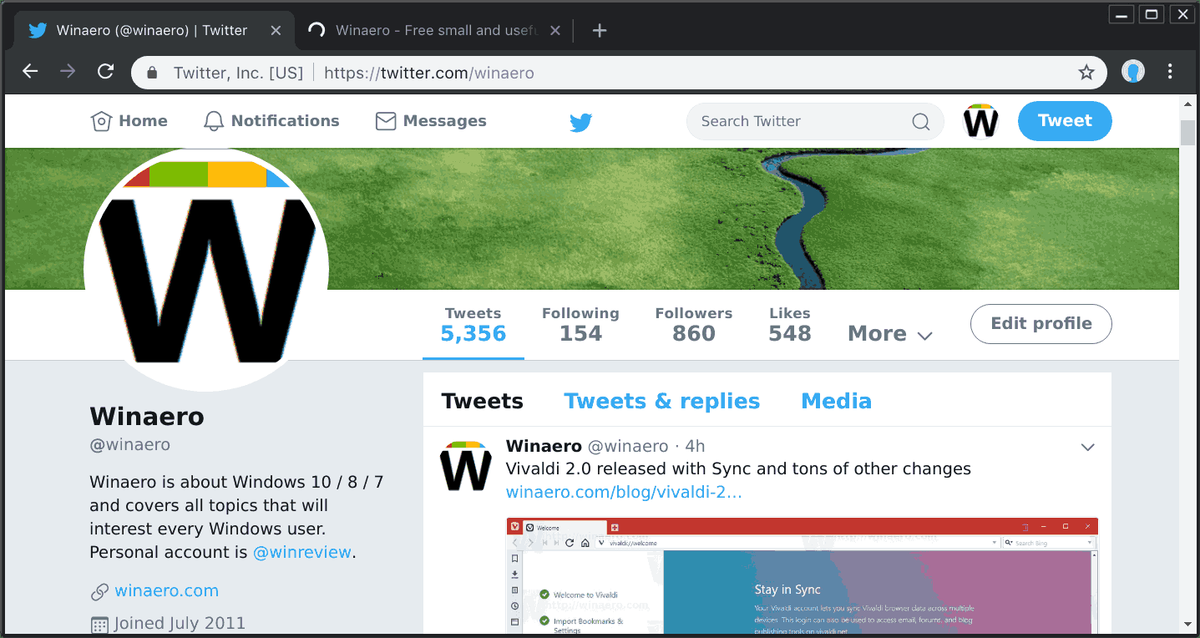
ธีมนี้เป็นโอเพนซอร์สอย่างสมบูรณ์ภายใต้ Apache License ตรวจสอบซอร์สโค้ดบน Github .
คุณสามารถกู้คืนธีมเริ่มต้นของเบราว์เซอร์หรือเปลี่ยนไปใช้ธีมอื่นได้ทุกเมื่อ คลิกที่ปุ่มเมนูไปที่หน้าการตั้งค่าและคลิกที่ปุ่มรีเซ็ตเป็นค่าเริ่มต้นภายใต้ลักษณะ. บน Linux คุณจะพบตัวเลือกพิเศษที่นั่น
แค่นั้นแหละ.
เคล็ดลับ: หากคุณไม่พอใจกับการเปลี่ยนแปลง GUI ของ Google Chrome ที่เริ่มต้นในเวอร์ชัน 69 โปรดอ่านบทความต่อไปนี้:
วิธีทำให้แล็ปท็อปของคุณเป็นเราเตอร์
- ปิดใช้งาน UI แบบมนใหม่ใน Chrome 69
- กู้คืนหน้าแท็บใหม่แบบคลาสสิกใน Google Chrome
- กู้คืนข้อความที่ปลอดภัยสำหรับ HTTPS ใน Google Chrome
- ปิดการใช้งาน Google Chrome Sync และลงชื่อเข้าใช้เบราว์เซอร์อัตโนมัติ
บทความที่เป็นประโยชน์อื่น ๆ :
- เลือกและย้ายหลายแท็บใน Google Chrome
- ลบปุ่มปิดจากแท็บที่ไม่ใช้งานใน Google Chrome
- เปลี่ยนตำแหน่งปุ่มแท็บใหม่ใน Google Chrome
- ปิดใช้งาน UI แบบมนใหม่ใน Chrome 69
- เปิดใช้งาน Native Titlebar ใน Google Chrome ใน Windows 10
- เปิดใช้งานโหมด Picture-in-Picture ใน Google Chrome
- เปิดใช้งาน Material Design Refresh ใน Google Chrome
- เปิดใช้งาน Emoji Picker ใน Google Chrome 68 ขึ้นไป
- เปิดใช้งาน Lazy Loading ใน Google Chrome
- ปิดเสียงไซต์อย่างถาวรใน Google Chrome
- ปรับแต่งหน้าแท็บใหม่ใน Google Chrome
- ปิดใช้งาน Not Secure Badge สำหรับเว็บไซต์ HTTP ใน Google Chrome