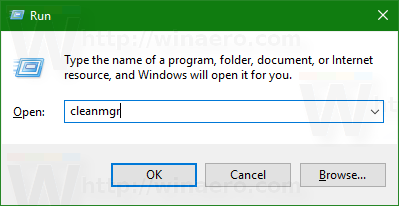เนื่องจากมีนักเรียนจำนวนมากที่ใช้ Google Classroom ในบทเรียนออนไลน์ จึงเป็นเรื่องปกติที่บางคนจะสงสัยว่าข้อมูลส่วนตัวใดบ้างที่ครูและนักเรียนคนอื่นๆ จะสามารถเข้าถึงได้ โดยเฉพาะอย่างยิ่ง นักเรียนจำนวนมากสนใจว่าหน้าจอของพวกเขาจะปรากฏให้ผู้อื่นเห็นในระหว่างแฮงเอาท์วิดีโอหรือไม่

บทความนี้จะกล่าวถึงว่าครูและนักเรียนคนอื่นๆ สามารถเห็นหน้าจอของคุณใน Google Classroom ได้หรือไม่ นอกจากนี้เรายังครอบคลุมถึงผู้ที่สามารถเห็นหน้าจอของคุณใน Google Meet ซึ่งเป็นส่วนขยายของ Google Classroom
ครูที่ใช้ Google Classroom สามารถเห็นหน้าจอของคุณได้หรือไม่
Google Classroom เป็นหนึ่งในแพลตฟอร์มที่ดีที่สุดสำหรับการเรียนรู้ออนไลน์เพราะมีตัวเลือกมากมาย ครูสามารถใช้ Google Classroom เพื่อสร้างงาน แชร์ทรัพยากร ประกาศ สร้างแบบทดสอบออนไลน์ และโพสต์เอกสารประเภทอื่นๆ ในทางกลับกัน นักเรียนสามารถใช้แพลตฟอร์มนี้เพื่อส่งการบ้าน แสดงความคิดเห็นในโพสต์ และค้นหาข้อมูลที่เป็นประโยชน์ โดยรวมแล้ว Google Classroom เป็นแอปที่ใช้เพื่อการศึกษาเป็นหลัก และมีวัตถุประสงค์เพื่อให้คุณแชร์เอกสารและประกาศต่างๆ
อย่างไรก็ตาม Google Classroom ไม่มีฟีเจอร์แชทผ่านวิดีโอ และคุณไม่จำเป็นต้องเปิดกล้องเพื่อใช้งาน เมื่อคุณใช้ Google Classroom ร่วมกับครูของคุณ พวกเขาจะไม่สามารถมองเห็นได้ว่าคุณออนไลน์อยู่หรือไม่ นอกจากนี้ ครูที่ใช้ Google Classroom จะไม่เห็นหน้าจอของคุณ
วิธีปิดการสาธิตร้านค้าบนทีวีซัมซุง
อันที่จริง ครูเข้าถึงข้อมูลนักเรียนใน Google Classroom ได้อย่างจำกัด พวกเขาสามารถดูได้เฉพาะชื่อ รูปภาพ และที่อยู่อีเมลของคุณ อย่างไรก็ตาม ครูสามารถตรวจสอบกิจกรรมของผู้ใช้ Google Classroom ได้ด้วยรายงานการใช้งาน รายงานเหล่านี้ช่วยให้ครูเห็นจำนวนชั้นเรียนที่ใช้งานอยู่และโพสต์ที่นักเรียนสร้างขึ้น อย่างไรก็ตาม รายงานไม่ได้แยกความแตกต่างของผู้ใช้แต่ละราย สิ่งเหล่านี้มีอยู่เพียงเพื่อให้สถิติสำหรับครูเพื่อใช้ในการปรับปรุงชั้นเรียนของพวกเขา
แน่นอน ทุกสิ่งที่คุณส่งจะปรากฏแก่สมาชิกทุกคนในกลุ่ม Google Classroom ของคุณ ฟังก์ชันนี้คล้ายกับการโพสต์เนื้อหาบนแพลตฟอร์มโซเชียลมีเดีย เช่น Facebook, Twitter และ Instagram สมาชิกของกลุ่ม Google Classroom ยังสามารถเห็นความคิดเห็นหรือคำตอบที่คุณโพสต์ในโพสต์ของครูหรือนักเรียนคนอื่นๆ ด้วยเหตุนี้ คุณควรระมัดระวังเกี่ยวกับสิ่งที่คุณโพสต์
คนอื่นสามารถเห็นหน้าจอของคุณใน Google Meet ได้หรือไม่
ในทางเทคนิค Google Classroom และ Google Meet เป็นแอปสองแอปที่ต่างกัน อย่างไรก็ตาม Google Meet ถูกรวมเข้ากับ Google Classroom เพื่อให้นักเรียนสามารถเข้าร่วมในห้องเรียนเสมือนจริงแบบเรียลไทม์ ครูใช้ Google Classroom เพื่อสร้างลิงก์สำหรับ Google Meet ได้ ฟีเจอร์นี้สะดวกอย่างเหลือเชื่อ และช่วยให้ครูสามารถเชิญนักเรียนได้มากถึง 250 คนให้เข้าร่วม Google Meet เซสชันเดียว
ฟีเจอร์ของ Google Meet นั้นคล้ายกับแอปวิดีโอแชทอื่นๆ เช่น Skype, Zoom, Microsoft Teams เป็นต้น นักเรียนที่ใช้ Google Meet สำหรับบทเรียนออนไลน์อาจมีข้อกังวลว่าครูจะมองเห็นอะไร อาจมีบางหน้า แอป หรือไฟล์ที่เป็นส่วนตัวและทั้งห้องเรียนไม่จำเป็นต้องเห็น
คำถามเกี่ยวกับสิ่งที่ครูและนักเรียนคนอื่นๆ มองเห็นใน Google Meet นั้นขึ้นอยู่กับปัจจัยบางประการ ทุกคนจะสามารถเห็นชื่อและรูปโปรไฟล์ของคุณได้ ไม่ว่าคุณจะออนไลน์หรือไม่ก็ตาม หากคุณสงสัยว่าคนอื่นจะเห็นใบหน้าของคุณระหว่างวิดีโอคอล Google Meet หรือไม่ ขึ้นอยู่กับว่าคุณเปิดกล้องไว้หรือไม่
หากคุณสนใจที่จะปิดการใช้งานวิดีโอของคุณใน Google Meet ก็ค่อนข้างง่าย สิ่งที่คุณต้องทำคือคลิกที่ไอคอนกล้องที่ด้านล่างของหน้าจอ คุณยังปิดกล้องก่อนหรือระหว่างเซสชัน Google Meet ได้อีกด้วย เมื่อคุณปิดใช้กล้องแล้ว คุณครูจะเห็นรูปโปรไฟล์ของคุณบนหน้าจอแบบตารางแทนที่จะเป็นฟีดกล้องของคุณ โปรดทราบว่าครูบางคนกำหนดให้คุณต้องเปิดกล้องสำหรับบทเรียน
เช่นเดียวกับหน้าจอของคุณ หากคุณเปิดใช้ฟีเจอร์แชร์หน้าจอระหว่างบทเรียน Google Meet ทุกคนจะมองเห็นหน้าจอของคุณได้ หากคุณยังไม่มี ไม่มีอะไรต้องกังวล
หากคุณสนใจที่จะเปิดใช้งานการแชร์หน้าจอใน Google Meet ให้ทำดังนี้
- เปิด Google Meet .

- ลงชื่อเข้าใช้บัญชี Google ของคุณหากยังไม่ได้ทำ

- เริ่มแฮงเอาท์วิดีโอหรือเข้าร่วมแฮงเอาท์ที่กำลังดำเนินการอยู่

- คลิกที่ปุ่ม Present Now ที่มุมล่างขวาของหน้าจอ

- เลือกทั้งหน้าจอของคุณหรือหน้าต่าง

- หากคุณเลือกหน้าต่าง ให้เลือกหน้าต่างที่คุณต้องการแชร์

- คลิกที่ปุ่มแชร์

เมื่อเปิดใช้งานตัวเลือกการแชร์หน้าจอ ครูของคุณและนักเรียนคนอื่นๆ จะสามารถเห็นทุกอย่างบนหน้าจอของคุณได้ จึงต้องรวมเฉพาะเนื้อหาที่จำเป็นเท่านั้น เมื่อคุณต้องการหยุดแชร์หน้าจอ สิ่งที่คุณต้องทำคือคลิกปุ่มหยุดแชร์ที่มุมล่างขวา
ด้วยการอัปเดตล่าสุดของ Google Meet ครูมีตัวเลือกในการปิดการแชร์หน้าจอสำหรับนักเรียน ทำตามขั้นตอนด้านล่างเพื่อค้นหาวิธีการ:
- เปิด Google Meet ในเบราว์เซอร์ของคุณ

- เริ่มแฮงเอาท์วิดีโอใหม่

- คลิกที่ไอคอนการควบคุมโฮสต์ที่มุมล่างซ้ายของหน้าจอ ซึ่งจะเปิดหน้าต่างความปลอดภัยของการประชุม

- ภายใต้ ให้ทุกคน สลับสวิตช์ แชร์หน้าจอของพวกเขา

เฉพาะครูเท่านั้นที่มีตัวเลือกในการปิดการแชร์หน้าจอสำหรับทุกคน พวกเขายังสามารถปิดการใช้งานคุณสมบัติการแชท
ครูมีข้อมูลไม่มากนักในระหว่างการโทรผ่านวิดีโอของ Google Meet แม้ว่าพวกเขาจะสามารถเห็นชื่อและรูปโปรไฟล์ของคุณได้ แต่คุณไม่จำเป็นต้องแชร์วิดีโอหรือหน้าจอ เว้นแต่คุณครูจะกำหนดให้
ตัวเลือกความเป็นส่วนตัวของ Google Classroom และ Google Meet
เมื่อคุณใช้ Google Classroom ครูจะมองไม่เห็นด้วยซ้ำว่าคุณกำลังออนไลน์อยู่ ไม่ต้องพูดถึงว่าเกิดอะไรขึ้นบนหน้าจอของคุณ ในทางกลับกัน การที่ครูจะมองเห็นหน้าจอของคุณระหว่างแฮงเอาท์วิดีโอของ Google Meet ได้หรือไม่นั้นขึ้นอยู่กับว่าคุณได้เปิดใช้งานตัวเลือกการแชร์หน้าจอไว้หรือไม่ หากคุณไม่ใช่คนที่ใช้หน้าจอร่วมกัน ก็ไม่มีอะไรต้องกังวล เช่นเดียวกับฟีดวิดีโอของคุณ
คุณเคยแชร์หน้าจอของคุณใน Google Meet หรือไม่ คุณนำเสนอข้อมูลประเภทใด แจ้งให้เราทราบในส่วนความคิดเห็นด้านล่าง