CapCut เป็นเครื่องมือที่ยอดเยี่ยมสำหรับการตัดต่อวิดีโอ ทุกคนสามารถใช้มันได้ ไม่ว่าพวกเขาจะตัดต่อวิดีโอเพื่อความสนุกหรือพยายามหารายได้จากการทำเช่นนั้นก็ตาม มีตัวเลือกมากมายและมีรูปแบบที่ใช้งานง่าย อย่างไรก็ตาม เมื่อเร็ว ๆ นี้ ผู้ใช้ประสบปัญหาวิดีโอของพวกเขาปรากฏเป็นสีเขียว

หากคุณเป็นหนึ่งในนั้น โปรดอ่านเพื่อหาวิธีแก้ปัญหานี้
วิธีแก้ไขวิดีโอที่แสดงเป็นสีเขียวใน CapCut
ข้อบกพร่องสามารถเกิดขึ้นได้ไม่ว่าแอปจะยอดเยี่ยมเพียงใด เมื่อเร็ว ๆ นี้ผู้ใช้ CapCut ประสบปัญหาวิดีโอของพวกเขาปรากฏเป็นสีเขียว การอัปเดตแอปอาจเป็นทางออกที่ง่ายดายสำหรับสิ่งนี้ โดยไม่คำนึงว่ามันจะฟังดูง่ายดายเพียงใด
หากแอปของคุณอัปเดตแล้ว ให้ทำตามขั้นตอนเหล่านี้เพื่อแก้ไขปัญหา:
- เปิด CapCut
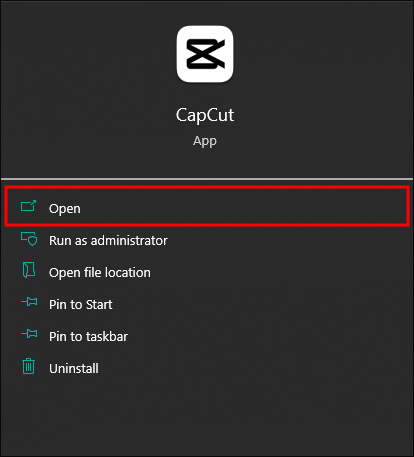
- ไปที่ “การตั้งค่าส่วนกลาง”
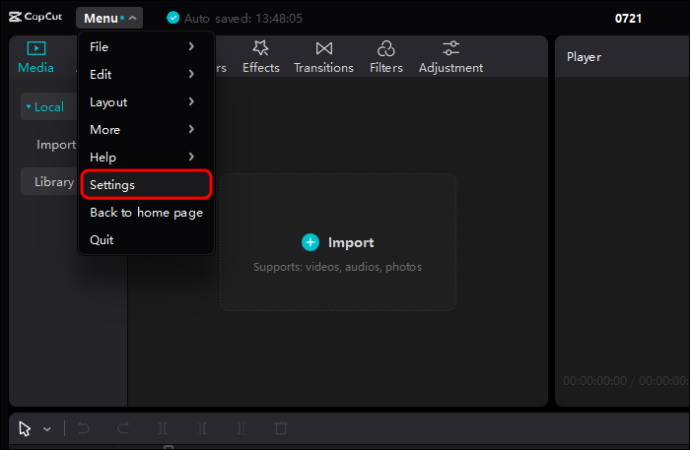
- ไปที่ “เมนูประสิทธิภาพ”

- ปิดใช้งาน “การตั้งค่าการเข้ารหัส”
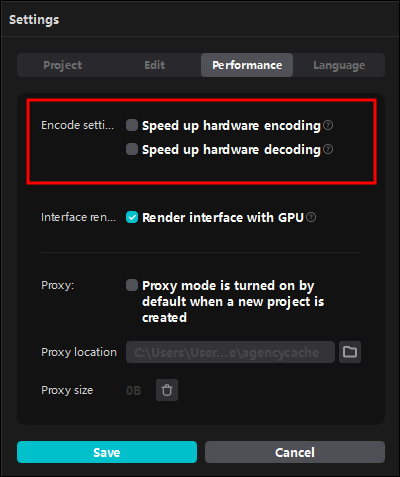
- คลิก “บันทึก”
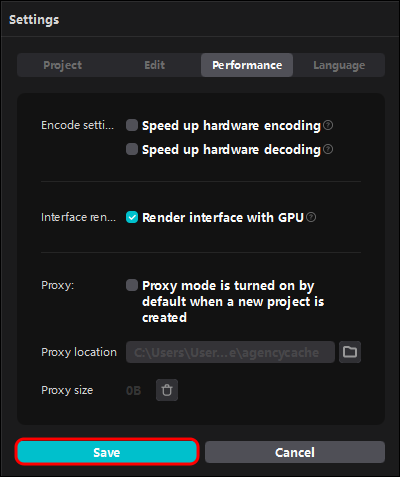
หลังจากทำตามขั้นตอนข้างต้นแล้ว ให้ปิดและเปิดแอปใหม่อีกครั้ง ปัญหาควรได้รับการแก้ไขแล้ว และวิดีโอของคุณจะดูเป็นไปตามที่คาดไว้
ขั้นตอนเหล่านี้อาจดูซับซ้อนสำหรับผู้ใช้บางคน อย่างไรก็ตาม มีวิธีแก้ไขปัญหาอื่นๆ ที่อาจช่วยแก้ปัญหาประเภทนี้ได้เช่นกัน เช่น:
- อัปโหลดคลิปของคุณอีกครั้ง
- การเปลี่ยนรูปแบบวิดีโอของคุณ
วิธีอัปเดต CapCut เป็นเวอร์ชันล่าสุด
หนึ่งในวิธีแก้ไขที่รวดเร็วที่สุดในการแก้ปัญหาเกี่ยวกับแอพจำนวนมากคือการอัปเดตเป็นเวอร์ชันล่าสุด เช่นเดียวกับปัญหาของวิดีโอที่เป็นสีเขียวใน CapCut
หากคุณเป็นผู้ใช้ Android นี่คือวิธีที่คุณอัปเดต CapCut:
- ไปที่ Google Play สโตร์
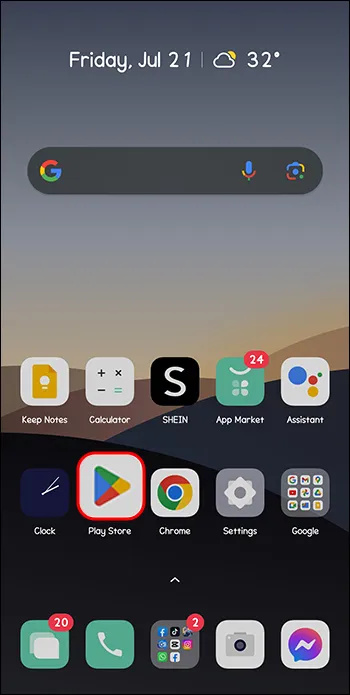
- ค้นหา CapCut
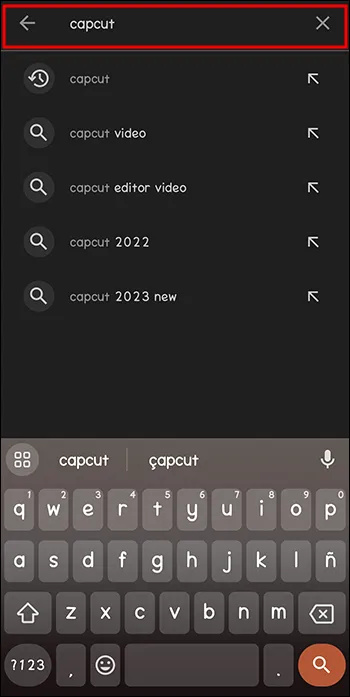
- คลิกที่ 'อัปเดต'
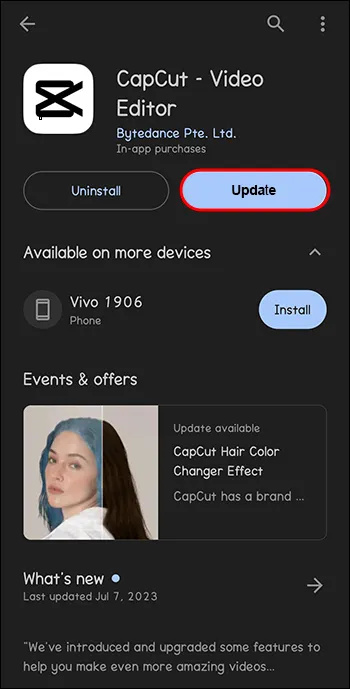
- อีกวิธีหนึ่งคือคลิกที่เส้นแนวนอนสามเส้นที่มุมซ้ายบน
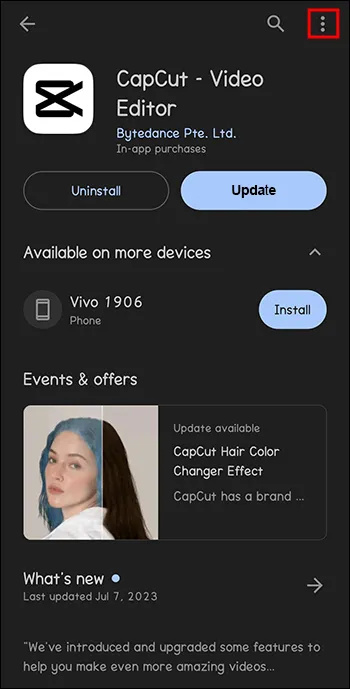
การอัปเดตแอปจะใช้เวลาเพียงไม่กี่นาที แต่ช่วยให้คุณประหยัดเวลาได้มากเมื่อใช้งานในภายหลัง
วิธีติดหน้าต่างไว้ด้านบน
วิธีเปลี่ยนรูปแบบวิดีโอของคุณใน CapCut
ดังที่ได้กล่าวไว้ก่อนหน้านี้ วิธีหนึ่งในการทำให้วิดีโอของคุณปรากฏเป็นปกติใน CapCut คือการเปลี่ยนสัดส่วนภาพ
การทำตามขั้นตอนเหล่านี้จะช่วยให้คุณทำสิ่งนั้นได้สำเร็จ:
- เปิด CapCut
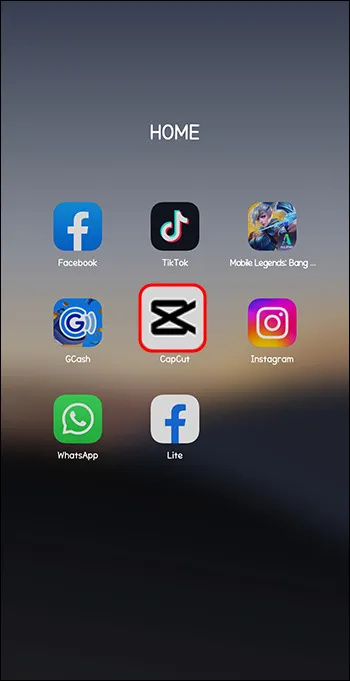
- กด 'โครงการใหม่'
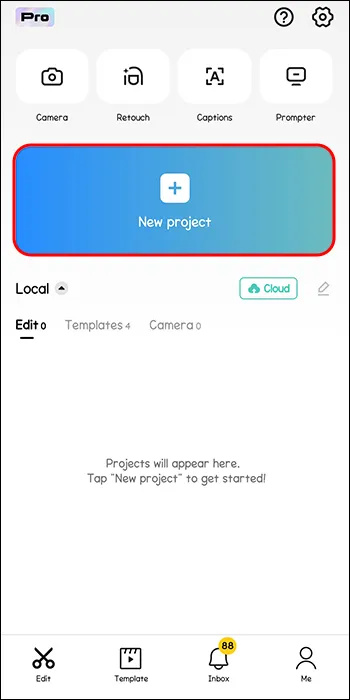
- คลิกที่ปุ่ม 'อัตราส่วน'
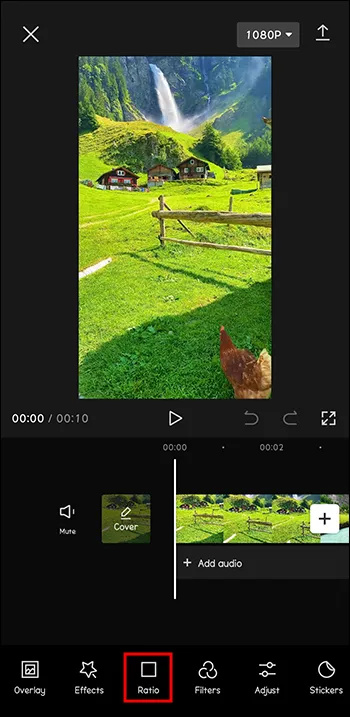
- เลือกอัตราส่วนภาพที่คุณชอบที่สุด
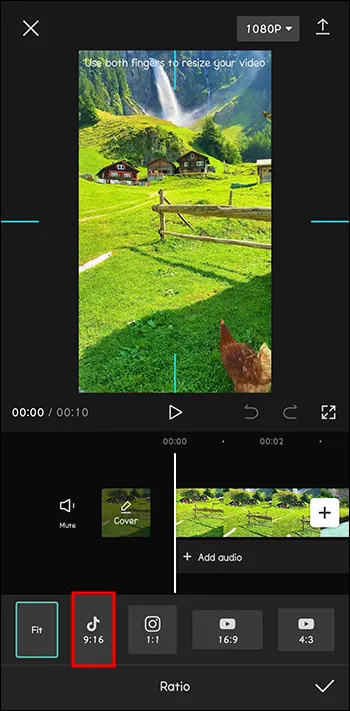
- เมื่อเสร็จแล้วให้คลิกที่ 'บันทึก'
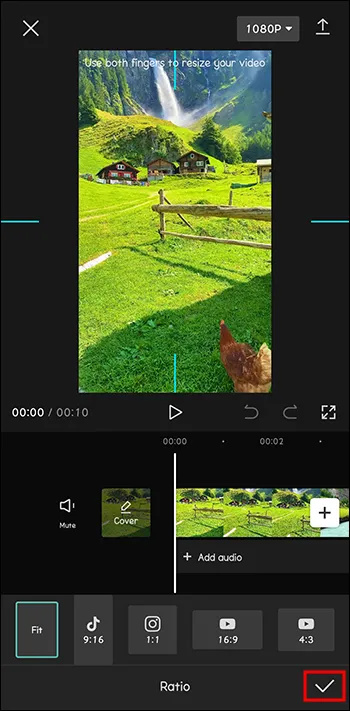
การเปลี่ยนอัตราส่วนของวิดีโออาจทำให้คุณชอบวิดีโอมากยิ่งขึ้น โปรดจำไว้ว่าโครงการสร้างสรรค์มักเป็นกระบวนการลองผิดลองถูก
วิธีใช้หน้าจอสีเขียวใน CapCut
บางทีคุณอาจกำลังมองหาบทช่วยสอนเกี่ยวกับวิธีใช้หน้าจอสีเขียวใน CapCut บังเอิญคุณได้อ่านเกี่ยวกับปัญหาที่เราอธิบายในส่วนก่อนหน้านี้ อย่างไรก็ตาม คุณยังมาถูกที่แล้ว
เอฟเฟกต์หน้าจอสีเขียวเป็นวิธีที่ยอดเยี่ยมในการสร้างเนื้อหาที่ไม่ซ้ำใครและสร้างสรรค์ คุณสามารถถ่ายทำสถานการณ์ที่เหนือจินตนาการที่เกิดขึ้นในทุกส่วนของโลก และแม้แต่ในยุคต่างๆ ทั้งหมดนี้สามารถเกิดขึ้นได้จากความสะดวกสบายในบ้านของคุณเอง
ทำตามขั้นตอนเหล่านี้เพื่อใช้หน้าจอสีเขียวใน CapCut:
- เปิด CapCut
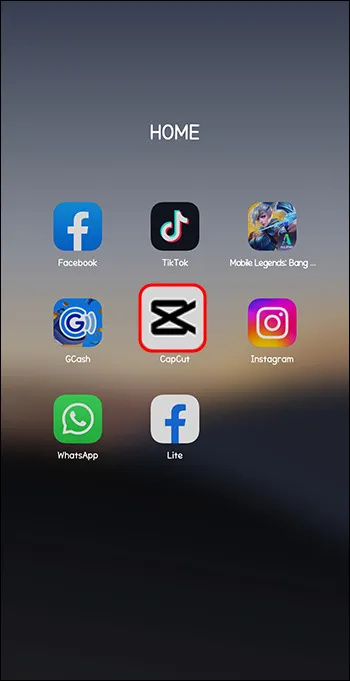
- เริ่มโครงการใหม่
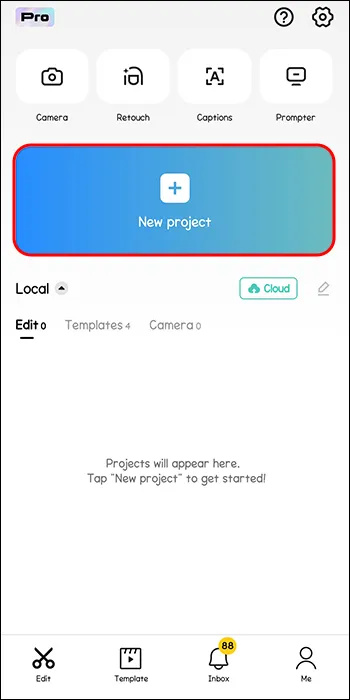
- แตะปุ่ม 'โอเวอร์เลย์' ที่เมนูด้านล่าง
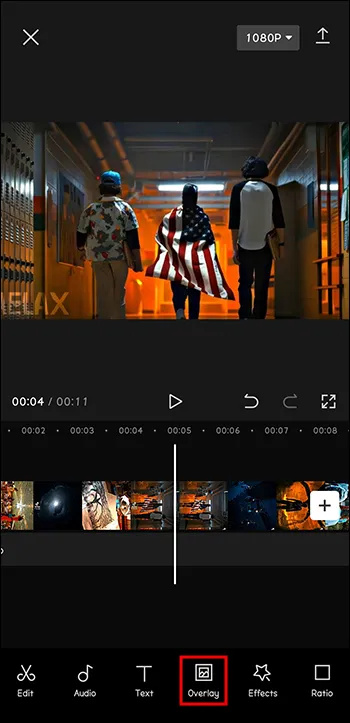
- นำเข้าคลิปหน้าจอสีเขียว
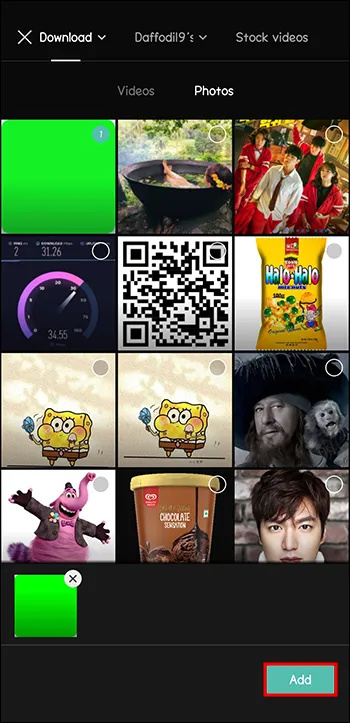
- แตะคลิปหน้าจอสีเขียว
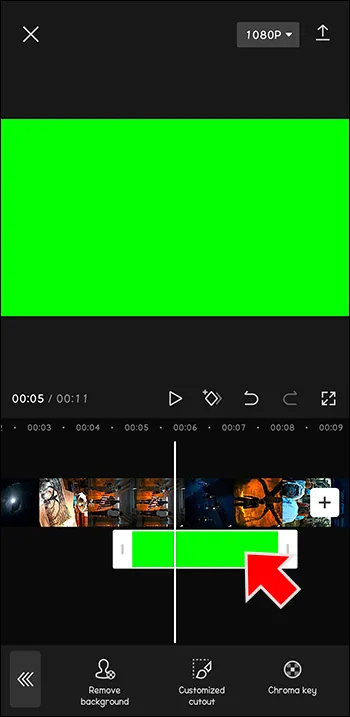
- เลือก “โครมาคีย์”
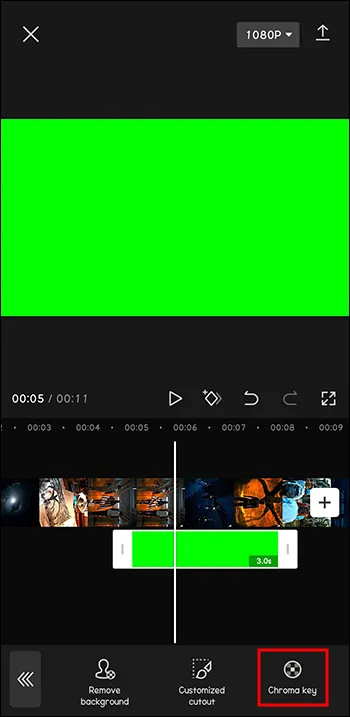
- หากคุณพอใจ ให้คลิก 'ส่งออก'
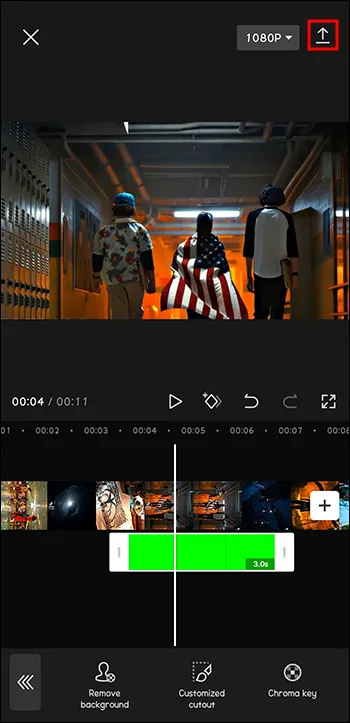
ตอนนี้คุณสามารถสร้างวิดีโอใหม่ทั้งหมดได้ทุกวัน ทำให้ดูเหมือนว่าคุณได้ท่องไปในอวกาศและเวลา
วิธีใช้ Green Screen พร้อมตัวลบพื้นหลังใน CapCut
คุณอาจถ่ายวิดีโอแล้ว แต่ต้องการลบพื้นหลังสีเขียวออกแล้วใส่ใหม่
ขั้นตอนเหล่านี้จะช่วยให้คุณใช้หน้าจอสีเขียวได้โดยการลบพื้นหลัง:
- เปิด CapCut
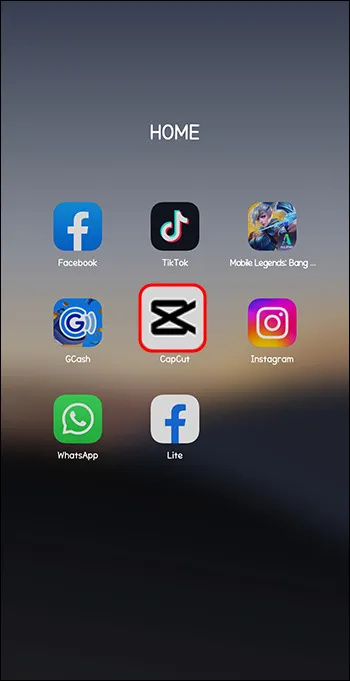
- คลิกที่ “+” เพื่อสร้างโครงการใหม่
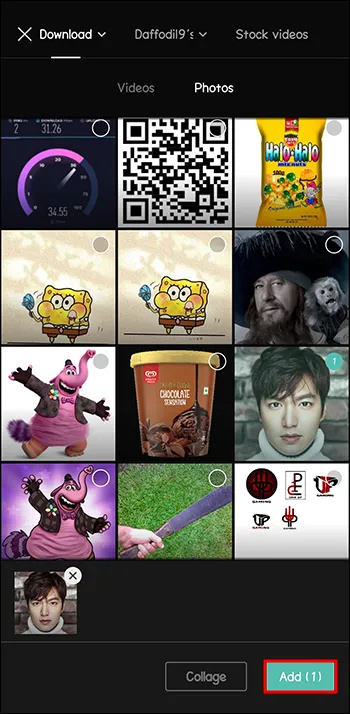
- แตะส่วนโอเวอร์เลย์แล้วคลิก “+”
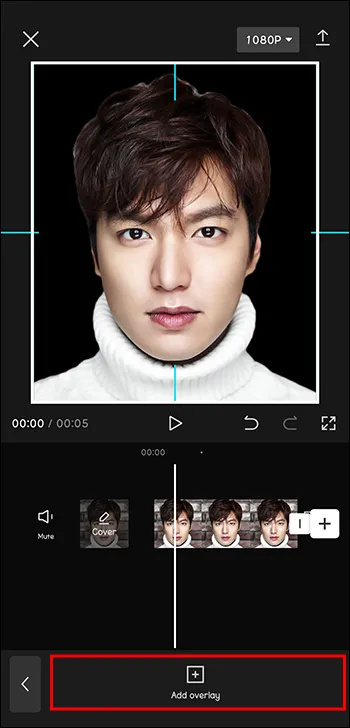
- เพิ่มพื้นหลังใหม่ของคุณและตรวจสอบให้แน่ใจว่าระยะเวลาตรงกับระยะเวลาของวิดีโอของคุณ
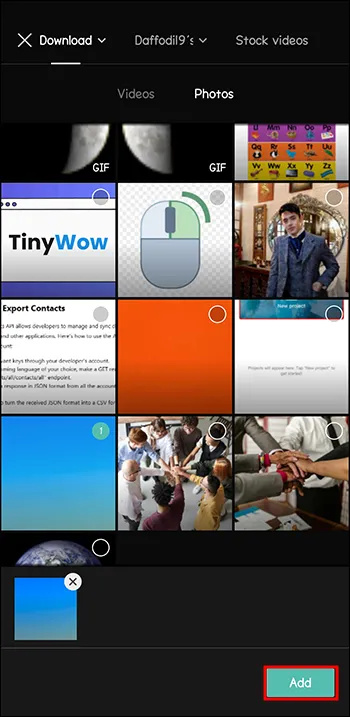
- เมื่อคุณพอใจแล้ว ให้คลิก 'ส่งออก'
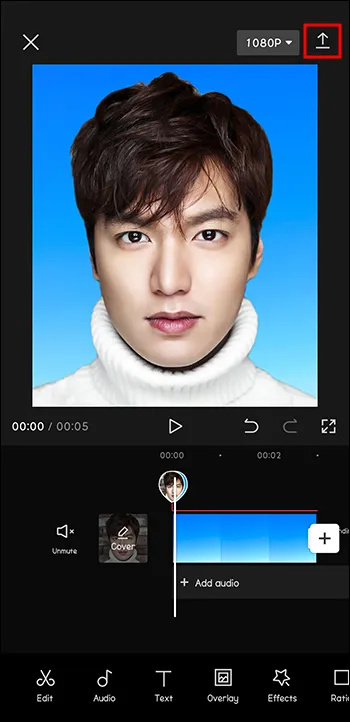
นี่เป็นอีกวิธีที่ยอดเยี่ยมในการถ่ายทำวิดีโอสร้างสรรค์ต่างๆ ไม่ว่าจะเพื่อความสนุกสนานหรือเพื่อเพิ่มผู้ติดตาม
คำถามที่พบบ่อย
ฟังก์ชันโครมาคีย์ใน CapCut คืออะไร
ไดรเวอร์ของฉันเป็นปัจจุบันหรือไม่?
ปุ่ม Chroma เป็นเทคโนโลยีหน้าจอสีเขียวที่ใช้ใน CapCut มันให้คุณรวมสองวิดีโอเป็นหนึ่งเดียว วิธีการทำงานคือการลบสีออกจากชั้นบนสุด ซึ่งทำให้มองเห็นชั้นล่างได้
คุณสมบัติหน้าจอสีเขียวฟรีบน CapCut หรือไม่
ผู้ใช้จะเกลียดเมื่อแอพเสนอคุณสมบัติใหม่ที่น่าตื่นเต้นให้พวกเขา แต่ถ้าพวกเขายินดีจ่ายค่าสมัคร CapCut รู้สิ่งนี้และด้วยเหตุนี้ผู้ใช้จึงเพลิดเพลินกับคุณสมบัติทั้งหมดได้ฟรี
CapCut มีอัตราส่วนภาพใดบ้าง
อัตราส่วนภาพมีบทบาทสำคัญในการตัดต่อวิดีโอ เนื่องจากอาจส่งผลต่อสื่อที่วิดีโอจะเข้ากันได้ นั่นเป็นเหตุผลที่ CapCut มีอัตราส่วนกว้างยาวให้เลือกมากมาย นี่คือตัวเลือกบางส่วนที่มี: 9:16, 4:3, 16:9, 1:1 เป็นต้น
เหตุใดฉันจึงไม่สามารถอัปเดต CapCut ได้
วิธีหนึ่งในการแก้ปัญหาเกี่ยวกับแอพใด ๆ ก็คือการอัปเดตเป็นเวอร์ชันล่าสุด เช่นเดียวกับ CapCut หากคุณประสบปัญหาในการอัปเดตแอป ตรวจสอบให้แน่ใจว่าคุณมีพื้นที่เก็บข้อมูลเพียงพอบนอุปกรณ์ของคุณ
CapCut เวอร์ชันล่าสุดคืออะไร
CapCut เวอร์ชันล่าสุดคือ 8.7.0 เวอร์ชันนี้เปิดตัวเมื่อวันที่ 29 ไทย มิถุนายน 2023 การอัปเดตแอปเป็นเวอร์ชันใหม่ล่าสุดจะช่วยให้คุณเพลิดเพลินไปกับฟังก์ชันการทำงานทั้งหมดที่แอปมีให้ และแก้ไขจุดบกพร่องที่อาจเกิดขึ้นกับเวอร์ชันก่อนหน้า
หน้าจอสีเขียวไม่ใช่สิ่งที่คุณคาดหวังเสมอไป
เมื่อเราพูดถึงฉากสีเขียว ผู้คนมักจะนึกถึงฟีเจอร์ที่ให้คุณแทรกพื้นหลังต่างๆ ลงในวิดีโอของคุณได้
น่าเสียดายที่เมื่อเร็ว ๆ นี้ผู้ใช้ CapCut ประสบปัญหาหน้าจอสีเขียวประเภทอื่น มีข้อผิดพลาดในแอปเนื่องจากวิดีโอของคุณอาจปรากฏเป็นสีเขียว อย่างไรก็ตาม มีวิธีแก้ไขปัญหานี้ บางอย่างทำได้ง่ายๆ เช่น อัปเดตแอป เปลี่ยนรูปแบบวิดีโอ หรืออัปโหลดวิดีโอซ้ำ หากวิธีแก้ปัญหาเหล่านี้ไม่ได้ผล คุณสามารถปิดการตั้งค่าการเข้ารหัสในแอพได้
คุณเคยประสบปัญหานี้กับแอป CapCut หรือไม่ คุณแก้ปัญหาได้อย่างไร บอกเราในส่วนความคิดเห็นด้านล่าง









