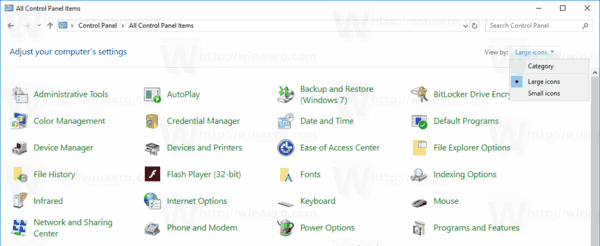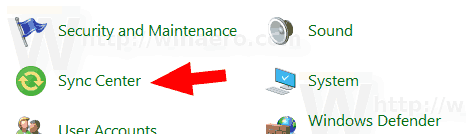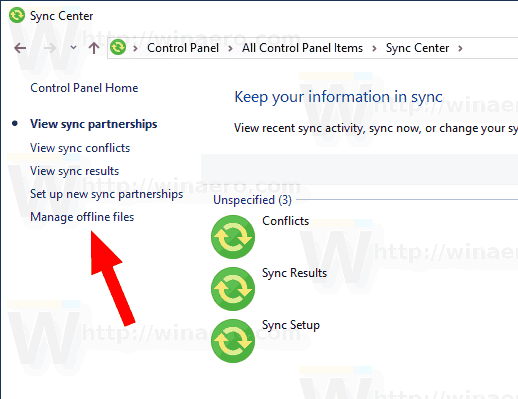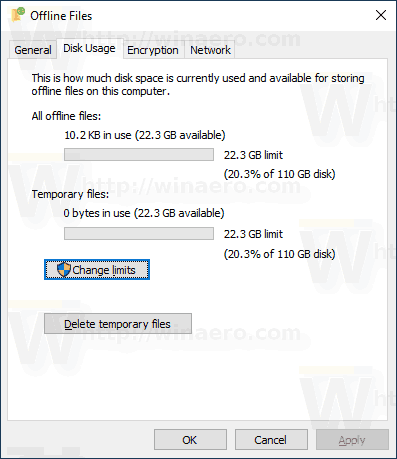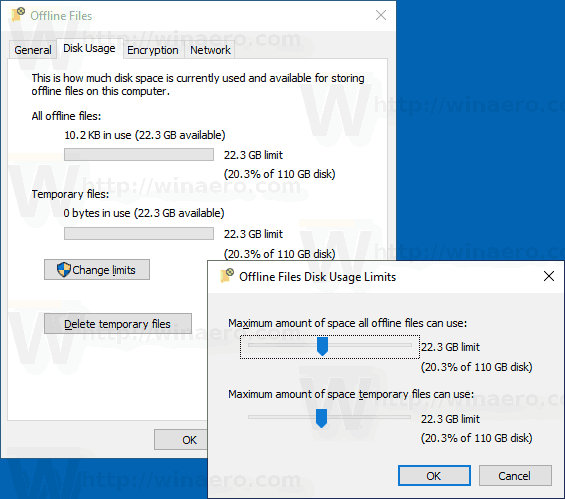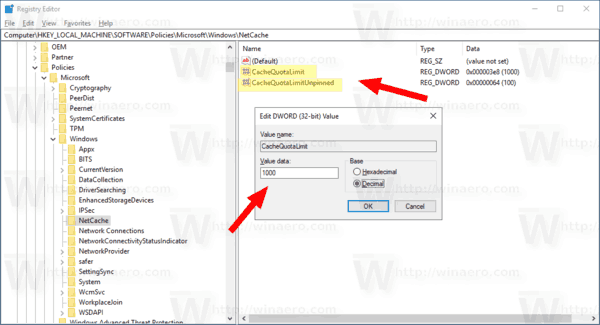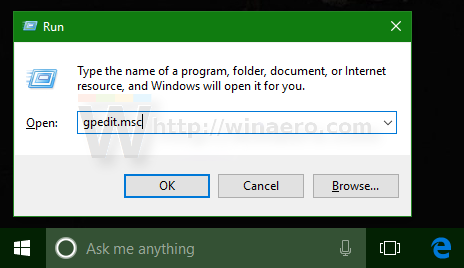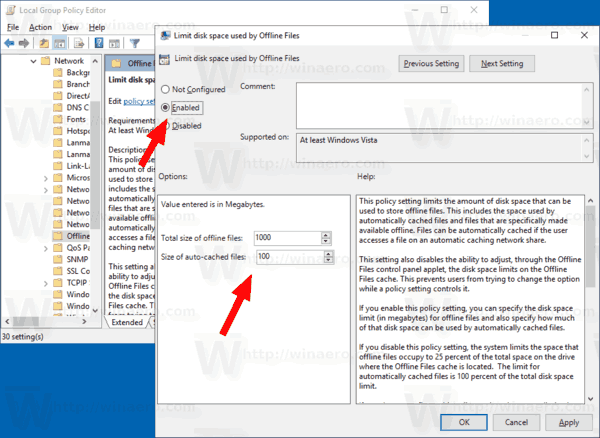ไฟล์ออฟไลน์เป็นคุณสมบัติพิเศษของ Windows ที่ช่วยให้คุณสามารถเข้าถึงไฟล์ที่เก็บไว้ในเครือข่ายที่ใช้ร่วมกันในเครื่องแม้ว่าคุณจะไม่ได้เชื่อมต่อกับเครือข่ายนั้นก็ตาม โดยค่าเริ่มต้นระบบปฏิบัติการจะ จำกัด เนื้อที่ดิสก์ภายในที่ไฟล์ออฟไลน์ใช้ถึง 25% ของไดรฟ์ระบบ ขีด จำกัด รวมเนื้อที่ดิสก์ภายในเครื่องที่ใช้โดยไฟล์แคชที่สร้างขึ้น ใช้ได้ออฟไลน์ และไฟล์แคชโดยอัตโนมัติที่ผู้ใช้เข้าถึงบนเครือข่ายแชร์ นี่คือวิธีการเปลี่ยนแปลง
การโฆษณา
วิธีกลับไปใช้ google chrome แบบเก่า
ตามค่าเริ่มต้น Windows จะจัดเก็บไฟล์ออฟไลน์สำหรับผู้ใช้ทั้งหมดบนคอมพิวเตอร์ภายใต้โฟลเดอร์ C: Windows CSC เป็นโฟลเดอร์ระบบที่มีการป้องกัน ขีด จำกัด พื้นที่ดิสก์กำหนดขนาดและจำนวนไฟล์ออฟไลน์ที่จัดเก็บในคอมพิวเตอร์ของคุณ
Windows จะลบไฟล์ที่แคชโดยอัตโนมัติจากแคชไฟล์ออฟไลน์บนพื้นฐานที่ใช้น้อยที่สุดเมื่อถึงขนาดแคชสูงสุด ไฟล์ที่ตั้งค่าด้วยตนเองแบบออฟไลน์ตลอดเวลาจะไม่ถูกลบออกจากแคช ในการลบไฟล์ดังกล่าวออกจากแคชคุณต้องปิดใช้งานโหมดออฟไลน์เสมอสำหรับไฟล์เครือข่ายบางไฟล์ของคุณหรือลบเนื้อหาแคชด้วยตนเองโดยใช้ Sync Center ในแผงควบคุมแบบคลาสสิก
ในการเปลี่ยนขีด จำกัด การใช้ดิสก์ไฟล์ออฟไลน์ใน Windows 10 ให้ดำเนินการดังต่อไปนี้
วิธีใช้ ฉันรู้สึกโชคดี
- เปิดคลาสสิก แผงควบคุม แอป
- เปลี่ยนมุมมองเป็น 'ไอคอนขนาดใหญ่' หรือ 'ไอคอนขนาดเล็ก' ดังที่แสดงด้านล่าง
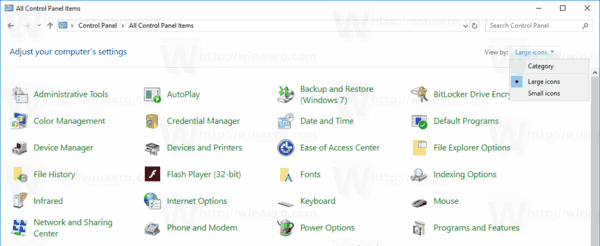
- ค้นหาไอคอน Sync Center
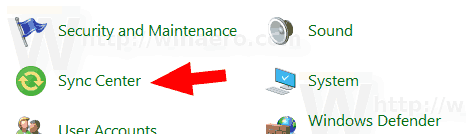
- เปิด Sync Center และคลิกที่ลิงค์จัดการไฟล์ออฟไลน์ด้านซ้าย.
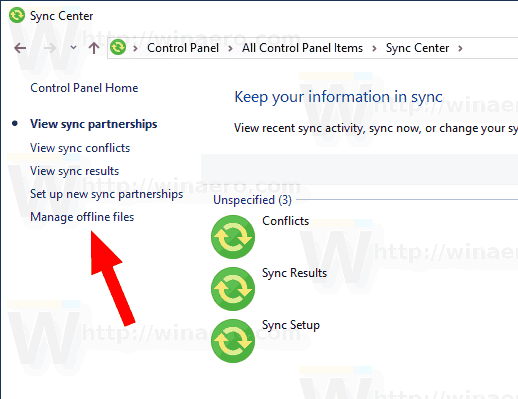
- ในกล่องโต้ตอบถัดไปให้เปลี่ยนเป็นไฟล์การใช้งานดิสก์แท็บ คุณจะเห็นขนาดปัจจุบันของแคชไฟล์ออฟไลน์
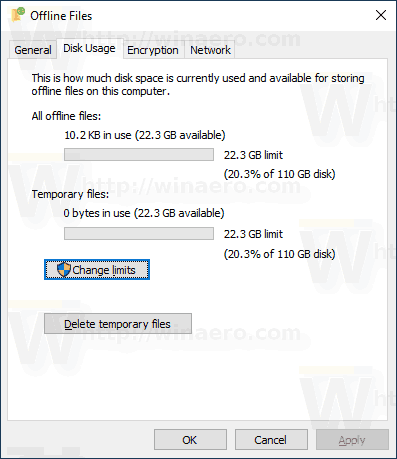
- คลิกที่เปลี่ยนขีด จำกัดปุ่มเพื่อเปลี่ยนขีด จำกัด พื้นที่ดิสก์สำหรับไฟล์ออฟไลน์
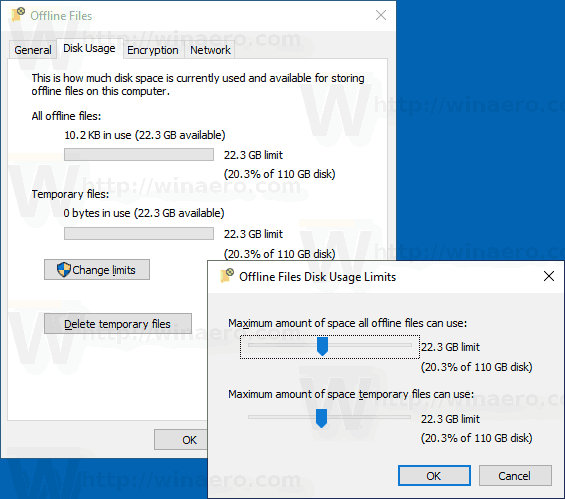
หรือคุณสามารถใช้นโยบายกลุ่มเพื่อบังคับ จำกัด พื้นที่ดิสก์เฉพาะสำหรับผู้ใช้ทั้งหมด นี่คือวิธีที่สามารถทำได้
เปลี่ยนขีด จำกัด การใช้ดิสก์ไฟล์ออฟไลน์ด้วยนโยบายกลุ่ม
- เปิด Registry Editor .
- ไปที่คีย์รีจิสทรีต่อไปนี้:
HKEY_LOCAL_MACHINE SOFTWARE Policies Microsoft Windows NetCache
เคล็ดลับ: ดู วิธีข้ามไปยังคีย์ Registry ที่ต้องการได้ด้วยคลิกเดียว .
หากคุณไม่มีคีย์ดังกล่าวให้สร้างมันขึ้นมา
- แก้ไขหรือสร้างค่า DWORD 32 บิตใหม่ที่นี่ CacheQuotaLimit .หมายเหตุ: แม้ว่าคุณจะเป็น ใช้ Windows 64 บิต คุณยังคงต้องใช้ DWORD 32 บิตเป็นประเภทค่า
- ป้อนข้อมูลค่าเป็นทศนิยมสำหรับจำนวนเมกะไบต์ที่คุณต้องการสำหรับขนาดทั้งหมดของไฟล์ออฟไลน์ (ไฟล์ออฟไลน์เสมอ + ไฟล์ชั่วคราว)
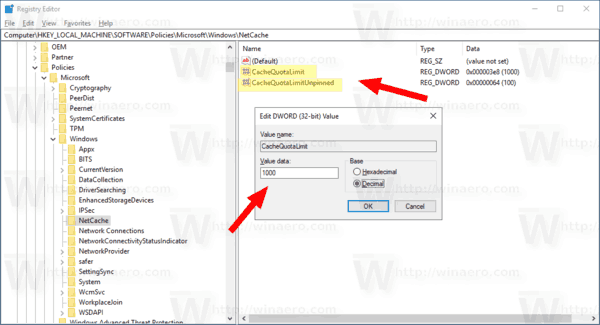
- แก้ไขหรือสร้างค่า 32 บิตใหม่ CacheQuotaLimitUnpinned เพื่อระบุขีด จำกัด เป็นเมกะไบต์สำหรับไฟล์ที่แคชโดยอัตโนมัติ (ไฟล์ชั่วคราว)
- รีสตาร์ท Windows 10 เพื่อใช้การเปลี่ยนแปลง
ในภายหลังคุณสามารถลบค่า CacheQuotaLimitUnpinned และ CacheQuotaLimit เพื่อคืนค่าตัวเลือกเริ่มต้น
วิธีลบประวัติการดูใน amazon
การใช้แอป Local Group Policy Editor
หากคุณใช้ Windows 10 Pro, Enterprise หรือ Education ฉบับ คุณสามารถใช้แอป Local Group Policy Editor เพื่อกำหนดค่าตัวเลือกที่กล่าวถึงข้างต้นด้วย GUI
- กดปุ่ม Win + R พร้อมกันบนแป้นพิมพ์ของคุณและพิมพ์:
gpedit.msc
กดปุ่มตกลง.
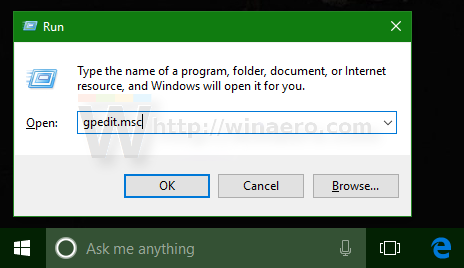
- ตัวแก้ไขนโยบายกลุ่มจะเปิดขึ้น ไฟล์ Configuration Administrative Templates Network Offline ของคอมพิวเตอร์
- เปิดใช้งานตัวเลือกนโยบายจำกัด พื้นที่ดิสก์ที่ไฟล์ออฟไลน์ใช้.
- ภายใต้ค่าที่ป้อนเป็นเมกะไบต์กำหนดค่าขีด จำกัด ที่ต้องการ
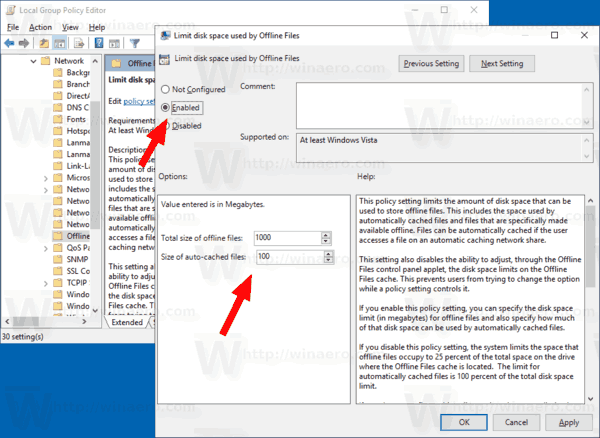
- รีสตาร์ท Windows 10 .
บทความที่เกี่ยวข้อง:
- ซิงค์ไฟล์ออฟไลน์ด้วยตนเองใน Windows 10
- เปิดใช้งานไฟล์ออฟไลน์ใน Windows 10
- เปิดใช้งานโหมดออฟไลน์เสมอสำหรับไฟล์ใน Windows 10
- สร้างทางลัดโฟลเดอร์ไฟล์ออฟไลน์ใน Windows 10
- เปลี่ยนกำหนดการซิงค์ไฟล์ออฟไลน์ใน Windows 10