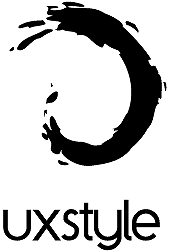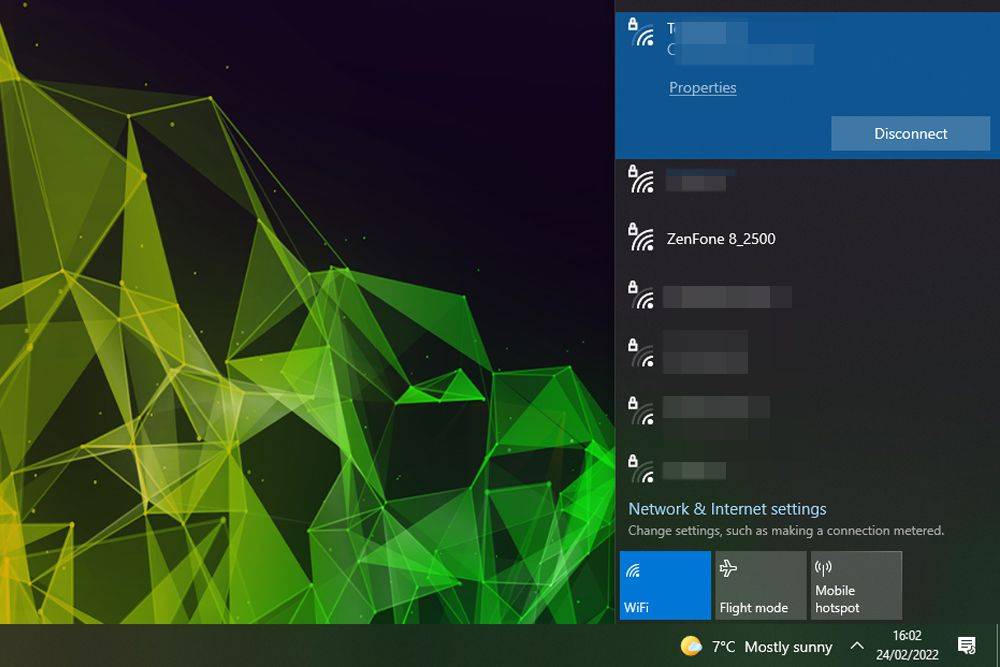Chromecast เป็นอุปกรณ์ราคาถูกและสะดวกสำหรับการสตรีมไฟล์เพลงและวิดีโอผ่านแอปพลิเคชันมือถือและเว็บ ปัจจุบัน Chromecast มี 3 รุ่น แต่เนื่องจากยังเป็นอุปกรณ์ใหม่ จึงอาจมีปัญหาเล็กน้อยที่ผู้ใช้อาจประสบ

ก่อนที่คุณจะตัดสินใจว่าดองเกิลตัวเล็กนี้ไม่เหมาะกับคุณ ตรวจสอบให้แน่ใจว่าคุณได้ตรวจสอบสาเหตุที่เป็นไปได้ทั้งหมดของปัญหาแล้ว โดยส่วนใหญ่แล้ว ผู้ใช้กำลังประสบกับแสงสีแดงของอุปกรณ์ที่กะพริบอย่างต่อเนื่อง สิ่งนี้ควรส่งสัญญาณว่า Chromecast หรือการเชื่อมต่อมีปัญหา
ไฟสีแดงกะพริบหมายความว่าอย่างไร
Chromecast แต่ละรุ่นมีสัญญาณที่แตกต่างกันสำหรับปัญหาประเภทต่างๆ Chromecast รุ่นแรกมีสัญญาณสีขาวและสีแดง ในขณะที่รุ่นที่สองและสามมีไฟสีขาวและสีส้ม หาก Chromecast ของคุณกะพริบเป็นสีแดง แสดงว่าคุณมี Chromecast รุ่นแรก
มีสี่สถานการณ์ที่เป็นไปได้:
- หาก Chromecast กะพริบเป็นสีแดง และคุณเห็นว่ากำลังอัปเดตในพื้นหลัง แสดงว่าทุกอย่างเรียบร้อยดี คุณไม่ควรถอดปลั๊กอุปกรณ์หรือพยายามใช้งานจนกว่าทุกอย่างจะเสร็จสิ้น
- หากไฟกะพริบเป็นสีแดงและหน้าจอของคุณปกติดี แสดงว่าปัญหาอาจเกิดขึ้นขณะติดตั้งการอัปเดต
- หากเป็นสีแดงกะพริบและหน้าจอเป็นสีดำ แสดงว่ามีข้อผิดพลาด คุณอาจต้องรีเซ็ตอุปกรณ์
- หากมีไฟสีแดงค้าง (ไม่กะพริบ) แสดงว่าอุปกรณ์ของคุณอาจมีข้อผิดพลาดแม้ว่าหน้าจอจะทำงานตามปกติ คุณอาจต้องรีสตาร์ทอุปกรณ์
การปรากฏตัวของไฟสีแดงกะพริบในรูปแบบใดก็ตามบน Chromecast ของคุณนั้นเป็นเรื่องที่น่าตกใจ อย่างไรก็ตาม ในกรณีส่วนใหญ่ คุณสามารถแก้ไขปัญหาใดๆ ได้ด้วยตนเอง
จะทำให้หยุดได้อย่างไร?
คุณสามารถลองใช้วิธีต่างๆ เพื่อหยุดการกะพริบ บางครั้งการรีบูตอย่างง่ายอาจเพียงพอ บางครั้งคุณอาจต้องทำการรีเซ็ตเป็นค่าจากโรงงานโดยสมบูรณ์
นี่คือวิธีพยายามทำให้หยุด
หลีกเลี่ยง HDCP
บางครั้ง ปัญหาอาจเกิดจาก High-Bandwidth Digital Connection Protocol (HDCP) ซึ่งมีไว้เพื่อป้องกันการเล่นเสียงและ/หรือวิดีโอบนอุปกรณ์ที่ไม่ได้รับอนุญาต โปรโตคอลนี้อาจรบกวน Chromecast ในบางครั้ง
นี่คือสิ่งที่คุณสามารถทำได้เพื่อตรวจสอบว่าเป็นกรณีนี้หรือไม่:
วิธีสร้างเพลย์ลิสต์ youtube
- ลองเสียบ Chromecast เข้ากับอุปกรณ์อื่น ไม่ใช่ทุกอุปกรณ์ที่มี HDCP คุณจึงตรวจสอบได้โดยตรงว่านี่เป็นสาเหตุของข้อผิดพลาดหรือไม่
- ลองเสียบ Chromecast กับพอร์ต HDMI อื่น
- คุณยังสามารถใช้ an ตัวขยายสัญญาณ HDMI เพื่อหลีกเลี่ยงปัญหานี้

มีความคิดเห็นในอินเทอร์เน็ตว่าการเปลี่ยนไปใช้สาย USB คุณภาพสูงสามารถแก้ไขปัญหาเกี่ยวกับพอร์ต USB ได้
กำลังรีบูตอุปกรณ์
มีสองวิธีในการรีสตาร์ทอุปกรณ์ของคุณ คุณสามารถทำการรีบูตตามปกติหรือทำการรีเซ็ตเป็นค่าจากโรงงาน หากคุณเลือกใช้การรีเซ็ตเป็นค่าเริ่มต้นจากโรงงาน โปรดทราบว่าระบบจะลบการตั้งค่า ค่ากำหนด และข้อมูลอื่นๆ ที่บันทึกไว้ทั้งหมดของคุณ
รีบูตปกติ
การรีบูตตามปกติจะรีสตาร์ทอุปกรณ์และทำงานต่อจากที่ค้างไว้
ในการรีบูตเครื่อง:
คุณจะรู้ได้อย่างไรว่ามีคนเพิ่มคุณกลับเข้ามาใน snapchat
- ปิดทีวีและถอดปลั๊กออกจากแหล่งพลังงาน
- ถอดปลั๊ก Chromecast ออกจากพอร์ต HDMI และจากเต้ารับที่ผนัง
- เปิดทีวีอีกครั้ง
- เชื่อมต่อ Chromecast กับแหล่งพลังงานอีกครั้ง แต่อย่าเชื่อมต่อกับทีวี
- รอครึ่งนาที
- เสียบ Chromecast เข้ากับพอร์ต HDMI
- เปลี่ยนทีวีของคุณเป็นอินพุต HDMI (พอร์ตเดียวกับ Chromecast)
หากคุณพบเห็นไฟสีแดงกะพริบเป็นครั้งแรกและวิธีนี้ช่วยแก้ปัญหาได้อย่างถาวร ถือว่าเยี่ยมมาก หากไฟสีแดงปรากฏขึ้นอีกครั้ง คุณอาจต้องรีสตาร์ทจากโรงงาน
รีสตาร์ทโรงงาน
การรีเซ็ตเป็นค่าเริ่มต้นจะทำให้ Chromecast กลับสู่ค่ากำหนดหลัก
นี่คือวิธีการ:

- เปิดแอป Google Home
- เลือกอุปกรณ์ที่คุณต้องการรีบูตในเมนูแล้วแตะ
- ที่ด้านบนขวา ให้กดไอคอน 'การตั้งค่า'
- จากนั้นแตะ 'เพิ่มเติม' (จุดแนวตั้งสามจุด)
- กด 'รีบูต'
ฮาร์ดรีเซ็ต

อุปกรณ์ Chromecast แต่ละเครื่องมีปุ่มในตัวเพื่อรีเซ็ตด้วยตนเอง ขณะที่เสียบปลั๊กเข้ากับทีวี คุณควรกดปุ่มค้างไว้ประมาณ 30 วินาที ไฟสีขาวควรเริ่มกะพริบและหน้าจอทีวีควรกลายเป็นสีดำ ซึ่งหมายความว่าการรีเซ็ตได้เริ่มต้นขึ้น
หากคุณกำลังใช้ Chromecast บนพีซี
หากคุณมี Chromecast รุ่นแรกติดตั้งอยู่บนพีซีของคุณ คุณสามารถทำการรีเซ็ตเป็นค่าเริ่มต้นจากเว็บแอป Chromecast ได้

- เปิด Chromecast WebApp
- เมื่อหน้าต่างเปิดขึ้น ให้คลิกที่ 'การตั้งค่า'
- คลิกที่ปุ่ม 'รีเซ็ตเป็นค่าจากโรงงาน' ใกล้กับด้านล่างของหน้าต่าง
- คำเตือนจะปรากฏขึ้น หากคุณต้องการดำเนินการต่อ เพียงกด 'รีเซ็ต'
คำถามที่พบบ่อย
ฉันจะแก้ไข Chromecast ได้อย่างไรหากอัปเดตไม่ถูกต้อง
ดังที่กล่าวไว้ข้างต้น ไฟสีแดงกะพริบหมายความว่า Chromecast ของคุณกำลังอัปเดต การอัปเดตเกิดขึ้นเนื่องจากนักพัฒนาซอฟต์แวร์พยายามแก้ไขจุดบกพร่องและปรับปรุงโปรโตคอลความปลอดภัย หาก Chromecast ยังคงกะพริบเป็นสีแดงเป็นเวลานานกว่าปกติ (มากกว่า 10 นาที) ให้ลองใช้วิธีใดวิธีหนึ่งข้างต้นเพื่อรีบูต
หากคุณรีบูตอุปกรณ์แล้ว แต่ยังอัปเดตไม่เสร็จ ให้ใช้แอป Google Home เพื่อตรวจสอบการเชื่อมต่อ wifi ของคุณ การรบกวนในการเชื่อมต่ออาจหมายความว่าการเชื่อมต่ออินเทอร์เน็ตของคุณไม่สามารถอัปเดตได้สำเร็จ
Chromecast ของฉันไม่มีการเชื่อมต่ออินเทอร์เน็ต เกิดอะไรขึ้น?
Chromecast เป็นอุปกรณ์ง่ายๆ ที่แก้ปัญหาหรือแก้ไขปัญหาได้ยาก เนื่องจากจับคู่กับแอป Google Home บนสมาร์ทโฟนของคุณ ตรวจสอบให้แน่ใจว่าอุปกรณ์ทั้งสองเชื่อมต่อกับเครือข่าย WiFi เดียวกัน
ขั้นแรก ไปที่การตั้งค่าบนโทรศัพท์ (หรือแท็บเล็ต) แล้วคลิกไอคอน WiFi ตรวจสอบทั้งชื่อการเชื่อมต่อ WiFi และย่านความถี่ (2.4Ghz หรือ 5Ghz)
ถัดไป ไปที่แอป Google Home แล้วแตะที่ Chromecast ของคุณ (หากไม่ปรากฏขึ้นให้ค้นหาอุปกรณ์ใหม่และคลิก Chromecast จากรายการอุปกรณ์ที่พร้อมใช้งาน)
หากคุณใช้เราเตอร์ Nighthawk คุณอาจต้องปิดการควบคุมการเข้าถึง จากนั้นไปที่การตั้งค่าผู้เยี่ยมชมในแอป Google Home และเปิดตัวเลือกเพื่ออนุญาตให้ผู้เยี่ยมชมเห็นกันและกันและเข้าถึงเครือข่ายท้องถิ่นของฉัน
สุดท้ายนี้ ตรวจสอบให้แน่ใจว่าแอป Google Home เป็นเวอร์ชันล่าสุด และอินเทอร์เน็ตของคุณทำงานอย่างถูกต้องบนอุปกรณ์อื่นๆ
จะทำอย่างไรถ้าไม่มีอะไรแก้ปัญหาของคุณได้
หากตอนนี้ทุกอย่างเรียบร้อยดีและคุณสามารถแก้ไขปัญหาได้แล้ว ขอให้สนุกกับการสตรีม!
แต่ถ้าไฟสีแดงกะพริบยังคงอยู่หลังจากที่คุณได้ลองวิธีการทั้งหมดที่อธิบายไว้ในบทความนี้แล้ว คุณควรติดต่อทีมสนับสนุนของ Google อธิบายรายละเอียดปัญหาของคุณและขอความช่วยเหลือ
แพทช์การล่มสลายของ windows 7