สิ่งที่ต้องรู้
- ขั้นแรก เปิดฮอตสปอตเคลื่อนที่บนสมาร์ทโฟนของคุณ ซึ่งโดยปกติจะผ่าน การตั้งค่า > ฮอตสปอตมือถือ หรือตัวเลือกที่คล้ายกัน
- จากนั้น เชื่อมต่อกับเครือข่าย Wi-Fi ฮอตสปอตบนแล็ปท็อปของคุณเหมือนกับที่คุณทำกับเครือข่ายอื่นๆ
- สำหรับอุปกรณ์ที่ไม่รองรับ Wi-Fi คุณสามารถเชื่อมต่อโทรศัพท์ของคุณผ่าน USB และบลูทูธได้
คู่มือนี้จะอธิบายวิธีเชื่อมต่อแล็ปท็อปของคุณกับฮอตสปอต Wi-Fi ของสมาร์ทโฟน
ฉันจะเชื่อมต่อ Mobile Hotspot กับแล็ปท็อปของฉันได้อย่างไร?
ก่อนที่จะเชื่อมต่อแล็ปท็อปของคุณกับฮอตสปอตเคลื่อนที่ คุณต้องเริ่มฮอตสปอตเคลื่อนที่ก่อน กระบวนการในการดำเนินการจะแตกต่างกันเล็กน้อย ขึ้นอยู่กับอุปกรณ์ของคุณ และเป็นโทรศัพท์ Android หรือ iOS แต่ก็สามารถทำได้ทั้งสองกรณี
สำหรับผู้ใช้ iPhone ให้ทำตามขั้นตอนเหล่านี้เพื่อเปิดใช้งานฮอตสปอตเคลื่อนที่บน iPhone
สำหรับผู้ใช้ Android ให้ทำตามขั้นตอนเหล่านี้เพื่อเปิดใช้งานฮอตสปอตเคลื่อนที่บนโทรศัพท์ Android
เมื่อฮอตสปอตเคลื่อนที่ของคุณพร้อมใช้งานแล้ว ให้ทำตามขั้นตอนเหล่านี้เพื่อเชื่อมต่อแล็ปท็อปของคุณกับเครือข่าย Wi-Fi ฮอตสปอต
-
เริ่มต้นแล็ปท็อปของคุณและเข้าสู่ระบบหากจำเป็น จากนั้นหากยังไม่ได้เปิดใช้งาน ให้เปิดใช้งาน Wi-Fi
-
หากคุณใช้ Windows 10 หรือ 11 ให้เลือกไอคอน Wi-Fi ในแถบงานเพื่อเข้าถึงรายการเครือข่าย Wi-Fi ที่พร้อมใช้งาน ค้นหาฮอตสปอตมือถือของคุณในรายการแล้วเลือก (หากคุณไม่แน่ใจว่า SSID คืออะไร ให้ตรวจสอบเมนูฮอตสปอตในโทรศัพท์ของคุณ) จากนั้นเลือก เชื่อมต่อ .
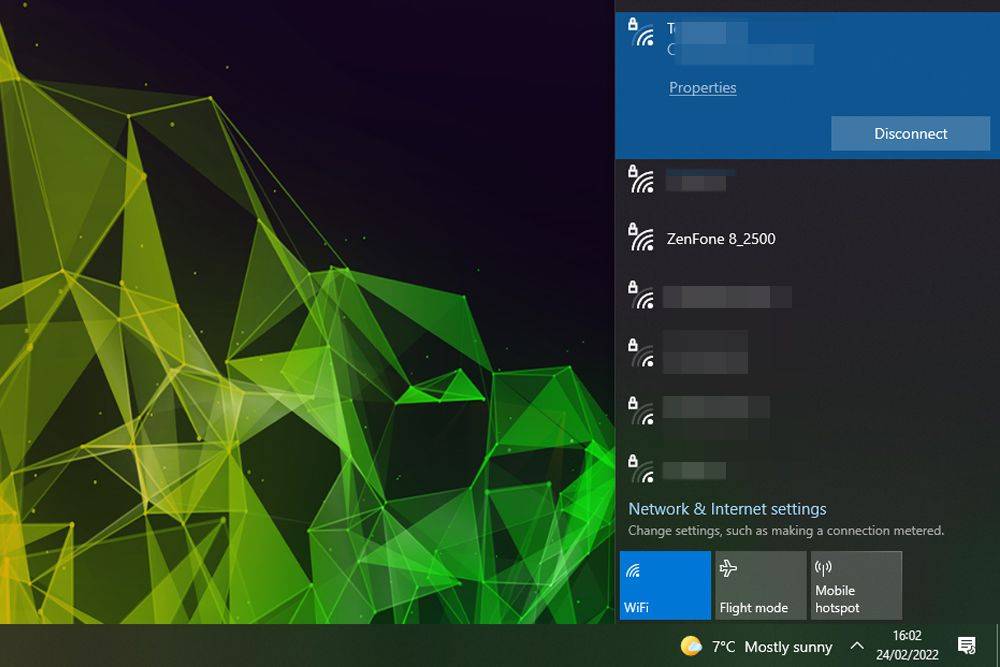
เครือข่าย Zenfone 8_2500 คือฮอตสปอตเคลื่อนที่สำหรับสมาร์ทโฟน Zenfone 8
ใน macOS สัญลักษณ์ Wi-Fi จะอยู่ที่แถบสถานะด้านขวาบน คุณควรเห็นรายการเครือข่าย Wi-Fi ที่พร้อมใช้งาน โดย iPhone ของคุณอยู่ที่ด้านบนสุด ฮอตสปอตส่วนบุคคล . เลือกมัน
หากคุณไม่เห็นสัญลักษณ์ Wi-Fi ในแถบสถานะของ macOS ให้ไปที่ เมนูแอปเปิ้ล > การตั้งค่าระบบ > เครือข่าย จากนั้นเลือก อินเตอร์เน็ตไร้สาย ในแถบด้านข้าง และเลือก แสดงสถานะ Wi-Fi ในแถบเมนู .
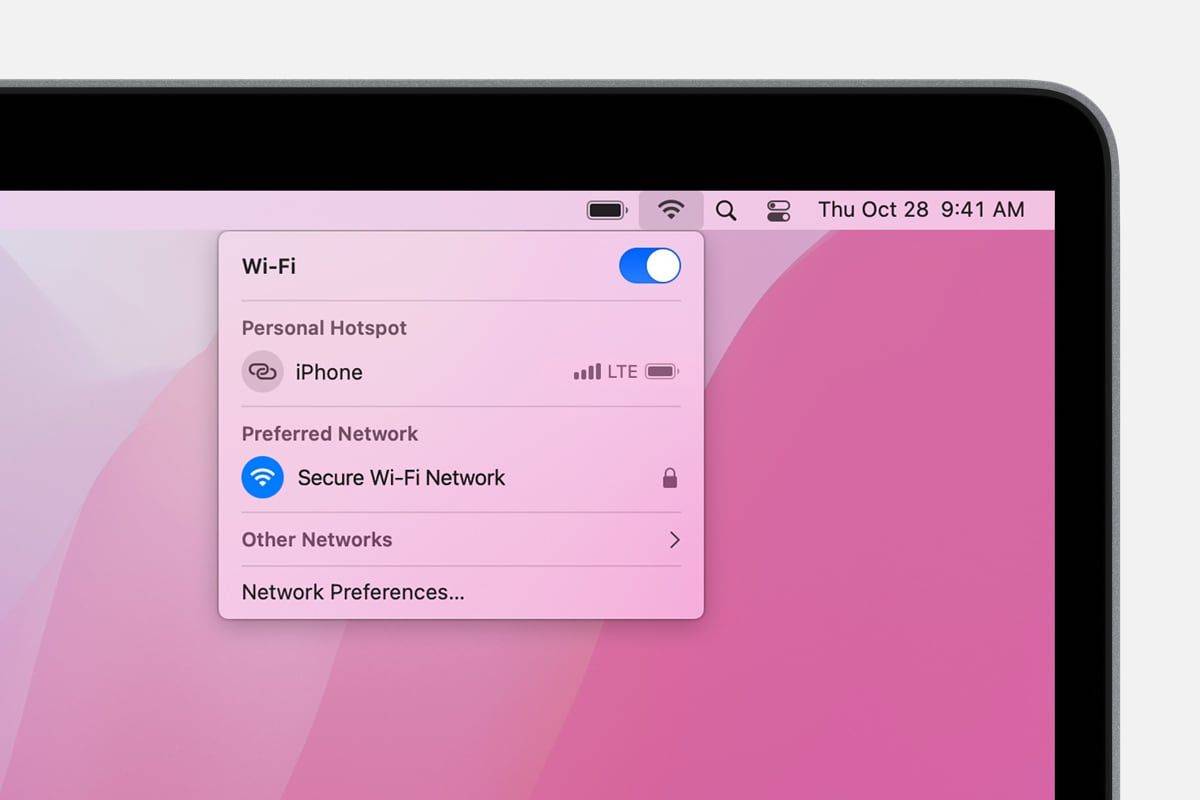
แอปเปิล
-
ทั้งใน Windows และ macOS คุณจะได้รับแจ้งให้ใส่รหัสผ่านเครือข่าย คุณจะสามารถเห็นรหัสผ่านนี้บนสมาร์ทโฟน Android หรือ iOS ของคุณ ดังนั้นให้ตรวจสอบที่นั่นแล้วพิมพ์ลงในแล็ปท็อปของคุณ
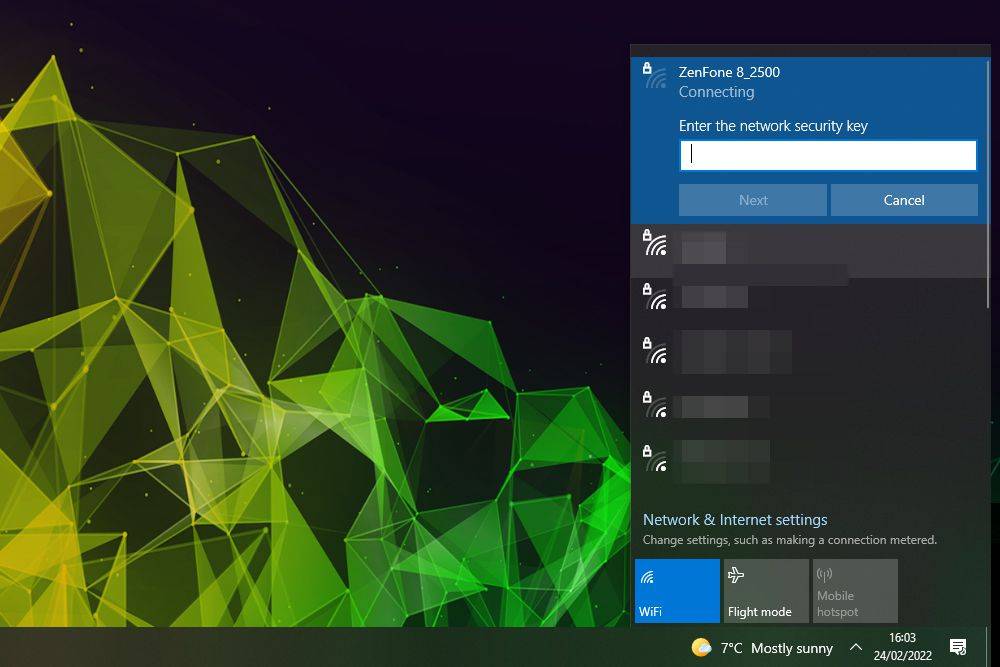
ตราบใดที่ป้อนรหัสผ่านอย่างถูกต้อง คุณควรเชื่อมต่อกับเครือข่าย Wi-Fi ฮอตสปอตโดยอัตโนมัติ และสามารถท่องอินเทอร์เน็ตหรือทำงานที่เชื่อมต่ออื่น ๆ ราวกับว่าคุณกำลังใช้โทรศัพท์ของคุณ
เหตุใดแล็ปท็อปของฉันจึงไม่เชื่อมต่อกับ Mobile Hopot ของฉัน?
หากคุณเห็นฮอตสปอตเคลื่อนที่ของโทรศัพท์ แต่เชื่อมต่อไม่ได้เมื่อคุณลองใช้รหัสผ่าน อาจเป็นไปได้ว่าคุณป้อนรหัสผ่านผิด โปรดตรวจสอบอีกครั้งว่าคุณป้อนรหัสผ่านอย่างไรแล้วลองอีกครั้ง คุณยังสามารถเปลี่ยนรหัสผ่านโดยใช้การตั้งค่าฮอตสปอตของสมาร์ทโฟน แล้วลองอีกครั้ง
หากคุณไม่เห็นเครือข่ายเลย ตรวจสอบให้แน่ใจว่าสมาร์ทโฟนของคุณอยู่ใกล้กับแล็ปท็อปเพียงพอที่จะตรวจจับได้ และคุณได้เปิดใช้งานฮอตสปอตบนโทรศัพท์ของคุณแล้ว และได้รับการตั้งค่าและใช้งานอยู่
สมาร์ทโฟนบางรุ่นมีตัวเลือกให้อนุญาตให้อุปกรณ์บางเครื่องเชื่อมต่อกับฮอตสปอตเคลื่อนที่เท่านั้น หากโทรศัพท์ของคุณมีตัวเลือกนั้น ตรวจสอบให้แน่ใจว่าได้ปิดใช้งานแล้ว หรืออย่างน้อย แล็ปท็อปของคุณอยู่ในรายการที่อนุญาต ไม่เช่นนั้นจะไม่สามารถเชื่อมต่อได้
หากคุณยังคงไม่สามารถเชื่อมต่อได้ ให้พิจารณา โดยใช้ยูเอสบี หรือการเชื่อมต่ออินเทอร์เน็ตผ่านบลูทูธแทน
- ฉันจะเปลี่ยนชื่อฮอตสปอตได้อย่างไร
ใน iOS ฮอตสปอตของคุณจะเป็นชื่อของโทรศัพท์ของคุณ หากต้องการเปลี่ยนให้ไปที่ การตั้งค่า > ทั่วไป > เกี่ยวกับ > ชื่อ และพิมพ์อันใหม่ บนอุปกรณ์ Android ให้ปัดลงจากด้านบนของหน้าจอเพื่อเปิดเมนูการตั้งค่าด่วน จากนั้นแตะค้างไว้ ฮอตสปอต . เปิดฮอตสปอต Wi-Fi แล้วพิมพ์ชื่อเพื่อเปลี่ยน
- ฉันจะใช้ฮอตสปอตเคลื่อนที่โดยไม่ใช้ข้อมูลได้อย่างไร
เนื่องจากข้อมูลจากฮอตสปอตมือถือต้องมาจากที่ไหนสักแห่ง คุณจึงไม่สามารถสร้างหรือใช้งานได้โดยไม่ต้องแตะข้อมูลมือถือของคุณ สิ่งที่ดีที่สุดที่คุณสามารถทำได้คือใช้ข้อมูลให้น้อยที่สุดในขณะที่ใช้งานอยู่
ทำไมคนใส่ตัวเลขใน snapchat

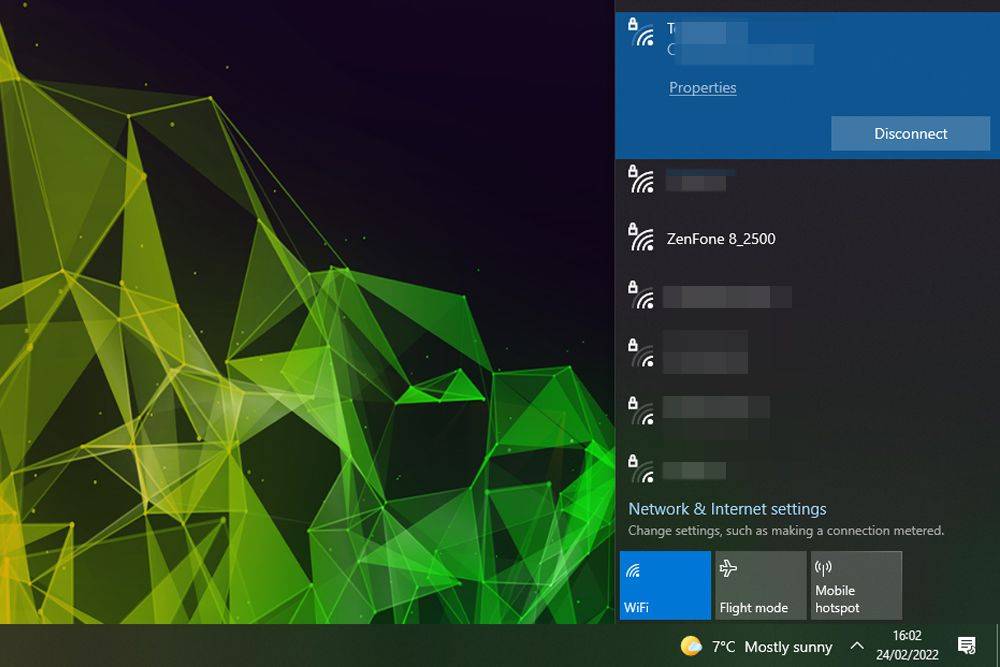
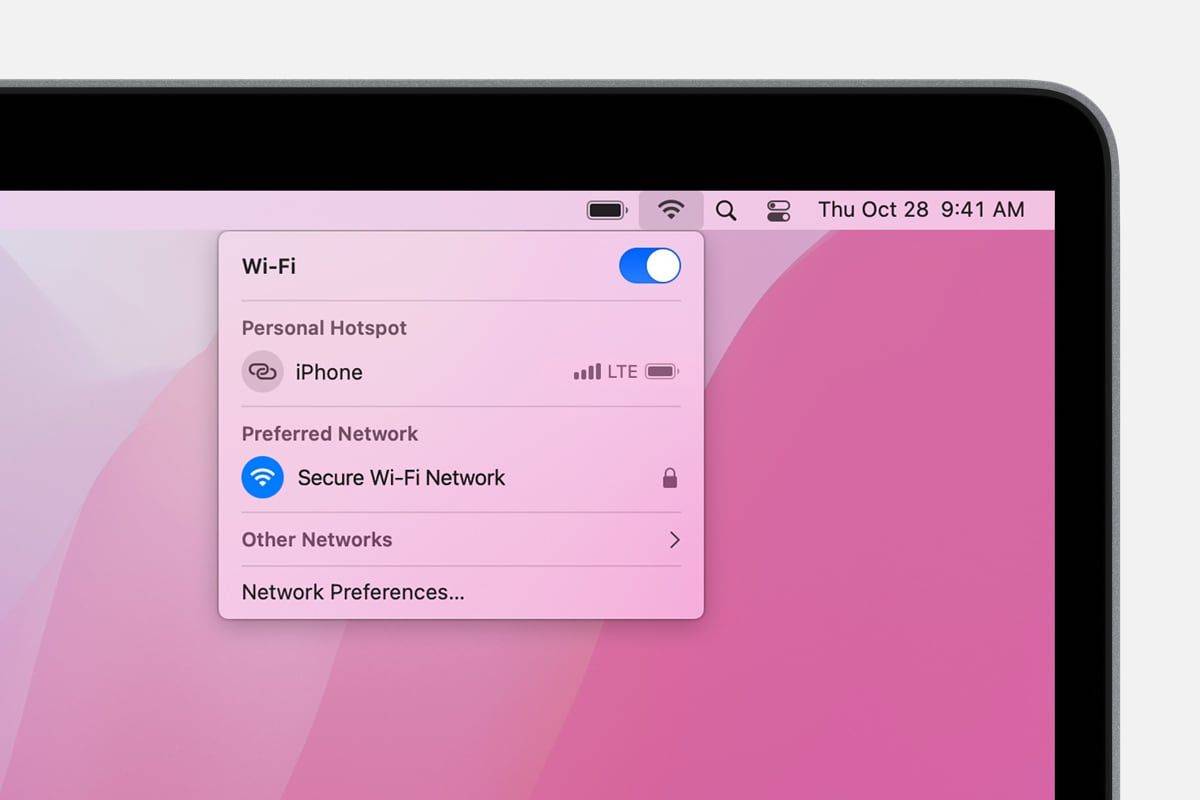
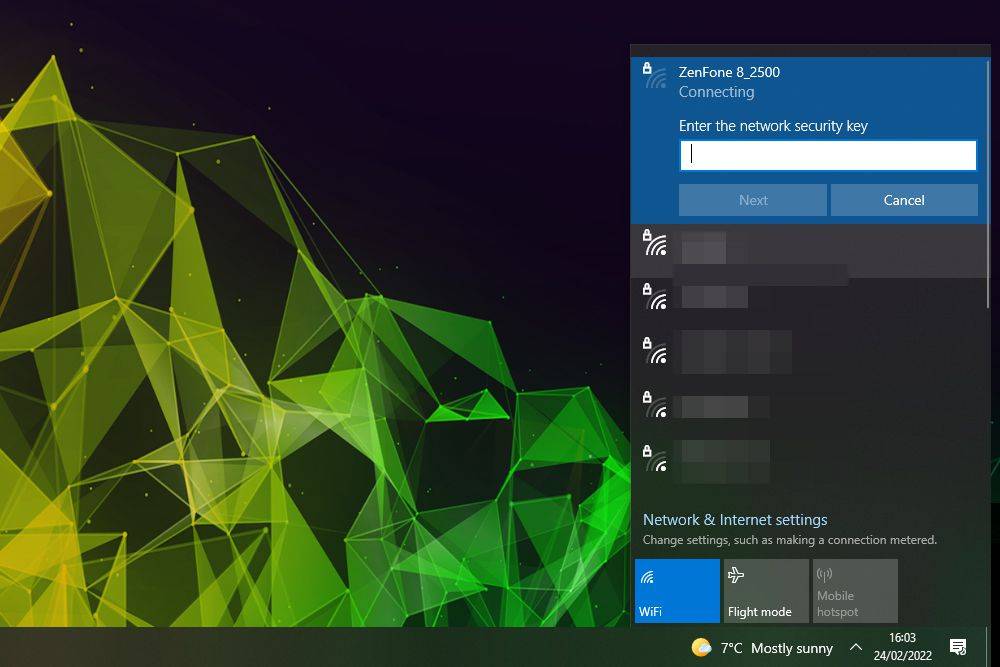
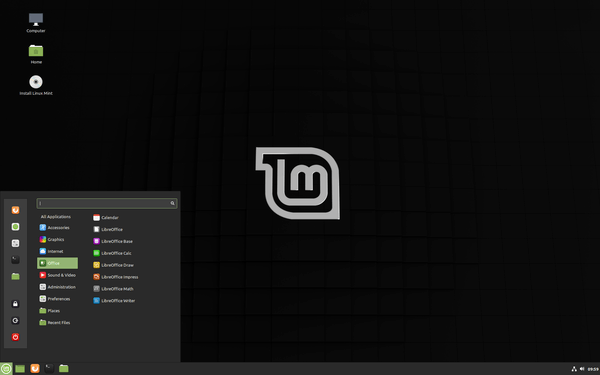

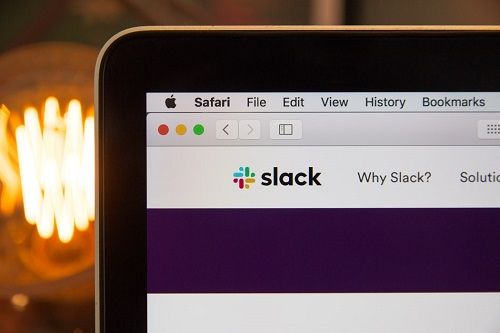



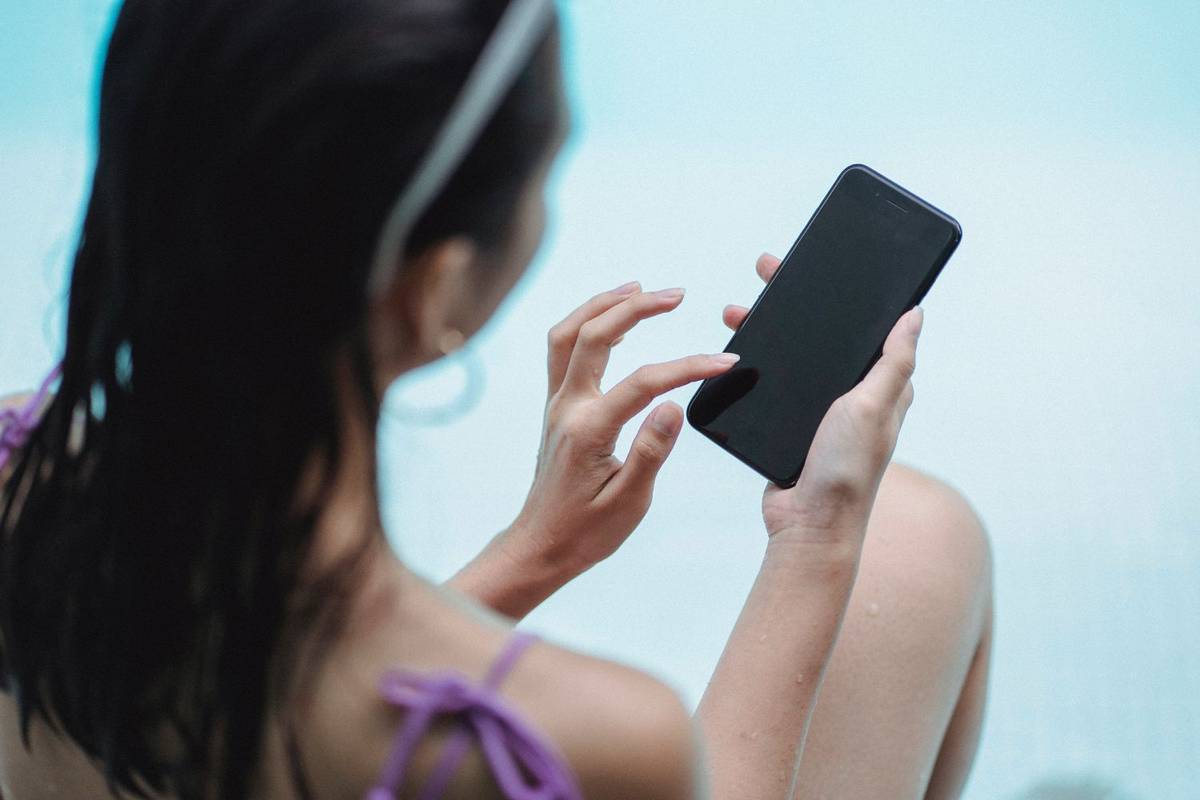
![วิธีใช้ Amazon Fire TV Stick [มีนาคม 2021]](https://www.macspots.com/img/streaming-services/60/how-use-amazon-fire-tv-stick.jpg)
