วิธีกำหนดค่าโหมดการลงชื่อเข้าใช้โดยอัตโนมัติและล็อคหลังจากรีสตาร์ทใน Windows 10
Windows 10 ช่วยให้คุณสามารถเปิดหรือปิดใช้งานนโยบายพิเศษที่ทำให้การลงชื่อเข้าใช้อัตโนมัติและการลงชื่อเข้าใช้และการล็อกเกิดขึ้นหลังจากการรีสตาร์ทหรือการบูตแบบเย็น สิ่งนี้มีประโยชน์จากมุมมองความเป็นส่วนตัวเนื่องจากบัญชีผู้ใช้ของคุณจะถูกโหลดทันที แต่พีซีจะยังคงล็อกอยู่
การโฆษณา
นโยบาย ลงชื่อเข้าใช้และล็อกผู้ใช้แบบโต้ตอบล่าสุดโดยอัตโนมัติหลังจากรีสตาร์ท ซึ่งได้รับการตั้งชื่อว่า กำหนดค่าโหมดการลงชื่อเข้าใช้โดยอัตโนมัติและล็อกผู้ใช้แบบโต้ตอบล่าสุดหลังจากรีสตาร์ทหรือบูตเย็น ก่อนหน้า Windows 10 เวอร์ชัน 1903 จะอยู่ภายใต้การกำหนดค่าคอมพิวเตอร์> เทมเพลตการดูแลระบบ> ส่วนประกอบของ Windows> ตัวเลือกการเข้าสู่ระบบ Windows ในไฟล์ ตัวแก้ไขนโยบายกลุ่มภายใน (gpedit.msc) . มันควบคุมการกำหนดค่าที่การรีสตาร์ทอัตโนมัติและการลงชื่อเข้าใช้และการล็อกเกิดขึ้นหลังจากการรีสตาร์ทหรือการบูตแบบเย็น หากคุณเลือก 'ปิดใช้งาน' ในนโยบาย 'ลงชื่อเข้าใช้และล็อกผู้ใช้แบบโต้ตอบล่าสุดโดยอัตโนมัติหลังจากรีสตาร์ท' การลงชื่อเข้าใช้อัตโนมัติจะไม่เกิดขึ้นและไม่จำเป็นต้องกำหนดค่านโยบายนี้
หากคุณเปิดใช้งานการตั้งค่านโยบายนี้คุณสามารถเลือกหนึ่งในสองตัวเลือกต่อไปนี้:
- “ เปิดใช้งานถ้า BitLocker เปิดอยู่และไม่ถูกระงับ” ระบุว่าการลงชื่อเข้าใช้และการล็อกอัตโนมัติจะเกิดขึ้นก็ต่อเมื่อ BitLocker ทำงานอยู่และไม่ถูกระงับระหว่างการรีบูตหรือปิดเครื่อง ข้อมูลส่วนบุคคลสามารถเข้าถึงได้ในฮาร์ดไดรฟ์ของอุปกรณ์ในขณะนี้หาก BitLocker ไม่เปิดหรือถูกระงับระหว่างการอัปเดต การระงับ BitLocker จะลบการป้องกันส่วนประกอบของระบบและข้อมูลชั่วคราว แต่อาจจำเป็นในบางสถานการณ์เพื่อให้อัปเดตส่วนประกอบที่สำคัญในการบูตได้สำเร็จ
- BitLocker ถูกระงับระหว่างการอัปเดตหาก:
- อุปกรณ์ไม่มี TPM 2.0 และ PCR7 หรือ
- อุปกรณ์ไม่ใช้ไฟล์ TPM - ป้องกันเท่านั้น
- BitLocker ถูกระงับระหว่างการอัปเดตหาก:
- “ เปิดใช้งานตลอดเวลา” ระบุว่าการลงชื่อเข้าใช้อัตโนมัติจะเกิดขึ้นแม้ว่า BitLocker จะปิดหรือถูกระงับระหว่างการรีบูตหรือปิดเครื่องก็ตาม เมื่อไม่ได้เปิดใช้งาน BitLocker ข้อมูลส่วนบุคคลจะสามารถเข้าถึงได้ในฮาร์ดไดรฟ์ การรีสตาร์ทอัตโนมัติและการลงชื่อเข้าใช้ควรทำงานภายใต้เงื่อนไขนี้หากคุณมั่นใจว่าอุปกรณ์ที่กำหนดค่าไว้อยู่ในตำแหน่งทางกายภาพที่ปลอดภัย
หากคุณปิดใช้งานหรือไม่ได้กำหนดค่าการตั้งค่านี้การลงชื่อเข้าใช้อัตโนมัติจะเริ่มต้นเป็นลักษณะการทำงาน“ เปิดใช้งานหาก BitLocker เปิดอยู่และไม่ถูกระงับ”
วิธีรีสตาร์ท kodi บน firestick
ในการกำหนดค่าตัวเลือกคุณสามารถใช้ตัวเลือกนโยบายกลุ่มหรือปรับแต่งรีจิสทรีนโยบายกลุ่ม วิธีแรกสามารถใช้ได้ใน Windows 10 รุ่นที่มาพร้อมกับแอป Local Group Policy Editor หากคุณใช้ Windows 10 Pro, Enterprise หรือ Education ฉบับ จากนั้นแอป Local Group Policy Editor จะพร้อมใช้งานในระบบปฏิบัติการนอกกรอบ ผู้ใช้ Windows 10 Home สามารถใช้ Registry tweak
ในการกำหนดค่าการลงชื่อเข้าใช้อัตโนมัติและล็อคหลังจากรีสตาร์ทใน Windows 10,
- เปิดตัวแก้ไข Local Group Policy แอปหรือเปิดใช้สำหรับ ผู้ใช้ทั้งหมดยกเว้นผู้ดูแลระบบ , หรือ สำหรับผู้ใช้เฉพาะ .
- นำทางไปยังการกำหนดค่าคอมพิวเตอร์> เทมเพลตการดูแลระบบ> ส่วนประกอบของ Windows> ตัวเลือกการเข้าสู่ระบบ Windowsด้านซ้าย.

- ค้นหาการตั้งค่านโยบายทางด้านขวาลงชื่อเข้าใช้และล็อกผู้ใช้แบบโต้ตอบล่าสุดโดยอัตโนมัติหลังจากรีสตาร์ท. หมายเหตุ: ก่อนหน้า Windows 10 เวอร์ชัน 1903 ได้รับการตั้งชื่อกำหนดค่าโหมดการลงชื่อเข้าใช้โดยอัตโนมัติและล็อกผู้ใช้แบบโต้ตอบล่าสุดหลังจากรีสตาร์ทหรือบูตเย็น.

- ดับเบิลคลิกและตั้งค่านโยบายเป็นเปิดใช้งานเพื่อเปิดใช้งานคุณสมบัติ
- ตั้งค่าเป็นปิดการใช้งานเพื่อบังคับปิดการใช้งาน
- ตั้งค่าเป็นไม่ได้กำหนดค่าเพื่อเรียกคืนค่าเริ่มต้น
คุณทำเสร็จแล้ว
เคล็ดลับ: ดู วิธีรีเซ็ตการตั้งค่านโยบายกลุ่มภายในทั้งหมดพร้อมกันใน Windows 10 .
ตอนนี้เรามาดูกันว่าสามารถทำได้อย่างไรกับ Registry tweak
กำหนดค่าการลงชื่อเข้าใช้อัตโนมัติและล็อคหลังจากรีสตาร์ทใน Registry
- เปิด Registry Editor .
- ไปที่คีย์รีจิสทรีต่อไปนี้:
HKEY_LOCAL_MACHINE SOFTWARE Microsoft Windows CurrentVersion Policies System. เคล็ดลับ: ดู วิธีข้ามไปยังคีย์ Registry ที่ต้องการได้ด้วยคลิกเดียว หากคุณไม่มีคีย์ดังกล่าวให้สร้างมันขึ้นมา - ที่นี่สร้างค่า DWORD 32 บิตใหม่ DisableAutomaticRestartSignOn .หมายเหตุ: แม้ว่าคุณจะเป็น ใช้ Windows 64 บิต คุณยังคงต้องใช้ DWORD 32 บิตเป็นประเภทค่า
- ปล่อยให้ข้อมูลค่าเป็น 0 ถึง เปิดใช้งาน ลงชื่อเข้าใช้อัตโนมัติและล็อคหลังจากรีสตาร์ท

- ตั้งค่าข้อมูลเป็น1ถึง ปิดการใช้งาน ลงชื่อเข้าใช้อัตโนมัติและล็อคหลังจากรีสตาร์ท
- ลบค่า DisableAutomaticRestartSignOn เพื่อคืนค่าลักษณะการทำงานเริ่มต้น
- รีสตาร์ท Windows 10 .
หลังจากนั้นคุณสามารถลบไฟล์DisableAutomaticRestartSignOnค่าเพื่ออนุญาตให้ผู้ใช้ใช้ทั้งแผงควบคุมและการตั้งค่า
เพื่อประหยัดเวลาของคุณคุณสามารถดาวน์โหลดไฟล์ Registry ที่พร้อมใช้งานต่อไปนี้:
ดาวน์โหลดไฟล์ Registry
รวมถึงการยกเลิกการปรับแต่ง
เคล็ดลับ: คุณทำได้ ลองเปิดใช้งาน GpEdit.msc ใน Windows 10 Home .
บทความที่น่าสนใจ:
- วิธีดูนโยบายกลุ่มที่ใช้ใน Windows 10
- ทุกวิธีในการเปิด Local Group Policy Editor ใน Windows 10
- ใช้นโยบายกลุ่มกับผู้ใช้ทั้งหมดยกเว้นผู้ดูแลระบบใน Windows 10
- ใช้นโยบายกลุ่มกับผู้ใช้เฉพาะใน Windows 10
- รีเซ็ตการตั้งค่านโยบายกลุ่มภายในทั้งหมดพร้อมกันใน Windows 10
- เปิดใช้งาน Gpedit.msc (นโยบายกลุ่ม) ใน Windows 10 Home





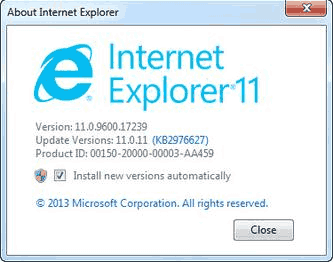






![iPad กับ iPad Pro: อันไหนที่เหมาะกับคุณ? [มกราคม 2021]](https://www.macspots.com/img/tablets/22/ipad-vs-ipad-pro-which-is-right.jpg)