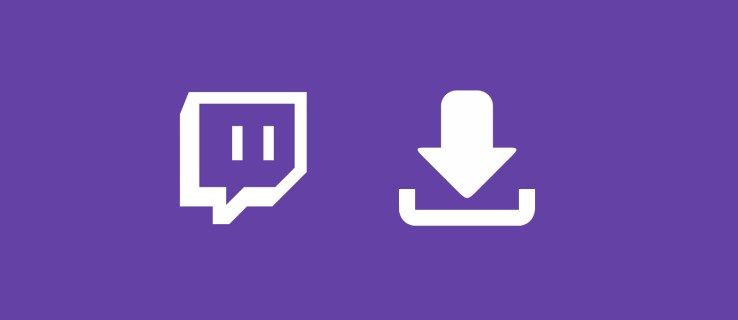ข้อจำกัดความรับผิดชอบ: บางหน้าในเว็บไซต์นี้อาจมีลิงค์พันธมิตร สิ่งนี้ไม่ส่งผลกระทบต่อบทบรรณาธิการของเราแต่อย่างใด
คุณต้องการทราบวิธีตั้งค่า VPN บนพีซี Windows 10 หรือ Mac หรือไม่? เมื่อคุณต้องการตั้งค่า เครือข่ายส่วนตัวเสมือน (VPN) เพื่อความปลอดภัยส่วนบุคคลหรือเพื่อสตรีมภาพยนตร์ที่เหนือกว่าของ Netflix อเมริกัน มักจะเป็นเรื่องยากที่จะหาผู้ให้บริการที่น่าเชื่อถือหรือหาวิธีทำให้อุปกรณ์ Windows 10 หรือ Mac ของคุณรู้จักเครือข่าย โชคดีที่เราพร้อมให้ความช่วยเหลือ
วิธีปลดล็อก iphone 6 สำหรับผู้ให้บริการใด ๆ ฟรี

ก่อนที่คุณจะตั้งค่า VPN คุณจะต้องค้นหา VPN ที่ปลอดภัย . ปัจจุบันมีผู้ให้บริการ VPN มากมาย; สำหรับวัตถุประสงค์ของบทความนี้ เรากำลังใช้ ExpressVPN เนื่องจากมันเข้ากันได้กับอุปกรณ์หลากหลาย รวมถึง Mac และ PC ของคุณ แม้ว่าคำแนะนำจะเหมือนกันสำหรับ VPN ใดก็ตามที่คุณเลือก
วิธีตั้งค่า VPN บน Windows 10
หากคุณเป็นผู้ใช้พีซี ส่วนนี้เหมาะสำหรับคุณ มีหลายวิธีในการติดตั้งและควบคุม VPN บนคอมพิวเตอร์ของคุณ ดังนั้นเราจะแบ่งออกเป็นส่วนต่างๆ
ใช้แอพเฉพาะ
บริการ VPN ส่วนใหญ่ในปัจจุบันมีแอปพลิเคชัน Windows เฉพาะที่คุณสามารถติดตั้งบนคอมพิวเตอร์ของคุณได้ นี่อาจเป็นวิธีที่ง่ายที่สุดในการตั้งค่า VPN บนอุปกรณ์ Windows 10 ของคุณ
- ตรงไปที่เว็บไซต์ VPN ของคุณและมองหาตัวเลือกในการดาวน์โหลดแอปพลิเคชันเฉพาะ หากคุณใช้ ExpressVPN คุณจะพบลิงก์ ที่นี่ . บันทึก : คุณอาจต้องลงชื่อเข้าใช้บัญชีของคุณก่อนจึงจะสามารถดาวน์โหลดแอปได้
- เปิดแอป (คุณสามารถใช้แถบค้นหาที่ด้านล่างซ้าย) และลงชื่อเข้าใช้บัญชี VPN ของคุณ คุณอาจต้องไปที่เว็บไซต์ VPN อีกครั้งเพื่อรับรหัสหรือทำตามขั้นตอนการยืนยันให้เสร็จสิ้น
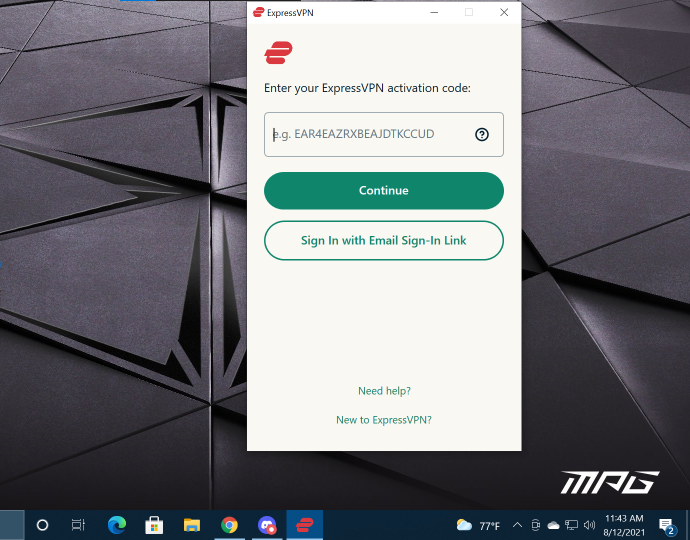
- เมื่อลงชื่อเข้าใช้ คุณสามารถเชื่อมต่อและยกเลิกการเชื่อมต่อ VPN ตลอดจนเปลี่ยนตำแหน่งของคุณได้
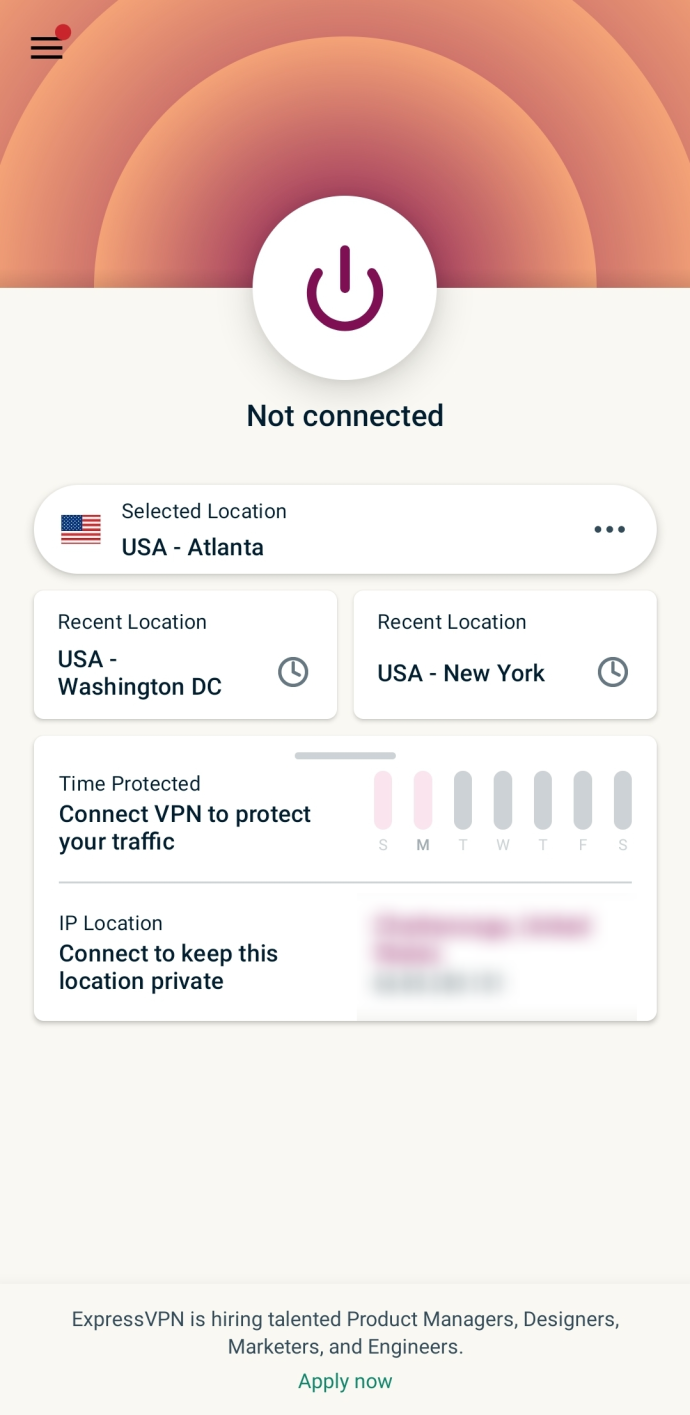
เพิ่มการเชื่อมต่อ VPN บน Windows 10
คุณสามารถตั้งค่า VPN ได้ง่ายๆ ในการตั้งค่าของอุปกรณ์ Windows 10 ของคุณ นี่คือวิธี:
กระจกหน้าต่าง 10 ติดไฟ
บันทึก: คุณอาจต้องติดต่อผู้ดูแลระบบหรือผู้ให้บริการ VPN เพื่อขอข้อมูลบางอย่างที่จำเป็นในการทำตามขั้นตอนในส่วนนี้
ข้อเสนอจำกัด: ฟรี 3 เดือน! รับ ExpressVPN ปลอดภัยและเป็นมิตรกับการสตรีม- คลิกที่ไอคอน Windows ที่มุมขวาล่างของพีซีของคุณแล้วแตะที่ การตั้งค่า ปลูก.
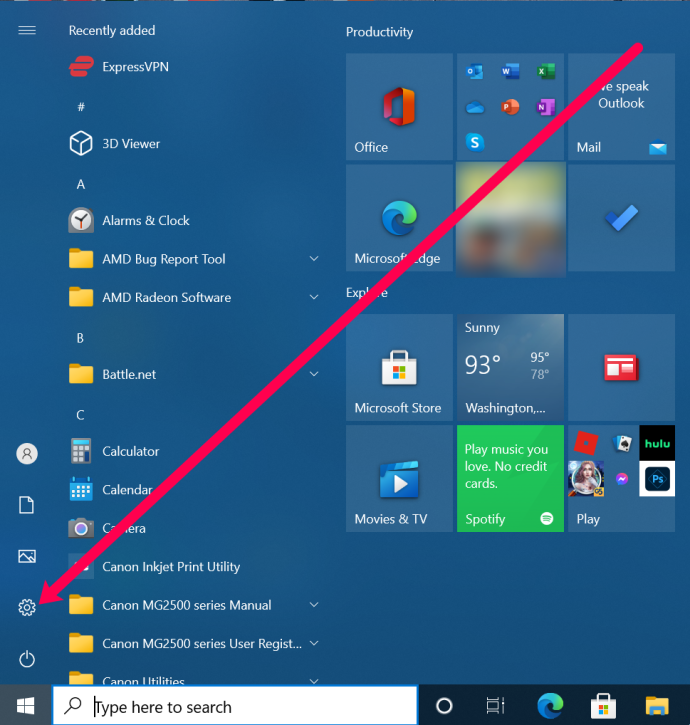
- คลิกที่ เครือข่ายและอินเทอร์เน็ต .
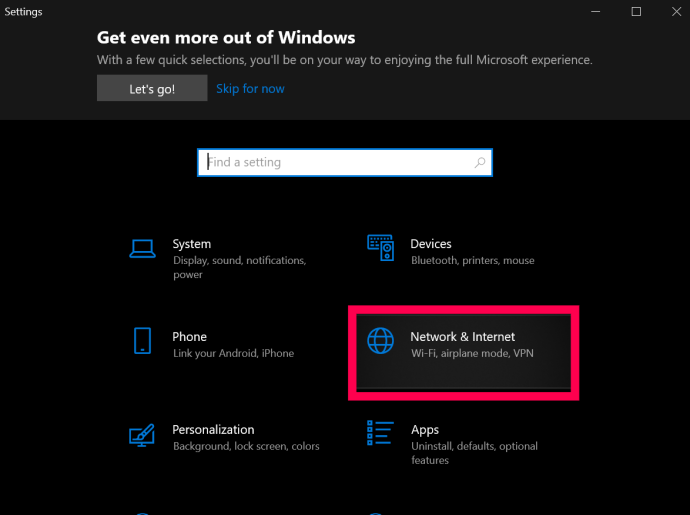
- คลิกที่ วีพีเอ็น.
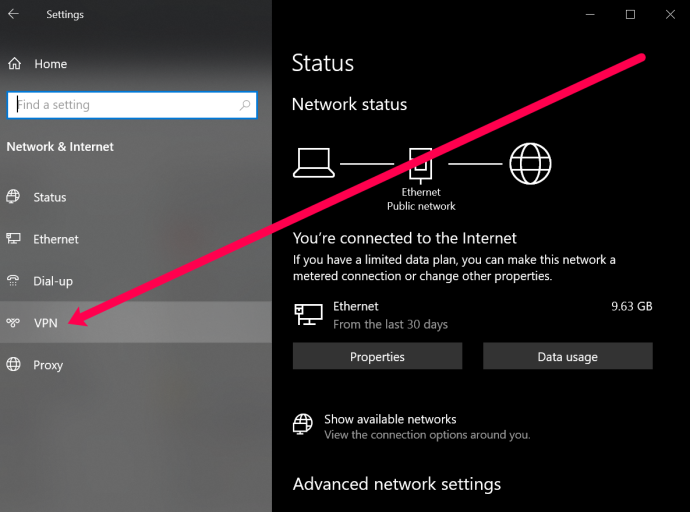
- คลิกที่ เพิ่มการเชื่อมต่อ VPN
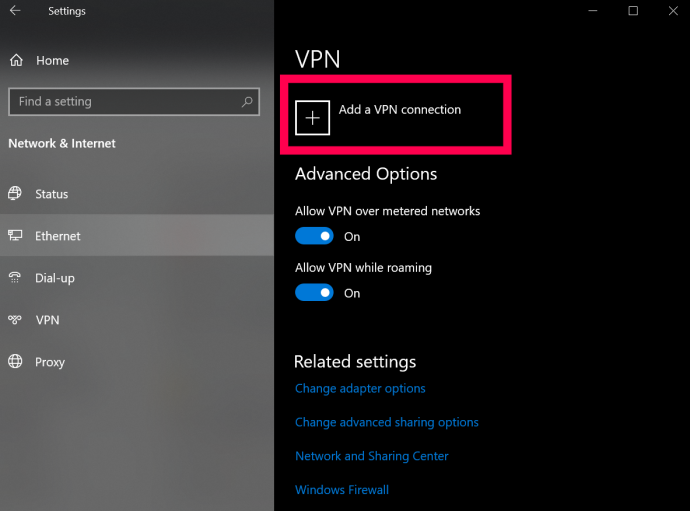
- ตอนนี้ คุณจะเห็นหน้าที่มีหลายช่องให้กรอก คลิกเมนูแบบเลื่อนลงและเลือกที่ด้านบน Windows (ในตัว).
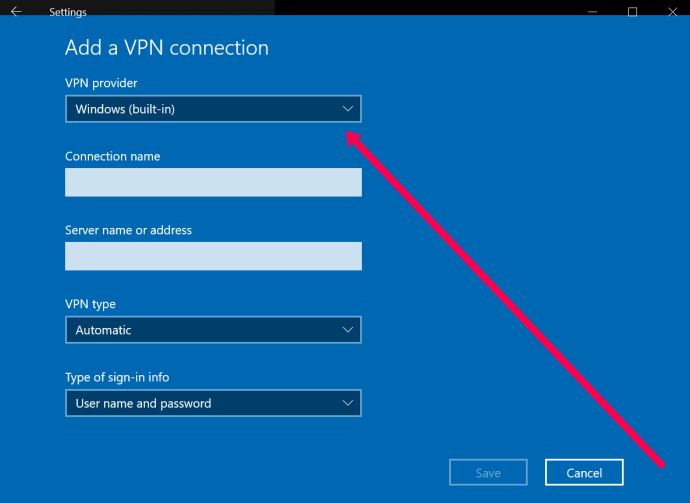
- ต่อไป ตั้งชื่อ VPN ของคุณ จากนั้นป้อนที่อยู่ของเซิร์ฟเวอร์ VPN ในช่องถัดไป
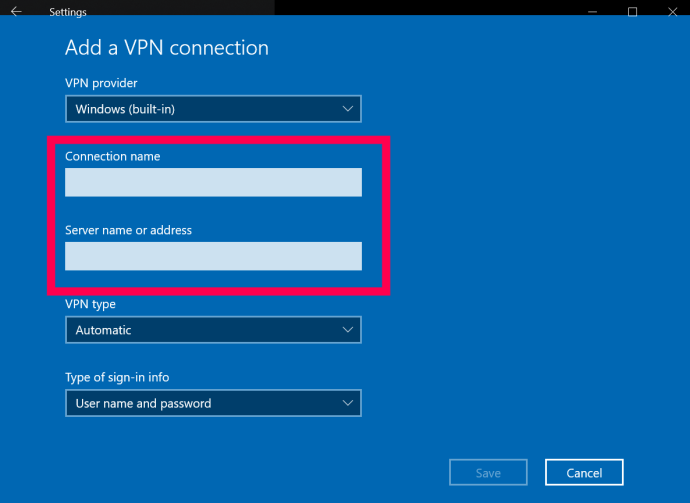
- ช่องถัดไปจะถามถึงประเภท VPN คลิกช่องสำหรับเมนูแบบเลื่อนลงและคลิกประเภทการเชื่อมต่อ VPN ที่คุณต้องใช้
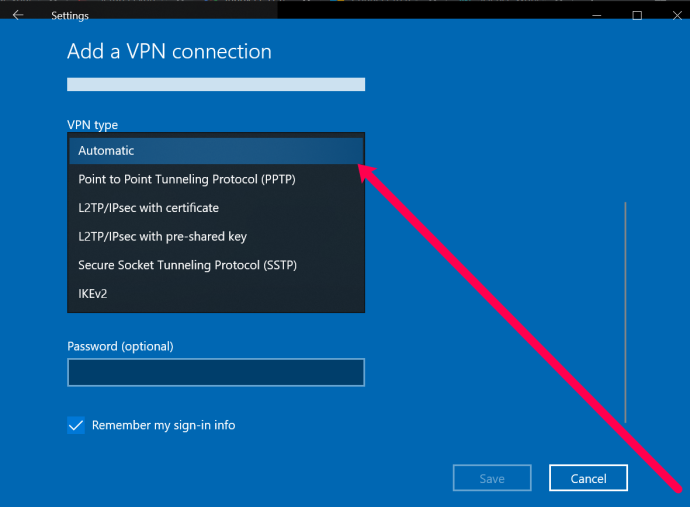
- ตอนนี้ คุณสามารถป้อนชื่อผู้ใช้และรหัสผ่านของคุณ นี่ไม่ใช่ชื่อผู้ใช้และรหัสผ่านที่คุณใช้เพื่อเข้าสู่ระบบผู้ให้บริการ VPN ของคุณ อย่างไรก็ตามให้บริการโดย ติดต่อผู้ให้บริการ VPN ของคุณหรือค้นหาข้อมูลนี้บนเว็บไซต์ของ VPN
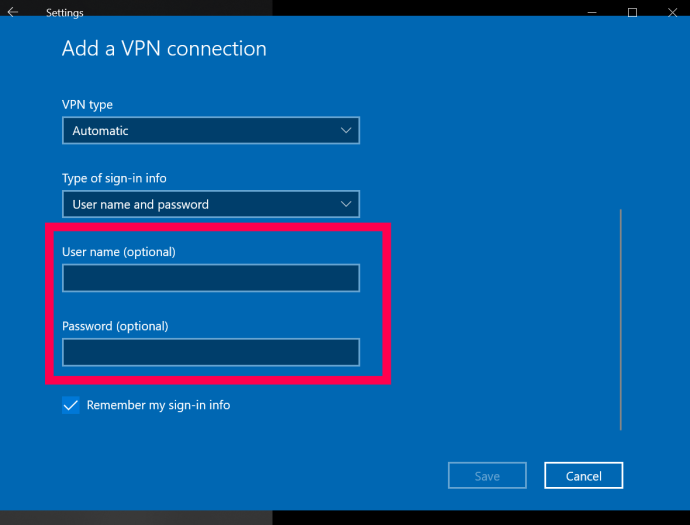
- สุดท้ายคลิก บันทึก ที่ส่วนลึกสุด.
เมื่อทำตามขั้นตอนเหล่านี้เสร็จแล้ว คุณสามารถควบคุมและเชื่อมต่อกับ VPN ของคุณได้โดยคลิกที่ลูกศรขึ้นในแถบงานและคลิกขวาบน VPN ของคุณ จากนั้นคุณสามารถเลือก เชื่อมต่อ/ตัดการเชื่อมต่อ .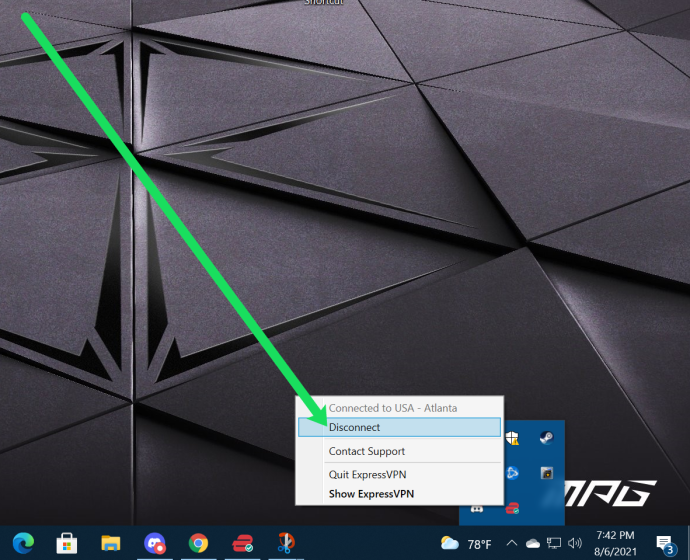
วิธีตั้งค่า VPN บน MacOS
การตั้งค่า VPN ใน Mac ของคุณนั้นค่อนข้างง่ายเช่นกัน เช่นเดียวกับคำแนะนำสำหรับพีซี คุณสามารถติดตั้งแอปพลิเคชันเฉพาะ (หากผู้ให้บริการของคุณมีให้) จาก เว็บไซต์ VPN หรือคุณสามารถตั้งค่าได้ในการตั้งค่า นี่คือวิธี:
- ค้นหาเมนูที่ถูกต้องโดยเลือกเมนู Apple | ค่ากำหนดของระบบ | เครือข่าย
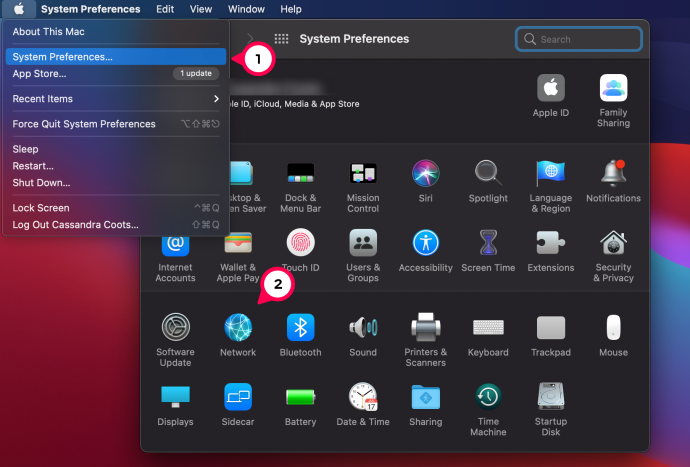
- ที่ด้านล่างซ้ายของรายการการเชื่อมต่อจะมีเครื่องหมาย + เล็กๆ เลือกมัน
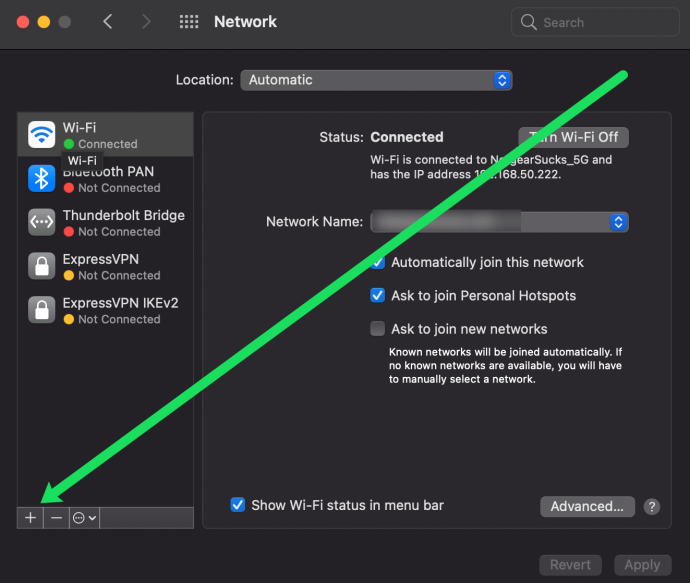
- ในป๊อปอัปที่ปรากฏขึ้น ให้เลือกลูกศรสีน้ำเงินบนแถบ 'อินเทอร์เฟซ' เพื่อเปิดเมนูแบบเลื่อนลง เลือก “VPN”
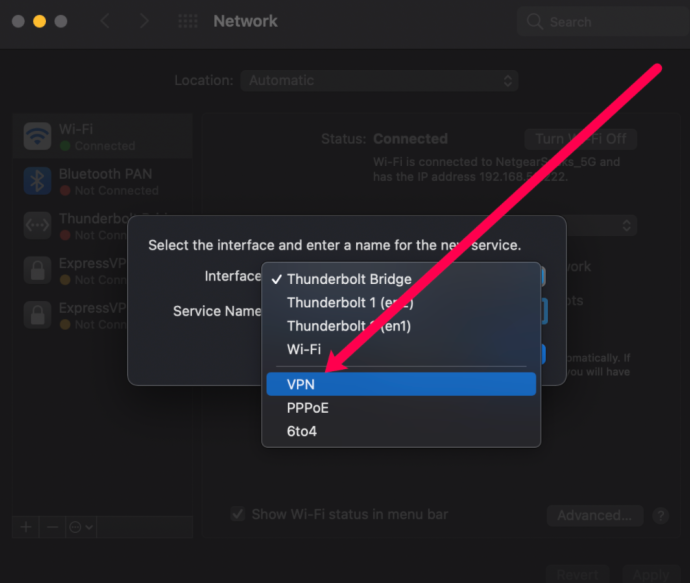
- ในแถบด้านล่างที่เรียกว่า 'ประเภท VPN' ให้เลือกลูกศรสีน้ำเงินและเลือกประเภท VPN ที่ถูกต้องซึ่งระบุโดยผู้ให้บริการของคุณ
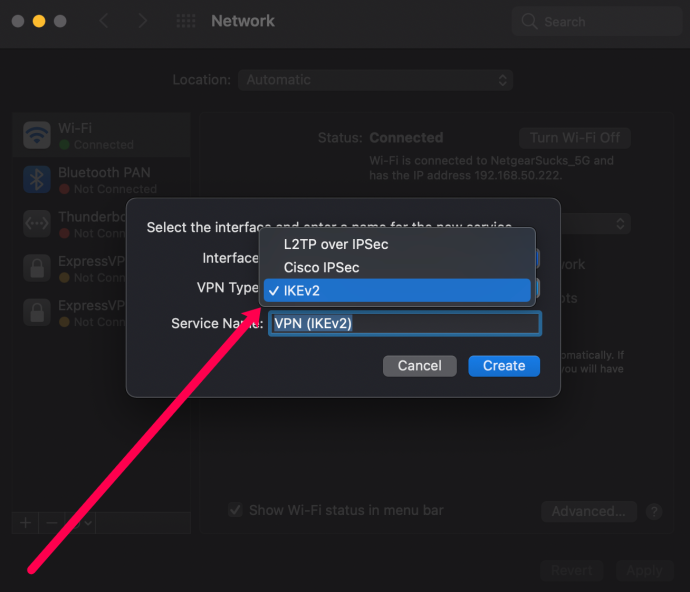
- เลือกชื่อสำหรับ VPN ของคุณ ซึ่งใช้สำหรับอ้างอิงเท่านั้น จากนั้นคลิก “สร้าง”
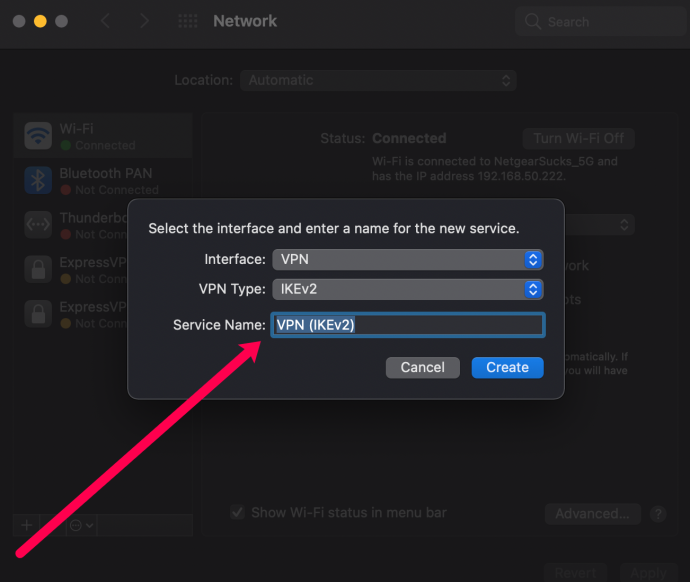
- กรอกแถบที่อยู่เซิร์ฟเวอร์และชื่อบัญชีขึ้นอยู่กับข้อมูลจากผู้ให้บริการของคุณ
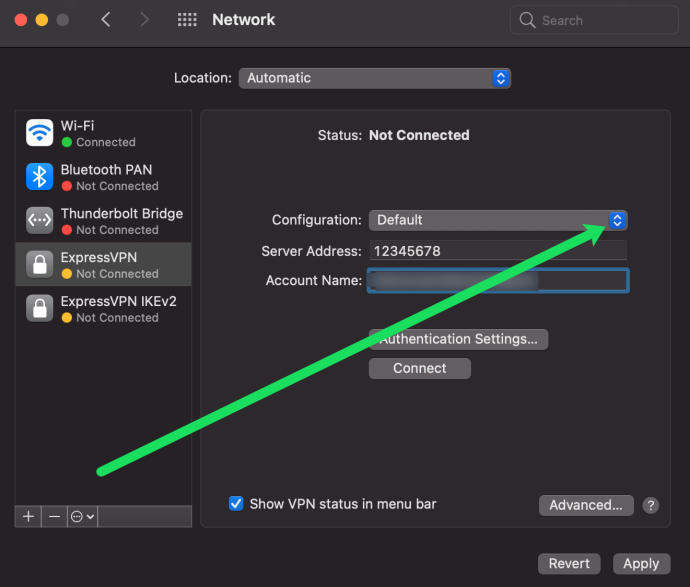
- คลิกที่ 'วิธีการรับรองความถูกต้อง' และเลือกตัวเลือกที่ผู้ให้บริการของคุณแนะนำ เลือก “ตกลง”
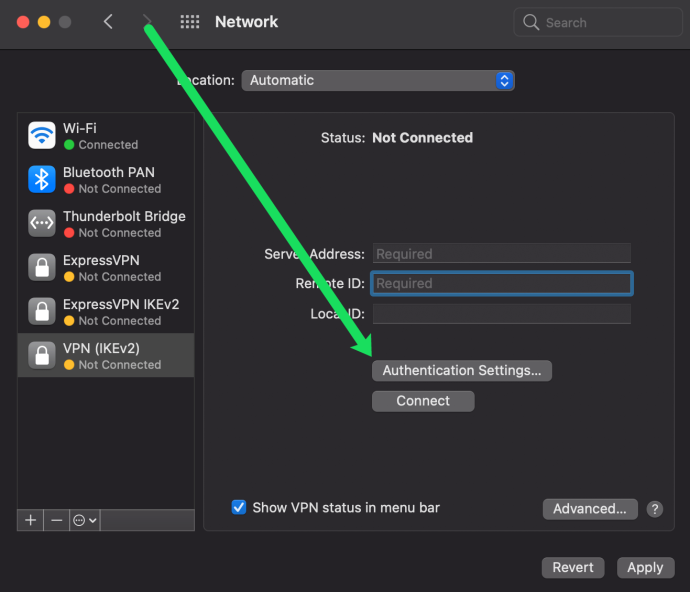
- คลิกที่ 'ขั้นสูง' และทำเครื่องหมายที่ช่องถัดจาก 'ส่งการรับส่งข้อมูลทั้งหมดผ่านการเชื่อมต่อ VPN เลือก “ตกลง”
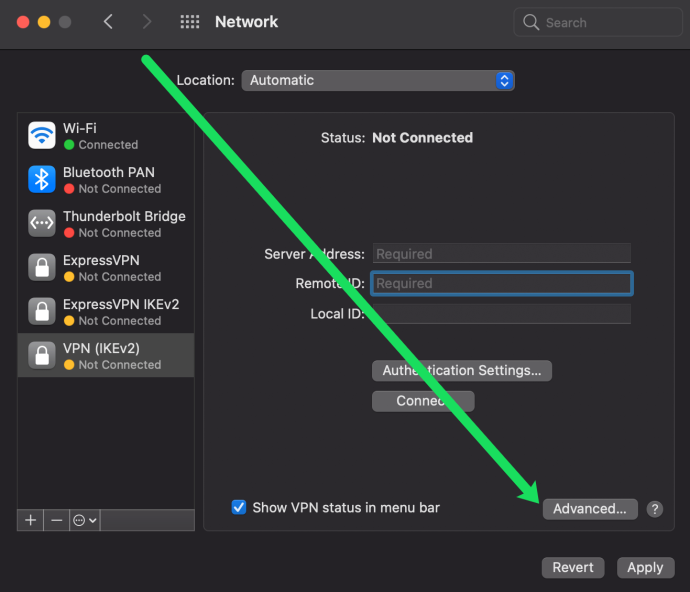
- ทำเครื่องหมายที่ช่องถัดจาก “แสดงสถานะ VPN ในแถบเมนู” จากนั้นเลือก “นำไปใช้” ที่ด้านล่างขวา
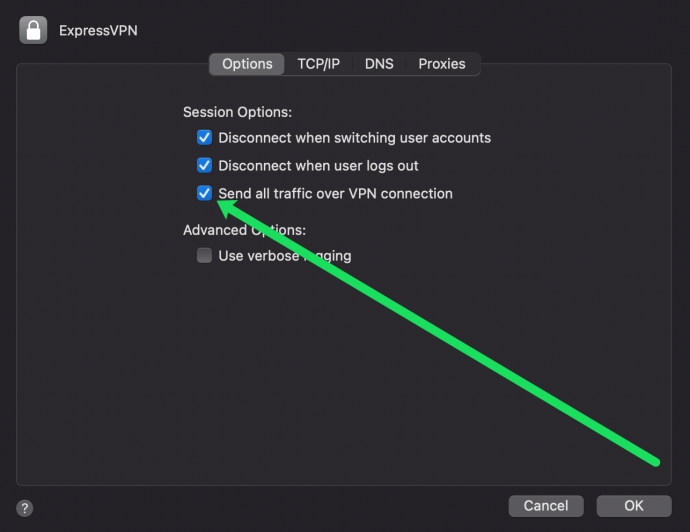
- ที่แถบเมนูด้านขวาบนจะมีไอคอนใหม่ — นี่คือไอคอน VPN เลือกและคลิก 'เชื่อมต่อ' เพื่อเชื่อมต่อตัวเองกับ VPN
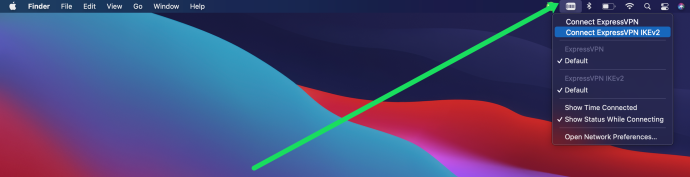
ตอนนี้ การตั้งค่า VPN บนอุปกรณ์ macOS ของคุณเสร็จสมบูรณ์แล้ว




![วิธีเปลี่ยน Google Maps จากการเดินเป็นการขับขี่ [และในทางกลับกัน]](https://www.macspots.com/img/other/F3/how-to-change-google-maps-from-walking-to-driving-and-vice-versa-1.png)