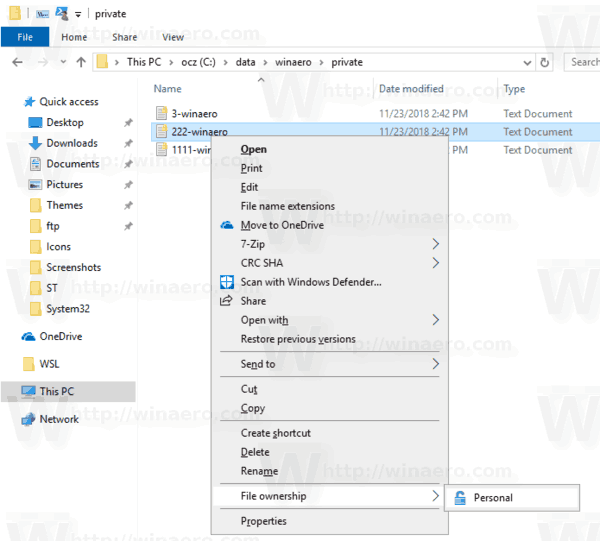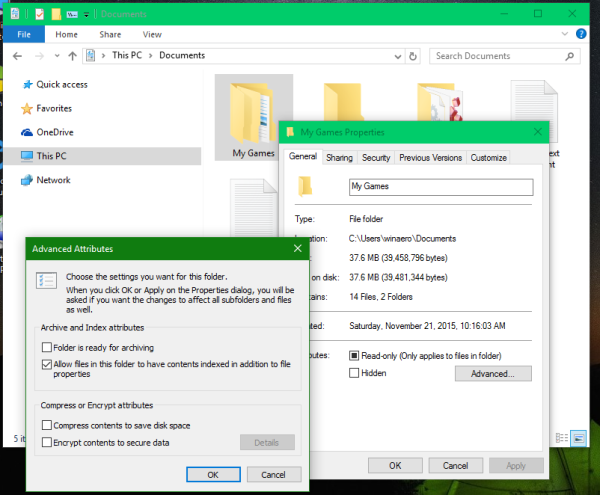ในบทความล่าสุดของเราเราได้ทบทวนวิธีเข้ารหัสไฟล์หรือโฟลเดอร์ใน Windows 10 โดยใช้ EFS วันนี้เราจะมาดูวิธีการถอดรหัสข้อมูลของคุณ ซึ่งสามารถทำได้ด้วยแอพ File Explorer หรือด้วยเครื่องมือบรรทัดคำสั่ง cipher.exe
การโฆษณา
การเข้ารหัสระบบไฟล์ (EFS)
สำหรับหลายเวอร์ชัน Windows ได้รวมคุณลักษณะด้านความปลอดภัยขั้นสูงที่เรียกว่า Encrypting File System (EFS) อนุญาตให้ผู้ใช้จัดเก็บไฟล์และโฟลเดอร์ที่เข้ารหัสดังนั้นพวกเขาจะได้รับการปกป้องจากการเข้าถึงที่ไม่ต้องการ บัญชีผู้ใช้อื่นไม่สามารถเข้าถึงไฟล์ที่เข้ารหัสของคุณได้และไม่มีใครจากเครือข่ายหรือโดยการบูตเข้าสู่ระบบปฏิบัติการอื่นและเข้าถึงโฟลเดอร์นั้น นี่คือการป้องกันที่แข็งแกร่งที่สุดซึ่งมีอยู่ใน Windows เพื่อปกป้องไฟล์และโฟลเดอร์แต่ละไฟล์โดยไม่ต้องเข้ารหัสทั้งไดรฟ์
เมื่อโฟลเดอร์หรือไฟล์ถูกเข้ารหัสโดยใช้ Encrypting File System (EFS) แอพ File Explorer จะแสดง ไอคอนการซ้อนทับแผ่นล็อค สำหรับไฟล์หรือโฟลเดอร์ดังกล่าว

amazon fire tv stick home ไม่พร้อมใช้งานในขณะนี้
เมื่อคุณเข้ารหัสโฟลเดอร์ไฟล์ใหม่ที่บันทึกไว้ในโฟลเดอร์นั้นจะถูกเข้ารหัสโดยอัตโนมัติ
หมายเหตุ: การเข้ารหัสจะถูกปิดใช้งานสำหรับโฟลเดอร์หากคุณ บีบอัด ย้ายไปที่ ไฟล์ ZIP หรือคัดลอกไปยังตำแหน่งที่ไม่รองรับการเข้ารหัส NTFS ด้วย EFS
เมื่อคุณเข้ารหัสไฟล์หรือโฟลเดอร์คุณอาจได้รับแจ้งให้สำรองคีย์การเข้ารหัสไฟล์ของคุณเพื่อช่วยหลีกเลี่ยงไม่ให้สูญเสียการเข้าถึงข้อมูลที่เข้ารหัสของคุณอย่างถาวร

แท็บเล็ตไฟของฉันจะไม่เปิด
สำหรับการอ้างอิงโปรดดู
เข้ารหัสไฟล์และโฟลเดอร์โดยใช้ EFS ใน Windows 10
ต่อไปนี้เป็นวิธีการต่างๆที่คุณสามารถใช้ในการถอดรหัสไฟล์ที่เข้ารหัสของคุณ ลองทบทวนดู
ในการถอดรหัสไฟล์หรือโฟลเดอร์ใน Windows 10 ให้ดำเนินการดังต่อไปนี้
- คลิกขวาที่ไฟล์หรือโฟลเดอร์ที่คุณต้องการถอดรหัสใน File Explorer
- เลือกการเป็นเจ้าของไฟล์จากเมนูบริบท
- เลือกส่วนบุคคล.
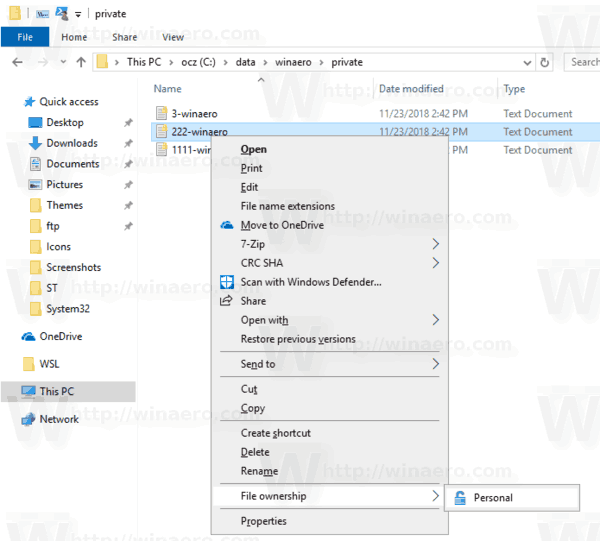
ตอนนี้รายการที่เลือกถูกถอดรหัสแล้ว
ถอดรหัสไฟล์และโฟลเดอร์โดยใช้คุณสมบัติขั้นสูง
- คลิกขวาที่ไฟล์หรือโฟลเดอร์ที่เข้ารหัสแล้วเลือกคุณสมบัติจากเมนูบริบท ดู วิธีเปิดคุณสมบัติไฟล์หรือโฟลเดอร์อย่างรวดเร็วใน Windows File Explorer .
- ในกล่องโต้ตอบคุณสมบัติคลิกที่ไฟล์ขั้นสูงปุ่มบนทั่วไปแท็บ
- ปิดตัวเลือก 'เข้ารหัสเนื้อหาเพื่อรักษาความปลอดภัยข้อมูล'
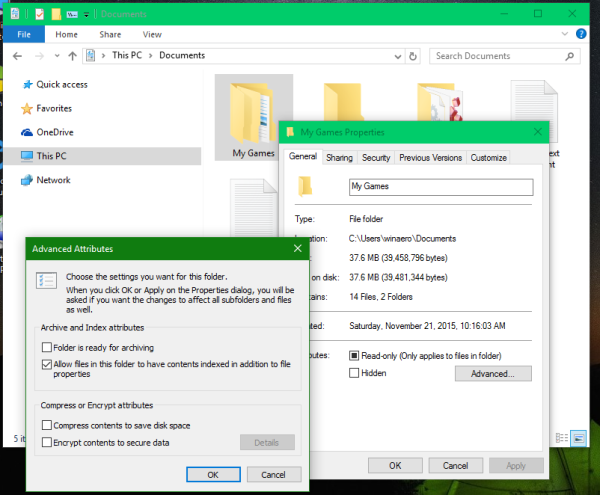
- หากได้รับแจ้งให้เลือกอย่างใดอย่างหนึ่งใช้การเปลี่ยนแปลงกับโฟลเดอร์นี้เท่านั้นหรือใช้การเปลี่ยนแปลงกับโฟลเดอร์โฟลเดอร์ย่อยและไฟล์นี้ตามสิ่งที่คุณต้องการ
คุณทำเสร็จแล้ว
วิธีทำให้ Google ชีตหยุดปัดเศษ
ถอดรหัสไฟล์หรือโฟลเดอร์โดยใช้พรอมต์คำสั่ง
- เปิดพรอมต์คำสั่งใหม่
- ในการถอดรหัสโฟลเดอร์ให้พิมพ์คำสั่งต่อไปนี้:
cipher / d 'เส้นทางแบบเต็มไปยังโฟลเดอร์ของคุณ'. - ในการถอดรหัสโฟลเดอร์ที่มีโฟลเดอร์ย่อยและไฟล์ให้พิมพ์:
cipher / d / s: 'เส้นทางแบบเต็มไปยังโฟลเดอร์ของคุณ'. - ในการเข้ารหัสไฟล์เดียวให้รันคำสั่ง
การเข้ารหัส / d 'เส้นทางแบบเต็มไปยังไฟล์'.
ตัวอย่าง:

แค่นั้นแหละ.
บทความที่น่าสนใจ:
- วิธีเพิ่มคำสั่งเข้ารหัสและถอดรหัสในเมนูคลิกขวาของ Windows 10
- ลบพื้นที่ว่างอย่างปลอดภัยใน Windows โดยไม่ต้องใช้เครื่องมือของบุคคลที่สาม
- เข้ารหัสแคชไฟล์ออฟไลน์ใน Windows 10