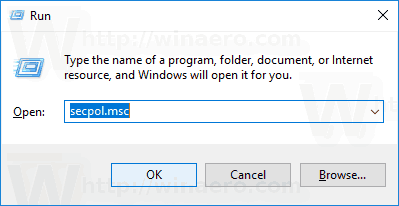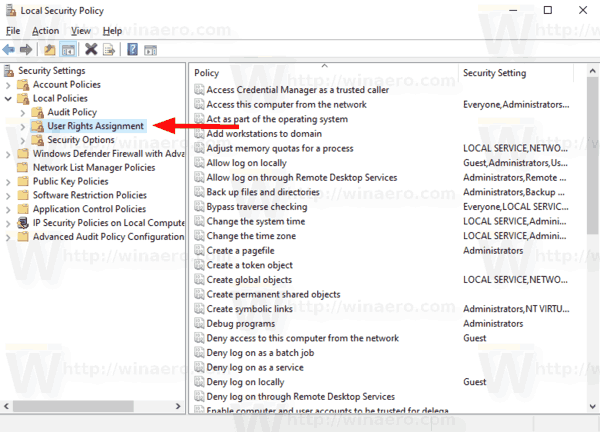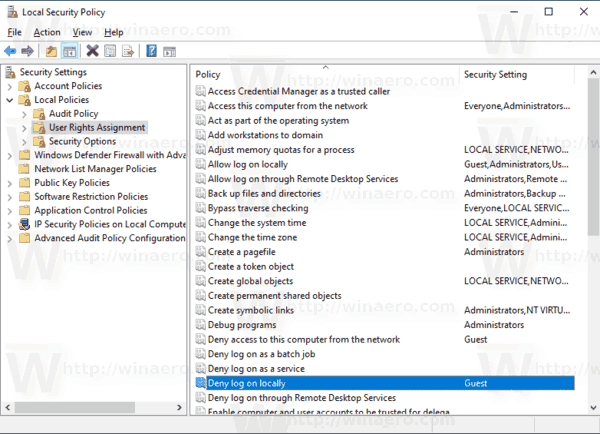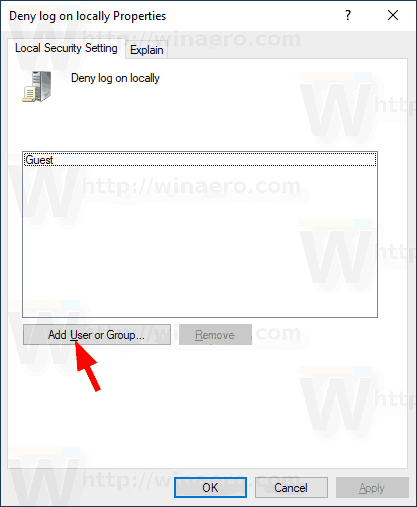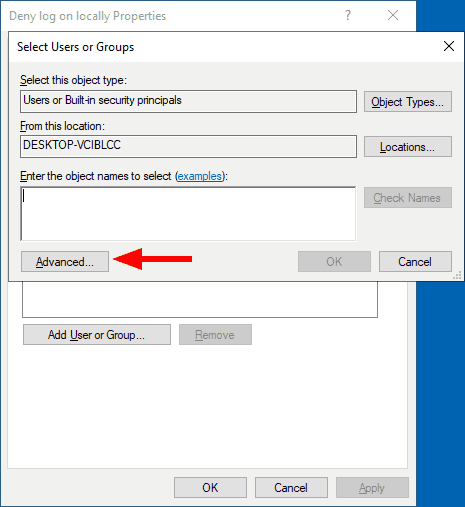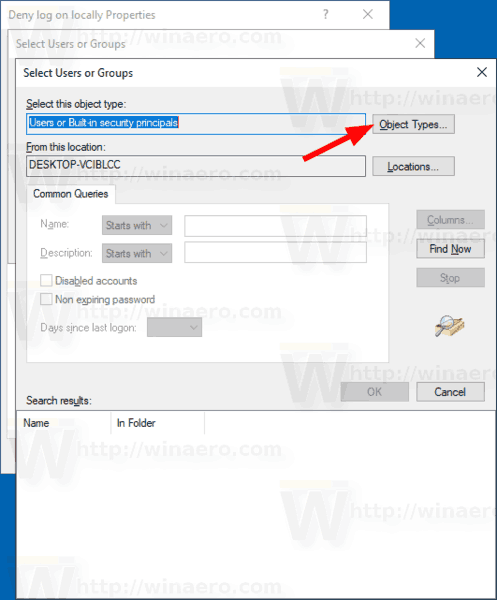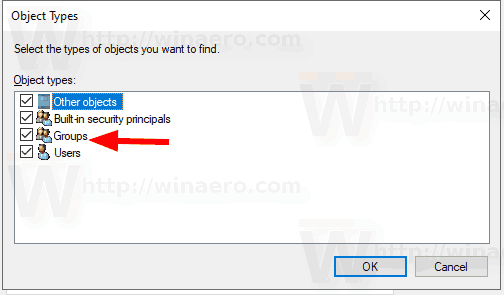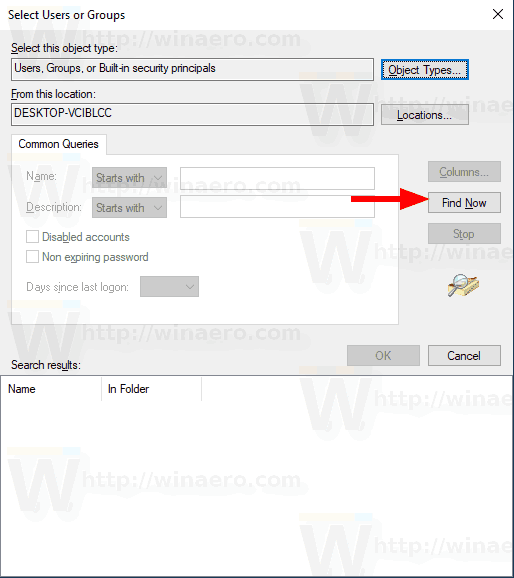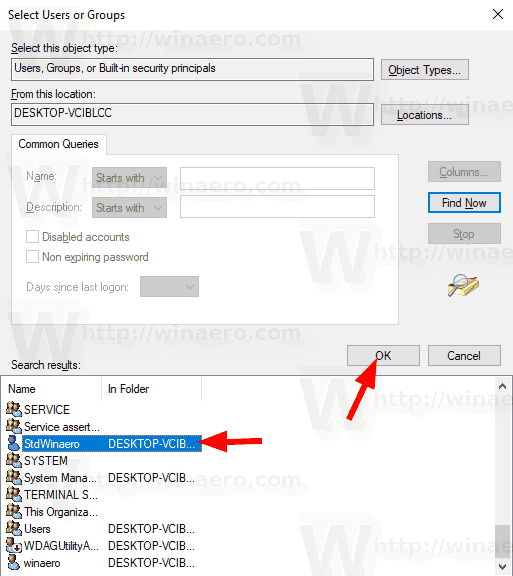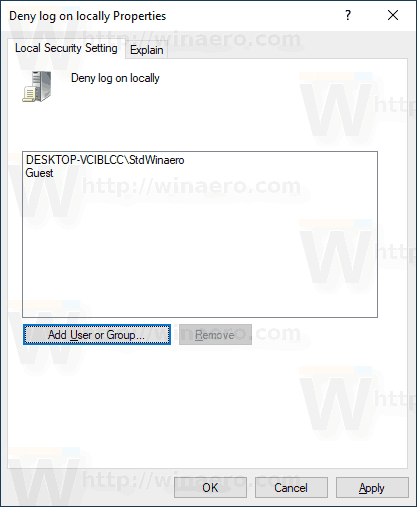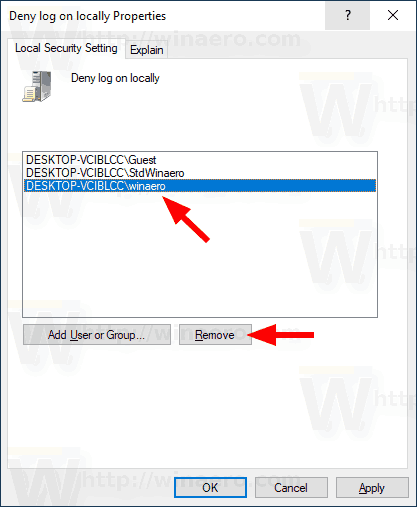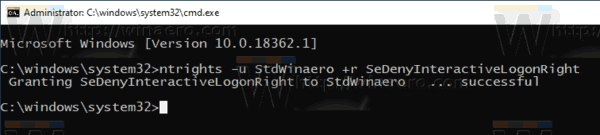แม้ว่าแนวคิดของผู้ใช้หลายคนที่แชร์อุปกรณ์หนึ่งเครื่องหรือพีซีหนึ่งเครื่องจะหายากขึ้นในแต่ละวัน แต่ก็ยังมีบางกรณีที่คุณต้องแชร์พีซี ในสถานการณ์เช่นนี้การมีบัญชีผู้ใช้หลายบัญชีบนพีซีเครื่องเดียวจะเป็นประโยชน์ ใน Windows 10 เป็นไปได้ที่จะป้องกันไม่ให้บัญชีผู้ใช้หรือสมาชิกของกลุ่มลงชื่อเข้าใช้ระบบปฏิบัติการภายในเครื่อง
การโฆษณา
ใน Windows เวอร์ชันใหม่โดยปกติคุณจะมีบัญชีระบบจำนวนมากสำหรับบริการต่างๆและงาน Windows ภายในรวมถึงบัญชีผู้ดูแลระบบที่ซ่อนอยู่และบัญชีส่วนตัวของคุณ หากคุณต้องการแบ่งปันพีซีของคุณกับสมาชิกในครอบครัวหรือบุคคลอื่น ๆ คุณควรสร้างบัญชีผู้ใช้เฉพาะสำหรับแต่ละคน สิ่งนี้จะเพิ่มความปลอดภัยและความเป็นส่วนตัวของระบบปฏิบัติการและช่วยให้คุณเก็บข้อมูลที่ละเอียดอ่อนของคุณไว้เป็นส่วนตัวและการตั้งค่าของคุณตามความชอบของคุณ
โดยค่าเริ่มต้นบัญชีผู้ใช้ปกติที่สร้างใน Windows 10 จะได้รับการกำหนดค่าสำหรับการลงชื่อเข้าใช้ภายในเครื่อง เมื่อ Windows 10 เริ่มทำงานจะแสดงหน้าจอเข้าสู่ระบบและแจ้งให้คุณป้อนรหัสผ่าน หากคุณมีบัญชีผู้ใช้มากกว่าหนึ่งบัญชีในระบบปฏิบัติการของคุณคุณจะสามารถคลิกรูปภาพผู้ใช้ของบัญชีที่คุณต้องการจากนั้นป้อนรหัสผ่านบัญชี
หมายเหตุ: บัญชีผู้ใช้เฉพาะ สามารถซ่อนจาก หน้าจอเข้าสู่ระบบ Windows 10 ได้ กำหนดค่าเพื่อขอชื่อผู้ใช้ และรหัสผ่าน
เป็นไปได้ที่จะป้องกันไม่ให้ผู้ใช้หรือกลุ่มทั้งหมดเข้าสู่ระบบภายในเครื่อง มีนโยบายความปลอดภัยที่กำหนดว่าผู้ใช้รายใดถูกป้องกันไม่ให้เข้าสู่ระบบโดยตรงที่คอนโซลของอุปกรณ์ นี่คือวิธีการตั้งค่า
คำเตือน: หากคุณใช้การตั้งค่านโยบายนี้กับกลุ่ม Everyone จะไม่มีใครสามารถเข้าสู่ระบบภายในเครื่องได้
หากคุณใช้ Windows 10 Pro, Enterprise หรือ Education ฉบับ คุณสามารถใช้แอป Local Security Policy เพื่อปฏิเสธผู้ใช้หรือกลุ่มจากการเข้าสู่ระบบภายในเครื่อง Windows 10 ทุกรุ่นสามารถใช้วิธีอื่นที่กล่าวถึงด้านล่าง
ในการปฏิเสธการลงชื่อเข้าใช้ผู้ใช้หรือกลุ่มเพื่อลงชื่อเข้าใช้เฉพาะใน Windows 10
- กดปุ่ม Win + R พร้อมกันบนแป้นพิมพ์ของคุณและพิมพ์:
secpol.msc
กดปุ่มตกลง.
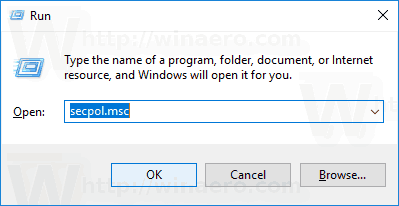
- นโยบายความปลอดภัยท้องถิ่นจะเปิดขึ้น ไปที่นโยบายท้องถิ่นของผู้ใช้ -> การกำหนดสิทธิ์ของผู้ใช้.
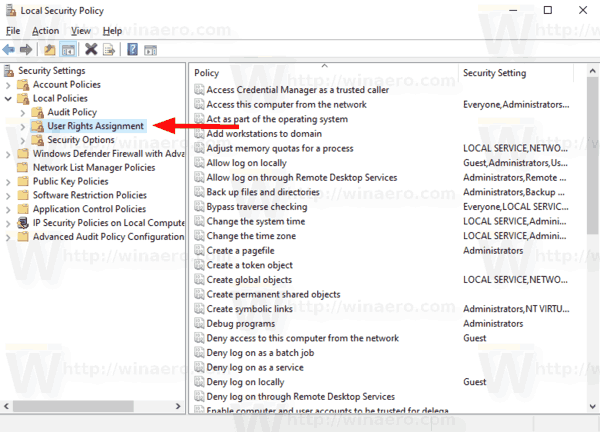
- ทางด้านขวาให้ดับเบิลคลิกที่นโยบายปฏิเสธการเข้าสู่ระบบภายในเครื่องเพื่อเปลี่ยนมัน
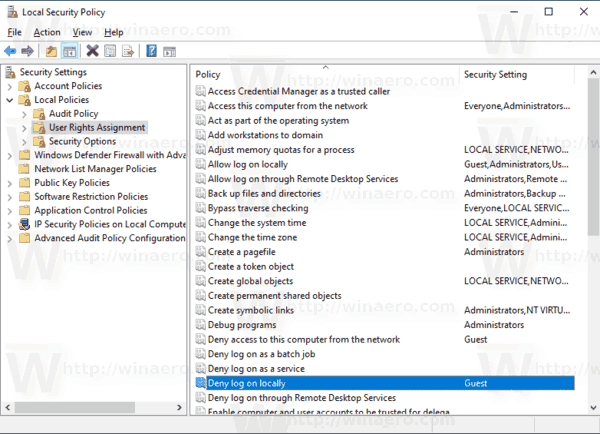
- ในกล่องโต้ตอบถัดไปให้คลิกเพิ่มผู้ใช้หรือกลุ่ม.
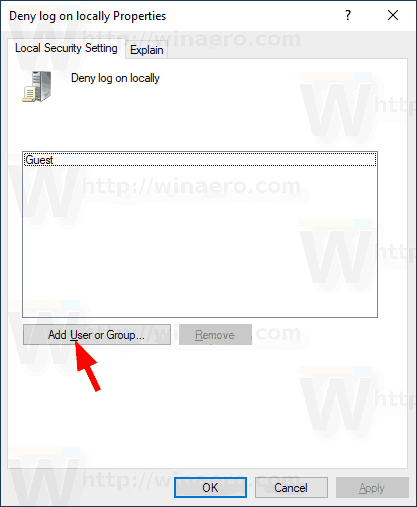
- คลิกที่ขั้นสูงปุ่ม.
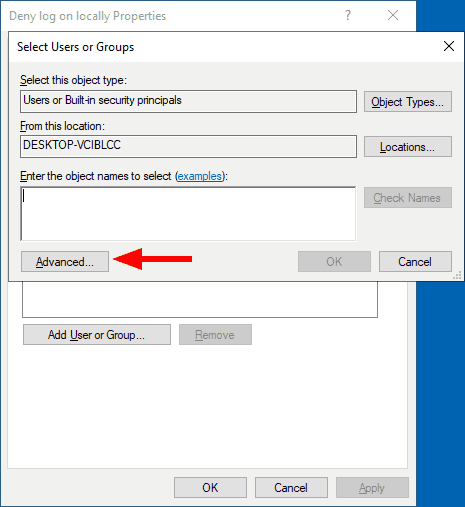
- ตอนนี้คลิกที่ไฟล์ประเภทวัตถุปุ่ม.
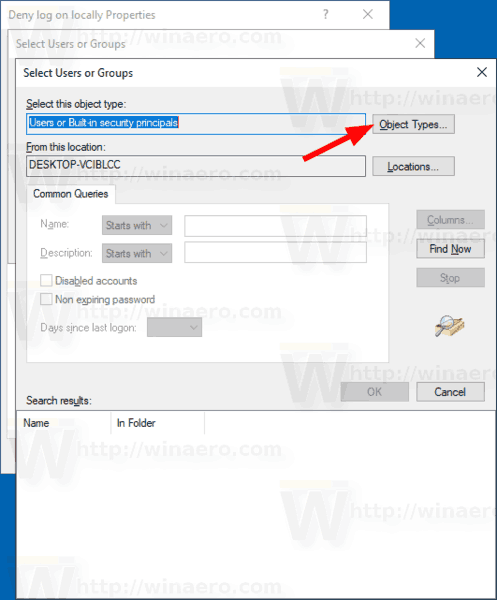
- ตรวจสอบให้แน่ใจว่าคุณมีไฟล์ผู้ใช้และกลุ่มตรวจสอบรายการและคลิกที่ไฟล์ตกลงปุ่ม.
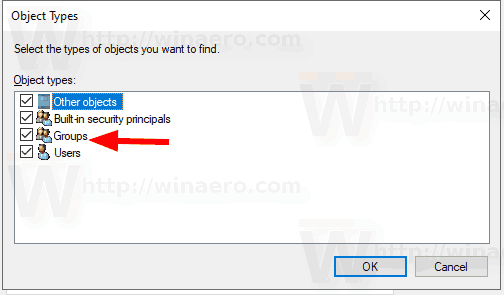
- คลิกที่ค้นหาเดี๋ยวนี้ปุ่ม.
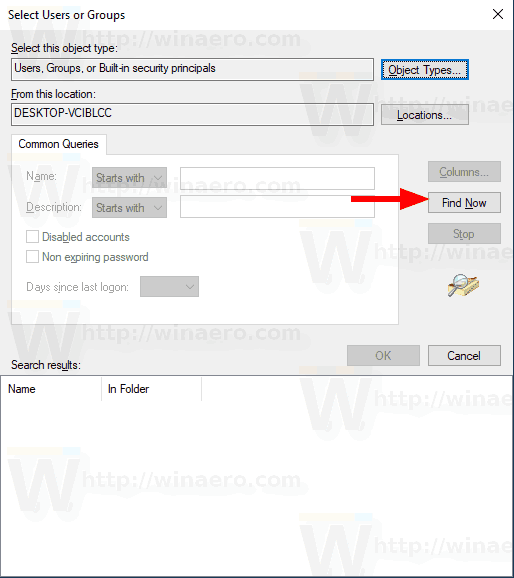
- จากรายการให้เลือกบัญชีผู้ใช้หรือกลุ่มเพื่อปฏิเสธการเข้าสู่ระบบภายในสำหรับมัน คุณสามารถเลือกได้มากกว่าหนึ่งรายการพร้อมกันโดยกดปุ่ม Shift หรือ Ctrl ค้างไว้แล้วคลิกที่รายการในรายการ
- คลิกที่ตกลงเพื่อเพิ่มรายการที่เลือกลงในกล่องชื่อวัตถุ
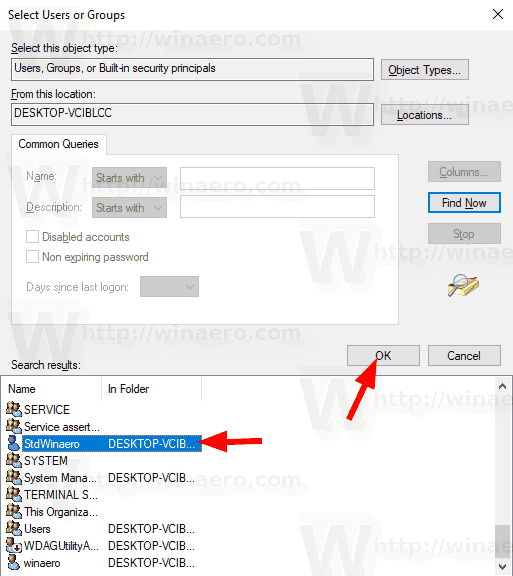
- คลิกที่ตกลงเพื่อเพิ่มรายการที่เลือกลงในรายการนโยบาย
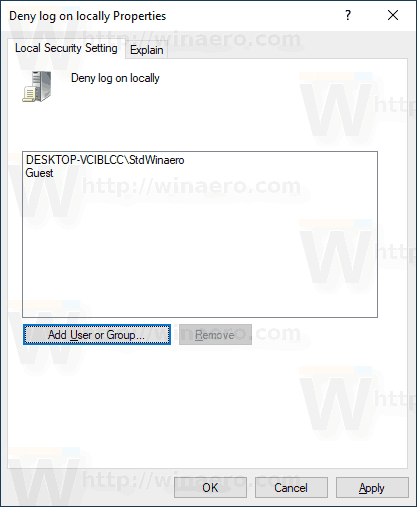
- หากต้องการลบรายการใด ๆ ที่เพิ่มเข้ามาให้ใช้ไฟล์ลบในกล่องโต้ตอบนโยบาย
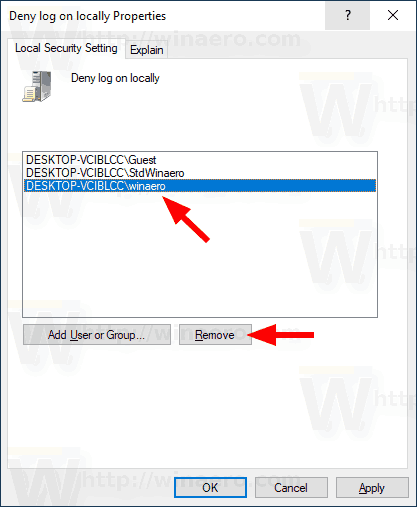
คุณทำเสร็จแล้ว
หาก Windows รุ่นของคุณไม่มีไฟล์secpol.mscคุณสามารถใช้เครื่องมือntrights.exeเครื่องมือจาก Windows 2003 Resource Kit . เครื่องมือชุดทรัพยากรจำนวนมากที่ออกสำหรับ Windows รุ่นก่อนหน้าจะทำงานบน Windows 10 ได้สำเร็จ ntrights.exe เป็นหนึ่งในนั้น
เครื่องมือ ntrights
เครื่องมือ ntrights ช่วยให้คุณแก้ไขสิทธิ์บัญชีผู้ใช้จากพรอมต์คำสั่ง เป็นเครื่องมือคอนโซลที่มีไวยากรณ์ต่อไปนี้
- ให้สิทธิ์:
ntrights + r ขวา -u UserOrGroup [-m \ Computer] [-e Entry] - เพิกถอนสิทธิ์:
ntrights -r ขวา -u UserOrGroup [-m \ Computer] [-e Entry]
เครื่องมือนี้รองรับสิทธิพิเศษมากมายซึ่งสามารถกำหนดหรือเพิกถอนได้จากบัญชีผู้ใช้หรือกลุ่ม สิทธิพิเศษคือกรณีที่สำคัญ. หากต้องการเรียนรู้เพิ่มเติมเกี่ยวกับสิทธิ์ที่รองรับให้พิมพ์ntrights /?.
วิธีเปลี่ยนสีพื้นหลัง gimp
ในการเพิ่ม ntrights.exe ลงใน Windows 10 ให้ดำเนินการดังต่อไปนี้
- ดาวน์โหลดไฟล์ กำลังติดตามไฟล์ ZIP .
- เลิกบล็อก ไฟล์ที่ดาวน์โหลด
- แตกไฟล์ntrights.exeไปยังโฟลเดอร์ C: Windows System32
ปฏิเสธการเข้าสู่ระบบภายในด้วย ntrights
- เปิดไฟล์ พร้อมท์คำสั่งที่ยกระดับ .
- พิมพ์คำสั่งต่อไปนี้เพื่อปฏิเสธสิทธิ์การเข้าสู่ระบบโลคัล:
ntrights -u SomeUserName + r SeDenyInteractiveLogonRight
แทนที่ไฟล์SomeUserNameส่วนที่มีชื่อผู้ใช้จริงหรือชื่อกลุ่ม ผู้ใช้ที่ระบุจะถูกป้องกันไม่ให้ลงชื่อเข้าใช้ Windows 10 ภายในเครื่อง
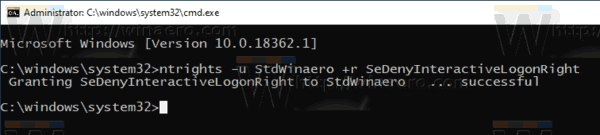
- หากต้องการยกเลิกการเปลี่ยนแปลงและอนุญาตให้ผู้ใช้เข้าสู่ระบบภายในให้ดำเนินการ
ntrights -u SomeUserName -r SeDenyInteractiveLogonRight

แค่นั้นแหละ.