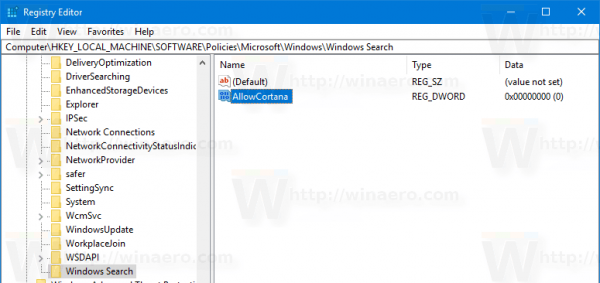Cortana เป็นผู้ช่วยดิจิทัลที่มาพร้อมกับ Windows 10 คุณสามารถขอให้ Cortana ค้นหาข้อมูลโดยใช้คำพูดของคุณ ในโทรศัพท์มือถือคุณควรใช้คุณสมบัติดังกล่าว อย่างไรก็ตามในพีซีที่ไมโครโฟนของคุณอยู่ไกลจากปากของคุณและคุณมีแป้นพิมพ์แบบเต็มให้ใช้งานได้การใช้ Cortana ก็ไม่สมเหตุสมผล หากคุณไม่ได้วางแผนที่จะใช้ Cortana ต่อไปนี้เป็นวิธีปิดใช้งานคุณลักษณะนี้ใน Windows 10 Creators Update เวอร์ชัน 1703

วิธีเปลี่ยนสีพื้นหลังใน gimp
ใน Windows 10 Creatrors Update ไม่มีตัวเลือกในการปิดใช้งาน Cortana ใน Windows 10 รุ่นก่อนหน้าซึ่งเรียกว่า 'เวอร์ชัน 1511' หรือ 'Threshold 2' ผู้ใช้สามารถคลิกไอคอนรูปเฟืองใน Cortana และปิดใช้งานได้อย่างรวดเร็ว:
การโฆษณา

แต่ไม่มีใน Windows 10 เวอร์ชัน 1703
หากต้องการปิดใช้งาน Cortana ใน Windows 10 Creators Update 1703 คุณต้องใช้ Registry tweak จัดให้เลย
- เปิด Registry Editor .
- ไปที่คีย์รีจิสทรีต่อไปนี้:
HKEY_LOCAL_MACHINE SOFTWARE Policies Microsoft Windows Windows Search
เคล็ดลับ: คุณทำได้ เข้าถึงคีย์รีจิสทรีที่ต้องการได้ด้วยคลิกเดียว . หากคุณไม่มีคีย์ดังกล่าวให้สร้างมันขึ้นมา ในกรณีของฉันการค้นหาของ Windows หายไป ในการสร้างให้คลิกขวาที่คีย์ย่อยของ Windows แล้วเลือกใหม่ - คีย์ในเมนูบริบท
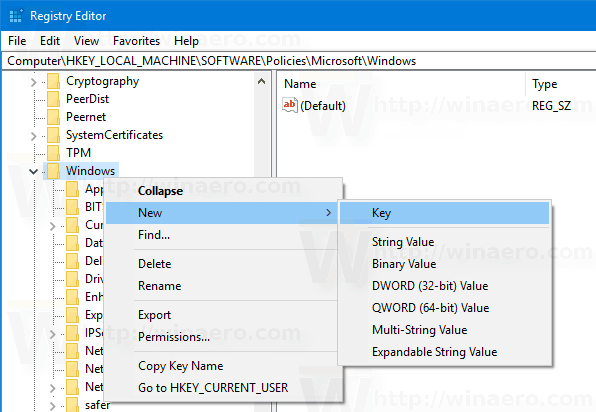 ตั้งชื่อคีย์ใหม่ของคุณเป็นWindows Search.
ตั้งชื่อคีย์ใหม่ของคุณเป็นWindows Search.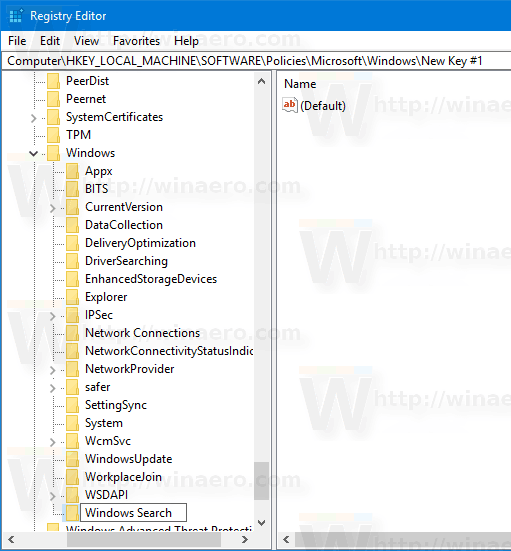
- คลิกขวาทางขวาแล้วเลือก New - DWORD (32-bit) value ในเมนูดังที่แสดงด้านล่าง
 สร้างค่า DWORD 32 บิตใหม่ที่นี่ชื่อ AllowCortana และปล่อยให้ข้อมูลค่าเป็น 0 หมายเหตุ: แม้ว่าคุณจะเป็น ใช้ Windows 10 64 บิต คุณต้องสร้างค่า DWORD 32 บิต
สร้างค่า DWORD 32 บิตใหม่ที่นี่ชื่อ AllowCortana และปล่อยให้ข้อมูลค่าเป็น 0 หมายเหตุ: แม้ว่าคุณจะเป็น ใช้ Windows 10 64 บิต คุณต้องสร้างค่า DWORD 32 บิต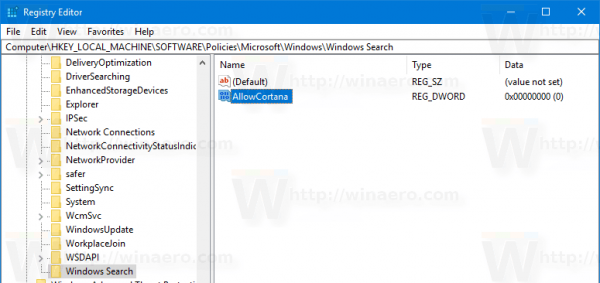
ตอนนี้ รีสตาร์ท Windows 10 และคุณทำเสร็จแล้ว
Cortana จะถูกปิดใช้งาน แม้ว่ากระบวนการ SearchUI จะยังคงอยู่ในรายการกระบวนการ Cortana จะไม่ทำงานและจะไม่ใช้ทรัพยากรระบบ
เพื่อประหยัดเวลาคุณสามารถใช้ Winaero Tweaker เพื่อปิดใช้งาน Cortana:

คุณอาจสนใจ ปิดการใช้งานการค้นหาเว็บใน Windows 10 .
วิธีค้นหาที่อยู่ IP minecraft
เคล็ดลับ: หรือคุณสามารถลบ Cortana ได้ทั้งหมด หากคุณสนใจที่จะถอนการติดตั้งโปรดอ่านบทความต่อไปนี้อย่างละเอียด: วิธีถอนการติดตั้งและลบ Cortana ใน Windows 10 .

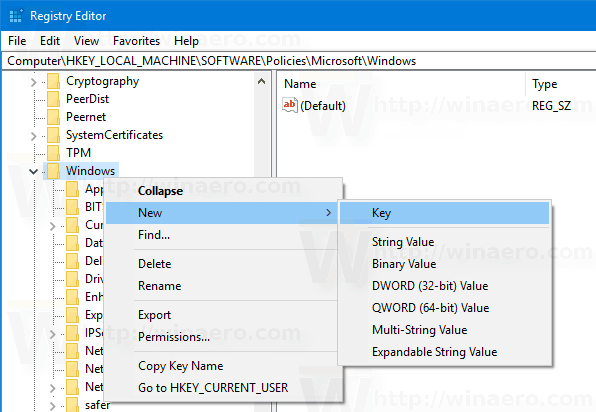 ตั้งชื่อคีย์ใหม่ของคุณเป็นWindows Search.
ตั้งชื่อคีย์ใหม่ของคุณเป็นWindows Search.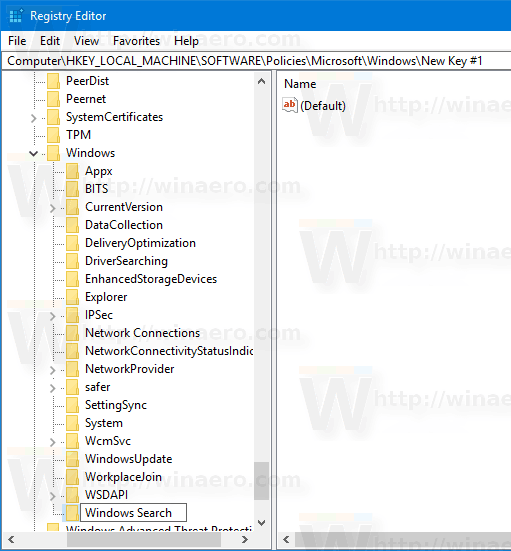
 สร้างค่า DWORD 32 บิตใหม่ที่นี่ชื่อ AllowCortana และปล่อยให้ข้อมูลค่าเป็น 0 หมายเหตุ: แม้ว่าคุณจะเป็น ใช้ Windows 10 64 บิต คุณต้องสร้างค่า DWORD 32 บิต
สร้างค่า DWORD 32 บิตใหม่ที่นี่ชื่อ AllowCortana และปล่อยให้ข้อมูลค่าเป็น 0 หมายเหตุ: แม้ว่าคุณจะเป็น ใช้ Windows 10 64 บิต คุณต้องสร้างค่า DWORD 32 บิต