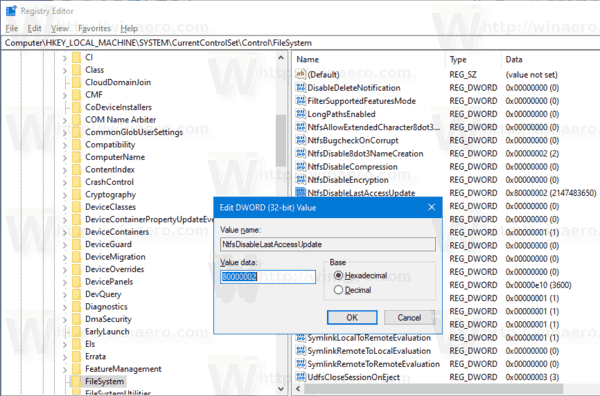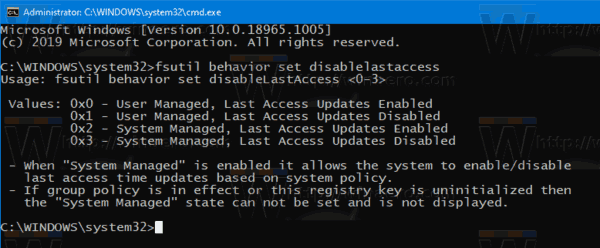วิธีเปิดใช้งานหรือปิดใช้งานการอัปเดต NTFS Last Access Time ใน Windows 10
NTFS เป็นระบบไฟล์มาตรฐานของ Windows รุ่นใหม่ ๆ Windows จะอัปเดตการประทับเวลา 'Last Access Time' สำหรับแต่ละไฟล์และโฟลเดอร์เพื่อจัดเก็บเวลาที่เข้าถึงครั้งล่าสุดบนไดรฟ์ข้อมูล NTFS
การโฆษณา
NTFS เป็นระบบไฟล์มาตรฐานของตระกูลระบบปฏิบัติการ Windows NT เริ่มต้นด้วย Windows NT 4.0 Service Pack 6 สนับสนุนแนวคิดของ สิทธิ์ ซึ่งสามารถกำหนดค่าให้อนุญาตหรือ จำกัด การเข้าถึงไฟล์โฟลเดอร์และวัตถุอื่น ๆ ทั้งในเครื่องและบนเครือข่าย NTFS สมัยใหม่รองรับคุณสมบัติขั้นสูงเช่น กระแสข้อมูลทางเลือก .
นอกจากนี้ NTFS รองรับการบีบอัดไฟล์และโฟลเดอร์ . ซึ่งแตกต่างจากการบีบอัดไฟล์ ZIP ด้วยการบีบอัดประเภทนี้คุณไม่จำเป็นต้องสร้างไฟล์เก็บถาวร การบีบอัดจะเกิดขึ้นทันทีและสามารถเข้าถึงไฟล์ได้อย่างโปร่งใสเหมือนเดิมก่อนที่จะบีบอัด Windows 10 รองรับการบีบอัดแบบ NTFS เหมือนระบบปฏิบัติการเวอร์ชันก่อนหน้า แต่รองรับไฟล์ อัลกอริทึมที่ใหม่กว่ารวมถึง LZX ซึ่งไม่มีมาก่อน Windows 10
ประทับเวลาการเข้าถึงล่าสุด
ใน Windows เวอร์ชันเก่าคุณสามารถเปิดหรือปิดใช้งานคุณสมบัติ Last Access Time Stamp ได้ การปิดใช้งานจะช่วยลดผลกระทบของการบันทึกการอัปเดตไปยัง Last Access Time stamp บนไฟล์และไดเร็กทอรีและปรับปรุงความเร็วในการเข้าถึงไฟล์และไดเร็กทอรี
Windows 10 เวอร์ชันล่าสุดรองรับโหมดต่างๆสี่โหมดซึ่งคุณสามารถตั้งค่าได้แทนที่จะปิดใช้งาน โหมดคือ:
- ผู้ใช้จัดการการอัปเดตการเข้าถึงล่าสุดเปิดใช้งาน
- ผู้ใช้จัดการการอัปเดตการเข้าถึงล่าสุดปิดใช้งาน
- ระบบจัดการการอัปเดตการเข้าถึงล่าสุดเปิดใช้งาน<-- this is used by default.
- ระบบจัดการการอัปเดตการเข้าถึงล่าสุดปิดใช้งาน
เมื่ออยู่ในโหมด 'System Managed' การประทับเวลาการเข้าถึงล่าสุดจะถูกแก้ไขระหว่างการบูตเมื่อ OS เมานต์โวลุ่ม Windows 10 ไม่ได้เปลี่ยนสำหรับไดรฟ์ข้อมูลขนาดใหญ่ (> 128GB) เป็นการแลกเปลี่ยนการบำรุงรักษาประสิทธิภาพ
เมื่ออยู่ในโหมด 'จัดการโดยผู้ใช้' การประทับเวลาการเข้าถึงครั้งล่าสุดจะไม่เปลี่ยนแปลงในระหว่างการบู๊ตไม่ว่าจะมีขนาดเสียงเท่าใดก็ตาม เมื่อเปิดใช้งาน OS จะเปลี่ยนเฉพาะเมื่อมีกิจกรรมของผู้ใช้เกิดขึ้น
การตั้งค่าโหมด 'System Managed, Last Access Updates Disabled' จะปิดใช้งานคุณสมบัติ Last Access Time Stamp สำหรับ NTFS อย่างสมบูรณ์
มีสองวิธีที่คุณสามารถใช้เพื่อเปลี่ยนนโยบายการประทับเวลาการเข้าถึงล่าสุด ลองทบทวนดู
ในการปิดใช้งานการอัปเดต NTFS Last Access Time ใน Windows 10
- เปิด แอป Registry Editor .
- ไปที่คีย์รีจิสทรีต่อไปนี้
HKEY_LOCAL_MACHINE SYSTEM CurrentControlSet Control FileSystem
ดูวิธีไปที่คีย์รีจิสทรี ได้ด้วยคลิกเดียว . - ทางด้านขวาแก้ไขหรือสร้างค่า DWORD 32 บิตใหม่NtfsDisableLastAccessUpdate.
หมายเหตุ: แม้ว่าคุณจะเป็น ใช้ Windows 64 บิต คุณยังต้องสร้างค่า DWORD 32 บิต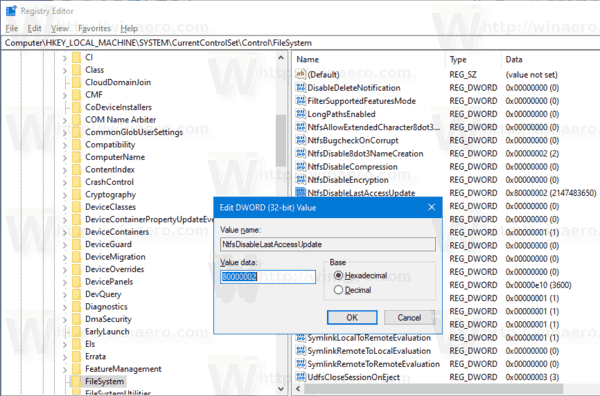
- ตั้งค่าเป็นค่าใดค่าหนึ่งต่อไปนี้:
- 80000000 (ฐานสิบหก) = ผู้ใช้จัดการ, เปิดใช้งานการอัปเดตการเข้าถึงล่าสุด
- 80000001 (ฐานสิบหก) = ผู้ใช้จัดการการอัปเดตการเข้าถึงล่าสุดปิดใช้งาน
- 80000002 (ฐานสิบหก) = ระบบจัดการ, เปิดใช้งานการอัปเดตการเข้าถึงล่าสุด
- 80000003 (ฐานสิบหก) = ระบบจัดการการอัปเดตการเข้าถึงล่าสุดปิดใช้งาน
- ใช้
80000003 (ฐานสิบหก) = ระบบจัดการการอัปเดตการเข้าถึงล่าสุดปิดใช้งานมูลค่าถึง ปิดการใช้งาน การอัพเดต Last Access Time Stamp - รีสตาร์ท Windows 10 .
คุณทำเสร็จแล้ว คุณสามารถดาวน์โหลดไฟล์ Registry ที่พร้อมใช้งานได้ด้านล่าง
วิธีการโฮสต์เซิร์ฟเวอร์ส่วนตัวบน unturned
ดาวน์โหลดไฟล์ Registry
หรือคุณสามารถใช้เครื่องมือคอนโซลfsutilเพื่อกำหนดค่าคุณลักษณะ Last Access Time Stamp สำหรับ NTFS
Windows มาพร้อมกับเครื่องมือคอนโซลพิเศษfsutil. Fsutil กำหนดเป้าหมายผู้ใช้ขั้นสูงและผู้ดูแลระบบ ทำงานที่เกี่ยวข้องกับตารางการจัดสรรไฟล์ (FAT) และระบบไฟล์ NTFS เช่นการจัดการจุดแยกวิเคราะห์การจัดการไฟล์ที่กระจัดกระจายหรือการถอดไดรฟ์ข้อมูลออก หากใช้โดยไม่มีพารามิเตอร์ Fsutil จะแสดงรายการคำสั่งย่อยที่สนับสนุน เครื่องมือนี้พร้อมใช้งานใน Windows โดยเริ่มจาก Windows XP
ในการเปลี่ยน Last Access Time Stamp สำหรับ NTFS ด้วย fsutil
- เปิดไฟล์ พร้อมท์คำสั่งที่ยกระดับ .
- พิมพ์หรือคัดลอกวางคำสั่งต่อไปนี้:
ชุดพฤติกรรม fsutil ปิดการใช้งาน.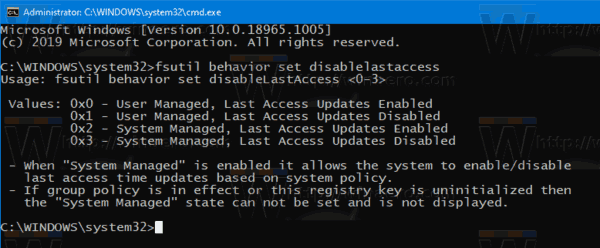
- แทนที่ส่วนด้วยค่าใดค่าหนึ่งต่อไปนี้:
- 0 = ผู้ใช้จัดการ, เปิดใช้งานการอัปเดตการเข้าถึงล่าสุด
- 1 = ผู้ใช้จัดการการอัปเดตการเข้าถึงล่าสุดปิดใช้งาน
- 2 = ระบบจัดการ, เปิดใช้งานการอัปเดตการเข้าถึงล่าสุด
- 3 = ระบบจัดการการอัปเดตการเข้าถึงล่าสุดปิดใช้งาน
- ค่าเริ่มต้นคือ 2
เสร็จแล้ว!