ใน Windows 8 Microsoft เปลี่ยนรูปลักษณ์ของแอปพลิเคชัน Explorer รุ่นเก่าที่ดีโดยสิ้นเชิง ได้รับ Ribbon UI แทนเมนูและแถบเครื่องมือ ซึ่งยากที่จะปิดการใช้งาน . แถบสถานะจะแสดงจำนวนไฟล์และโฟลเดอร์ที่อยู่ในโฟลเดอร์ที่เปิดและข้อมูลสั้น ๆ เกี่ยวกับไฟล์ที่เลือก นอกจากนี้ยังมีปุ่มเล็ก ๆ เพื่อเปลี่ยนมุมมองเนื้อหาของโฟลเดอร์ ในบทความนี้เราจะดูวิธีเปิดหรือปิดแถบสถานะใน File Explorer
การคลิกที่ไอคอน windows 10 ไม่ทำอะไรเลย

ปุ่มเล็ก ๆ ไม่มีประโยชน์สำหรับฉันเพราะมันเล็กเกินไป โดยส่วนตัวแล้วฉันชอบใช้ปุ่มลัดเพื่อสลับระหว่างมุมมองใน File Explorer ตามที่อธิบายไว้ในบทความต่อไปนี้:
การโฆษณา
วิธีสลับระหว่างมุมมองใน File Explorer ด้วยแป้นพิมพ์ลัด
หากคุณไม่พบการใช้งานสำหรับแถบสถานะใน File Explorer ต่อไปนี้เป็นวิธีปิดใช้งาน
หากต้องการปิดใช้งานแถบสถานะใน File Explorer ใน Windows 10 ให้ดำเนินการดังต่อไปนี้
- เปิดพีซีเครื่องนี้ใน File Explorer .
- ในส่วนติดต่อผู้ใช้ Ribbon ของ Explorer คลิกไฟล์ -> เปลี่ยนตัวเลือกโฟลเดอร์และการค้นหา
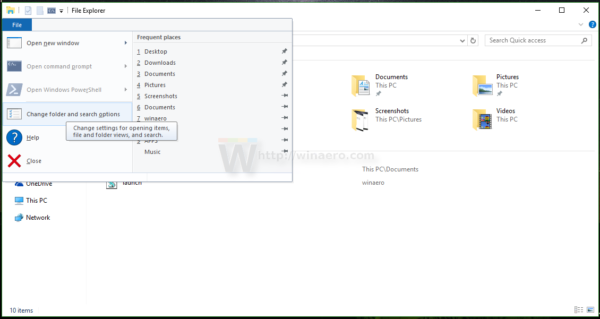 ถ้าคุณมี ปิดการใช้งาน Ribbon โดยใช้เครื่องมือเช่น Winaero Ribbon Disabler ให้กด F10 -> คลิกเมนูเครื่องมือ - ตัวเลือกโฟลเดอร์
ถ้าคุณมี ปิดการใช้งาน Ribbon โดยใช้เครื่องมือเช่น Winaero Ribbon Disabler ให้กด F10 -> คลิกเมนูเครื่องมือ - ตัวเลือกโฟลเดอร์ - เคล็ดลับ: คุณสามารถเพิ่มปุ่มตัวเลือกโฟลเดอร์ลงในแถบเครื่องมือด่วนได้ ดูบทความต่อไปนี้: วิธีเพิ่มคำสั่ง ribbon ลงในแถบเครื่องมือด่วนของ File Explorer .
- ตอนนี้คุณต้องเปิดตัวเลือกโฟลเดอร์ คำสั่ง Folder Options อยู่บนแท็บ View ของ Ribbon ถ้าคุณ ปิดการใช้งาน Ribbon กด Alt + T บนแป้นพิมพ์เพื่อเปิดเมนูเครื่องมือจากนั้นเปิดตัวเลือกโฟลเดอร์
- เปลี่ยนไปที่แท็บมุมมอง ค้นหาตัวเลือกที่มีชื่อว่า แสดงแถบสถานะ และไม่เลือกมัน ดูภาพหน้าจอต่อไปนี้
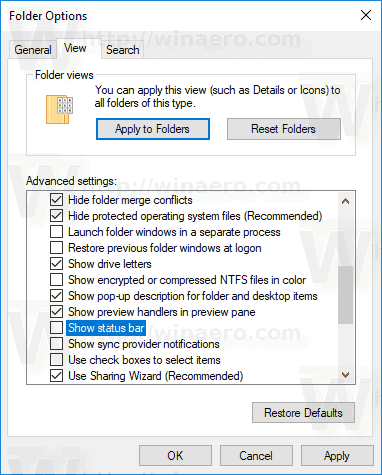
แถบสถานะจะถูกปิดใช้งาน
ก่อน:

วิธีล้างแคชบน firestick kodi
หลังจาก:

หรือคุณสามารถใช้ Registry tweak เพื่อปิดใช้งานแถบสถานะตามที่อธิบายไว้ด้านล่าง
ปิดใช้งานแถบสถานะใน Windows 10 File Explorer ด้วย Registry tweak
นี่คือวิธีที่สามารถทำได้
วิธีเพิ่มระดับไอน้ำอย่างรวดเร็ว
- เปิด แอป Registry Editor .
- ไปที่คีย์รีจิสทรีต่อไปนี้
HKEY_CURRENT_USER Software Microsoft Windows CurrentVersion Explorer Advanced
ดูวิธีไปที่คีย์รีจิสทรี ด้วยคลิกเดียว .
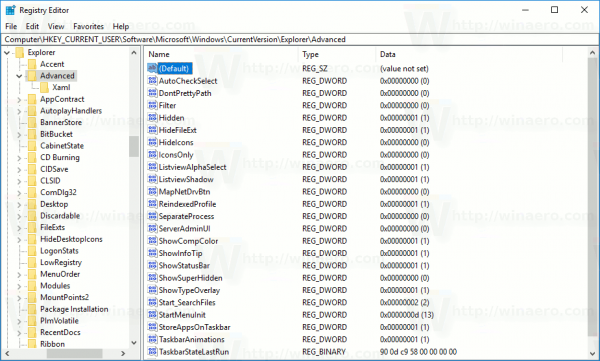
- ทางด้านขวาแก้ไขหรือสร้างค่า DWORD 32 บิตใหม่ 'ShowStatusBar'. ตั้งค่าข้อมูลเป็น 0
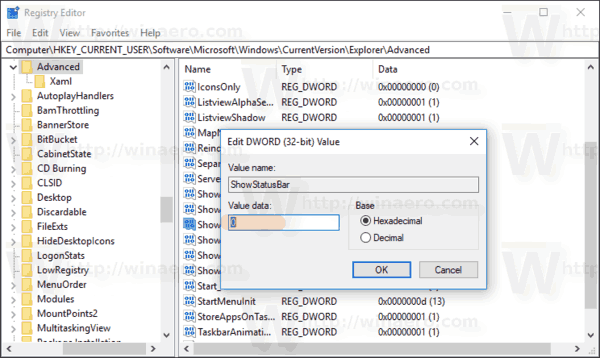 หมายเหตุ: แม้ว่าคุณจะเป็น ใช้ Windows 64 บิต คุณยังต้องสร้างค่า DWORD 32 บิต
หมายเหตุ: แม้ว่าคุณจะเป็น ใช้ Windows 64 บิต คุณยังต้องสร้างค่า DWORD 32 บิต - เพื่อให้การเปลี่ยนแปลงที่ทำโดย Registry tweak มีผลบังคับใช้คุณต้อง ออกจากระบบ และลงชื่อเข้าใช้บัญชีผู้ใช้ของคุณ
แค่นั้นแหละ.

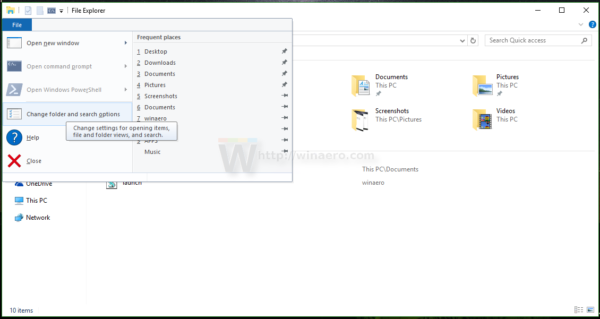 ถ้าคุณมี
ถ้าคุณมี 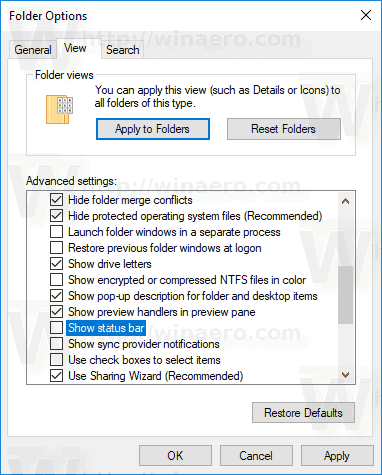
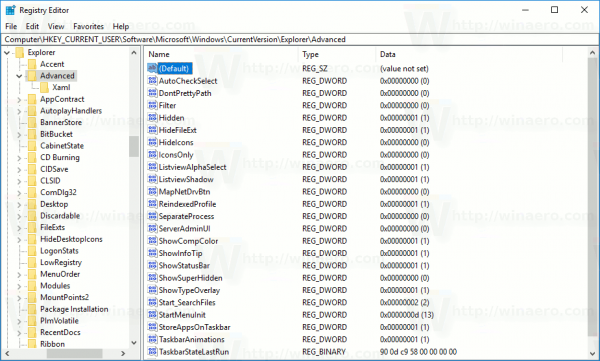
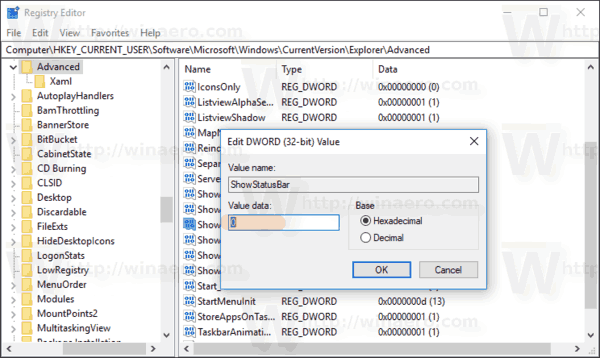 หมายเหตุ: แม้ว่าคุณจะเป็น ใช้ Windows 64 บิต คุณยังต้องสร้างค่า DWORD 32 บิต
หมายเหตุ: แม้ว่าคุณจะเป็น ใช้ Windows 64 บิต คุณยังต้องสร้างค่า DWORD 32 บิต







