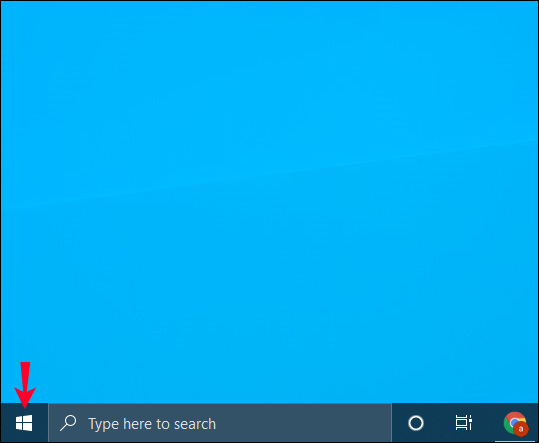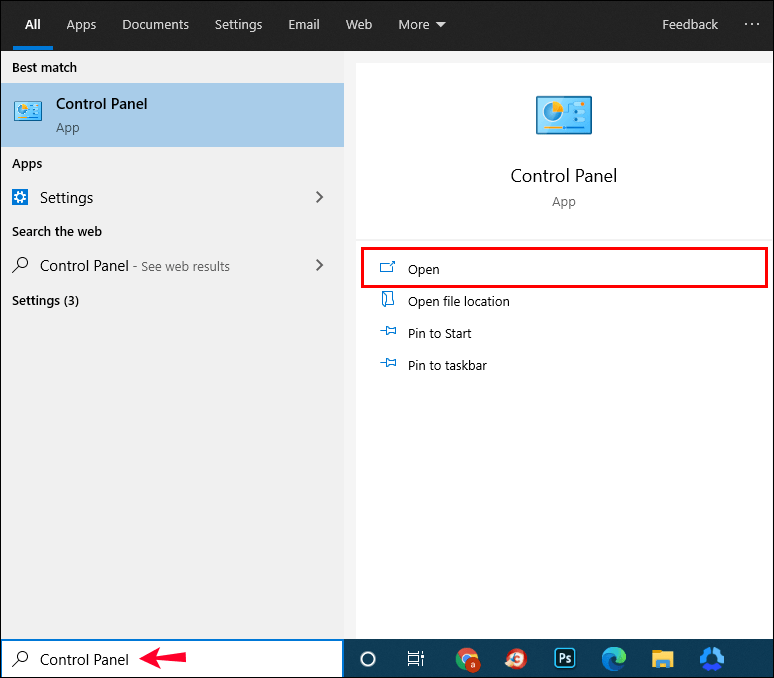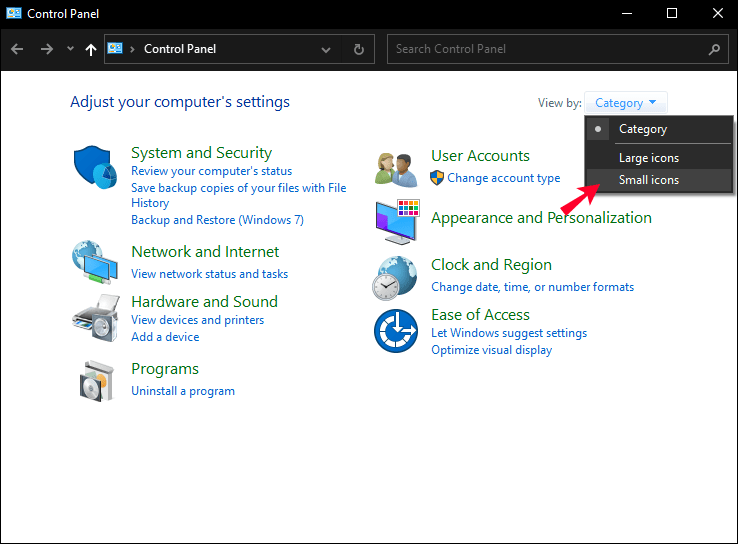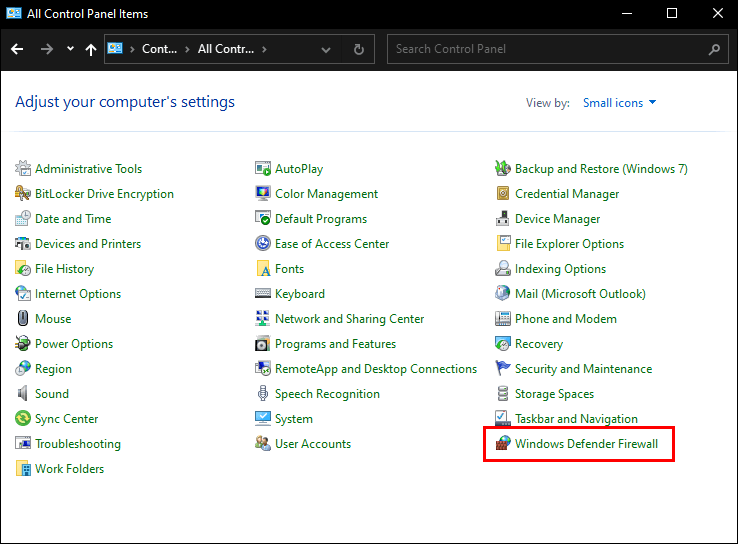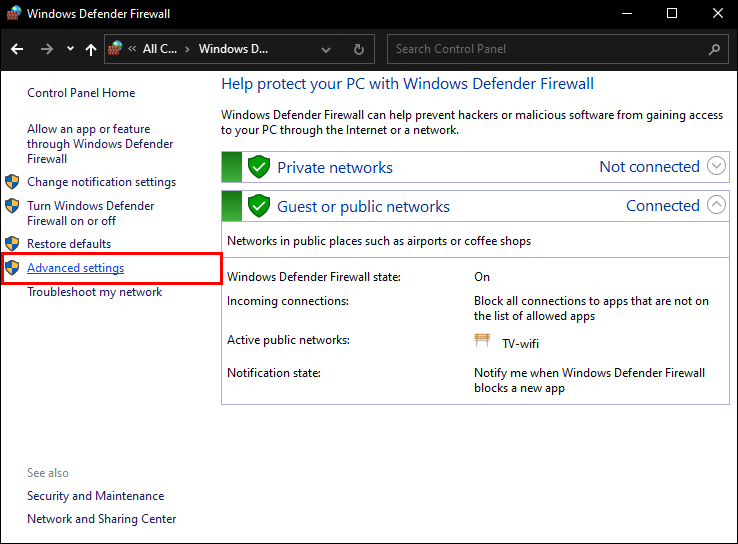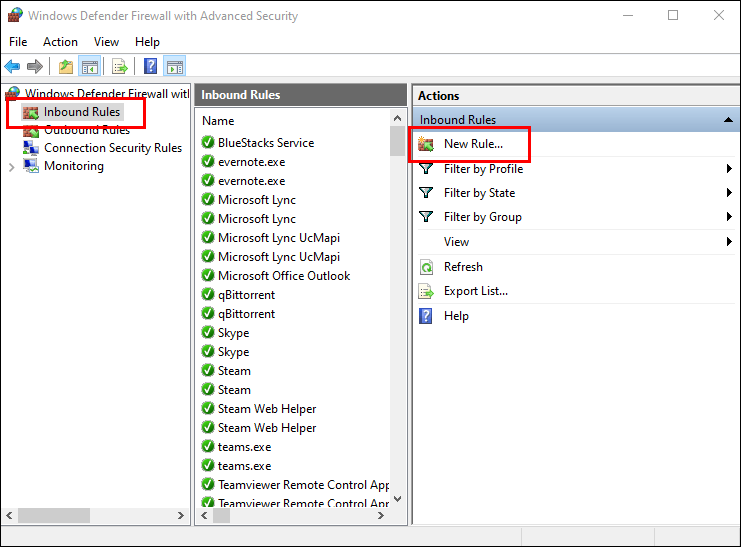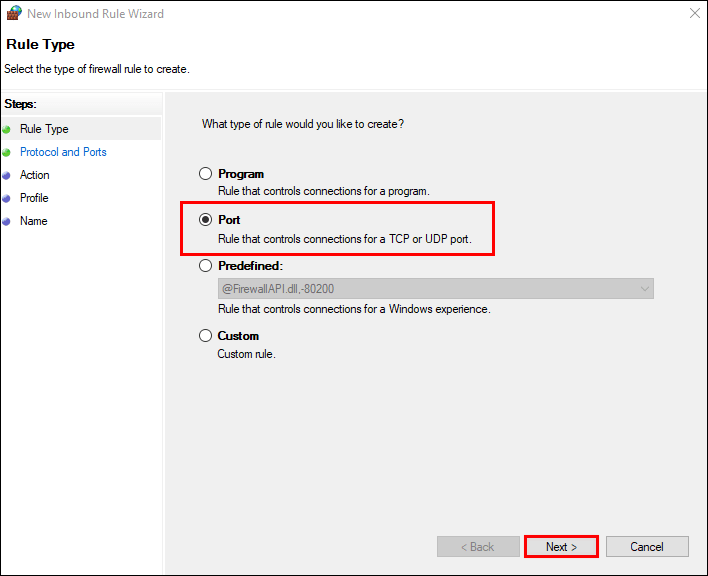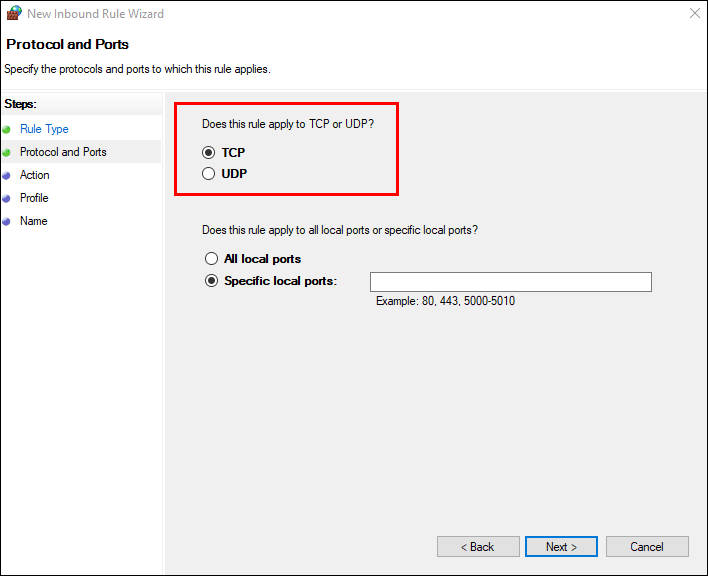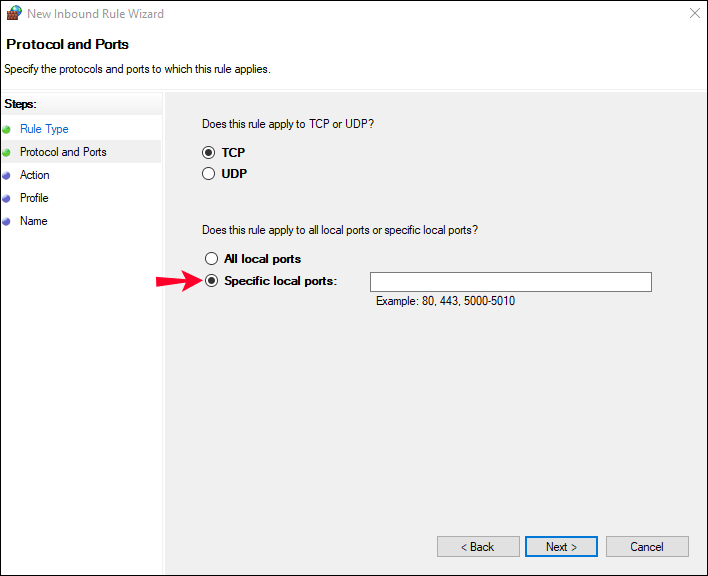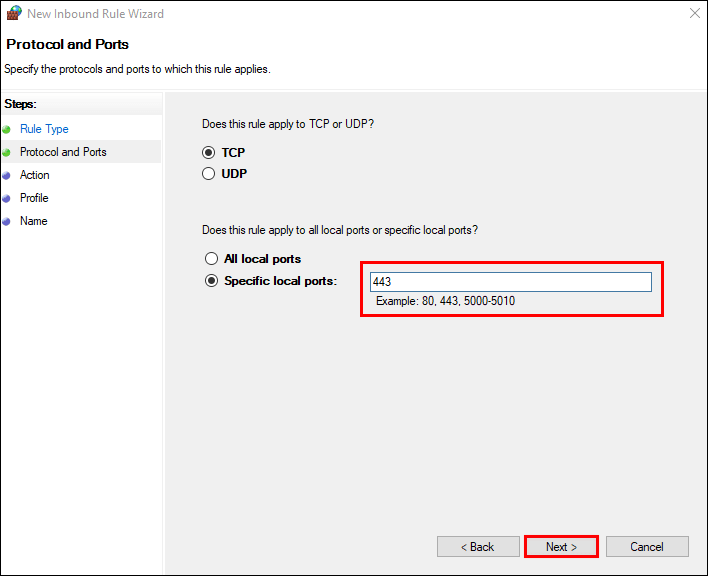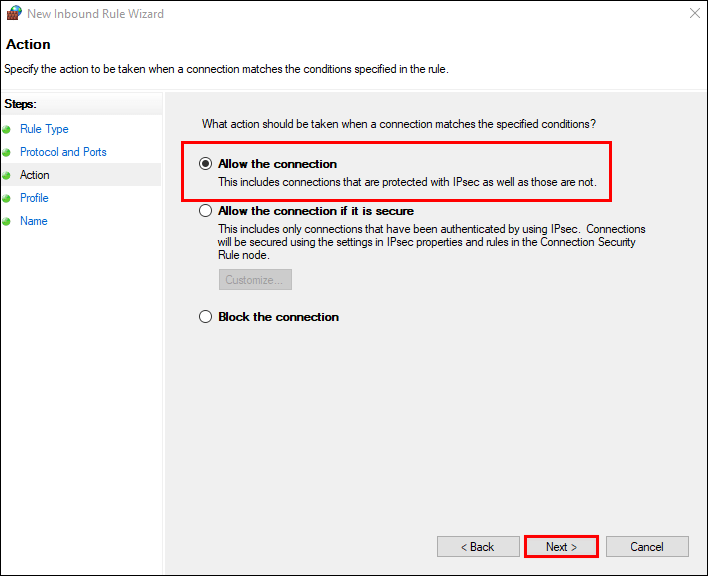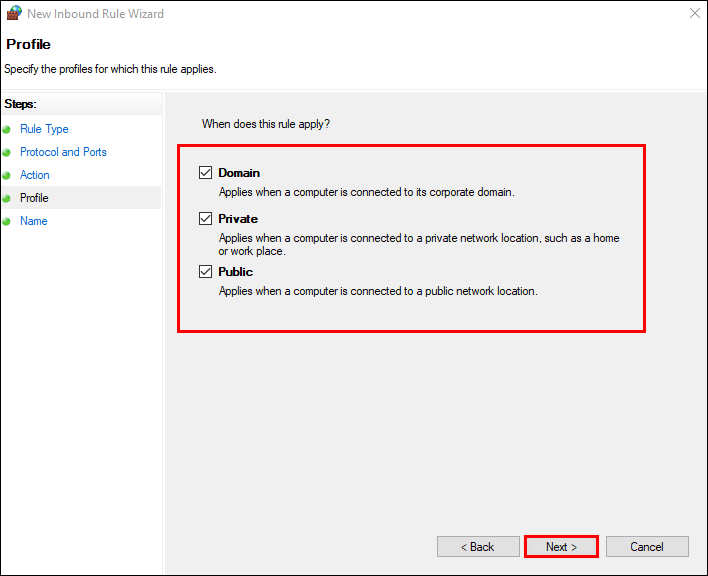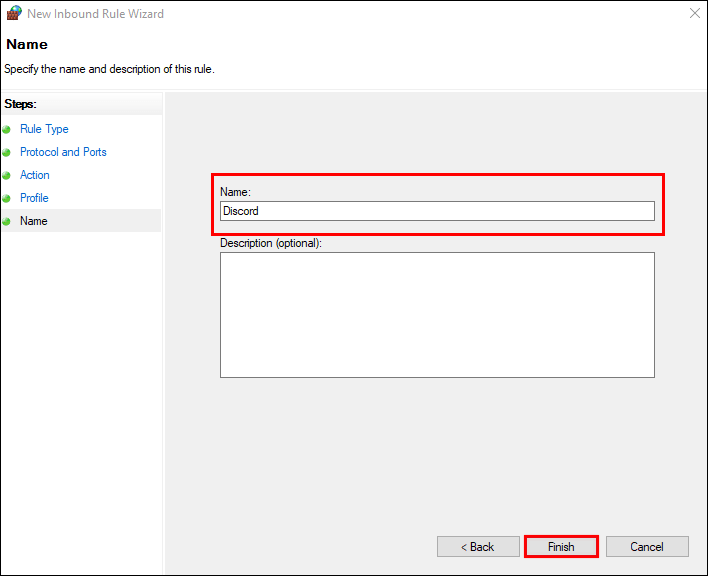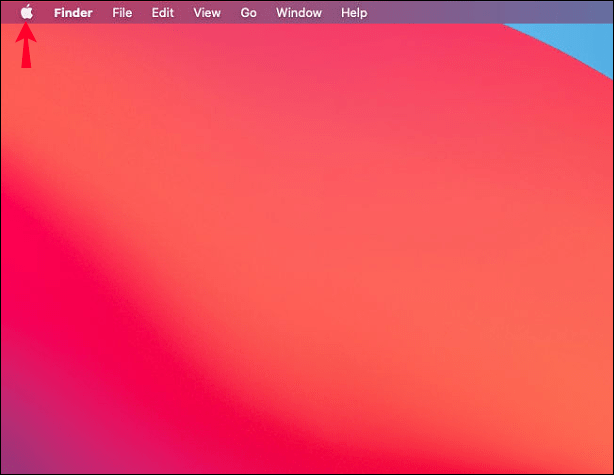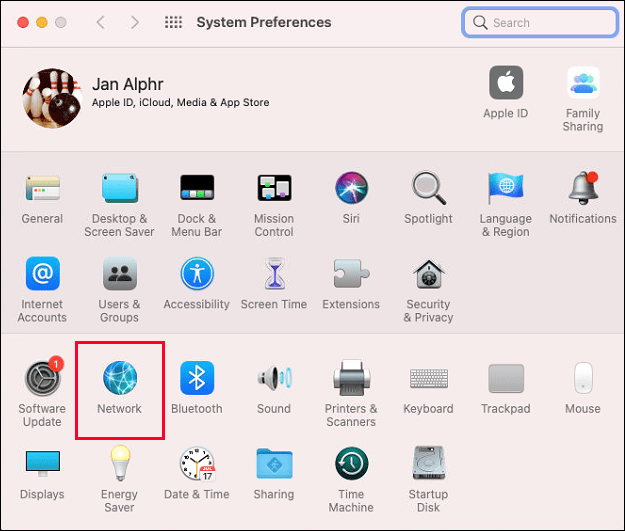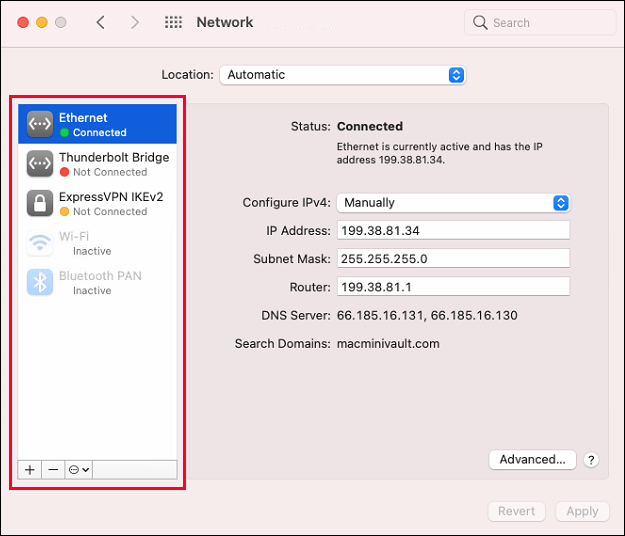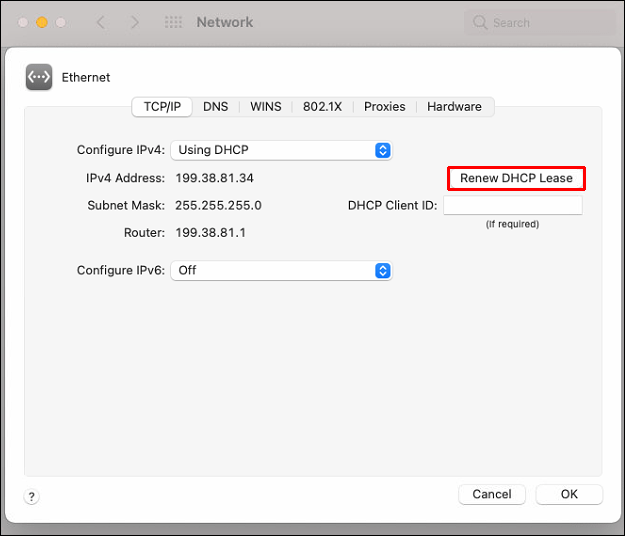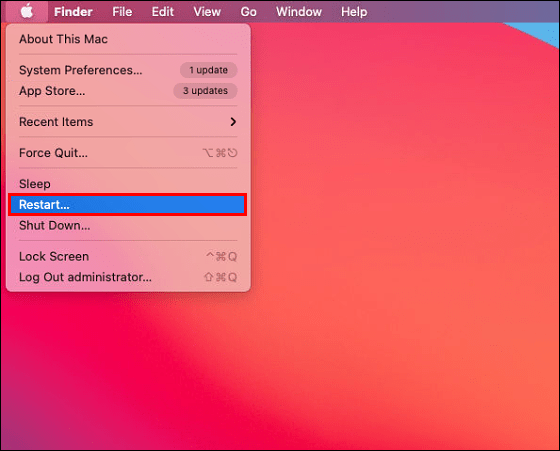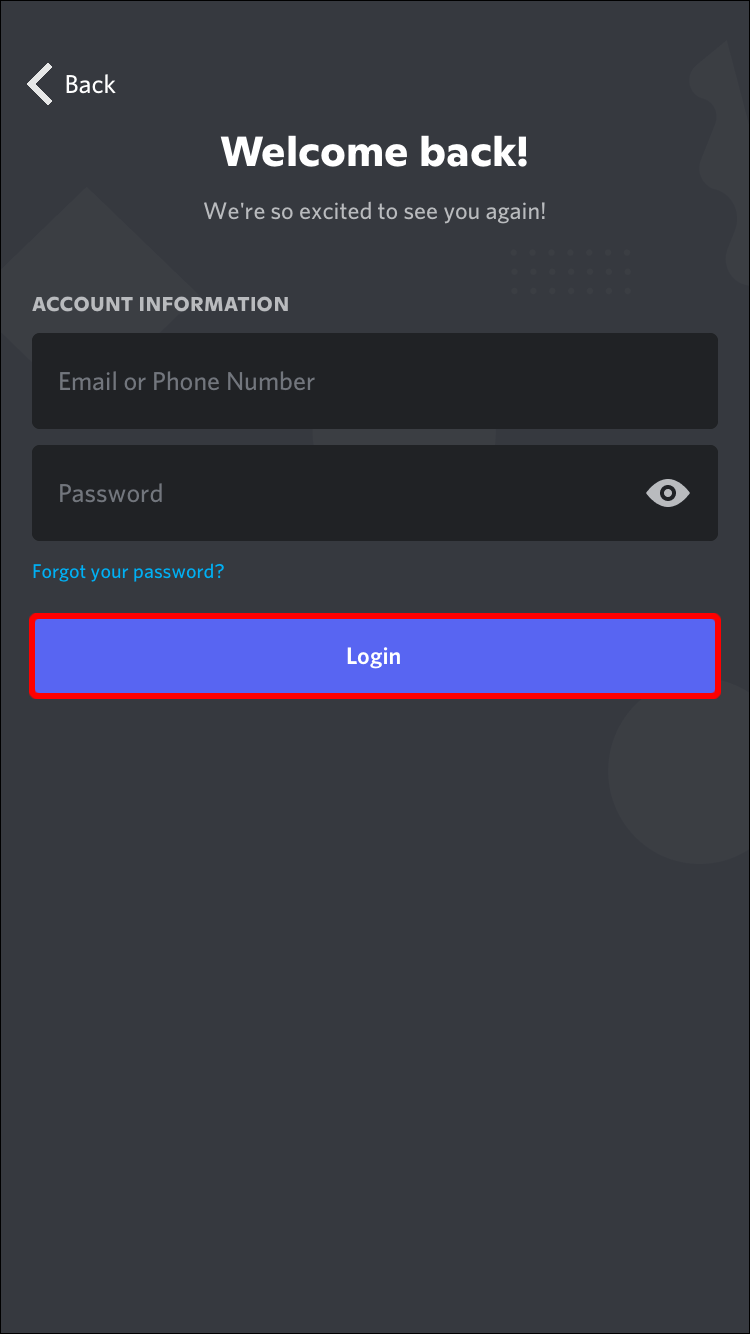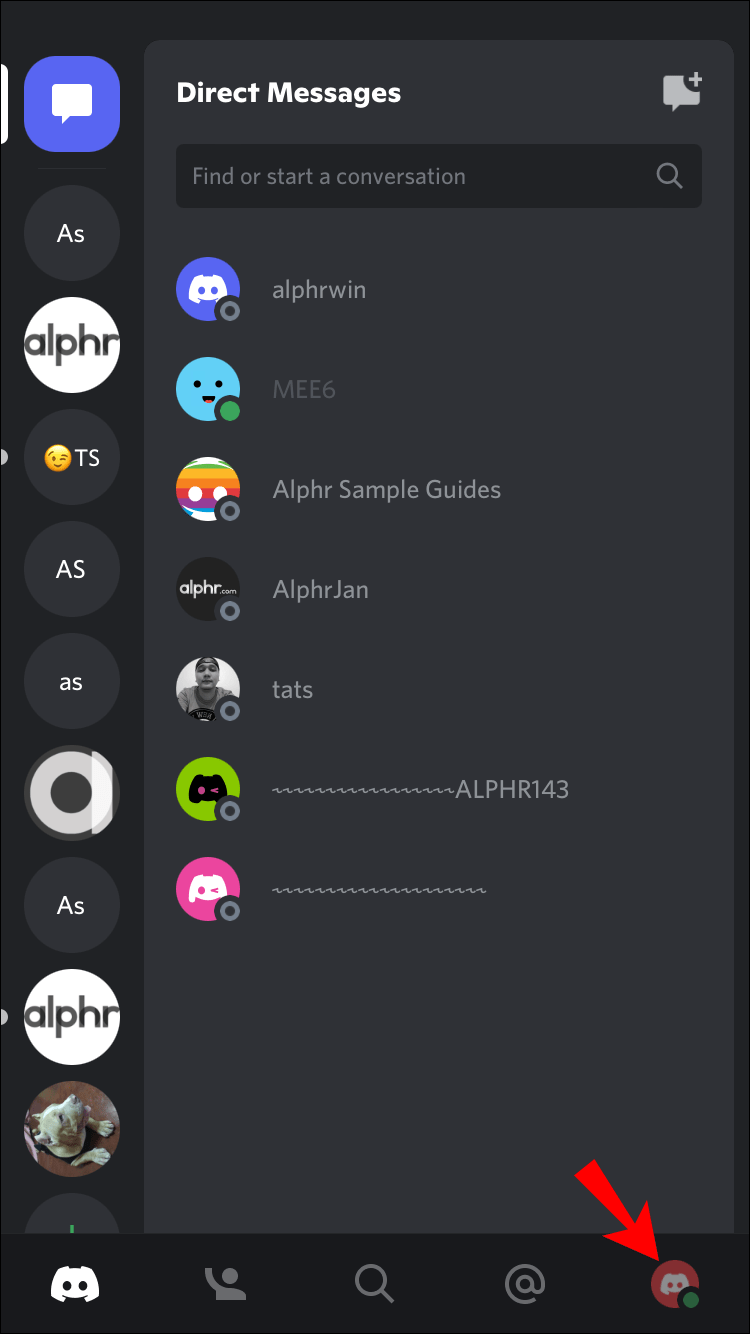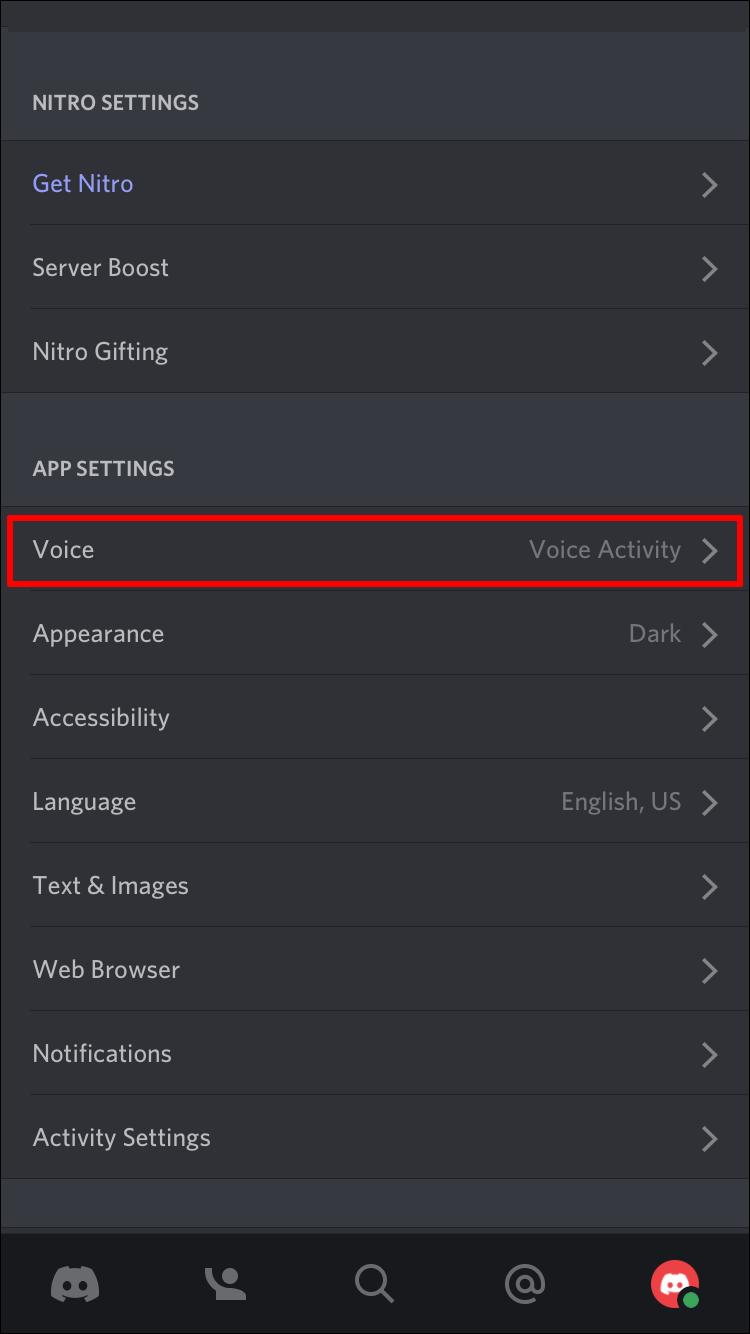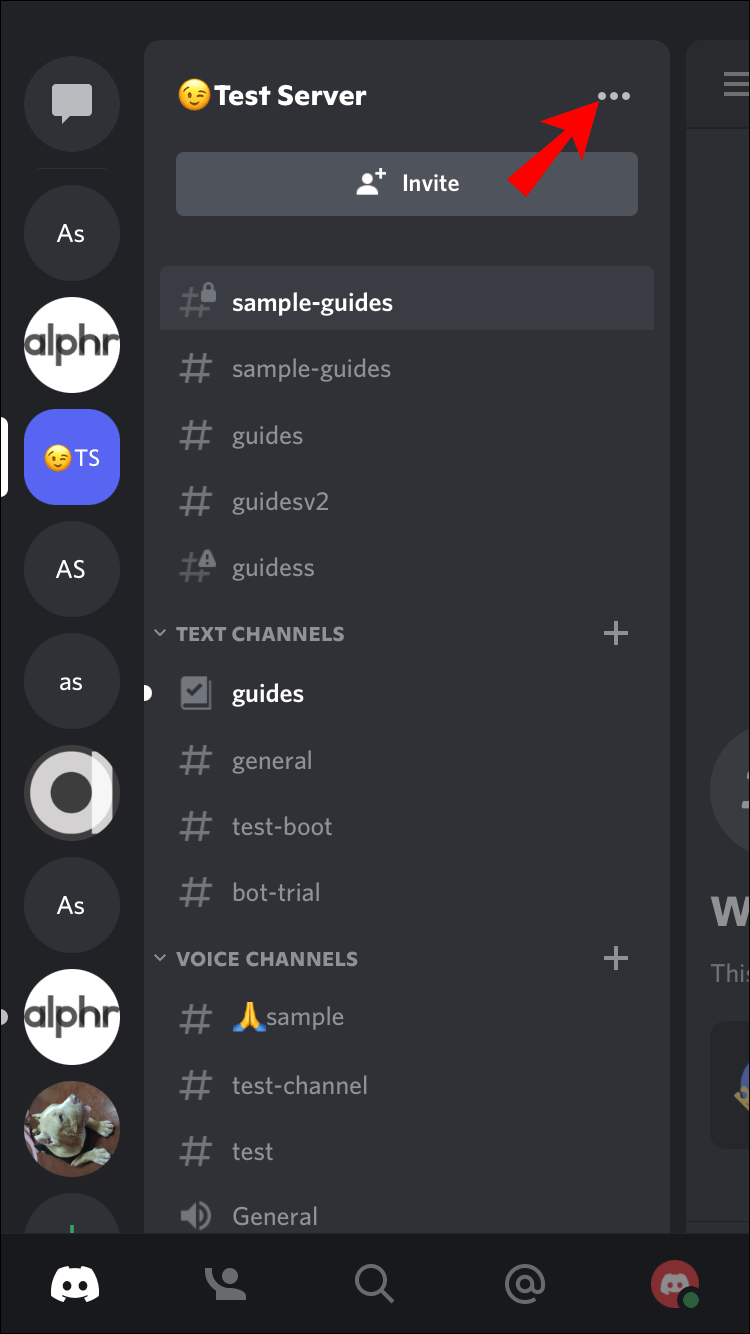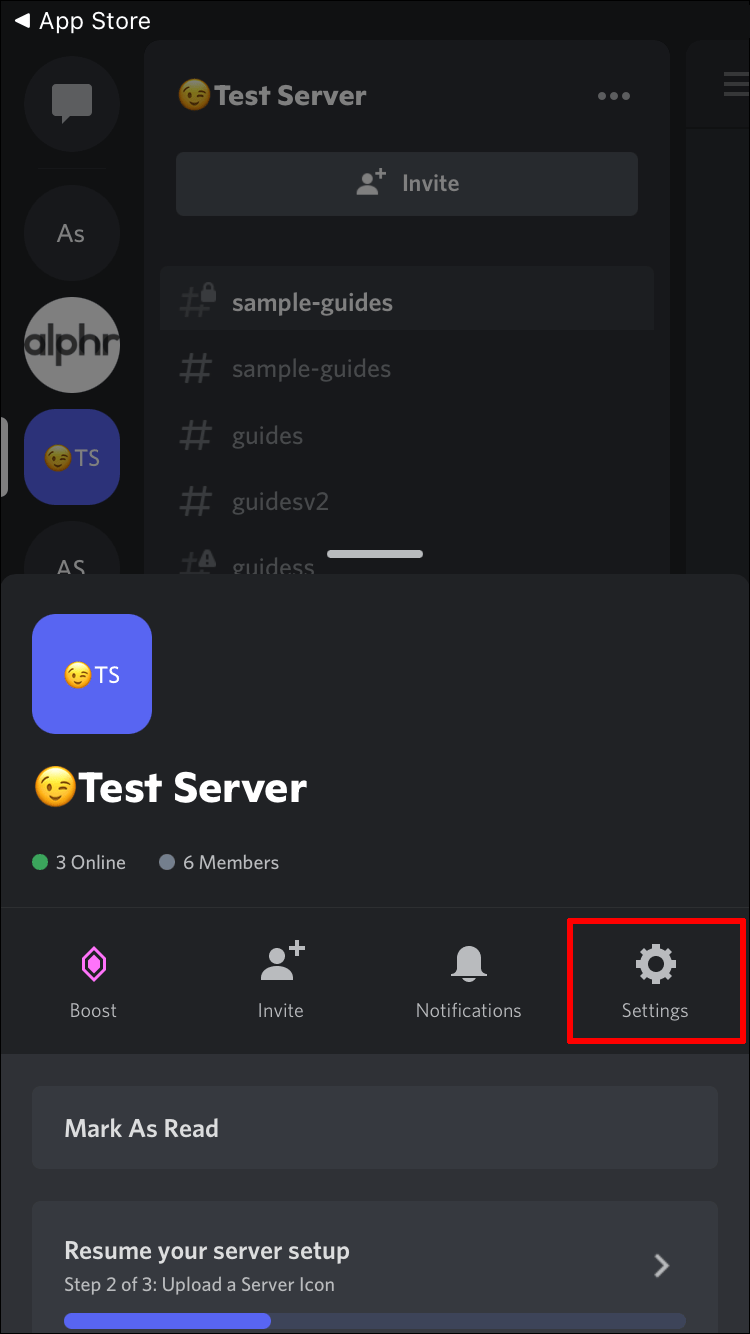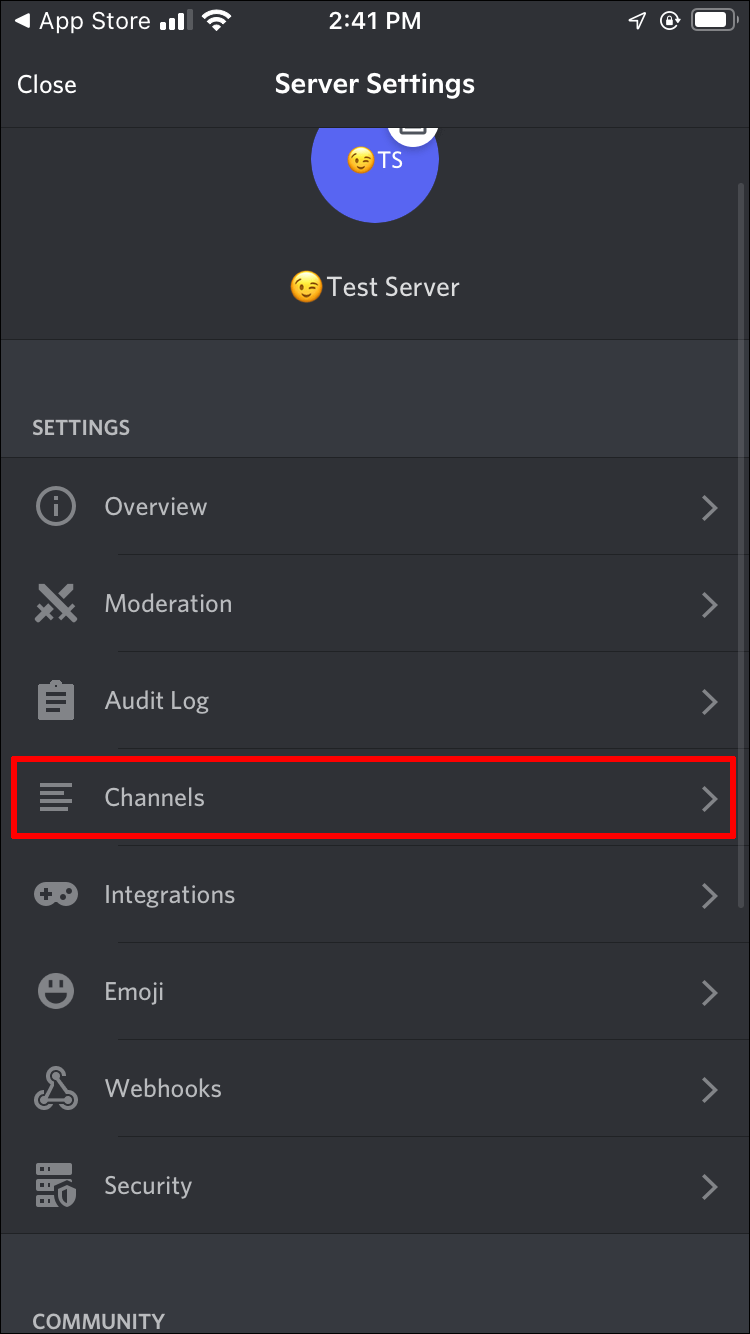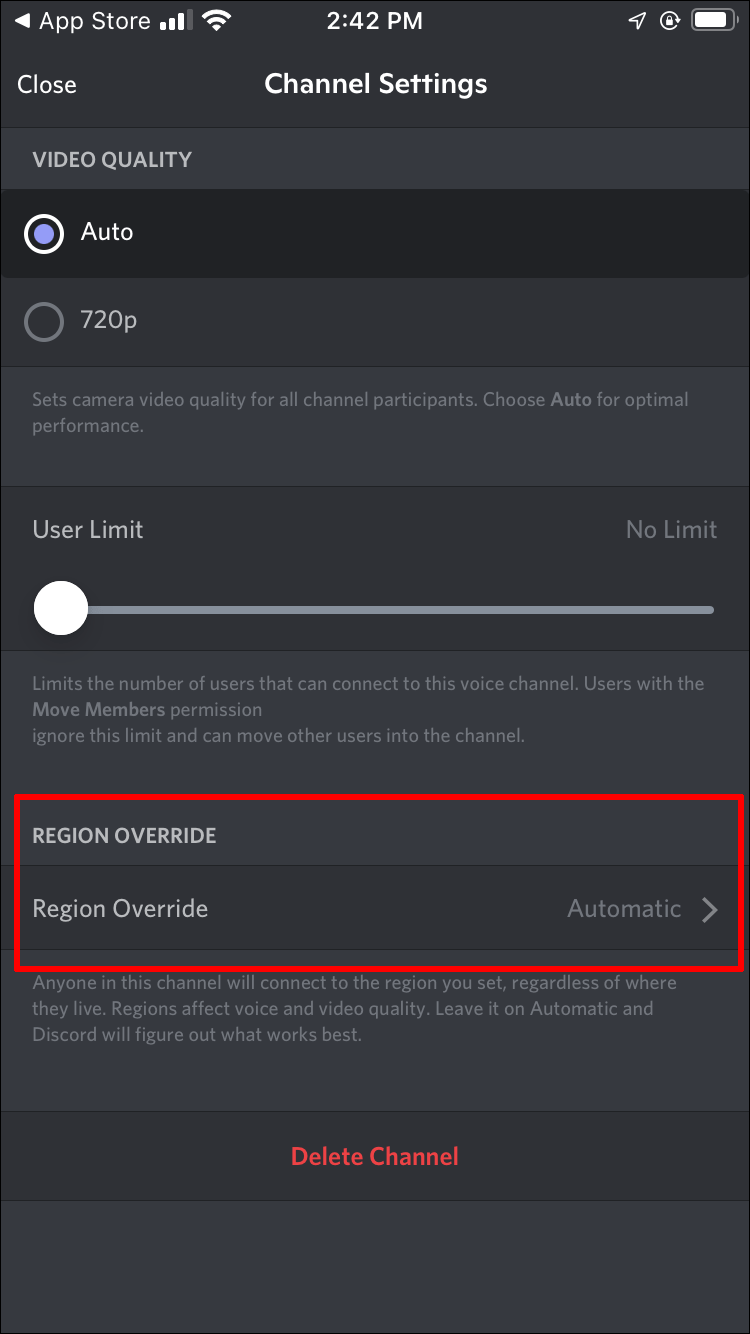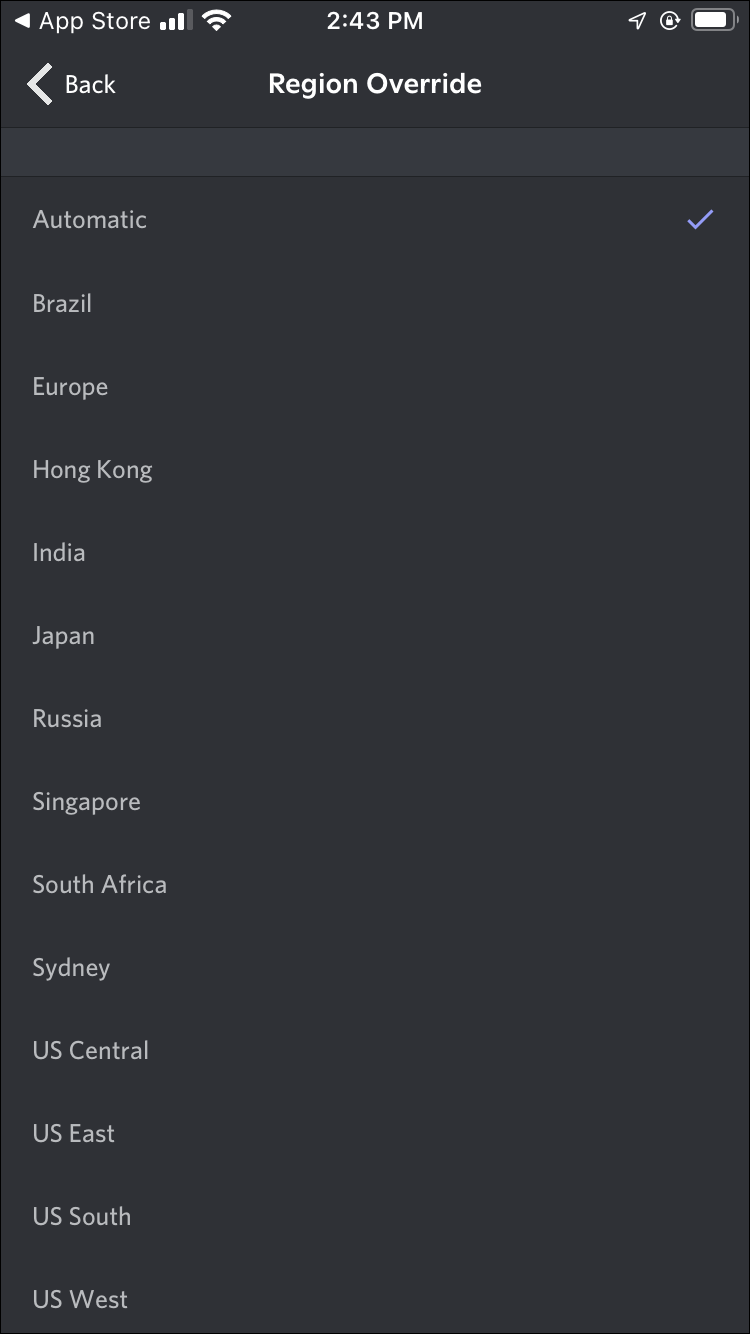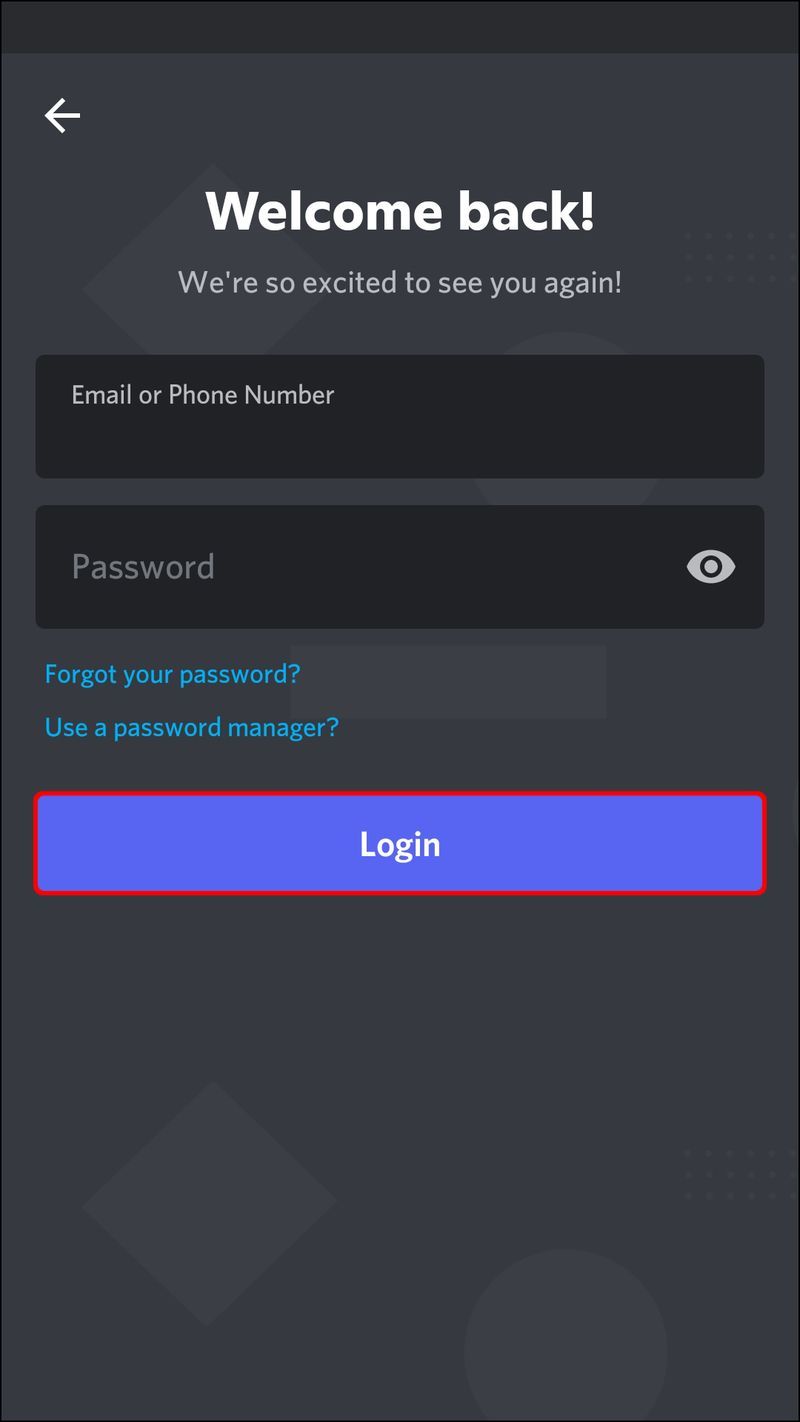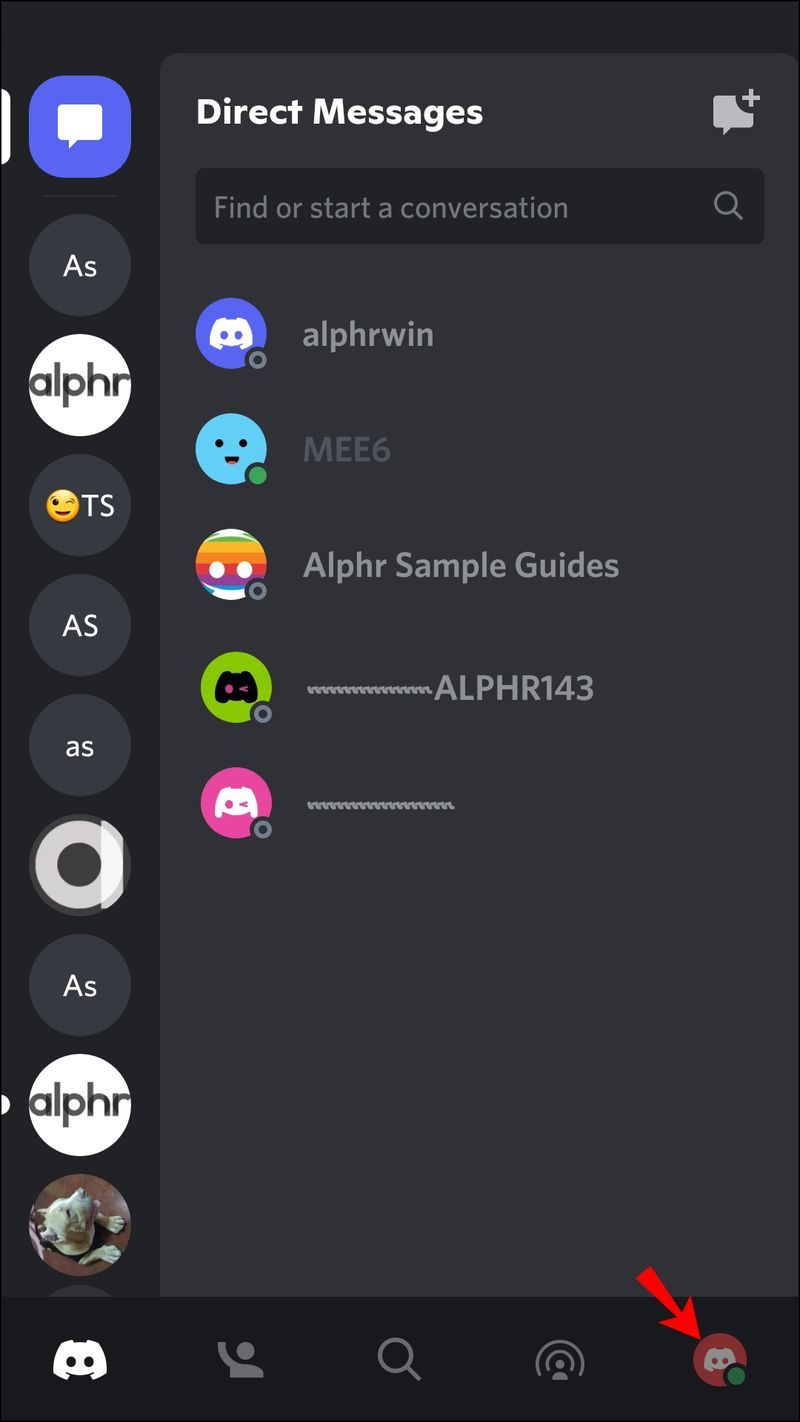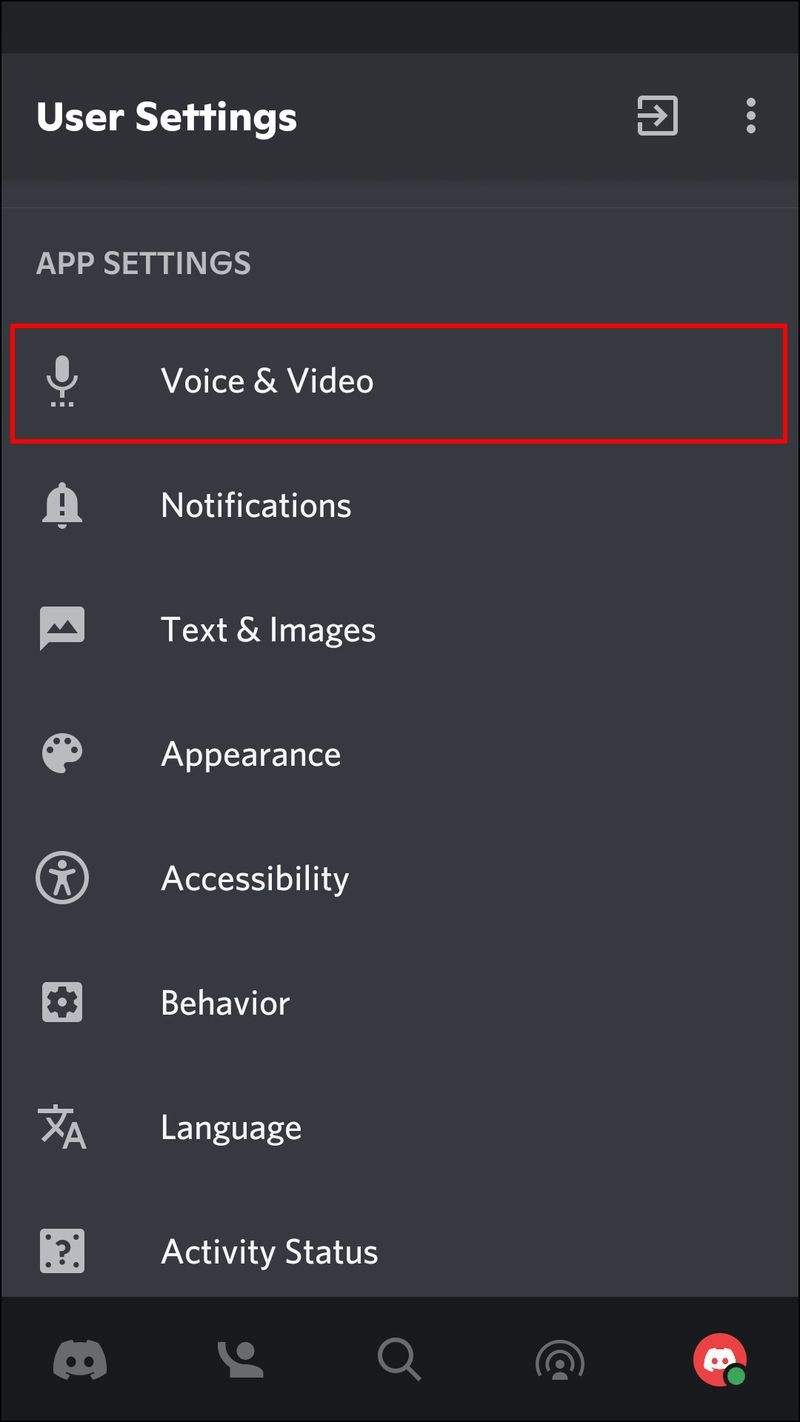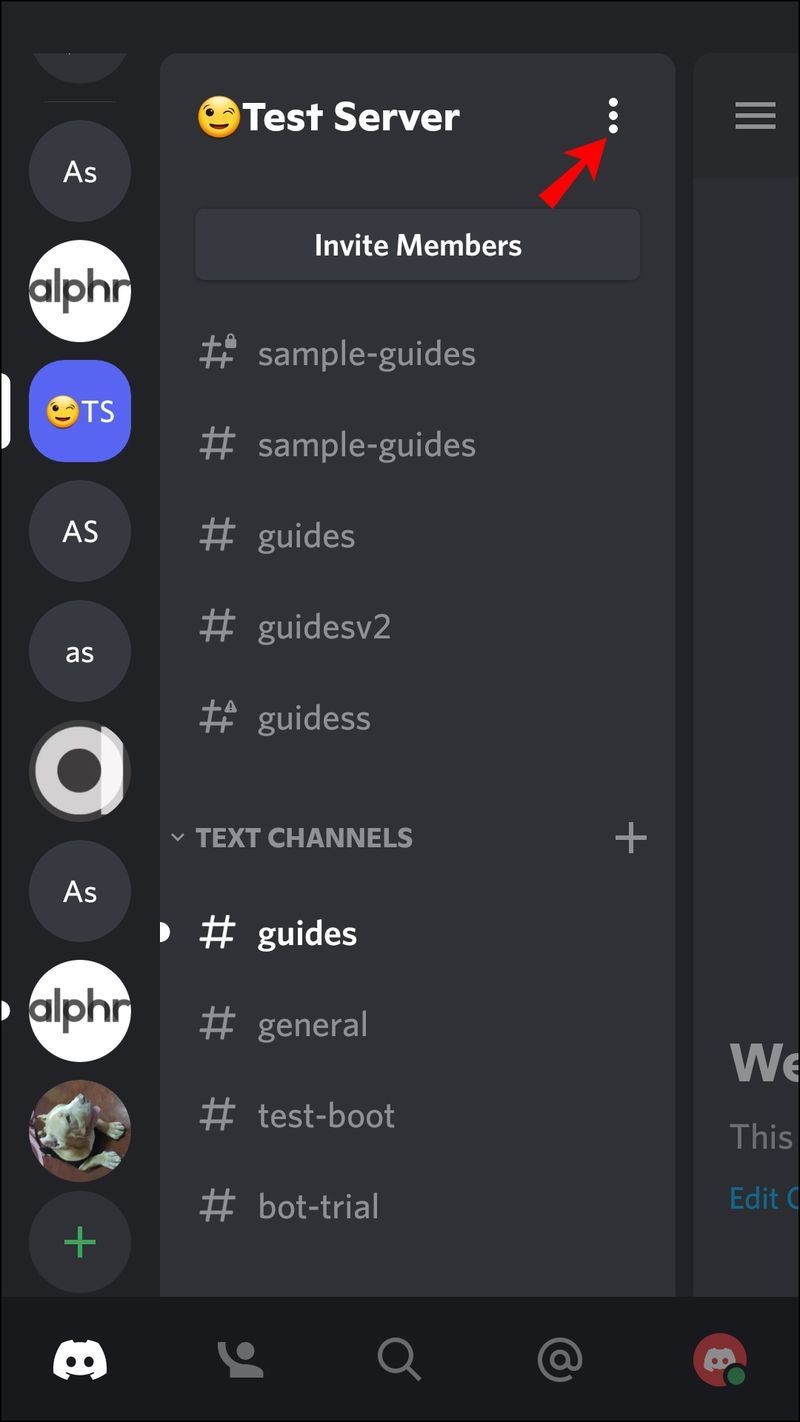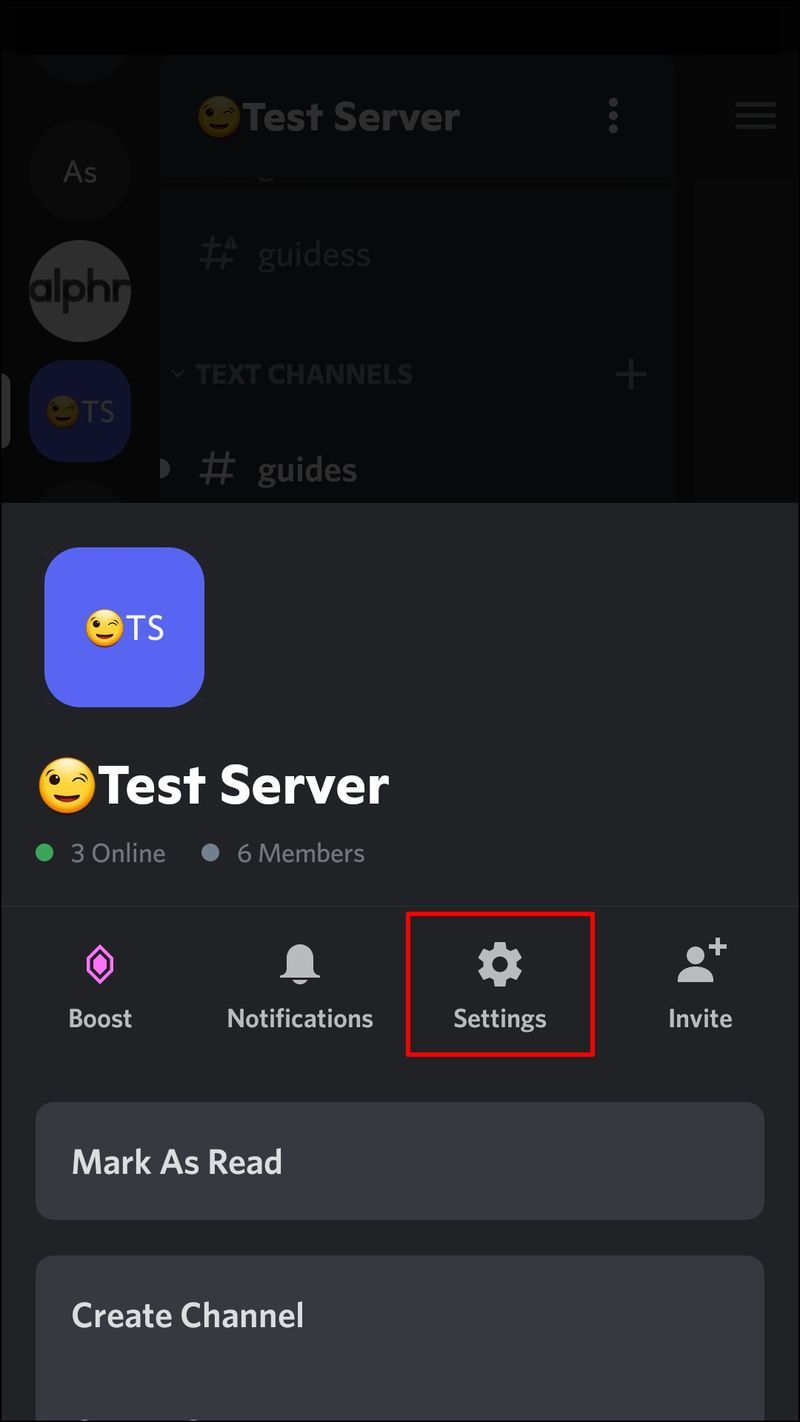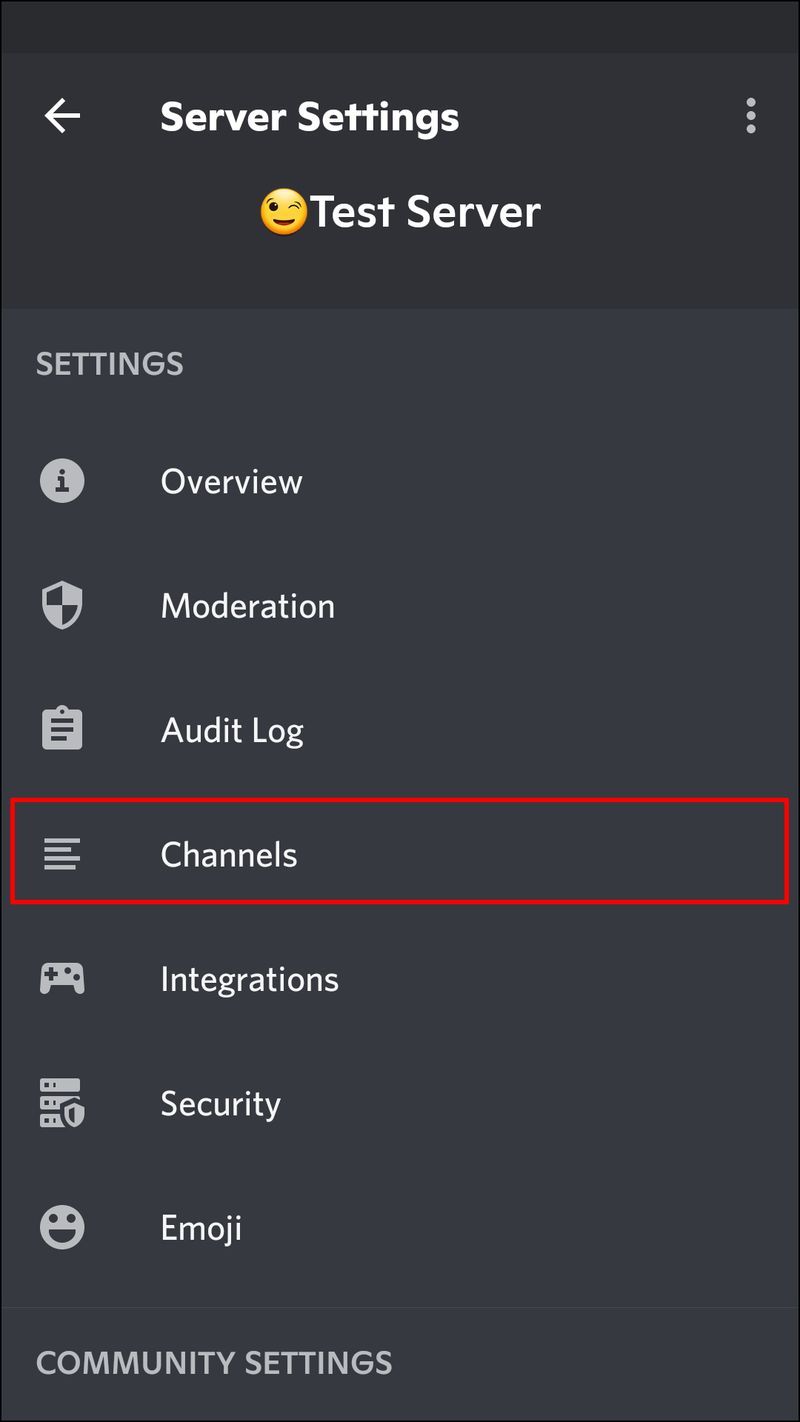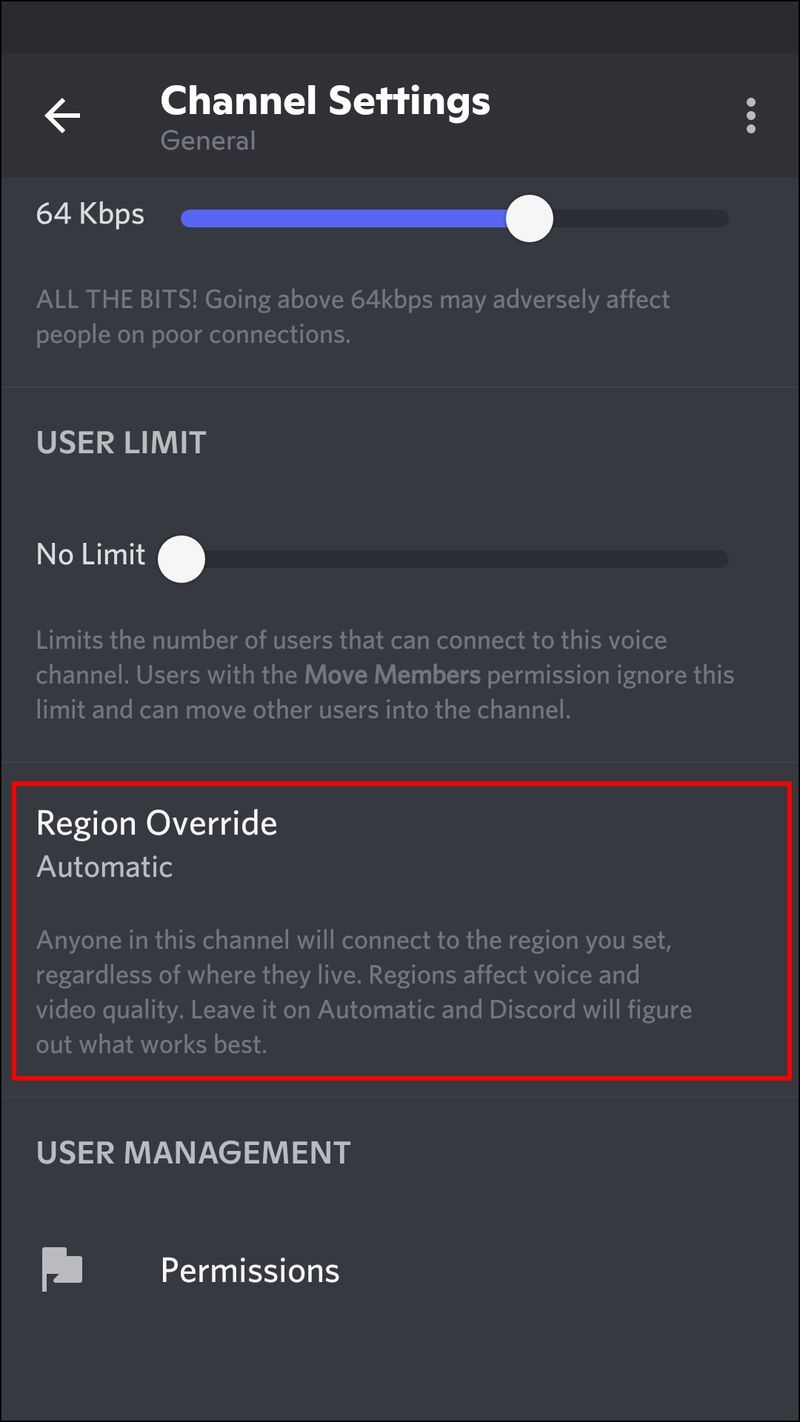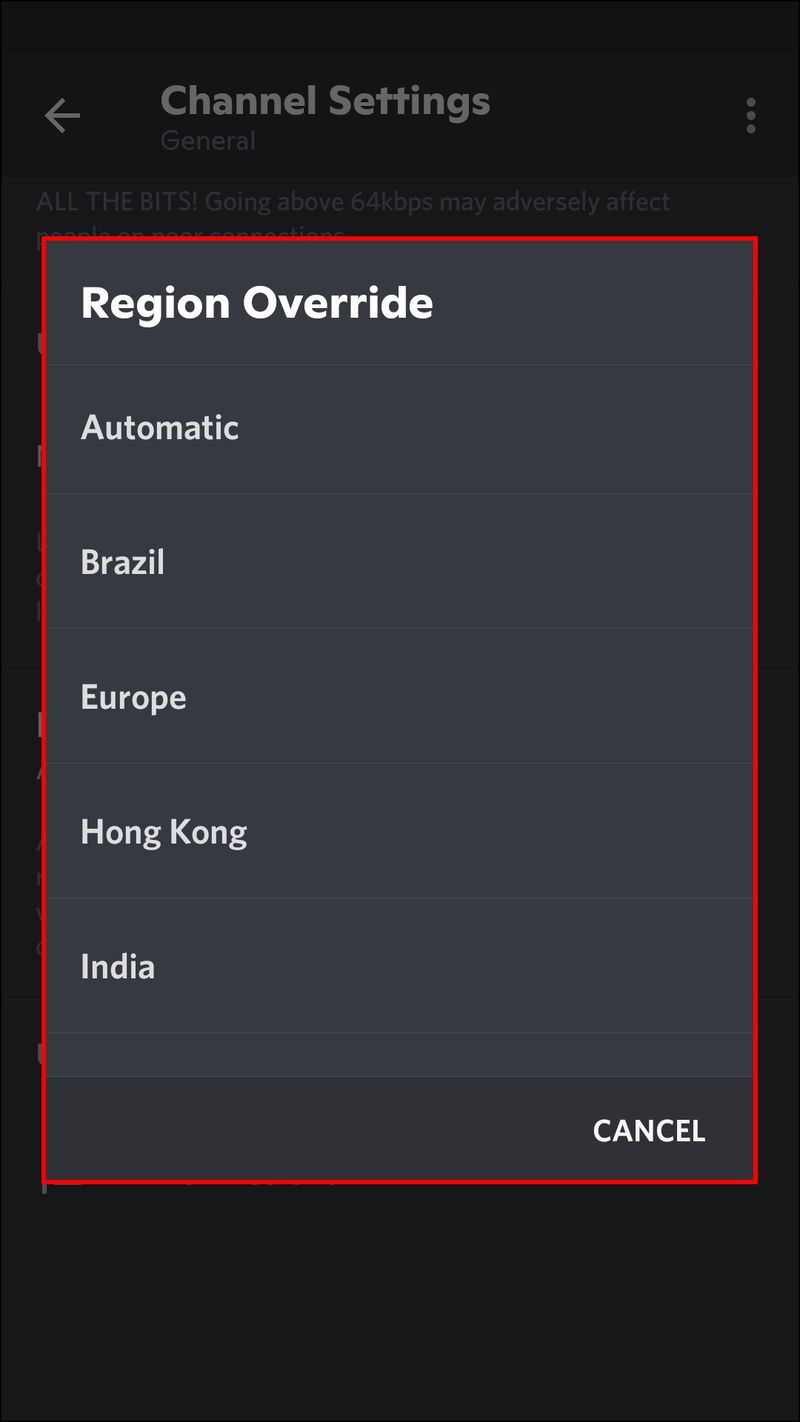ลิงค์อุปกรณ์
Discord นำเสนอแพลตฟอร์มความบันเทิงที่ผู้ที่ชื่นชอบการเล่นเกมสามารถโต้ตอบได้ง่ายผ่านเสียงและข้อความ แม้ว่าแพลตฟอร์มนี้จะมีความทนทานและเชื่อถือได้ แต่ผู้ใช้อาจพบข้อความแสดงข้อผิดพลาด No Route เป็นครั้งคราว

ข้อความแสดงข้อผิดพลาด No Route เกิดขึ้นเมื่อมีปัญหาในการเชื่อมต่อกับช่องสัญญาณเสียง หากคุณต้องการค้นหาวิธีแก้ไขปัญหา แสดงว่าคุณอยู่ในหน้าที่ถูกต้อง
ในบทความนี้ เราจะพูดถึงคำแนะนำในการแก้ปัญหาต่างๆ ที่คุณสามารถลองล้างข้อผิดพลาด No Route ได้ เนื่องจากมีหลายสิ่งที่ควรลอง โปรดอ่านส่วนอื่นๆ ตลอดทั้งบทความเพื่อดูแนวคิดในการแก้ปัญหาเพิ่มเติมและใช้ขั้นตอนต่างๆ เป็นแนวทาง
ไม่มีเส้นทางหมายความว่าอย่างไรในความไม่ลงรอยกัน?
ข้อผิดพลาด No Route แจ้งให้คุณทราบว่าคุณไม่สามารถเข้าร่วมช่องเสียงได้ในขณะนี้ สาเหตุของสิ่งนี้แตกต่างกันไป แต่ต่อไปนี้คือสถานการณ์ทั่วไปบางประการที่อาจเกิดข้อผิดพลาด No Route:
- ISP ของคุณทำการเปลี่ยนแปลงที่อยู่ IP แบบไดนามิกของคุณ
- คุณกำลังใช้โซลูชัน VPN ที่ไม่มี User Datagram Protocol (UDP)
- เครือข่ายของคุณไม่รองรับ Quality of Service High Packet Priority
- คุณกำลังพยายามเชื่อมต่อกับเซิร์ฟเวอร์ที่โฮสต์อยู่ในทวีปอื่น
- Discord ถูกบล็อกโดยการป้องกันไวรัสหรือไฟร์วอลล์ของ บริษัท อื่น
วิธีแก้ไข No Route ใน Discord บน Windows 10 PC
เพื่อให้การเชื่อมต่อกับช่องเสียง Discord สำเร็จ ให้ลองทำตามขั้นตอนการแก้ไขปัญหาเหล่านี้บนพีซี Windows 10 ของคุณ:
1. รีบูตโมเด็ม/เราเตอร์และพีซีของคุณ
บางครั้งการรีบูตอย่างง่ายก็เพียงพอที่จะแก้ไขปัญหาทางเทคนิคได้ ดังนั้นมาเริ่มกันที่
ข้อผิดพลาด No Route เป็นเรื่องปกติเมื่อการเชื่อมต่อ IPV6 ถูกขัดจังหวะโดยการเปลี่ยนแปลงที่ทำกับ Dynamic IP ของคุณ แม้ว่าคุณจะมี IP แบบคงที่ ให้รีบูตโมเด็ม/เราเตอร์ของคุณเพื่อรีเฟรชการตั้งค่าเครือข่ายของคุณ และถอดทรัพยากรระบบที่อาจติดขัดออก ตอนนี้ลองเชื่อมต่อกับช่องอีกครั้ง
วิธีตั้งค่า facebook เป็นส่วนตัว
หากคุณยังคงเห็นข้อผิดพลาด คราวนี้ให้รีบูตพีซีของคุณ จากนั้นลองเชื่อมต่ออีกครั้ง

2. เปิดใช้งาน UDP บน VPN ของคุณ
ดูเหมือนว่า Discord จะทำงานได้ดีกับ VPN ที่เปิดใช้งาน User Datagram Protocol (UDP) สำหรับการเชื่อมต่อ ดังนั้น หากคุณได้เปลี่ยนแปลงการตั้งค่า VPN ของคุณเมื่อเร็วๆ นี้ ให้ลองเปลี่ยนกลับเป็นค่าเดิม แล้วรีบูตพีซีของคุณอีกครั้งก่อนที่จะพยายามเชื่อมต่อกับช่องสัญญาณอีกครั้ง สิ่งนี้จะสร้างการเชื่อมต่อของคุณอีกครั้ง และหวังว่าจะช่วยให้คุณเชื่อมต่อได้สำเร็จ
3. ตรวจสอบให้แน่ใจว่าความขัดแย้งสามารถผ่านการตั้งค่าแอนติไวรัสและไฟร์วอลล์ของคุณ
เพื่อให้แน่ใจว่า Discord ได้รับอนุญาตให้ทำการเชื่อมต่อ ต่อไปนี้เป็นวิธีสร้างข้อยกเว้นสำหรับ Discord บนไฟร์วอลล์ Windows ของคุณ:
- คลิกที่ปุ่มเริ่ม
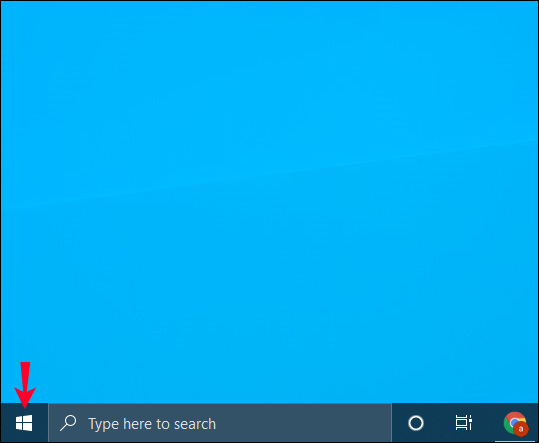
- ในแถบค้นหาให้พิมพ์แผงควบคุม
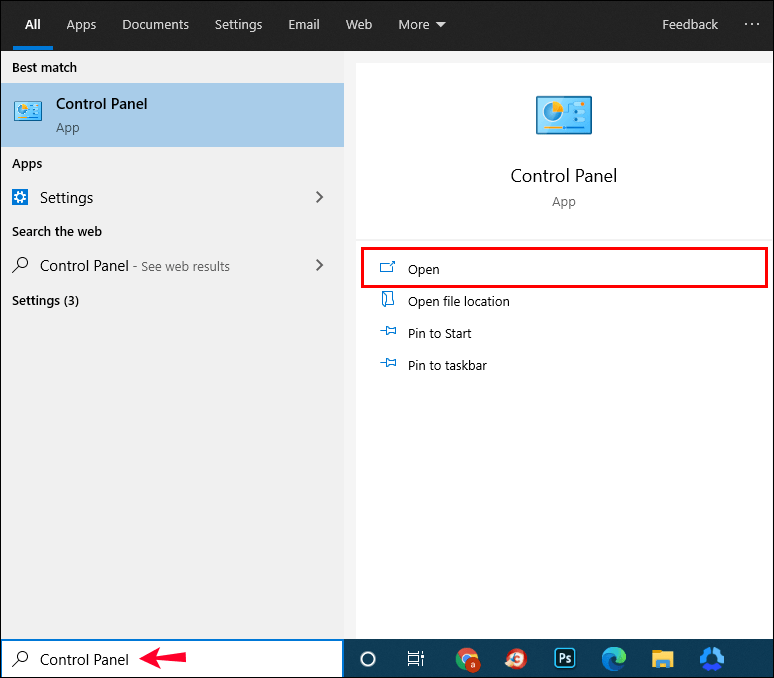
- คลิกเมนูแบบเลื่อนลงดูตามและเลือกไอคอนขนาดเล็ก
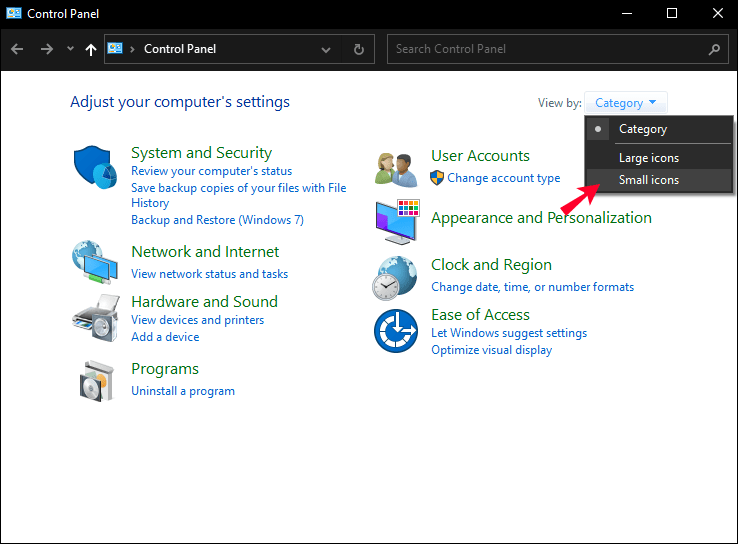
- เลือกไฟร์วอลล์ Windows Defender
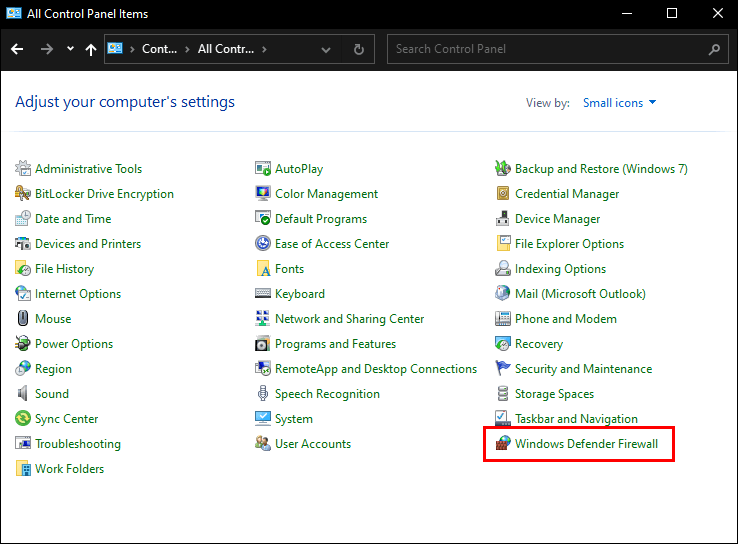
- เลือกการตั้งค่าขั้นสูง
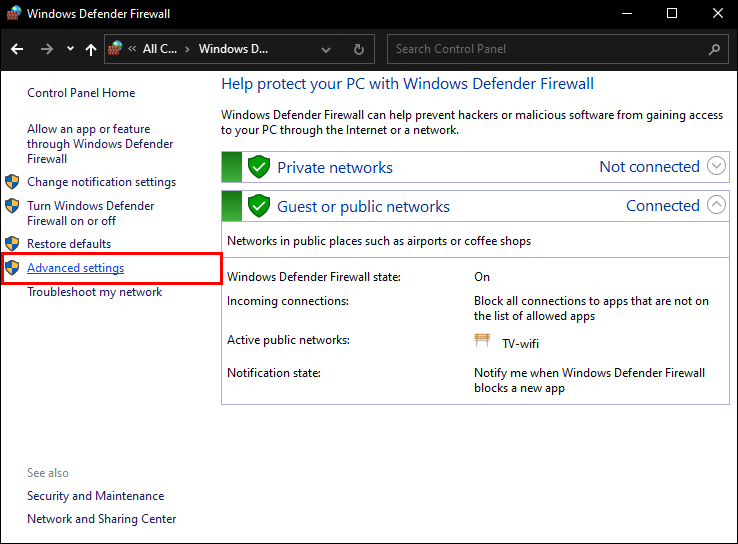
- จากแถบด้านข้างทางซ้าย ให้เลือกกฎขาเข้า จากนั้นในแถบด้านข้างขวา ให้คลิกกฎใหม่
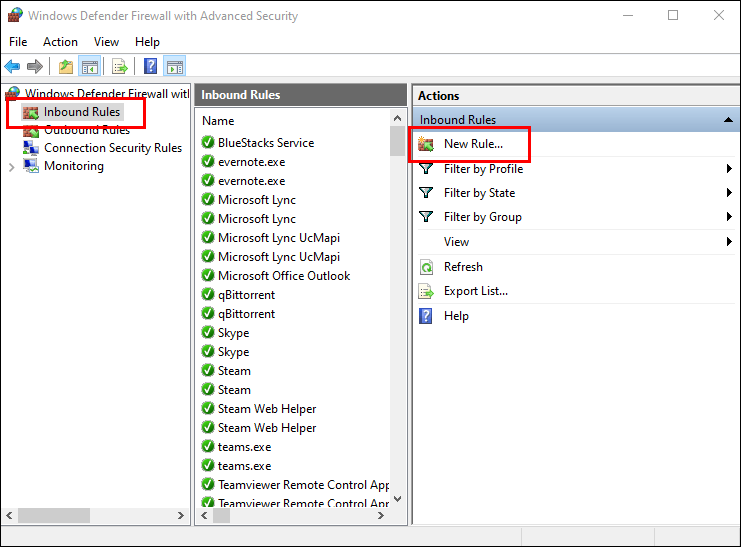
- เลือกพอร์ตสำหรับกฎใหม่ จากนั้นเลือกถัดไป
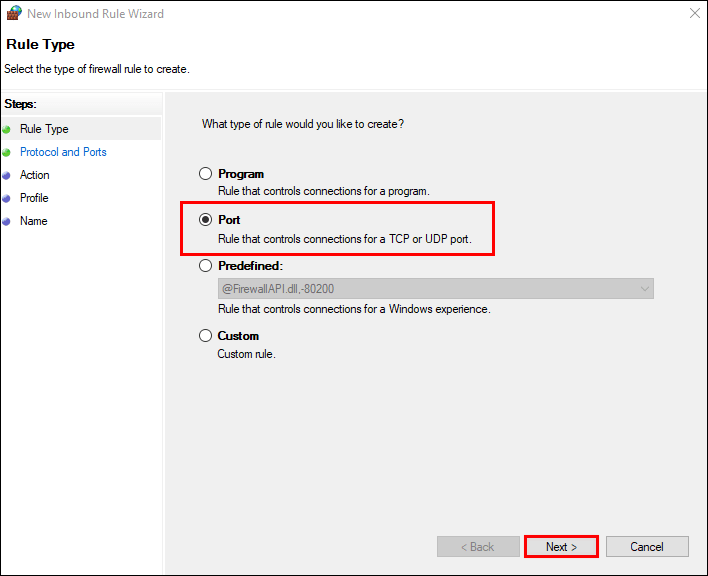
- ภายใต้ใช้กฎนี้หรือไม่... เลือก TCP
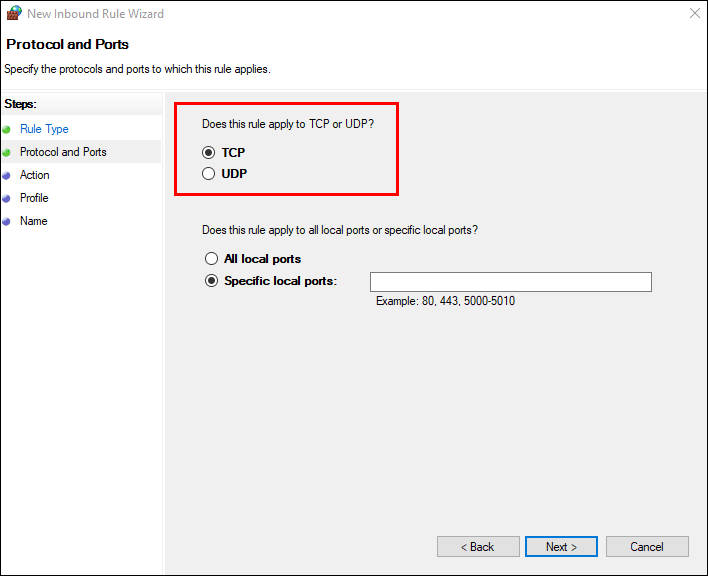
- คลิกที่ตัวเลือกพอร์ตท้องถิ่นเฉพาะ
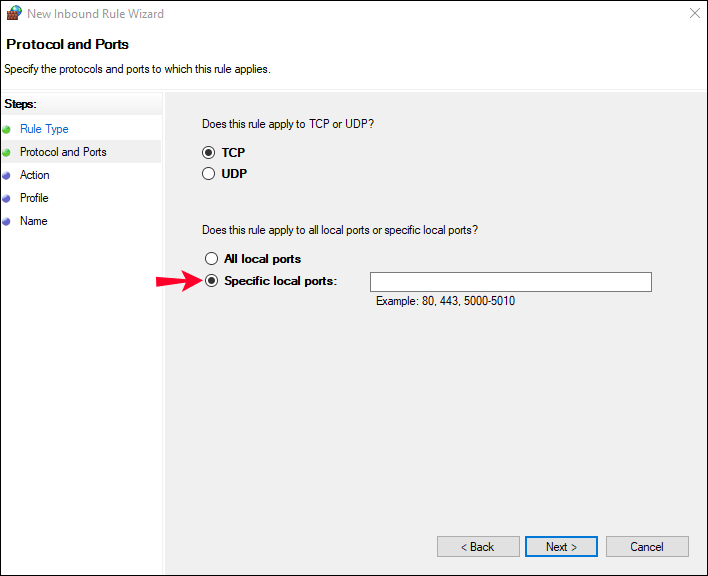
- ป้อน 443 ในช่องข้อความ จากนั้น ถัดไป
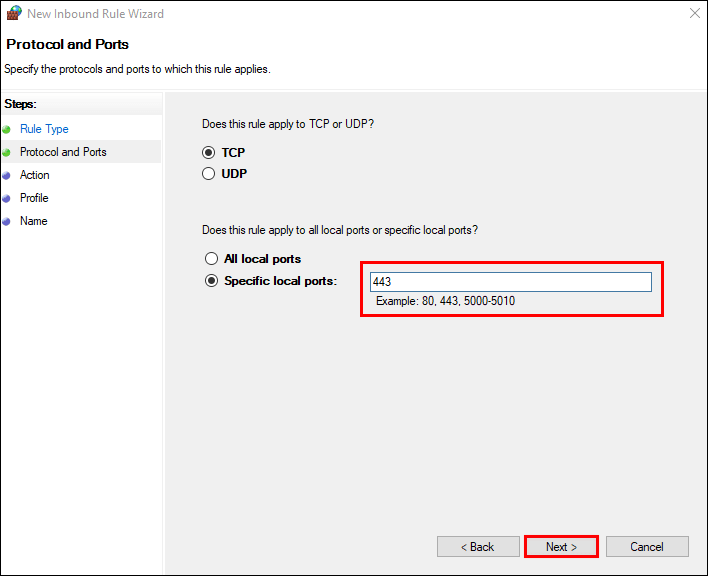
- เลือกตัวเลือก อนุญาตการเชื่อมต่อ จากนั้นเลือก ถัดไป
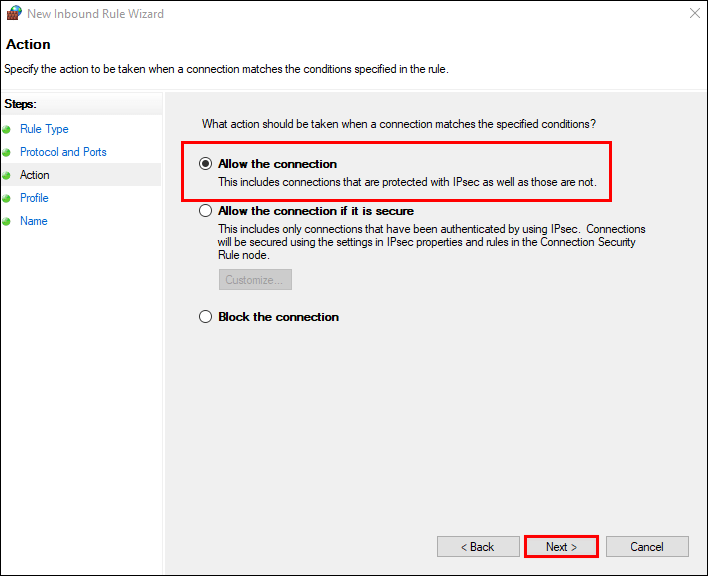
- ที่ กฎที่ใช้? เลือกทั้งสามตัวเลือก: โดเมน ส่วนตัว และสาธารณะ จากนั้นกด ถัดไป
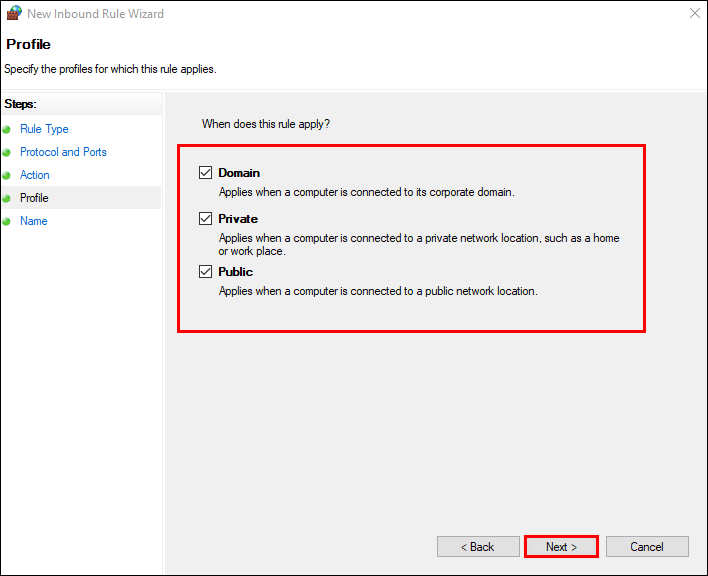
- ป้อนชื่อในช่องชื่อเช่น ความขัดแย้งและคำอธิบายหากคุณต้องการให้เสร็จสิ้น
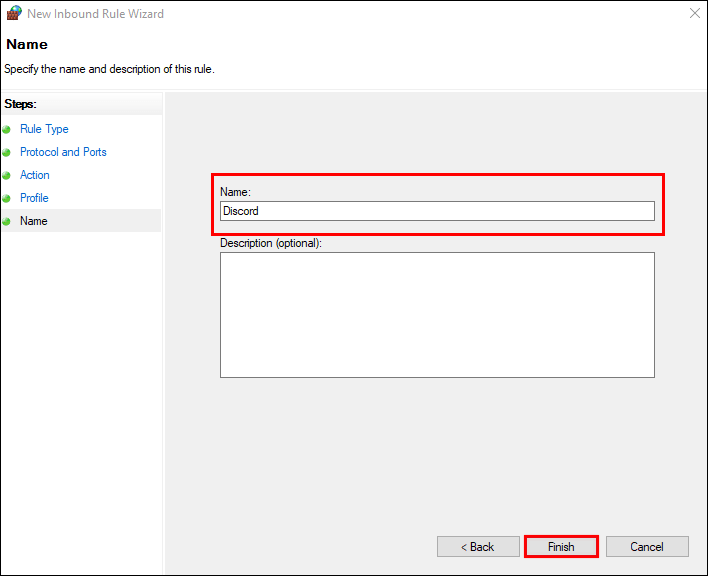
วิธีแก้ไข No Route ใน Discord บน Mac
ลองทำตามขั้นตอนเหล่านี้ผ่าน macOS ของคุณเพื่อล้างปัญหาการเชื่อมต่อกับช่องเสียงใน Discord:
1. รีบูตโมเด็ม/เราเตอร์และคอมพิวเตอร์ของคุณ
ข้อความแสดงข้อผิดพลาด No Route เป็นสาเหตุทั่วไปเมื่อ ISP เปลี่ยนที่อยู่ IP หากคุณมี IP แบบไดนามิกหรือแบบคงที่ การรีบูตโมเด็มหรือเราเตอร์ของคุณจะรีเฟรชการตั้งค่าเครือข่ายของคุณ ลองสิ่งนี้ จากนั้นดูว่าข้อผิดพลาดยังคงเกิดขึ้นหรือไม่ ถ้าเป็นเช่นนั้น ให้รีบูตเครื่องคอมพิวเตอร์แล้วลองอีกครั้ง

2. ต่ออายุที่อยู่ IP ของคุณ
เนื่องจากที่อยู่ IP ที่กำหนดให้กับคอมพิวเตอร์ของคุณอาจมีการเปลี่ยนแปลง หากระบบของคุณได้รับการกำหนดค่าให้ใช้ DHCP การต่ออายุ IP ด้วยตนเองสามารถช่วยได้ นี่คือวิธีการทำสิ่งนี้บน Mac ของคุณ:
- คลิกที่เมนูแอปเปิ้ล
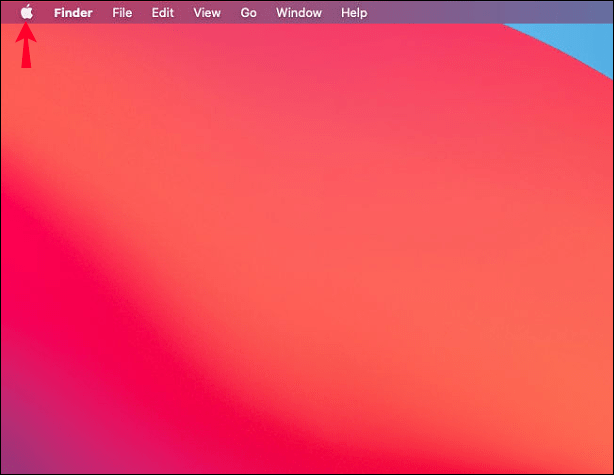
- เลือก System Preferences จากนั้นเลือก Network
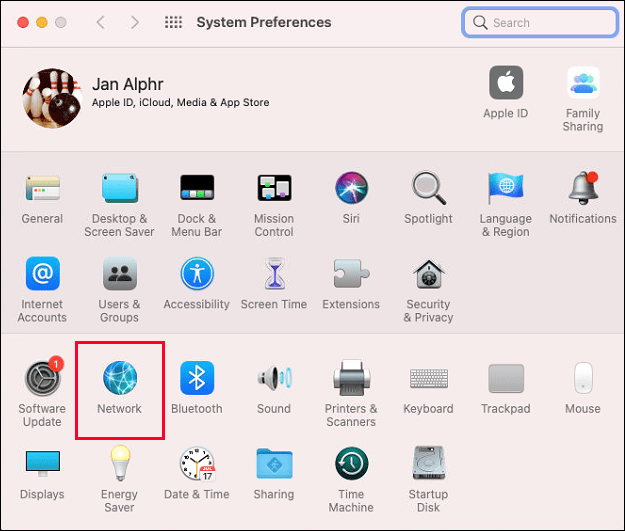
- จากรายการทางด้านซ้าย ให้เลือกบริการเครือข่ายที่ต้องการต่ออายุ IP
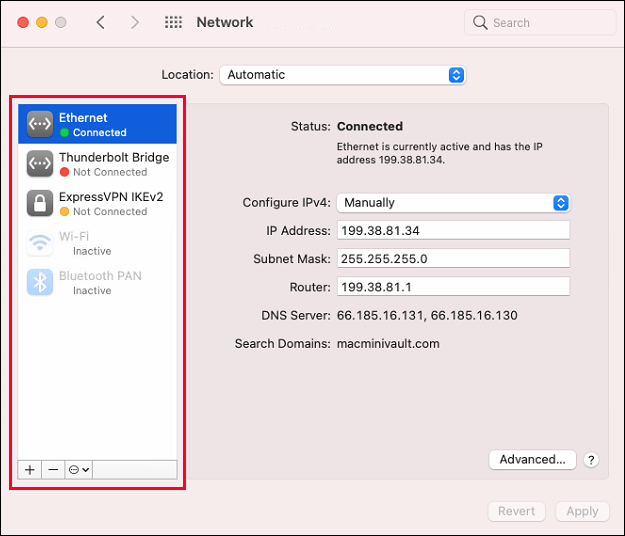
- เลือกขั้นสูง TCP/IP จากนั้นต่ออายุ DHCP Lease
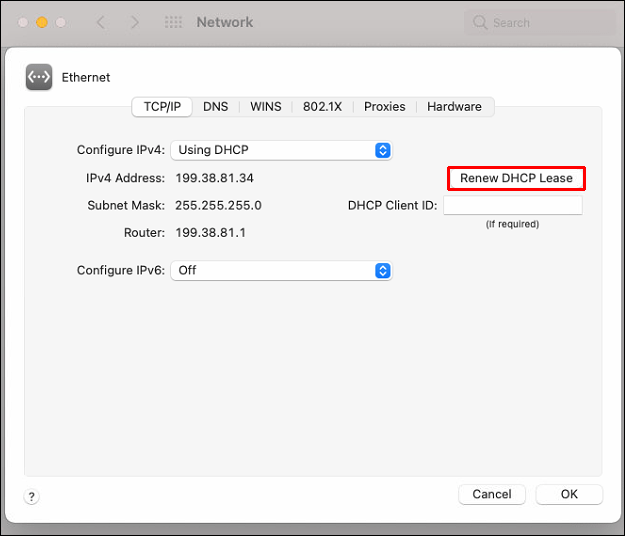
- รีบูต Mac ของคุณเพื่ออัปเดตการเปลี่ยนแปลงแล้วลองอีกครั้ง
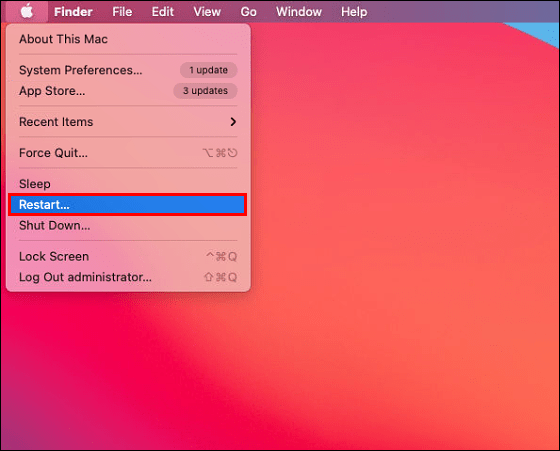
3. เปิดใช้งาน UDP บน VPN ของคุณ
Discord ทำงานได้ดีกว่าผ่าน VPN ที่เปิดใช้งานตัวเลือกการเชื่อมต่อ User Datagram Protocol (UDP) ตรวจสอบให้แน่ใจว่าเปิดใช้งานตัวเลือกนี้ในการตั้งค่า VPN ของคุณ หากคุณเพิ่งทำการเปลี่ยนแปลง ลองย้อนกลับการเปลี่ยนแปลงเพื่อดูว่าจะช่วยได้หรือไม่ การดำเนินการนี้จะสร้างการเชื่อมต่อของคุณอีกครั้ง ก่อนที่จะพยายามเชื่อมต่อกับช่องสัญญาณเสียงอีกครั้ง ให้รีบูตเครื่อง Mac
วิธีทำให้เกมดาวน์โหลดเร็วขึ้นบน Steam
วิธีแก้ไข No Route ใน Discord บน iPhone
ในการกำจัดข้อความแสดงข้อผิดพลาด No Route ใน Discord บน iPhone ของคุณ ให้ลองทำตามขั้นตอนการแก้ไขปัญหาต่อไปนี้:
1. รีสตาร์ทแอพและ iPhone ของคุณ
ลองปิด Discord จากนั้นรีสตาร์ทโทรศัพท์ของคุณ การทำเช่นนี้จะช่วยขจัดข้อขัดแย้งทางเทคนิคพื้นฐานและข้อบกพร่องต่างๆ เมื่อโทรศัพท์ของคุณรีสตาร์ทแล้ว ให้ลงชื่อเข้าใช้ Discord แล้วลองเชื่อมต่อกับช่องเสียงอีกครั้ง

2. ปิดการใช้งานคุณภาพการบริการ
Quality of Service (QoS) ช่วยให้สามารถจัดลำดับความสำคัญของแพ็กเก็ตข้อมูลระหว่างการขนส่ง เพื่อลดความล่าช้าและรับรองประสิทธิภาพคุณภาพ แอปเสียงส่วนใหญ่ รวมถึง Discord ให้ใช้แพ็คเก็ตที่มีลำดับความสำคัญสูง อย่างไรก็ตาม มันอาจทำให้เกิดปัญหาได้ ดังนั้นให้ลองปิดการใช้งานการตั้งค่า โดยทำดังนี้:
- ลงชื่อเข้าใช้แอพ Discord
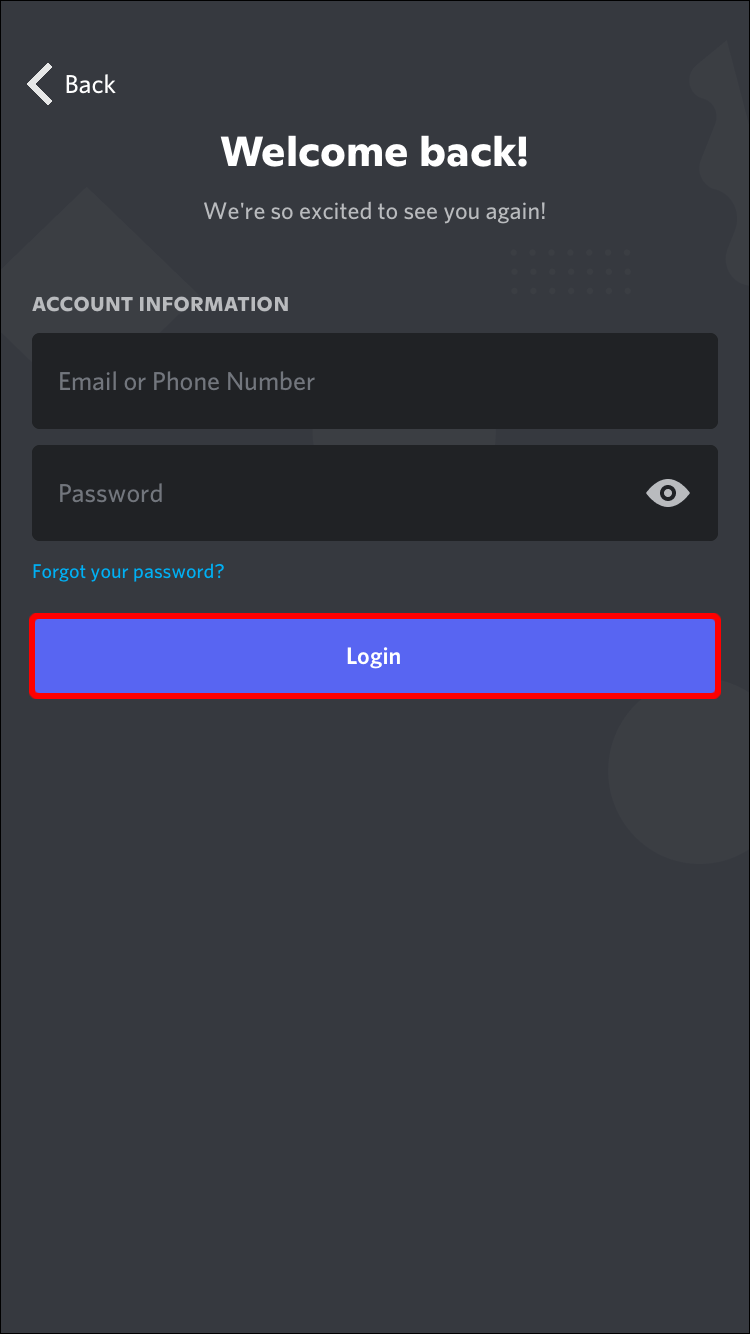
- แตะไอคอนฟันเฟืองการตั้งค่าผู้ใช้
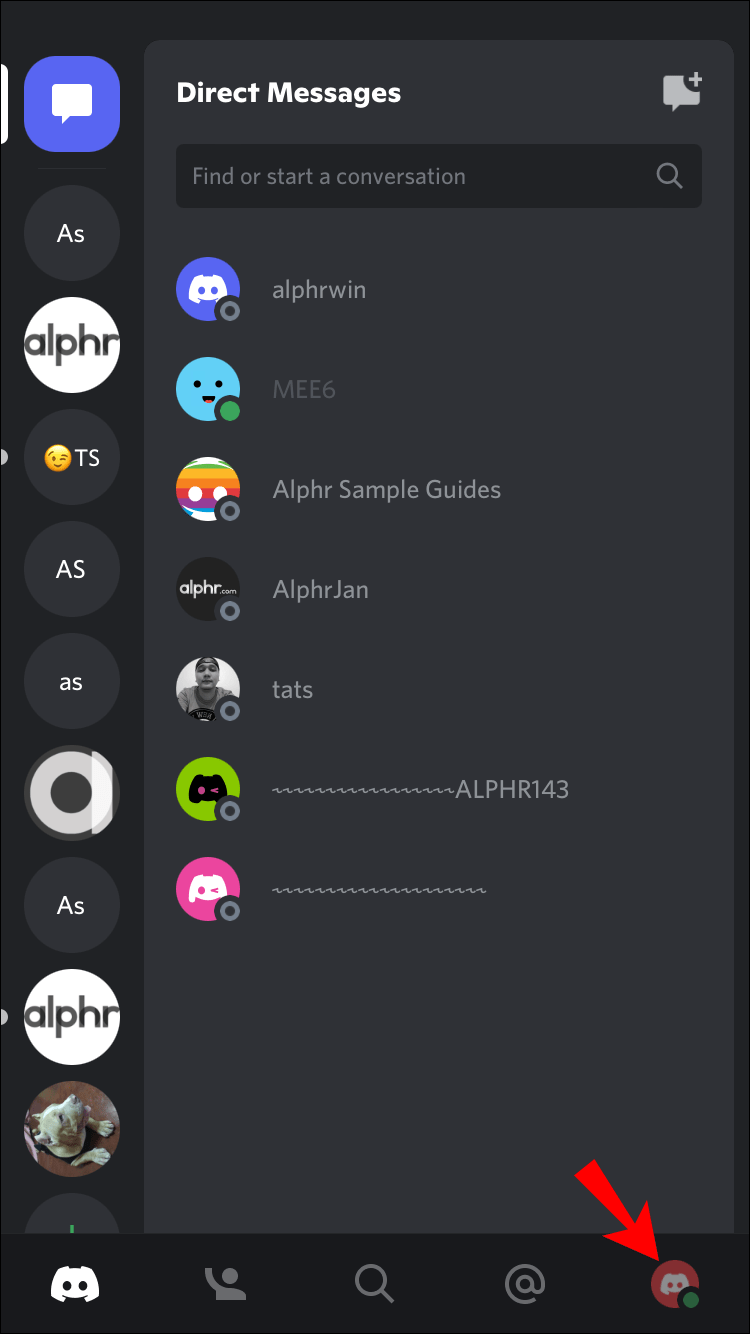
- ในแผงด้านซ้าย ไปที่การตั้งค่าเสียง
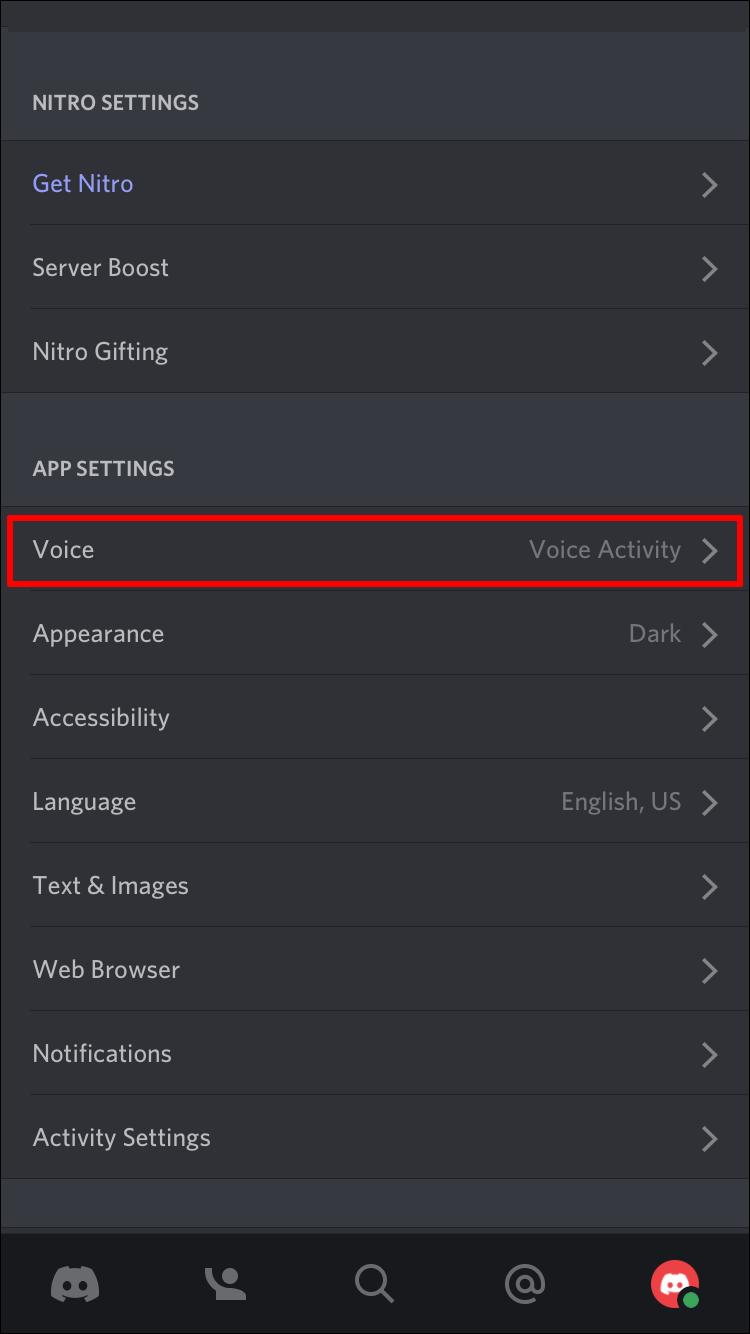
- เลื่อนลง จากนั้นแตะสวิตช์ เปิดใช้งานคุณภาพของบริการที่มีลำดับความสำคัญแพ็คเก็ตสูง เพื่อปิดใช้งาน
- ลองเชื่อมต่อกับช่องเสียงอีกครั้ง
3. อัปเดตภูมิภาคเซิร์ฟเวอร์เสียงของคุณ
อีกสาเหตุหนึ่งของข้อผิดพลาด No Route อาจเกิดขึ้นเมื่อช่องเสียงที่คุณพยายามเชื่อมต่อนั้นโฮสต์อยู่ในทวีปอื่น หรือมีการหยุดทำงานในภูมิภาคนั้น ยิ่งเซิร์ฟเวอร์อยู่ห่างจากคุณมากเท่าไร ปัญหาการปิงและความล่าช้าก็จะยิ่งมากขึ้นเท่านั้น ดังนั้น คุณจะต้องเลือกเซิร์ฟเวอร์ที่ใกล้กับคุณในเชิงภูมิศาสตร์โดยขอให้ผู้ดูแลระบบเซิร์ฟเวอร์ทำการเปลี่ยนแปลง
หากคุณเป็นผู้ดูแลระบบ นี่คือวิธีการ:
- ลงชื่อเข้าใช้แอพ Discord
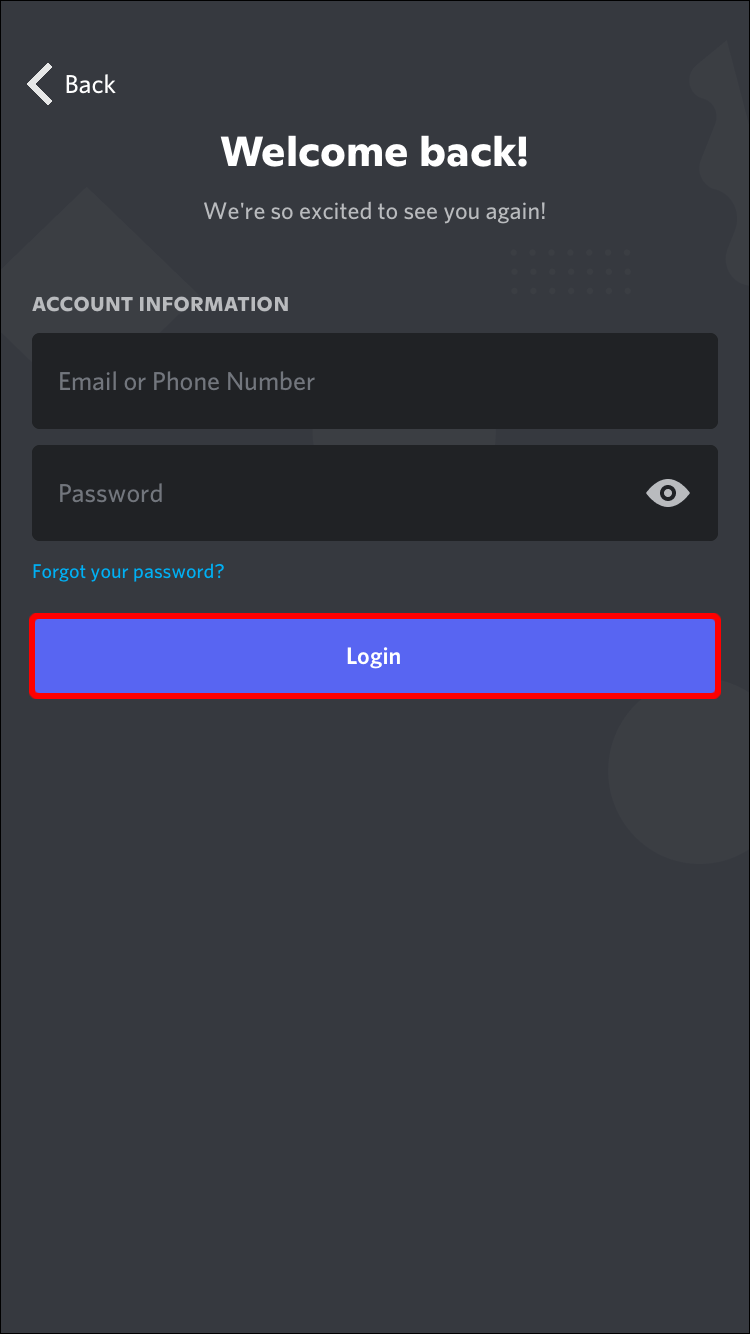
- แตะบนเซิร์ฟเวอร์หรือจุด 3 จุดข้างๆ
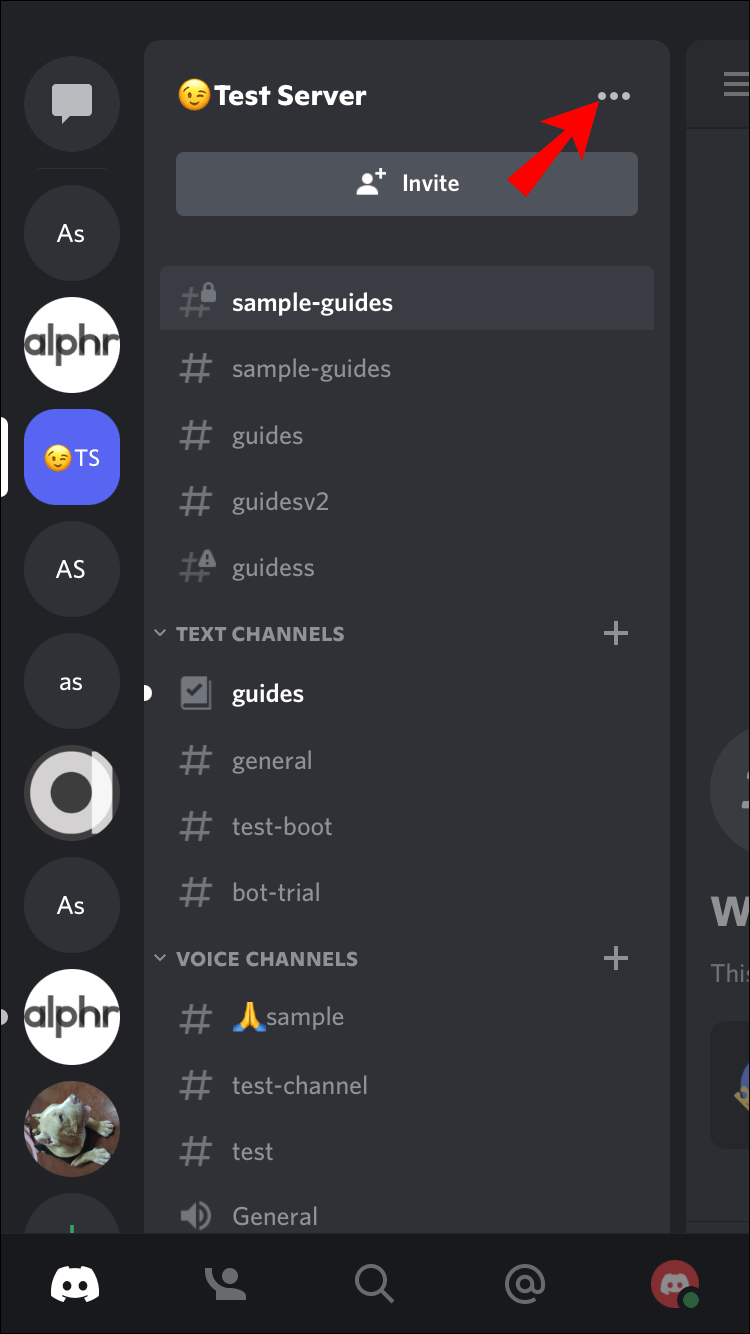
- จากเมนูที่เปิดขึ้น ให้แตะการตั้งค่า
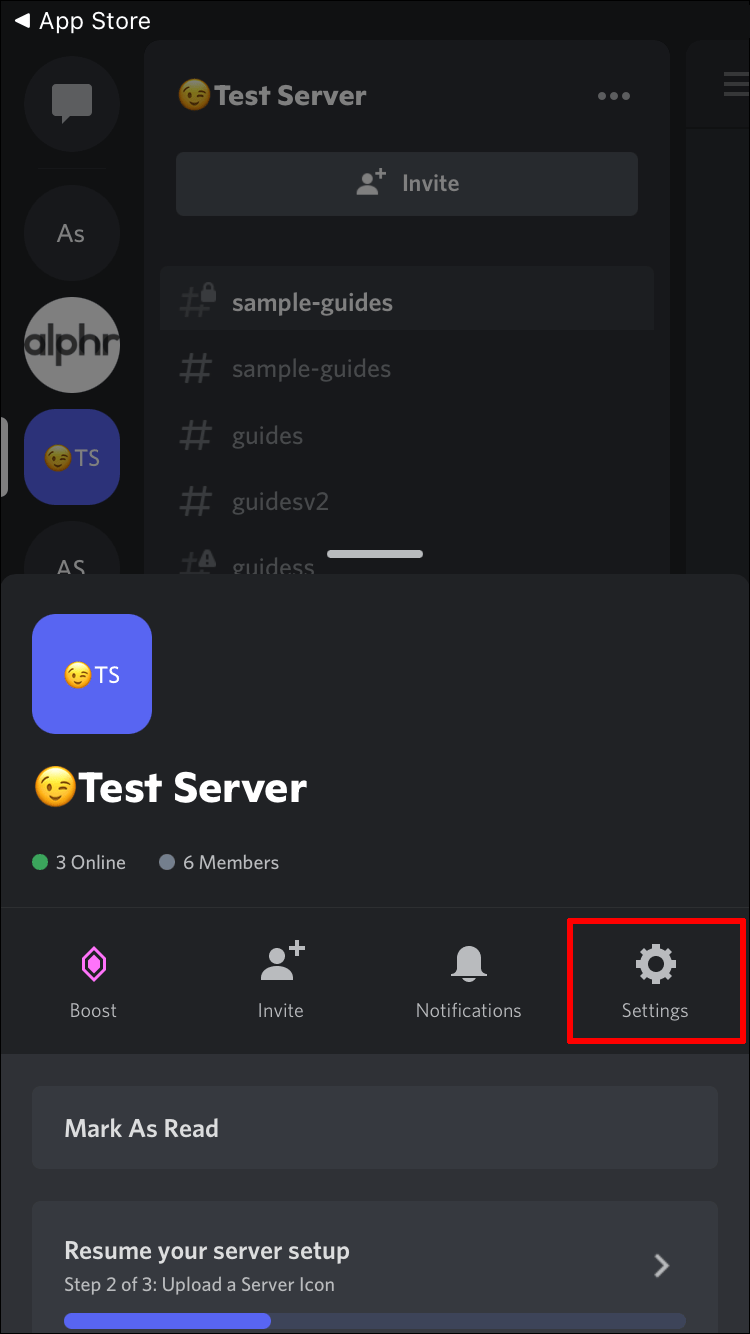
- ในหน้าต่างการตั้งค่าเซิร์ฟเวอร์ ให้แตะช่องในแผงด้านซ้าย หากยังไม่ได้เลือก
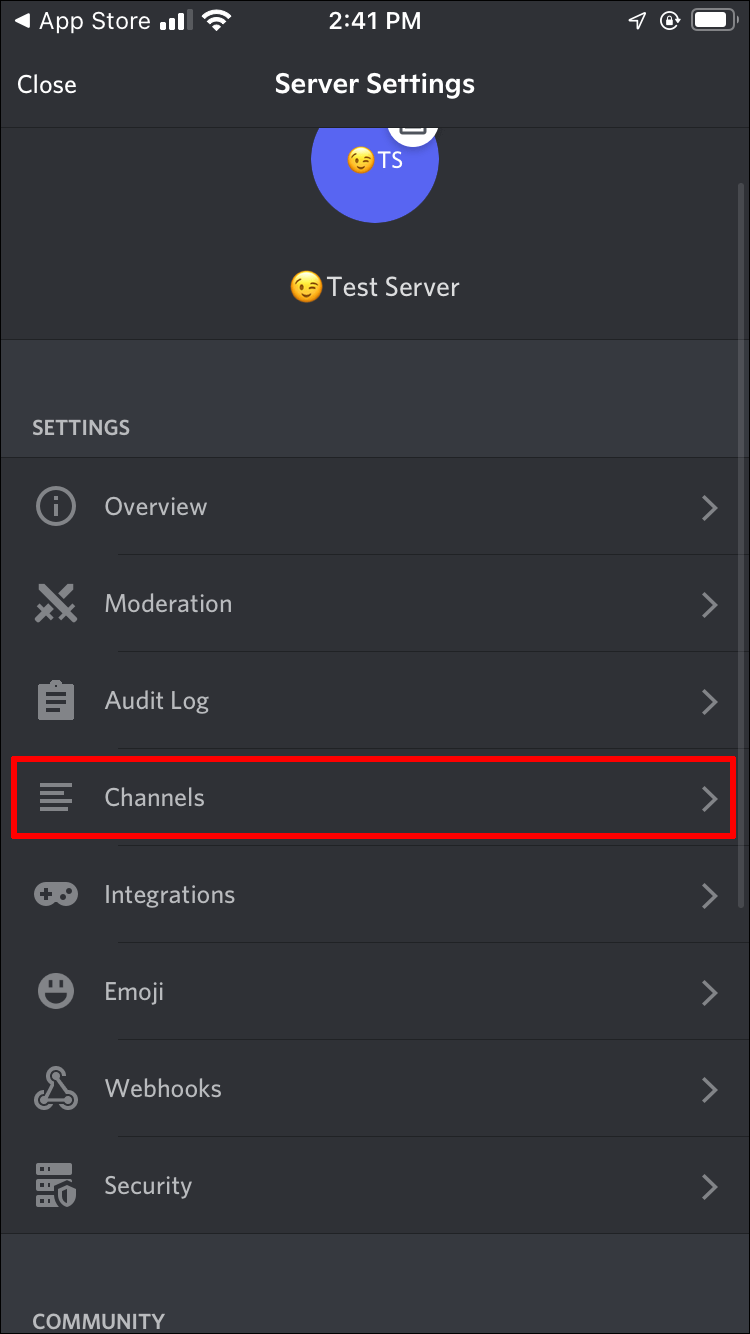
- คุณจะได้รับข้อมูลต่างๆ เกี่ยวกับเซิร์ฟเวอร์ ถัดจากการแทนที่ภูมิภาคของเซิร์ฟเวอร์ ให้แตะปุ่มเปลี่ยน
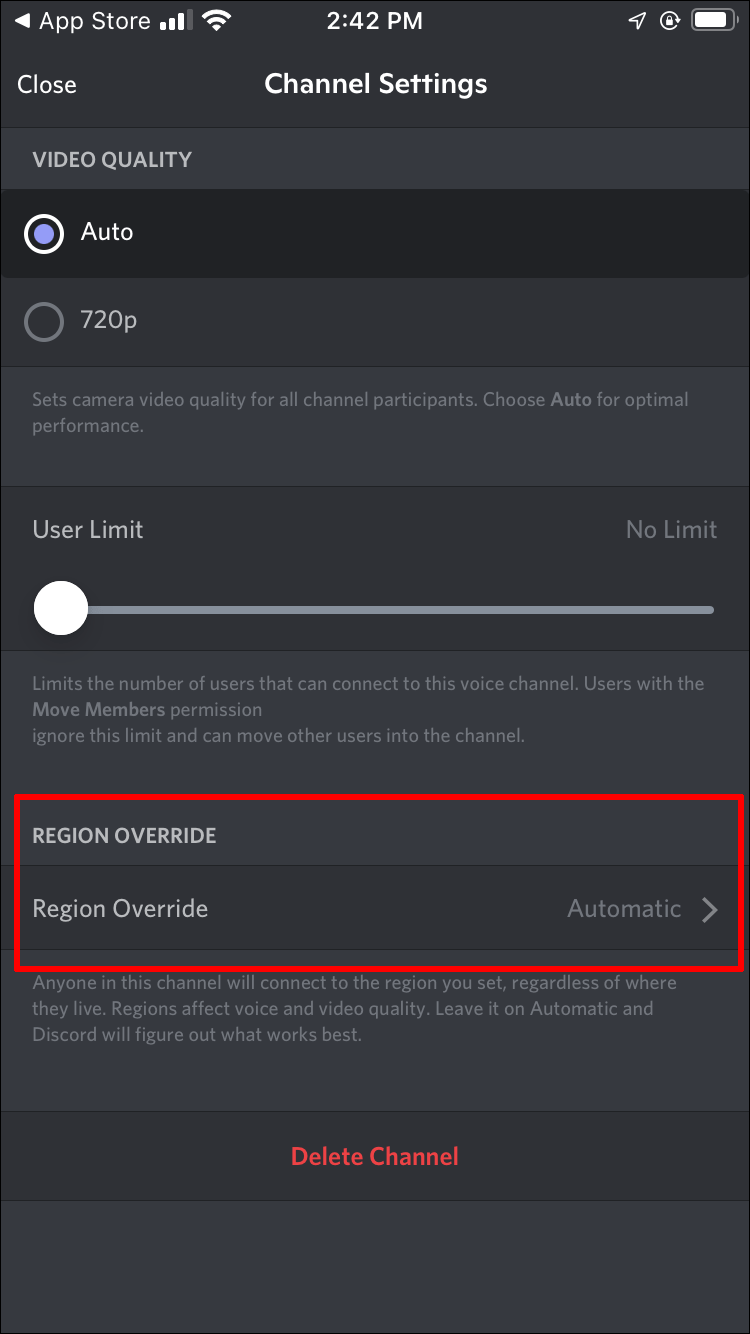
- บนหน้าจอภูมิภาคของเซิร์ฟเวอร์ ให้เลือกภูมิภาคที่ใกล้คุณที่สุด
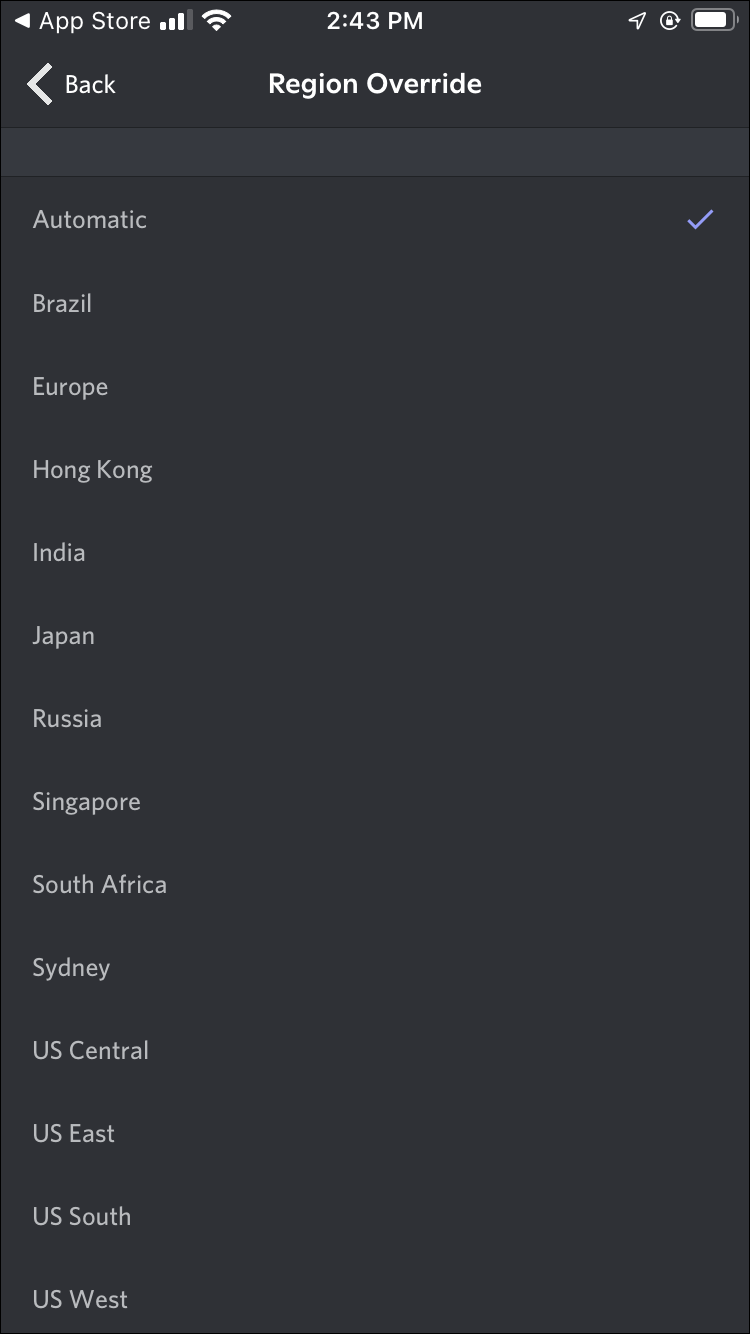
- รีสตาร์ทแอพ Discord จากนั้นลองเชื่อมต่อกับช่องสัญญาณเสียงอีกครั้ง
วิธีแก้ไข No Route ใน Discord บนอุปกรณ์ Android
ในการแก้ไขข้อความแสดงข้อผิดพลาด Discord No Route ให้ลองใช้เคล็ดลับต่อไปนี้บนอุปกรณ์ Android ของคุณ:
ดูตัวอย่างไฟล์ psd ใน windows explorer
1. รีสตาร์ทแอพและอุปกรณ์ Android ของคุณ
ปิดแอพ Discord จากนั้นรีสตาร์ทอุปกรณ์ของคุณ บางครั้งวิธีนี้สามารถช่วยแก้ปัญหาข้อบกพร่องทางเทคนิคขั้นพื้นฐานได้ เมื่อโทรศัพท์ของคุณรีสตาร์ทแล้ว ให้ลงชื่อเข้าใช้ Discord แล้วลองเชื่อมต่อกับช่องเสียงอีกครั้ง

2. ปิดการใช้งานคุณภาพการบริการ
คุณภาพของบริการ (QoS) ช่วยลดความล่าช้าและทำให้มั่นใจถึงประสิทธิภาพสูงโดยการจัดลำดับความสำคัญของแพ็กเก็ตข้อมูลระหว่างการขนส่ง Discord และแอปอื่นๆ ที่คล้ายคลึงกันใช้ High Priority Packets อย่างไรก็ตาม อาจทำให้เกิดปัญหาได้ ข้อความแสดงข้อผิดพลาด No Route อาจเป็นหนึ่งในนั้น ต่อไปนี้เป็นวิธีปิดใช้งานคุณลักษณะนี้จากอุปกรณ์ Android ของคุณ:
- ลงชื่อเข้าใช้ Discord
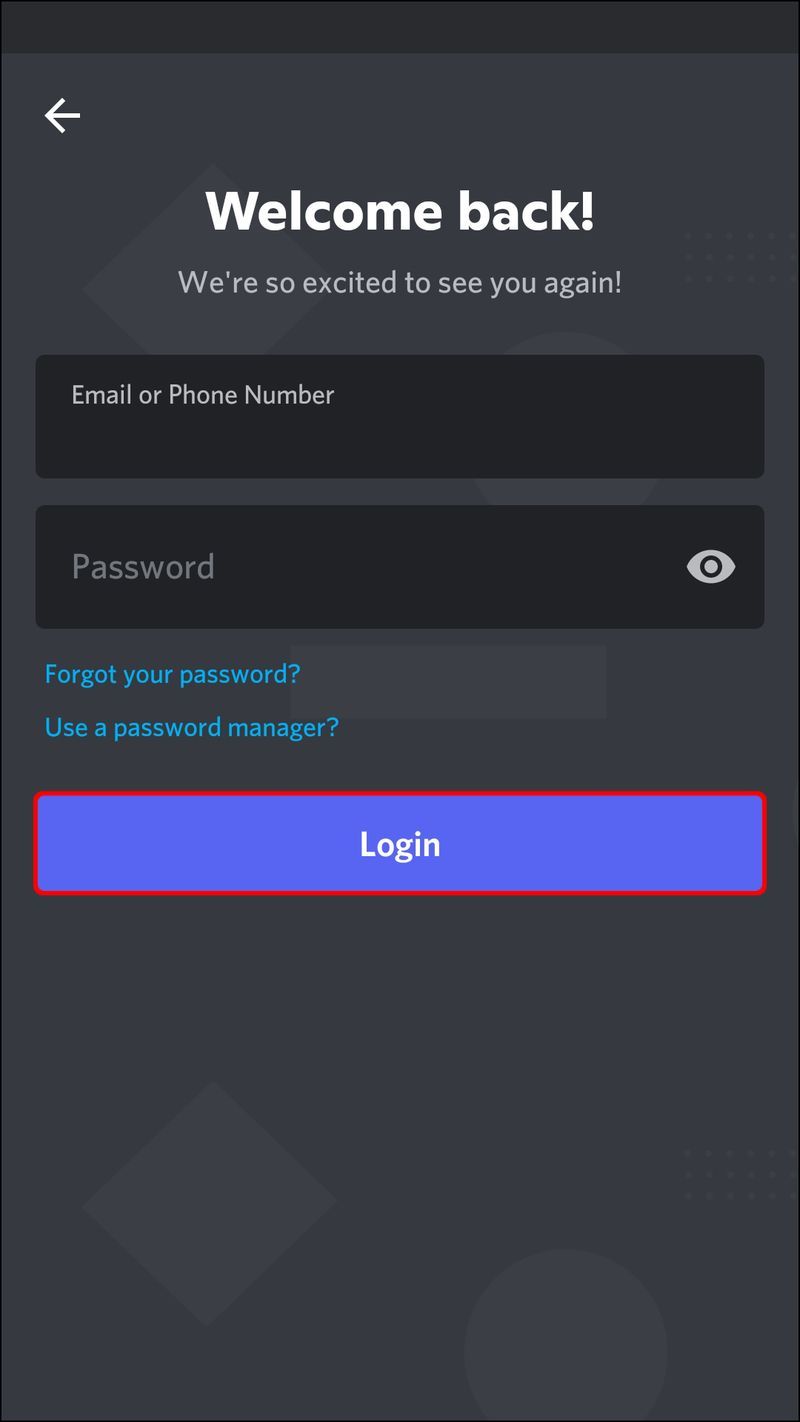
- แตะฟันเฟืองการตั้งค่าผู้ใช้
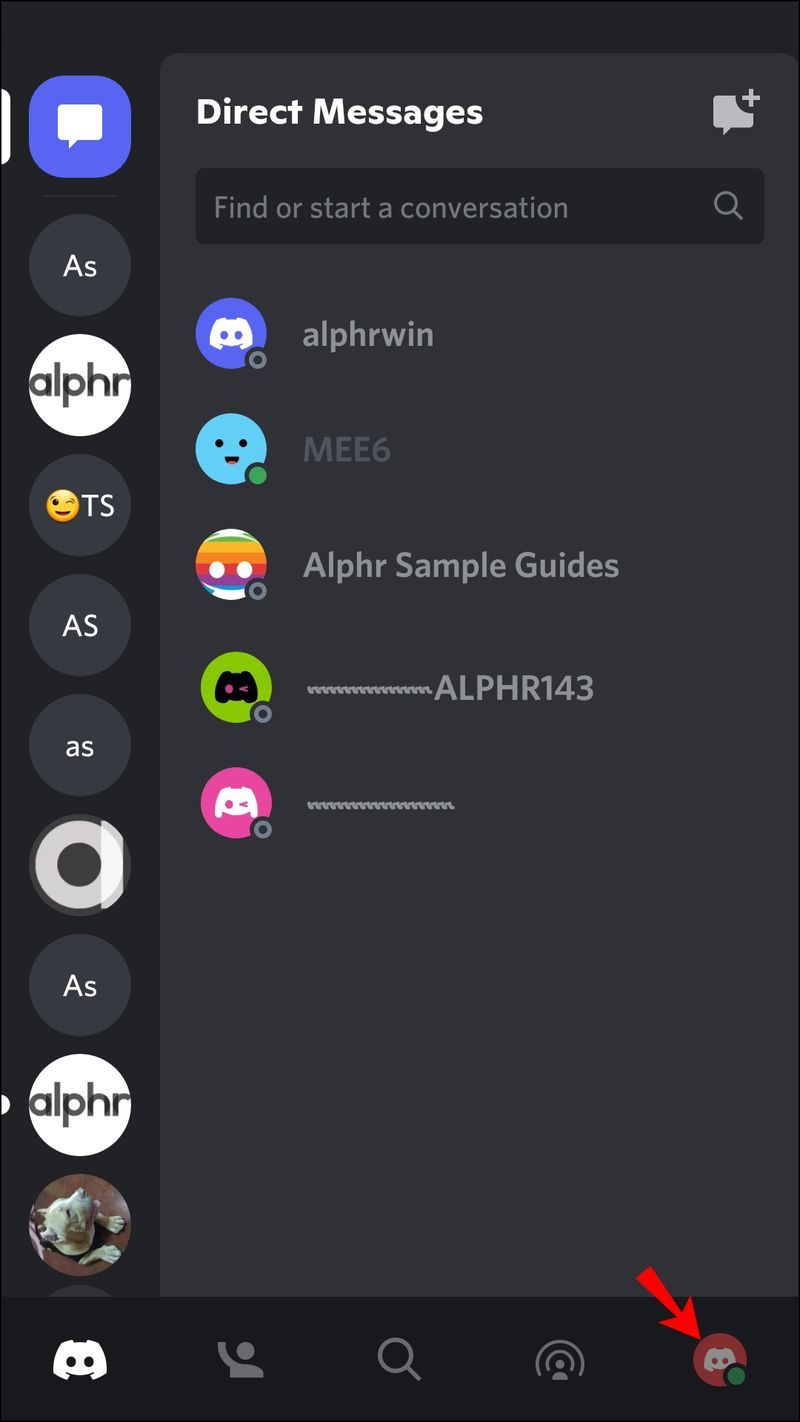
- ไปที่การตั้งค่าเสียงและวิดีโอในแถบด้านข้างทางซ้าย
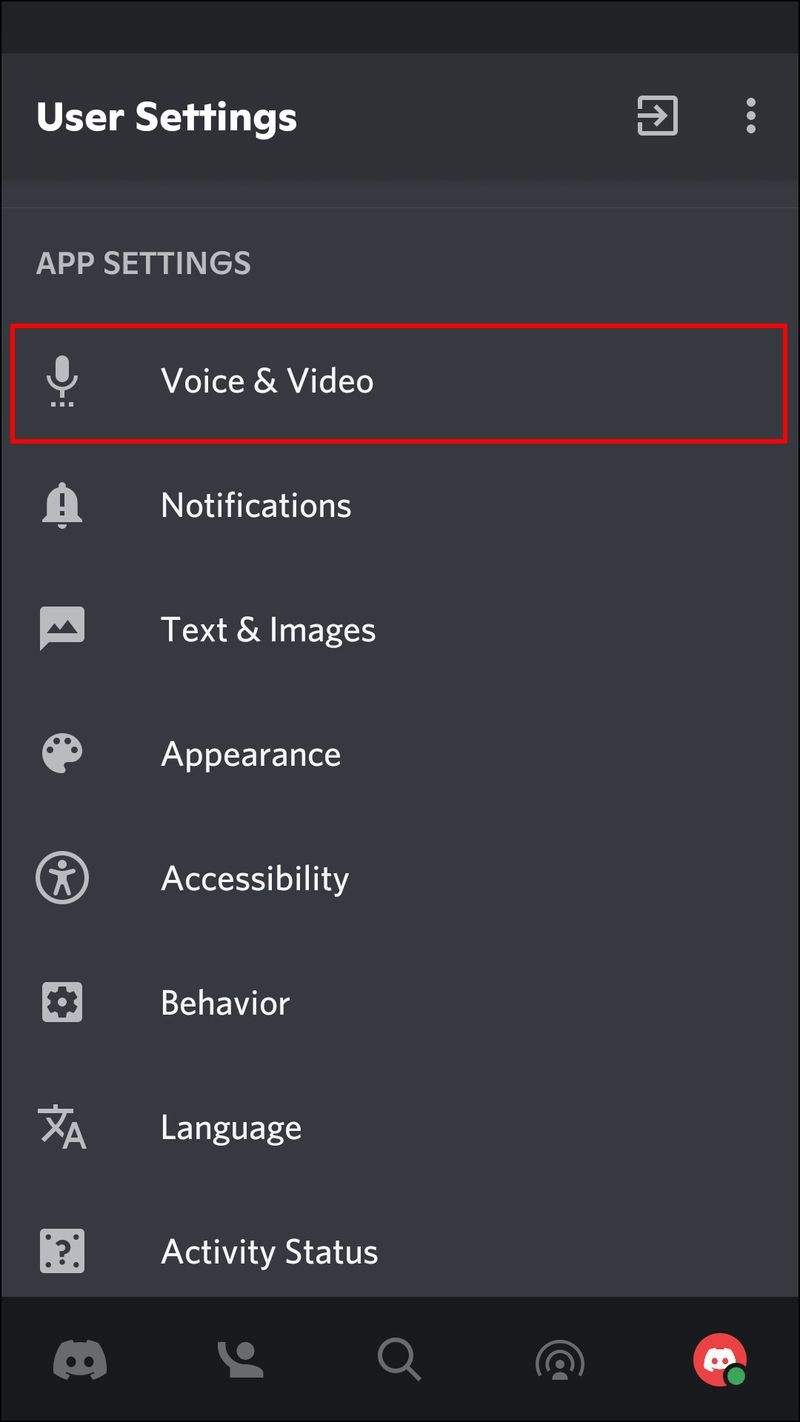
- เลื่อนลงแล้วแตะสวิตช์เปิดใช้งานคุณภาพของบริการลำดับความสำคัญแพ็คเก็ตสูงเพื่อปิดใช้งาน
- ลองเชื่อมต่อกับช่องเสียงอีกครั้ง
3. อัปเดตภูมิภาคเซิร์ฟเวอร์เสียงของคุณ
ข้อผิดพลาด No Route อาจเป็นผลมาจากคุณพยายามเชื่อมต่อกับช่องที่โฮสต์ในทวีปอื่น หรือมีปัญหาในภูมิภาคนั้น เพื่อป้องกันปัญหา ping และ lag คุณจะต้องเลือกเซิร์ฟเวอร์ที่อยู่ใกล้กับคุณโดยขอให้ผู้ดูแลระบบเซิร์ฟเวอร์เปลี่ยนพื้นที่เสียงของเซิร์ฟเวอร์
หากคุณเป็นผู้ดูแลระบบ ให้ทำดังนี้
- ลงชื่อเข้าใช้แอพ Discord
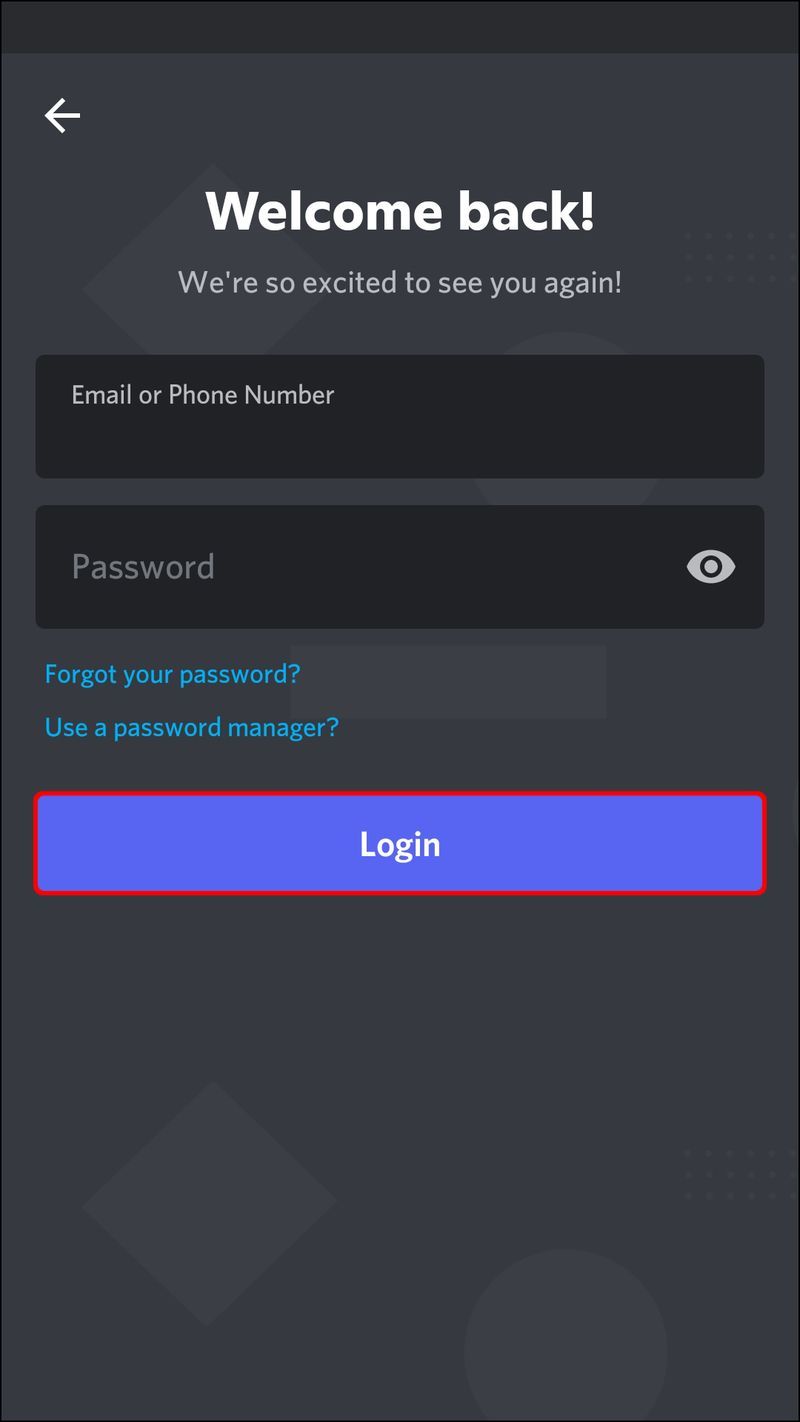
- แตะเซิร์ฟเวอร์หรือแตะจุดสามจุดข้างๆ
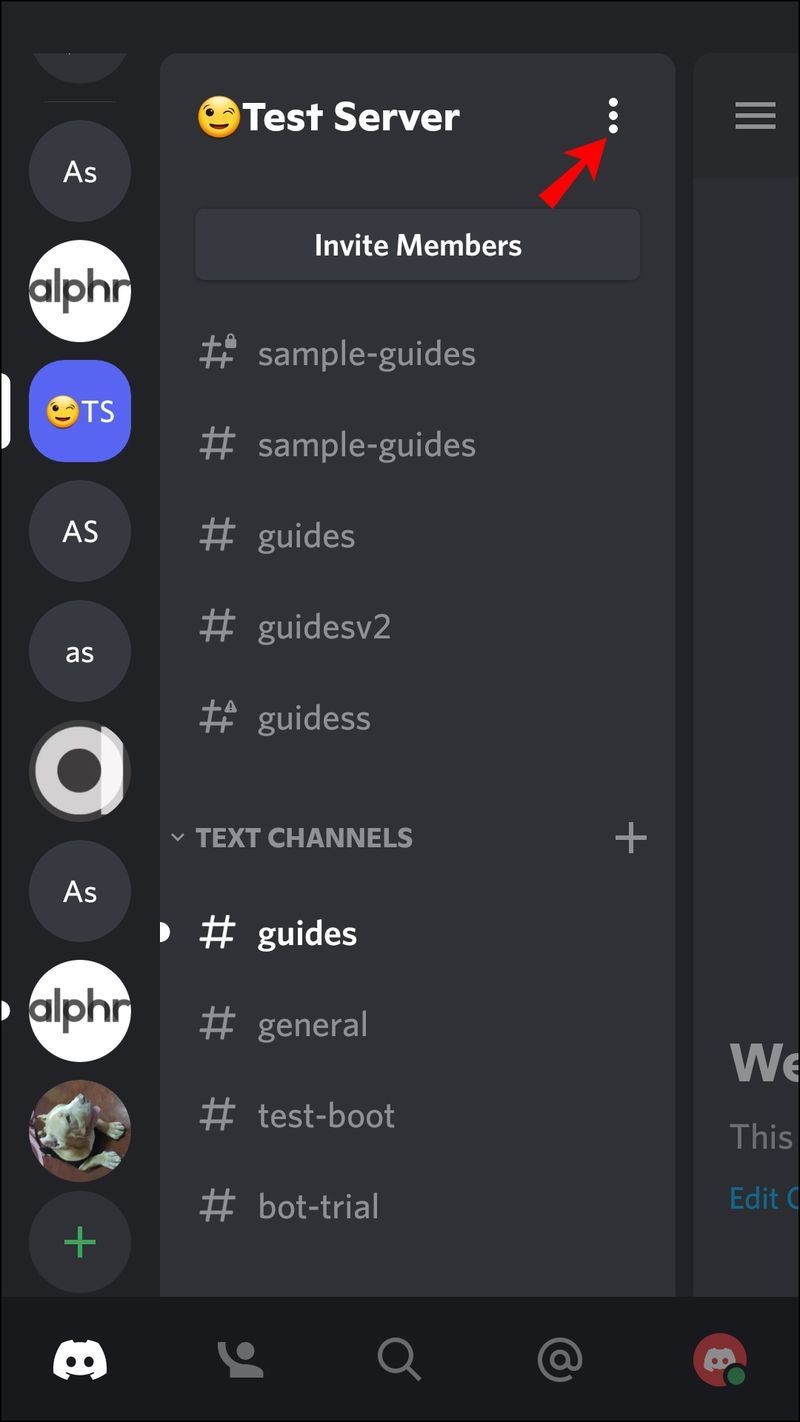
- ในเมนูป๊อปอัป ให้แตะการตั้งค่า
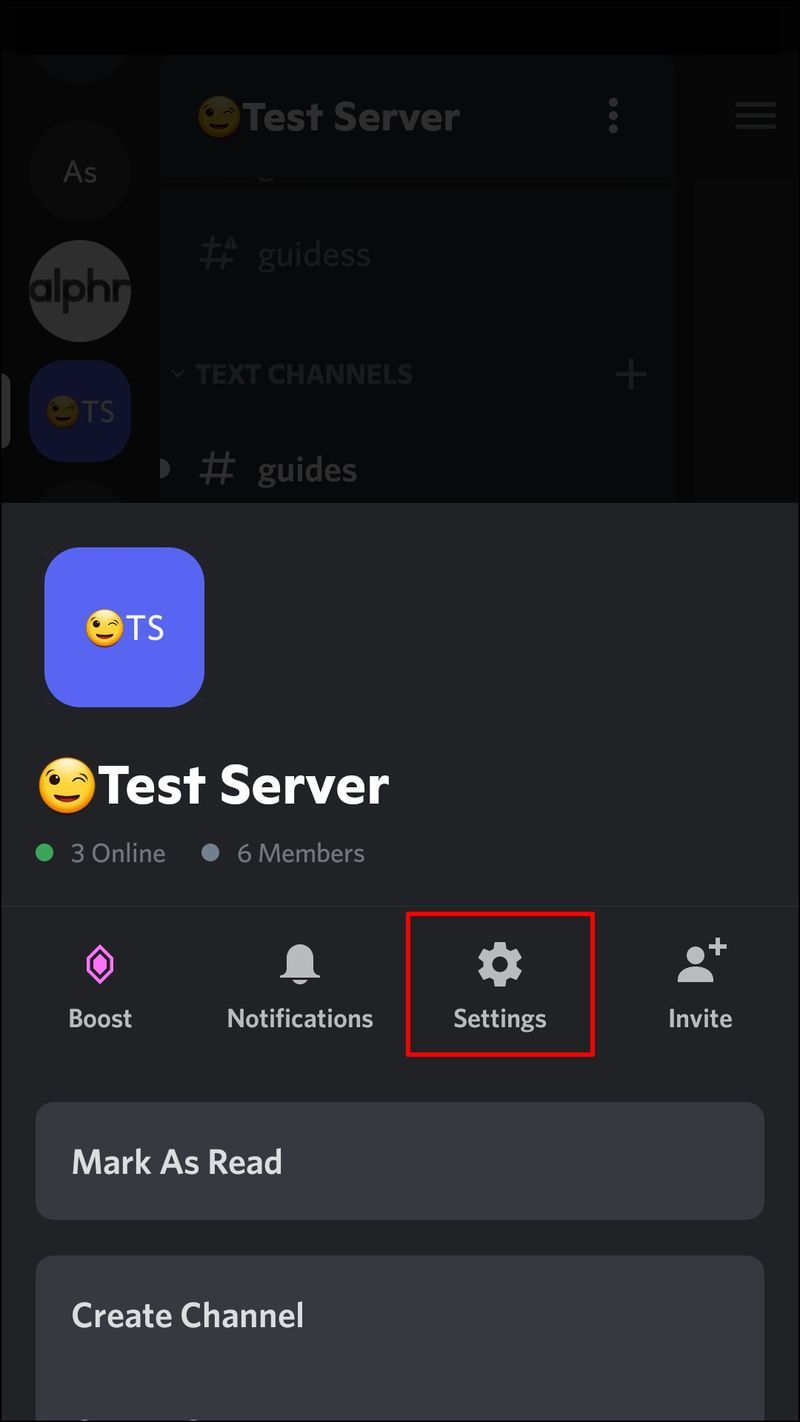
- จากหน้าต่างการตั้งค่าเซิร์ฟเวอร์ ให้แตะช่องในแผงด้านซ้าย หากยังไม่ได้เลือก
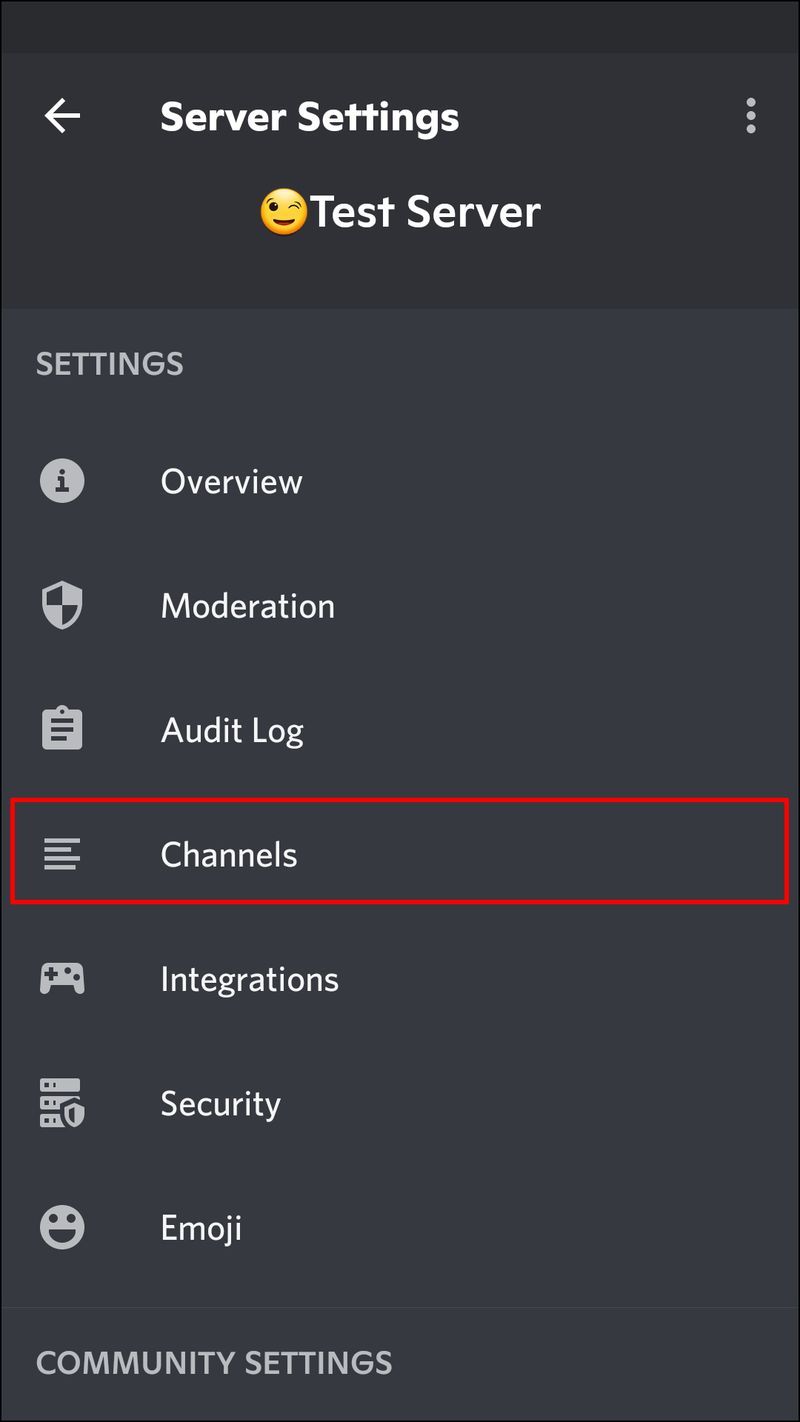
- หน้าจอนี้จะแสดงข้อมูลเกี่ยวกับช่อง ถัดจากการแทนที่ภูมิภาคของเซิร์ฟเวอร์ ให้แตะปุ่มเปลี่ยน
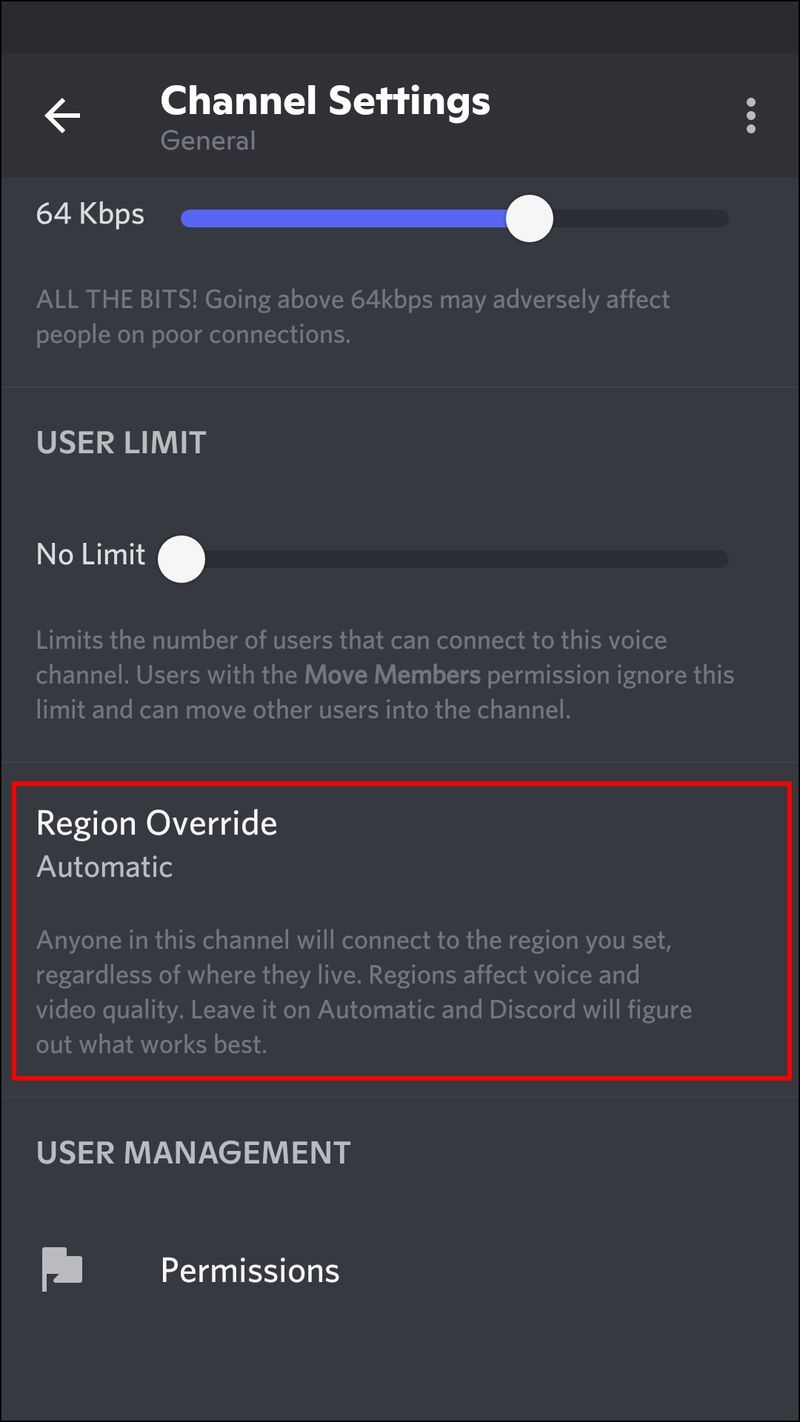
- เลือกภูมิภาคที่ใกล้คุณที่สุด
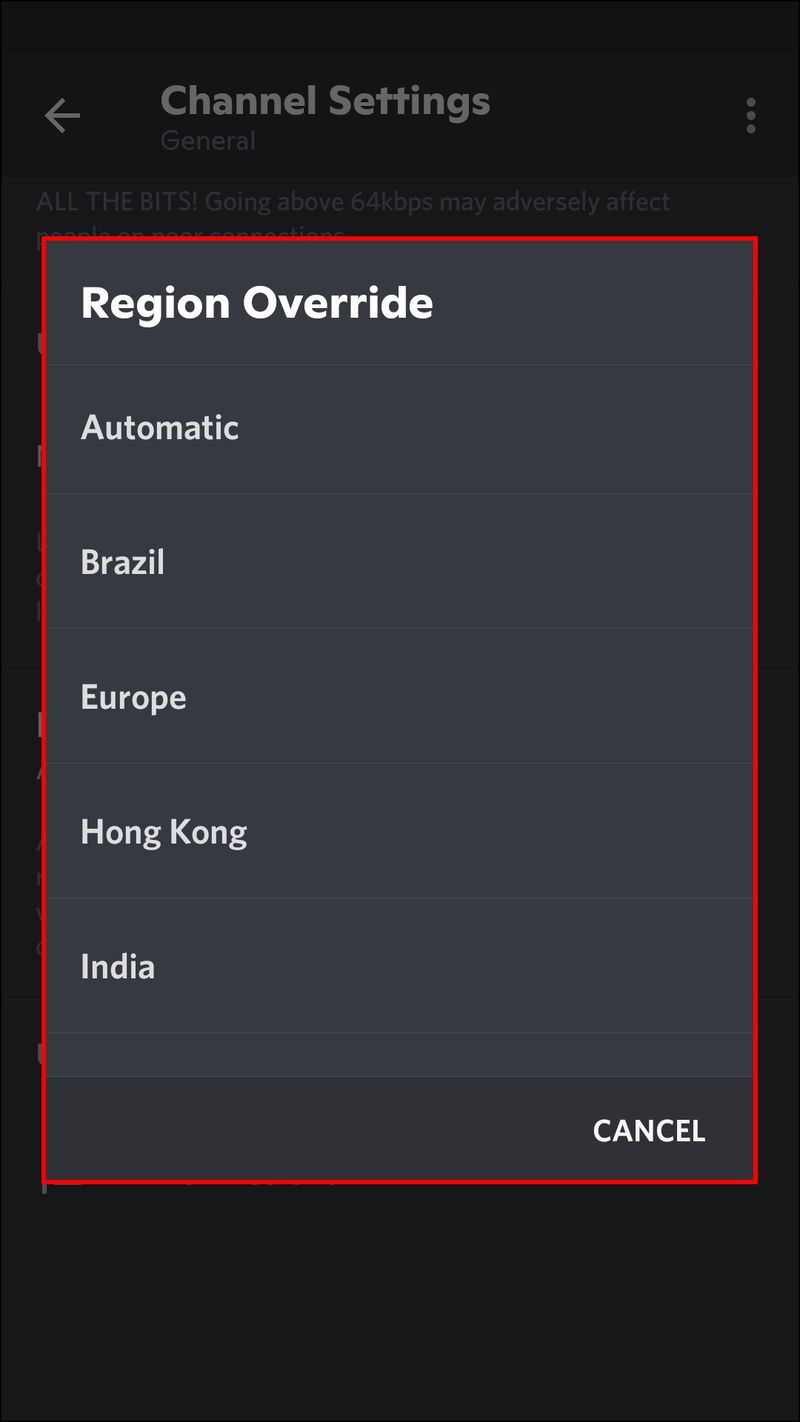
- รีสตาร์ทแอพ Discord จากนั้นลองเชื่อมต่อกับช่องอีกครั้ง
วิธีแก้ไข No Route ใน Discord ขณะใช้ VPN
Discord ทำงานได้ดีเมื่อ VPN ของคุณมี User Datagram Protocol สำหรับตัวเลือกการเชื่อมต่อที่เปิดใช้งาน หากคุณเพิ่งเปลี่ยนแปลงการตั้งค่า VPN ให้ลองเปลี่ยนกลับเป็นการตั้งค่าก่อนหน้า รีบูตอุปกรณ์ จากนั้นลองเชื่อมต่อกับช่องเสียงอีกครั้ง
วิธีแก้ไข No Route ใน Discord ขณะใช้ Mobile Hotspot
ฮอตสปอตมือถือใช้ที่อยู่ IP ที่แตกต่างจากที่อยู่ IP ที่กำหนดให้กับอุปกรณ์ของคุณเมื่อเชื่อมต่อคุณกับอินเทอร์เน็ต ความไม่ลงรอยกันใช้งานไม่ได้กับการเปลี่ยนที่อยู่ IP เว้นแต่ว่าการเปลี่ยนแปลงที่ทำขึ้นในขณะนี้ตรงกับอุปกรณ์ที่เชื่อมต่อ
เราขอแนะนำให้คุณลองเชื่อมต่อกับช่องสัญญาณเสียงอีกครั้งโดยใช้การเชื่อมต่อ Wi-Fi ปกติ เพื่อให้ Discord สามารถมองเห็นที่อยู่ IP จริงของคุณได้
สำหรับข้อมูลเพิ่มเติม โปรดติดต่อสมาชิกทีมสนับสนุนด้านเทคนิคของ Discord โดยใช้ Help? พบการแชทที่มุมขวาของ หน้าสนับสนุน .
ตอนนี้เส้นทางโล่ง
ข้อความแสดงข้อผิดพลาด No Route จะปรากฏขึ้นเมื่อมีปัญหากับการเชื่อมต่อกับช่องสัญญาณเสียงของคุณ สาเหตุที่พบบ่อยที่สุดบางประการ ได้แก่ ที่อยู่ IP แบบไดนามิก – Discord ต้องการที่อยู่ IP ที่เชื่อมต่อกับอินเทอร์เน็ตและที่อยู่ IP ที่กำหนดให้กับอุปกรณ์ของคุณต้องเหมือนกัน ในการแก้ไขปัญหานี้ คุณสามารถเชื่อมต่อกับช่องสัญญาณเสียงที่โฮสต์อยู่ในทวีปอื่น หรือคุณสามารถขอรับผู้ดูแลระบบเซิร์ฟเวอร์เพื่อให้คุณสามารถเข้าร่วมเซิร์ฟเวอร์ได้ใกล้กับที่ที่คุณอยู่ หรือบางครั้งการรีบูตโมเด็ม/เราเตอร์และอุปกรณ์ของคุณใหม่อย่างง่ายก็เพียงพอที่จะแก้ไขปัญหาได้
คุณชอบอะไรมากที่สุดเกี่ยวกับ Discord? บอกเราว่าคุณต้องการใช้ Discord สำหรับอะไรในส่วนความคิดเห็นด้านล่าง