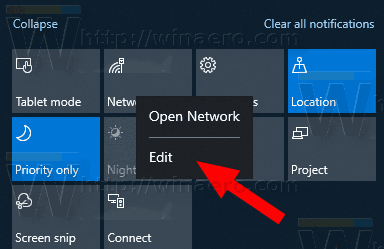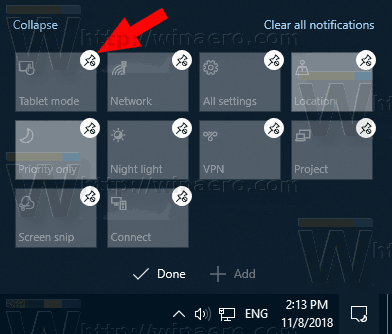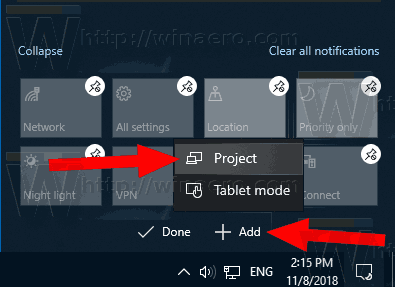Action Center เป็นคุณลักษณะที่มีประโยชน์ของ Windows 10 ซึ่งเก็บการแจ้งเตือนเกี่ยวกับเหตุการณ์สำคัญทั้งหมดเช่นการอัปเดตการบำรุงรักษาและคำเตือนด้านความปลอดภัยไว้ในที่เดียว Action Center มาพร้อมกับปุ่ม Quick Action ซึ่งเป็นชุดปุ่มที่ช่วยให้คุณจัดการฟังก์ชันต่างๆของระบบได้อย่างรวดเร็วและทันที ด้วยการอัปเดตล่าสุดของ Windows 10 คุณสามารถปรับแต่งการดำเนินการด่วนเหล่านี้ได้จากเมนูคลิกขวา
การโฆษณา
รหัสข้อผิดพลาด 012 samsung smart tv
มีปุ่ม 4 ปุ่มที่มองเห็นได้ตามค่าเริ่มต้น:

ใน Windows 10 build 18277 ของฉันฉันมีปุ่มต่อไปนี้ให้มองเห็นได้โดยค่าเริ่มต้น:
- โหมดแท็บเล็ต
- เชื่อมต่อ
- เครือข่าย
- การตั้งค่าทั้งหมด
หากคุณคลิกลิงก์ขยายคุณจะเห็นปุ่มการดำเนินการด่วนเพิ่มเติม

เริ่มต้นใน Windows 10 Build 18277 คุณสามารถปรับแต่งปุ่ม Quick Action ได้จากเมนูบริบท
ปรับแต่งปุ่ม Action Center ใน Windows 10 ได้อย่างง่ายดาย
- เปิดบานหน้าต่างศูนย์ปฏิบัติการ คุณสามารถทำได้ดังนี้
- คลิกที่ไอคอน Action Center ในทาสก์บาร์
- กด Win + A ดู รายการสุดยอดของแป้นพิมพ์ลัด Windows ทั้งหมดพร้อมปุ่ม Win .
- คลิกขวาที่ปุ่ม Quick Action และเลือกแก้ไขจากเมนูบริบท
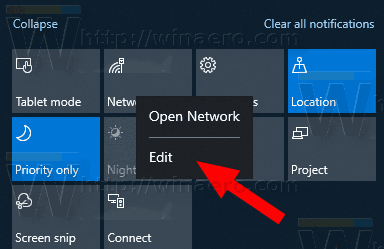
- คลิกที่เลิกตรึงไอคอนเพื่อลบปุ่มที่ต้องการ
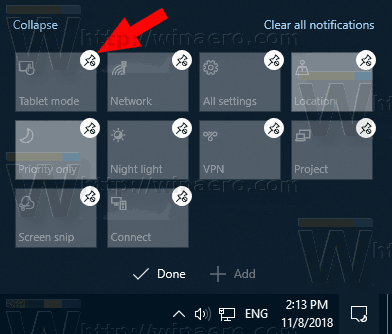
- ในการเพิ่มปุ่มให้คลิกที่ไอคอนเพิ่มและเลือกปุ่มที่คุณต้องการเพิ่มจากรายการ
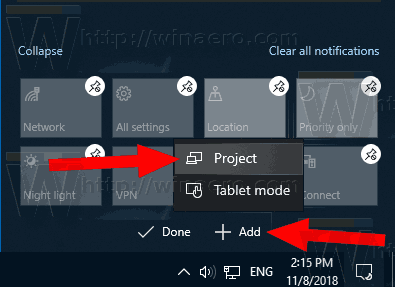
- ใช้การลาก n-drop เพื่อจัดเรียงปุ่มใหม่
- คลิกที่เสร็จแล้วเพื่อออกจากตัวแก้ไขปุ่ม
- เปิดบานหน้าต่างศูนย์ปฏิบัติการ คุณสามารถทำได้ดังนี้
วิดีโอต่อไปนี้สาธิตขั้นตอนการดำเนินการ
เคล็ดลับ: คุณทำได้ สมัครสมาชิกช่อง YouTube ของเรา .
หรือคุณสามารถใช้วิธีการแบบคลาสสิกโดยเปลี่ยนปุ่ม Quick Action ด้วยการตั้งค่าตามที่อธิบายไว้ที่นี่
ปรับแต่งปุ่ม Quick Action ใน Action Center ของ Windows 10
คุณทำเสร็จแล้ว
หมายเหตุ: ใน Windows 10 บางเวอร์ชันคุณสามารถทำให้ Action Center ยังคงเปิดอยู่ได้จนกว่าคุณจะปิดด้วยตนเอง บานหน้าต่างศูนย์ปฏิบัติการจะปิดโดยอัตโนมัติเมื่อคุณคลิกหน้าต่างอื่นเดสก์ท็อปหรือที่อื่นนั่นคือเมื่อสูญเสียโฟกัส หากต้องการเปลี่ยนพฤติกรรมนี้โปรดดูบทความ
ทำให้ Action Center ยังคงเปิดอยู่ใน Windows 10
แค่นั้นแหละ.
บทความที่เกี่ยวข้อง:
- ปิดใช้งานปุ่ม Quick Action ใน Action Center ของ Windows 10
- วิธีสำรองข้อมูล Quick Actions ใน Action Center ของ Windows 10
- วิธีรีเซ็ต Quick Actions ใน Action Center ของ Windows 10
- เปลี่ยนจำนวนปุ่ม Quick Action ที่ปรากฏใน Action Center ของ Windows 10