ใน Windows 10 มีคุณสมบัติลับที่ซ่อนอยู่ซึ่งช่วยให้ผู้ใช้เริ่มต้น Blue Screen of Death (BSoD) ได้ ตัวเลือกนี้มีไว้เพื่อวัตถุประสงค์ในการดีบักและไม่ได้เปิดใช้งานโดยค่าเริ่มต้น เราครอบคลุมในไฟล์ บทความก่อนหน้านี้ . น่าเสียดายที่การปรับแต่งที่กล่าวถึงในบทความไม่ทำงานในระบบปฏิบัติการที่ติดตั้งในเครื่องเสมือน Hyper-V นี่คือวิธีแก้ปัญหาชั่วคราว
คุณลักษณะ Crash on Ctrl + Scroll Lock จะมีประโยชน์หากคุณใช้เครื่อง Hyper-V เพื่อรวบรวมการถ่ายโอนข้อมูลหน่วยความจำ ในการเปิดใช้งานคุณสมบัตินี้คุณต้องปรับแต่งไฟล์ระบบปฏิบัติการโฮสต์ซึ่งเรียกใช้ระบบปฏิบัติการของแขกของคุณ นี่คือวิธีการ
เปิดใช้งาน Crash บน Ctrl + Scroll Lock ใน Hyper-V ใน Windows 10
ก่อนอื่นคุณต้องปรับแต่งอย่างง่ายในระบบปฏิบัติการโฮสต์ของคุณ ทำได้ดังนี้
- เปิด Registry Editor .
- ไปที่คีย์รีจิสทรีต่อไปนี้:
HKEY_LOCAL_MACHINE SYSTEM CurrentControlSet Services hyperkbd Parameters
- สร้างมูลค่าที่นี่ CrashOnCtrlScroll และตั้งค่าเป็น 1 เพื่อเปิดใช้งานข้อขัดข้องที่เกิดจากแป้นพิมพ์
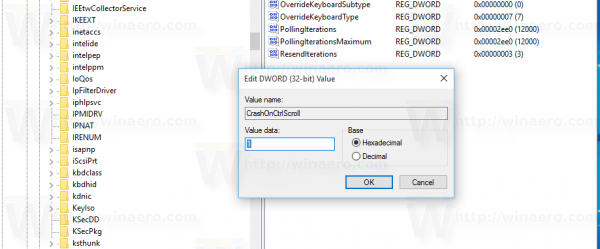
- รีสตาร์ทโฮสต์ Windows ของคุณ เพื่อให้การตั้งค่ามีผล
ตอนนี้กำหนดค่าไฟล์ระบบปฏิบัติการของแขกเพื่อไม่รีสตาร์ทหลังจาก BSOD มิฉะนั้นระบบปฏิบัติการจะรีสตาร์ทโดยอัตโนมัติ ควรปฏิบัติดังนี้
วิธีบันทึก fortnite บนพีซี
เปิดกล่องโต้ตอบเรียกใช้ในระบบปฏิบัติการแขกของคุณ พิมพ์สิ่งต่อไปนี้ในกล่อง Run:
SystemPropertiesAdvanced
 ไปที่แท็บขั้นสูง ภายใต้การเริ่มต้นและการกู้คืนคลิกการตั้งค่า ตรวจสอบให้แน่ใจว่าคุณได้เปิดใช้งานการถ่ายโอนข้อมูลหน่วยความจำอัตโนมัติภายใต้ส่วนเขียนข้อมูลการดีบัก ยกเลิกการเลือกตัวเลือกรีสตาร์ทอัตโนมัติ
ไปที่แท็บขั้นสูง ภายใต้การเริ่มต้นและการกู้คืนคลิกการตั้งค่า ตรวจสอบให้แน่ใจว่าคุณได้เปิดใช้งานการถ่ายโอนข้อมูลหน่วยความจำอัตโนมัติภายใต้ส่วนเขียนข้อมูลการดีบัก ยกเลิกการเลือกตัวเลือกรีสตาร์ทอัตโนมัติ

ตอนนี้คุณสามารถกดทางขวาค้างไว้Ctrlและกดปุ่มเลื่อนล็อคคีย์สองครั้งในเครื่องเสมือน Hyper-V ของคุณเพื่อเริ่มหน้าจอสีน้ำเงินแห่งความตาย:
แก้วชั่วโมงหมายถึงอะไรใน snapchat
 แค่นั้นแหละ.
แค่นั้นแหละ.

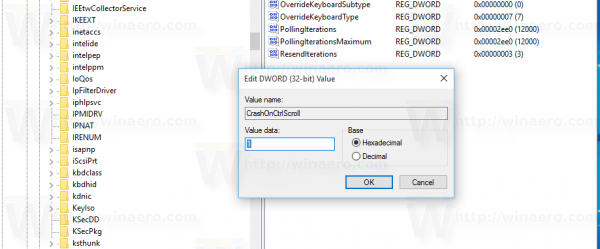


![วิธีทำความสะอาดพีซีกระจกนิรภัย [10 วิธี]](https://www.macspots.com/img/pc/44/how-clean-tempered-glass-pc.jpg)





