แน่นอนว่าคุณไม่ได้จำกัดอยู่เพียงแพลตฟอร์มเหล่านั้นเท่านั้น Spotify เสนอให้ผู้ใช้ คัดลอกลิงค์ ตัวเลือกใต้เมนูแชร์ด้วย
ตอนนี้คุณรู้แล้วว่าคุณสามารถส่งเพลย์ลิสต์ที่คุณชื่นชอบได้ที่ไหน มาดูวิธีการส่งกันดีกว่า เราจะกล่าวถึงวิธีแชร์เพลย์ลิสต์ Spotify โดยใช้ iOS, macOS, Android, PC และเว็บเบราว์เซอร์ด้านล่าง
เมื่อคุณคุ้นเคยกับขั้นตอนในการแชร์เพลย์ลิสต์แล้ว คุณจะพบว่าจริงๆ แล้วขั้นตอนนี้ค่อนข้างง่าย ต่อไปนี้เป็นวิธีแชร์เพลย์ลิสต์จากแอป Spotify บน iPhone:
- เปิด Spotify แล้วแตะ ห้องสมุดของคุณ ที่ส่วนลึกสุด.

- เลือกเพลย์ลิสต์ที่คุณต้องการแชร์ จากนั้นแตะจุดแนวนอนสามจุดทางด้านซ้ายมือ
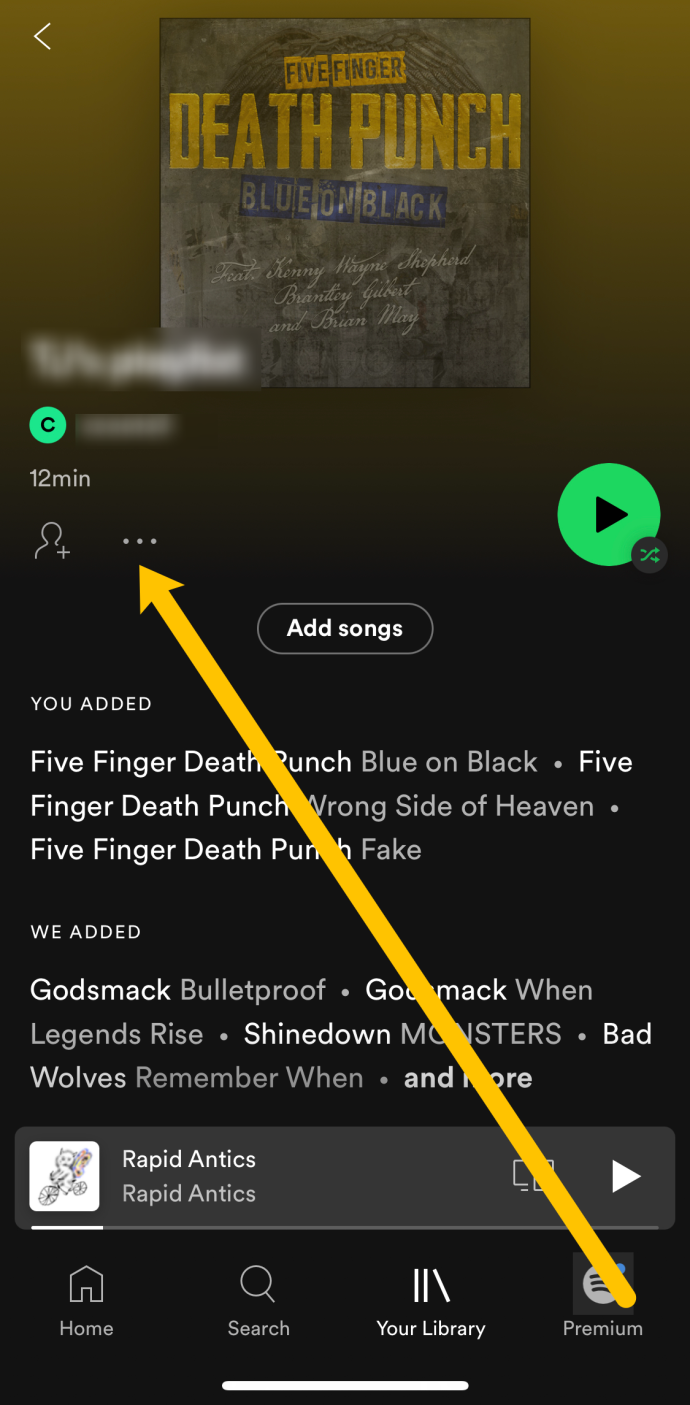
- เลื่อนเมนูลงแล้วเลือก แบ่งปัน .
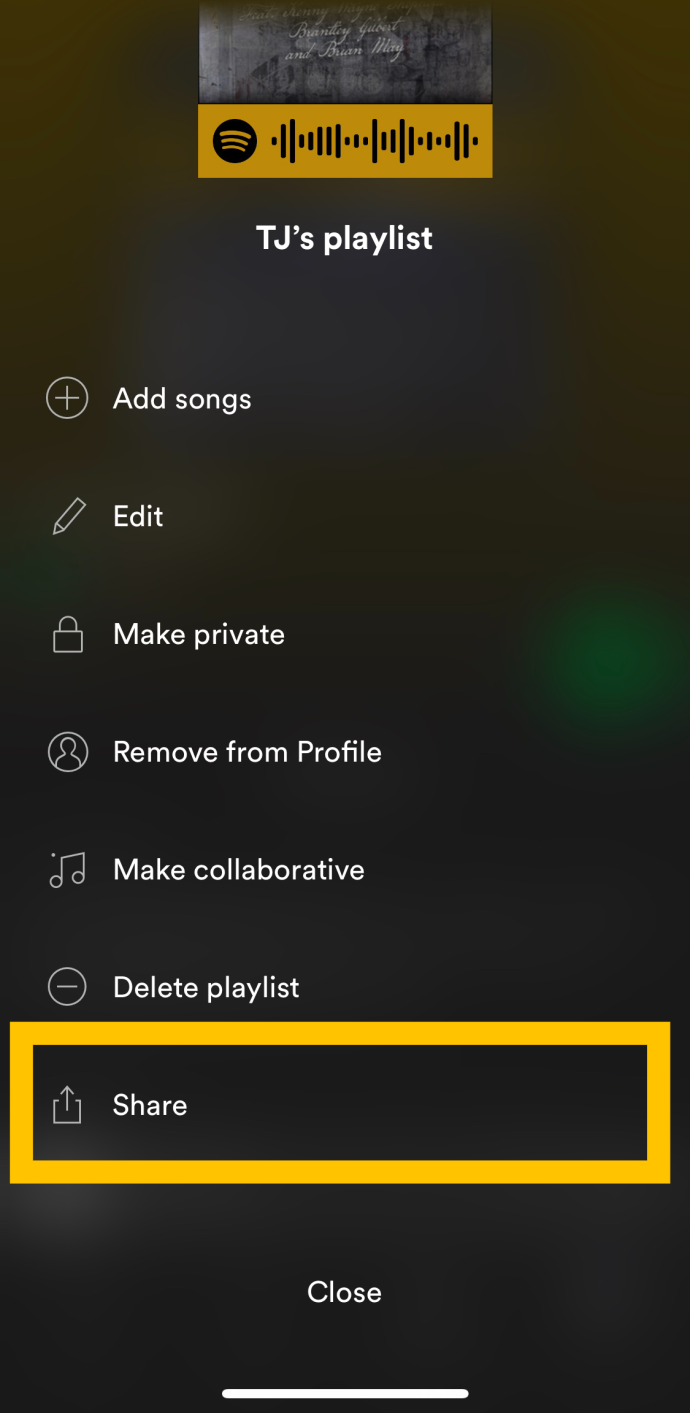
- เลือกหนึ่งในตัวเลือกในรายการเพื่อแชร์เพลย์ลิสต์ Spotify ของคุณ
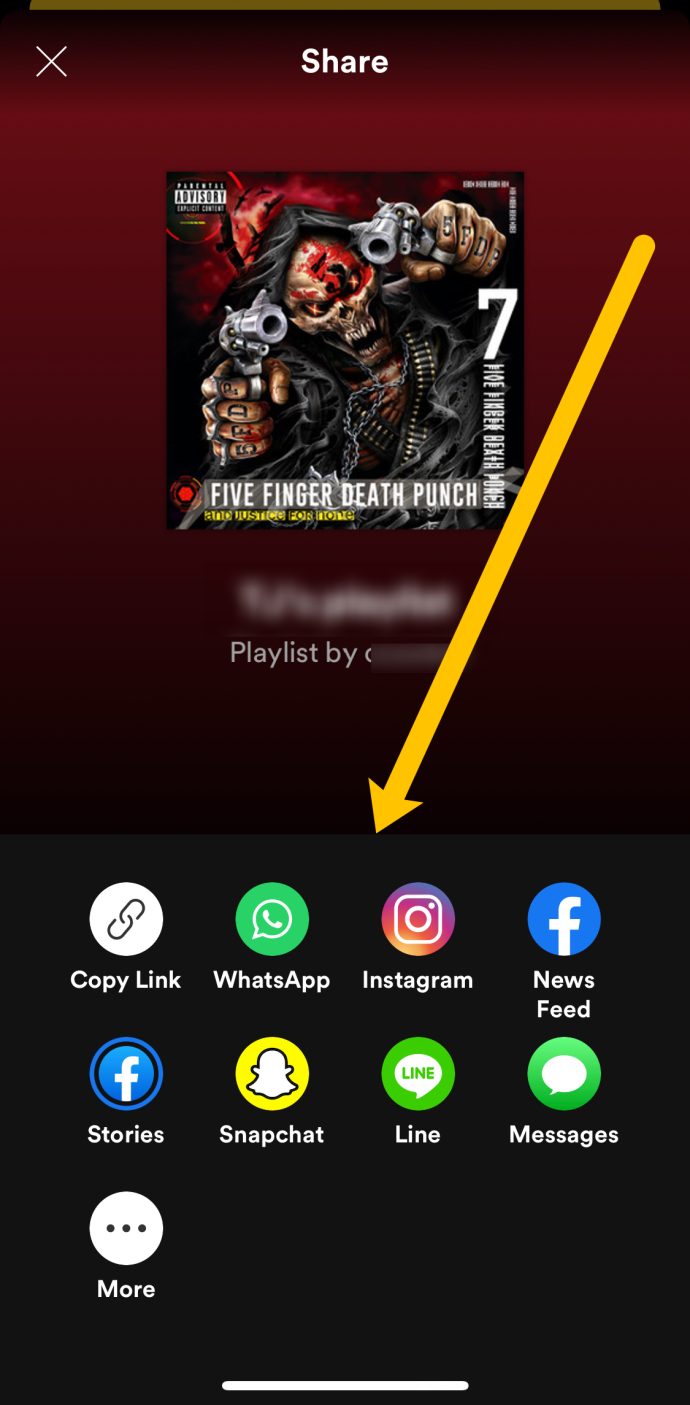
- ทำตามขั้นตอนบนหน้าจอเพื่อส่งเพลย์ลิสต์ของคุณ คุณอาจต้องเข้าสู่ระบบแพลตฟอร์มที่คุณเลือกก่อนจึงจะเสร็จสิ้นกระบวนการได้
บันทึก : หากคุณคลิกไอคอน 'เพิ่มเติม' คุณสามารถ Airdrop เพลย์ลิสต์ของคุณหรือส่งโดยใช้แอปอื่นที่ไม่ปรากฏในเมนู Spotify Share
เคล็ดลับจากผู้เชี่ยวชาญ
ลบหน้าใน google docs
แตะที่แผ่นแบ่งปัน iPhone หากคุณต้องการเพิ่ม / แชร์เพลย์ลิสต์ที่รองรับ แอพ ตัวอย่างเช่น Spotify ให้การสนับสนุนบุคคลที่สามสำหรับ Google Hangouts, Slack และแอปอื่นๆ อีกสองสามรายการ หากคุณต้องการแชร์โดยใช้ iPad ของคุณก็เช่นเดียวกัน ใช้ขั้นตอนตามที่อธิบายไว้ก่อนหน้านี้
การแชร์เพลย์ลิสต์ Spotify จากแอป Android เกือบจะเหมือนกับแอป iPhone แต่การใช้เส้นทางที่แตกต่างออกไปเล็กน้อยไปยังจุดหมายเดียวกันก็ไม่เสียหาย
- เปิด Spotify แล้วแตะ ห้องสมุดของคุณ ที่ส่วนลึกสุด.
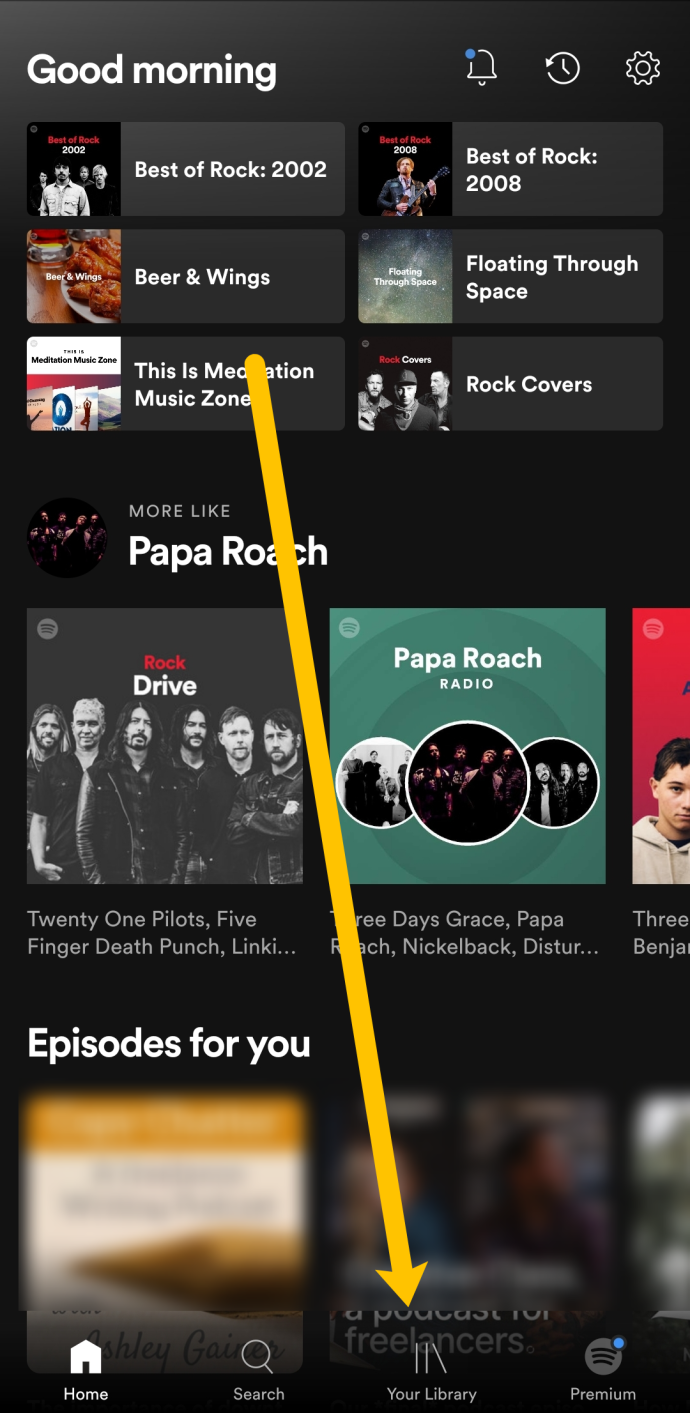
- แตะที่เพลย์ลิสต์ที่คุณต้องการแชร์
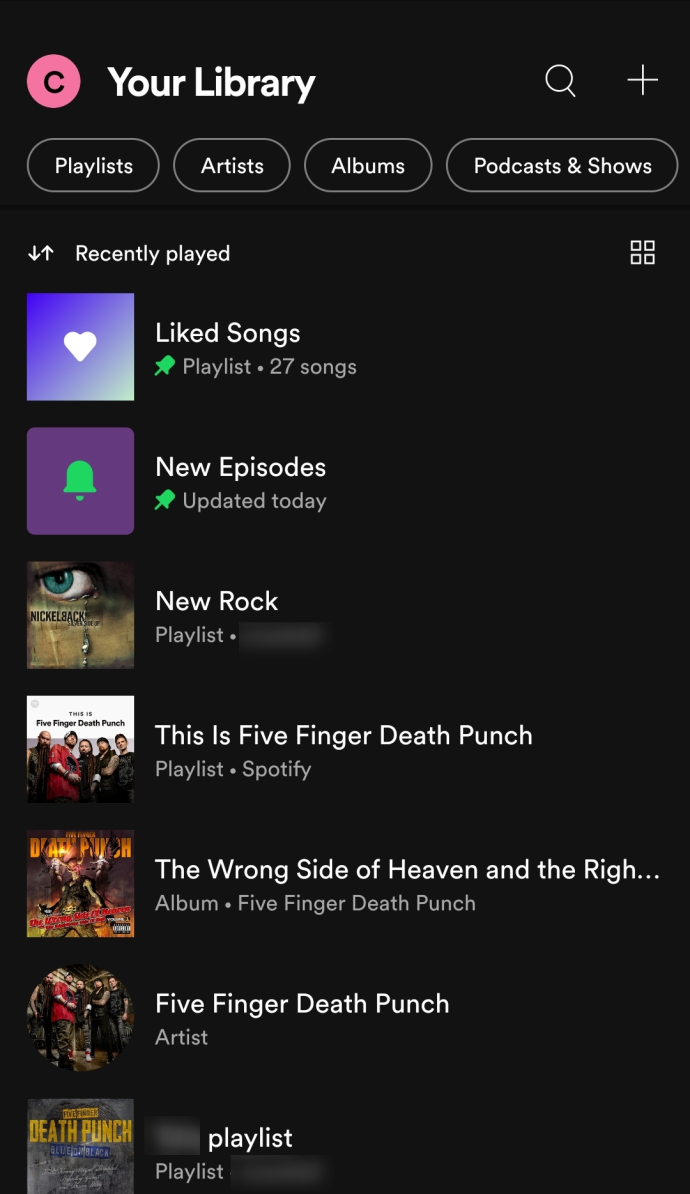
- ทางด้านซ้ายของปุ่มเล่นสีเขียวจะมีจุดแนวนอนสามจุด แตะที่จุด
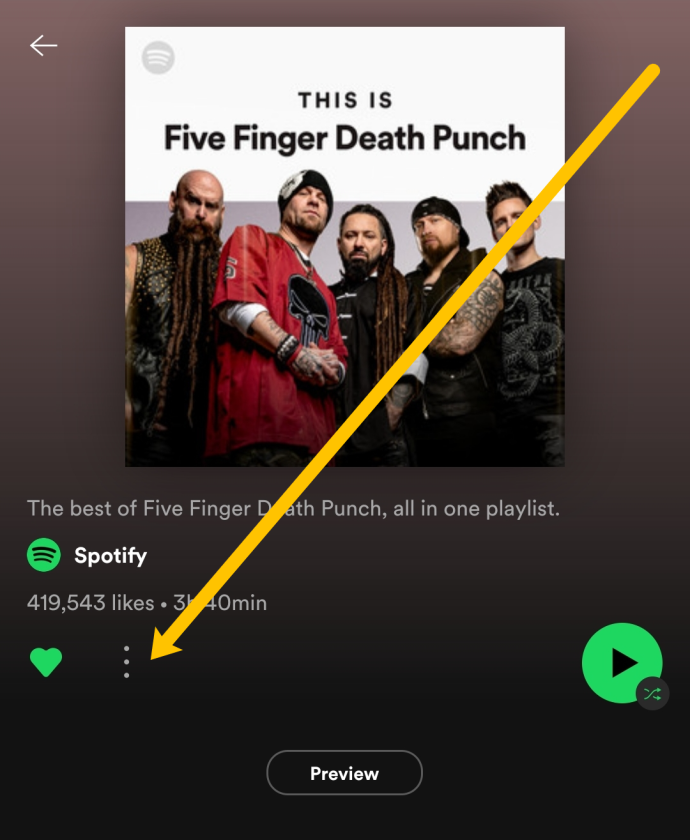
- เลื่อนเมนูลงแล้วแตะ แบ่งปัน .
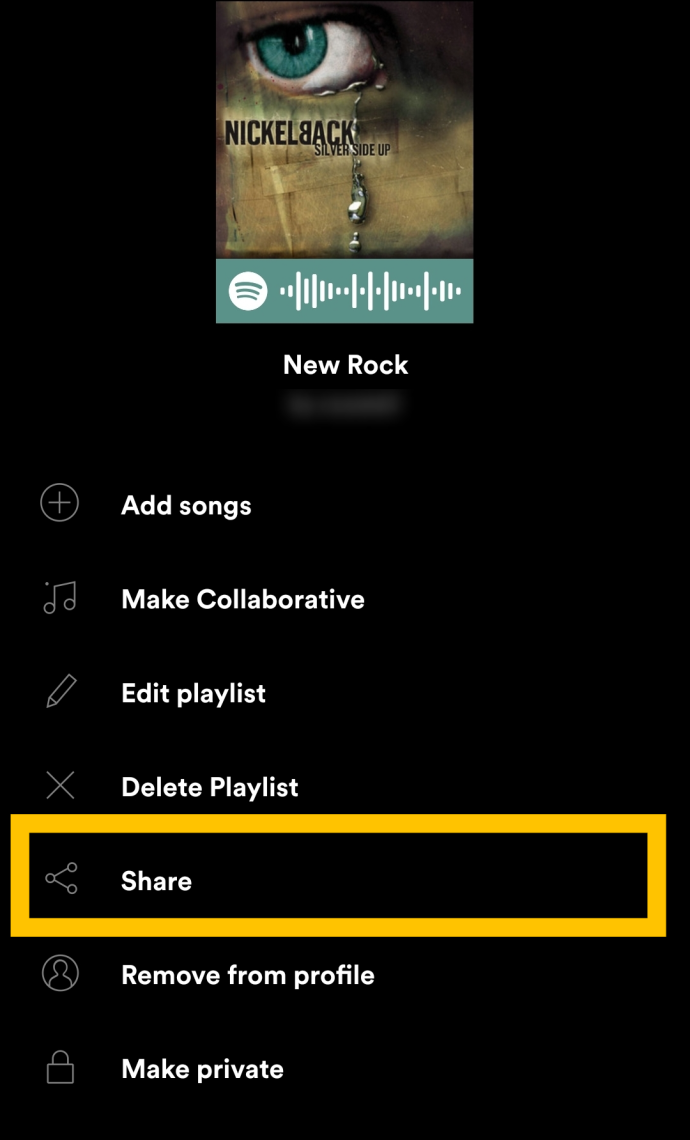
- แตะที่ตัวเลือกที่เกี่ยวข้องกับแพลตฟอร์มที่คุณต้องการแชร์เพลย์ลิสต์ของคุณ หรือคุณสามารถแตะ คัดลอกลิงค์ และแชร์ลิงก์ไปยังเพลย์ลิสต์ของคุณได้ทุกที่
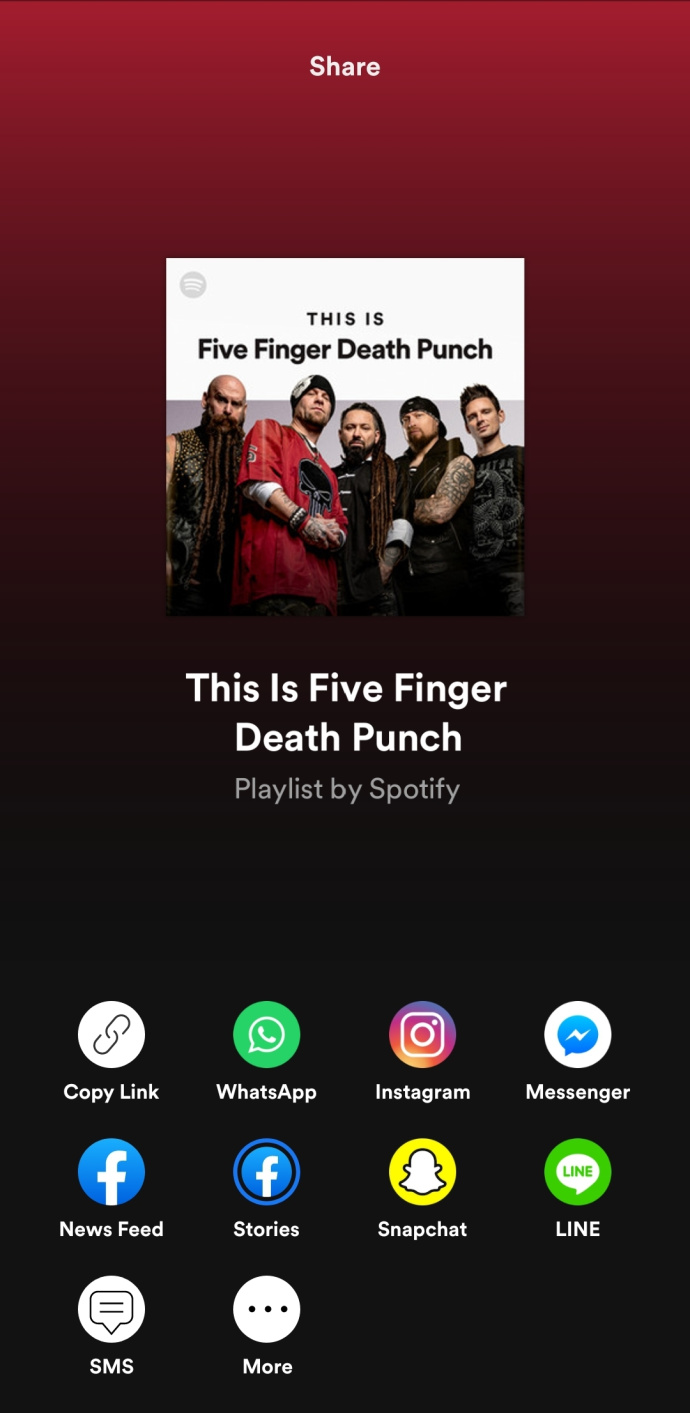
หมายเหตุสำคัญ:
เช่นเดียวกับแอป iPhone Spotify สำหรับ Android มีปุ่มแชร์เพื่อส่งเพลย์ลิสต์ผ่าน สื่อสังคม. คุณควรรู้ว่าตัวเลือกเหล่านี้แตกต่างกันไปตามอุปกรณ์ Android ที่คุณใช้ ตัวอย่างเช่นพวกเขาไม่เหมือนกันทุกประการใน Samsung และ สมาร์ทโฟนเสี่ยวมี่ แต่นี่ไม่ใช่ตัวทำลายข้อตกลง แต่อย่างใด
อีกประการหนึ่งคือการแชร์ไปยังแพลตฟอร์มที่ต่างกันไม่เหมือนกัน สิ่งนี้ใช้กับ ทั้ง Android และ iOS
หากคุณแชร์กับ Twitter จะมีลิงก์ และทวีตของคุณจะถูกเติมด้วย URL ไว้ล่วงหน้า เมื่อแชร์บน Facebook คุณจะพบรูปภาพและตัวเลือก 'เล่นบน Spotify' สิ่งนี้ใช้ได้กับทั้งฟีด Facebook และสตอรี่ของคุณ
ข้อเสียคือการคลิกที่ 'เล่นบน Spotify' จะนำบุคคลไปที่ ผู้เล่นบนเว็บ แต่คุณอาจถูกขอให้เปิดผ่านแอปหากคุณใช้ iPhone
Spotify ทำให้ UI ของแอปปรากฏโดยประมาณเหมือนกับในแอปมือถือของคุณ มันต้องใช้เวลา ข้อได้เปรียบของพื้นที่หน้าจอที่ใหญ่ขึ้นทำให้ง่ายต่อการนำทาง แต่การกระทำก็เหมือนกัน ต่อไปนี้คือสิ่งที่ต้องทำ:
- เปิด Spotify บน Mac ของคุณแล้วแตะเพลย์ลิสต์ที่คุณต้องการแชร์ในเมนูด้านซ้าย
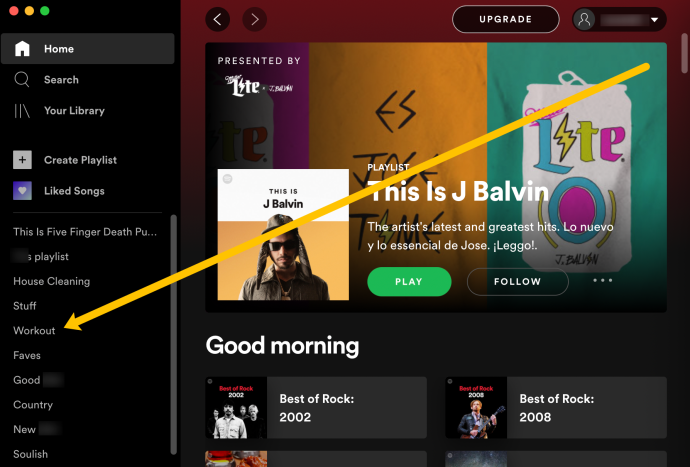
- คลิกที่จุดแนวตั้งสามจุดทางด้านขวาของปุ่มเล่นสีเขียว
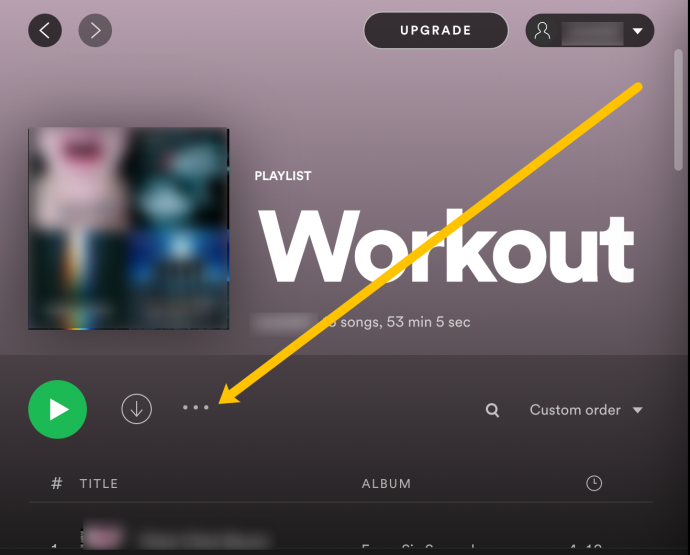
- คลิกที่ แบ่งปัน และคัดลอกลิงก์ไปยังเพลย์ลิสต์ของคุณ จากนั้นคุณสามารถแชร์หรืออัปโหลดเพลย์ลิสต์ของคุณไปยังแพลตฟอร์มใดก็ได้
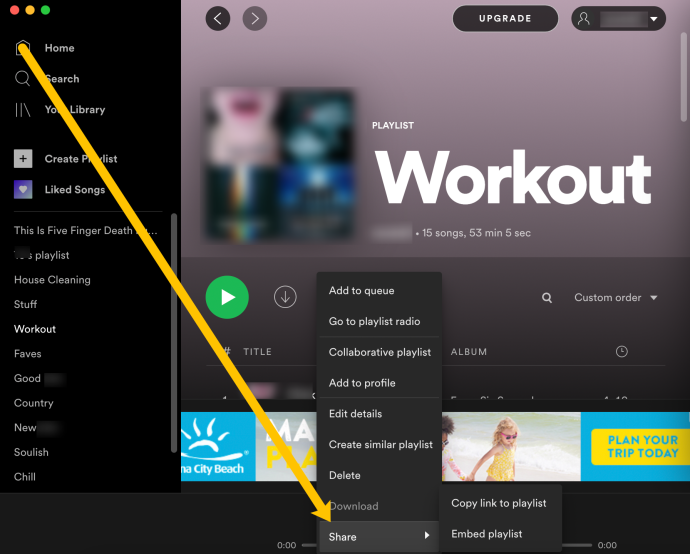
คุณยังสามารถใช้ทางลัดและคลิกขวาที่เพลย์ลิสต์ในเมนูด้านซ้ายมือได้ จากนั้นคลิก แบ่งปัน เพื่อคัดลอกลิงก์
UI และเค้าโครงระหว่างแอป Windows และ macOS Spotify ไม่มีความแตกต่าง ดังนั้นรู้สึก ใช้ขั้นตอนที่อธิบายไว้ข้างต้นได้ฟรี อย่างไรก็ตาม มีอีกวิธีที่เร็วกว่าเล็กน้อยในการแชร์เพลย์ลิสต์ และไม่จำเป็นต้องระบุขั้นตอนเพราะว่า คุณคุ้นเคยกับการกระทำอยู่แล้ว
ในเมนูทางด้านขวาของหน้าจอ ให้คลิกขวาที่เพลย์ลิสต์ที่คุณต้องการแชร์ การดำเนินการจะแสดงเมนูตามบริบทที่มีตัวเลือกแชร์ที่ด้านล่าง เมื่อคุณวางเคอร์เซอร์ไว้เหนือตัวเลือก คุณจะเปิดเผยเมนูการแชร์ เลือกตำแหน่งที่คุณต้องการส่งเพลย์ลิสต์ เท่านี้คุณก็พร้อมแล้ว
วิธีแชร์เพลย์ลิสต์ Spotify จากเว็บเบราว์เซอร์
หากคุณต้องการเวอร์ชันเว็บเบราว์เซอร์ของ Spotify คำแนะนำก็เหมือนกับวิธีอื่นๆ ในบทช่วยสอนของเรา สิ่งที่คุณต้องทำคือคลิกที่เพลย์ลิสต์ของคุณในเมนูทางด้านซ้าย จากนั้นคลิกที่จุดแนวนอนสามจุดถัดจากปุ่มเล่น จากที่นี่คุณสามารถคลิกได้ แบ่งปัน และคัดลอกลิงค์
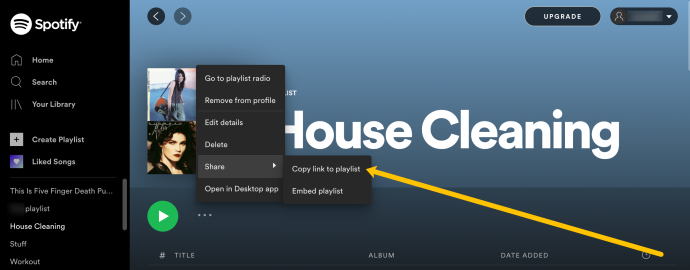
จากนั้นคุณสามารถแบ่งปันได้ทุกที่ที่คุณต้องการ
การทำให้เพลย์ลิสต์เป็นแบบสาธารณะ
นอกจากเพื่อนและครอบครัวของคุณแล้ว คนทั้งโลกยังสามารถเพลิดเพลินกับเพลย์ลิสต์ของคุณได้ สิ่งที่คุณต้องทำคือแชร์รายการแบบสาธารณะผ่าน Spotify
1. คลิกที่จุดแนวนอนหรือแนวตั้งสามจุด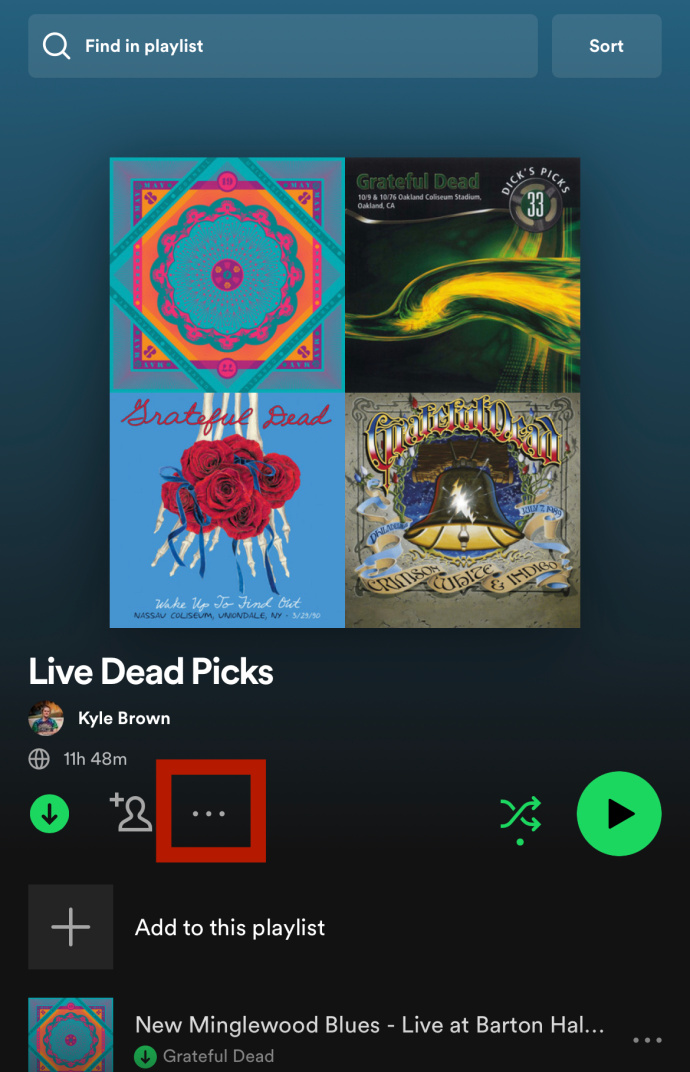
2.เลือก “เปิดเผยต่อสาธารณะ”
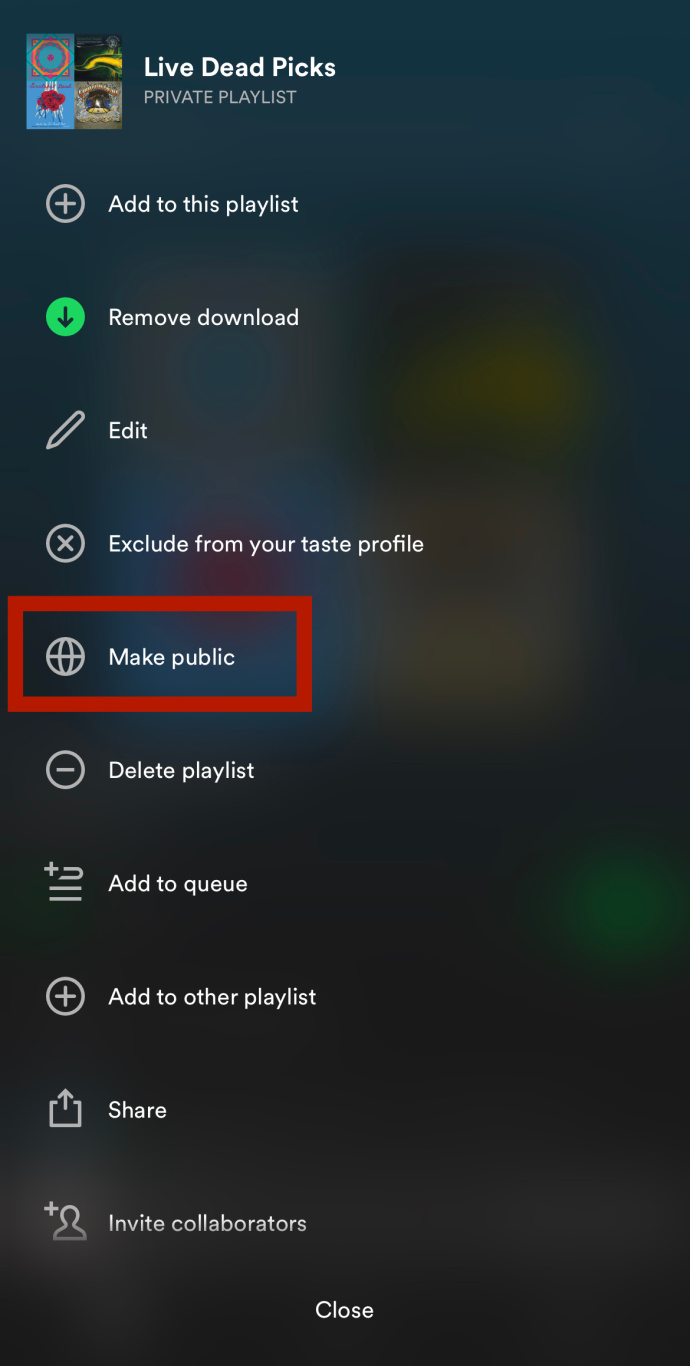
จากนั้นเพลย์ลิสต์จะปรากฏบน Spotify เมื่อผู้คนค้นหาเพลง ข้อเสียคือ Spotify ไม่ได้มีไว้สำหรับการค้นหาเพลย์ลิสต์จริงๆ แต่จะให้ความสำคัญกับศิลปินและเพลงแทน แต่มีพอร์ทัลบุคคลที่สามบางแห่งที่มีเฉพาะเพลย์ลิสต์ Spotify เท่านั้น
เคล็ดลับและเทคนิคโบนัส
แทนที่จะเผยแพร่สู่สาธารณะ คุณสามารถสร้างเพลย์ลิสต์เป็นความลับได้ แต่ไม่ได้หมายความว่าคุณจะไม่สามารถแชร์ได้ การกระทำจะเหมือนกันและผู้รับสามารถติดตาม เล่น และดูเพลย์ลิสต์ได้ และถ้าคุณตั้งค่าเป็นเพลย์ลิสต์ร่วมกัน ผู้รับก็สามารถแก้ไขได้เช่นกัน
เมื่อคุณต้องการค้นหาเพลย์ลิสต์ที่มีคนแชร์กับคุณ ให้ไปที่ห้องสมุดของคุณ ภายใต้ เพลย์ลิสต์ ค้นหารายการที่มีชื่อเพื่อนของคุณ คุณจะเห็นชื่อเพลย์ลิสต์และ 'โดย + ชื่อเล่น' ข้างใต้ ตอนนี้แตะที่มันและเพลิดเพลิน
กล้าที่จะแบ่งปัน
คุณจำเวลาที่ผู้คนสร้างมิกซ์เทปและเบิร์นซีดีด้วยเพลย์ลิสต์โปรดของพวกเขาหรือไม่? จากนั้นพวกเขาจะต้องพบกับผู้รับและยื่นเทปหรือซีดีให้พวกเขาทางร่างกาย บางคนอาจแย้งว่าการแบ่งปันนั้นโรแมนติกน้อยลงมากในตอนนี้ แต่นั่นเป็นหัวข้อสำหรับบทความอื่น
สำหรับการแชร์เพลย์ลิสต์ผ่าน Spotify คุณสามารถแชร์ได้ทุกที่และ ทุกที่. ในความเป็นจริง คุณมักจะคลิกหรือแตะสามถึงห้าครั้งเพื่อดำเนินการให้เสร็จสิ้น และมันเจ๋งมากที่คุณสามารถรับโค้ดกราฟิกได้ สแกนแล้วเปิดเพลย์ลิสต์ทันที
ตัวเลือกการแชร์ใดที่คุณชอบมากที่สุด? มีเพลย์ลิสต์ที่คุณแชร์หรือไม่ กับเพื่อนเยอะๆ เหรอ? ให้สองเซ็นต์ของคุณแก่เราในความคิดเห็นด้านล่าง









