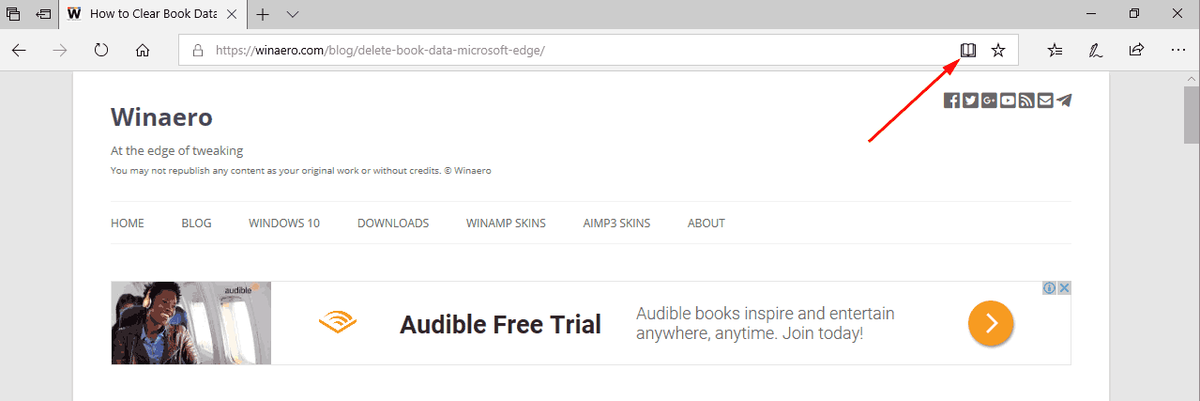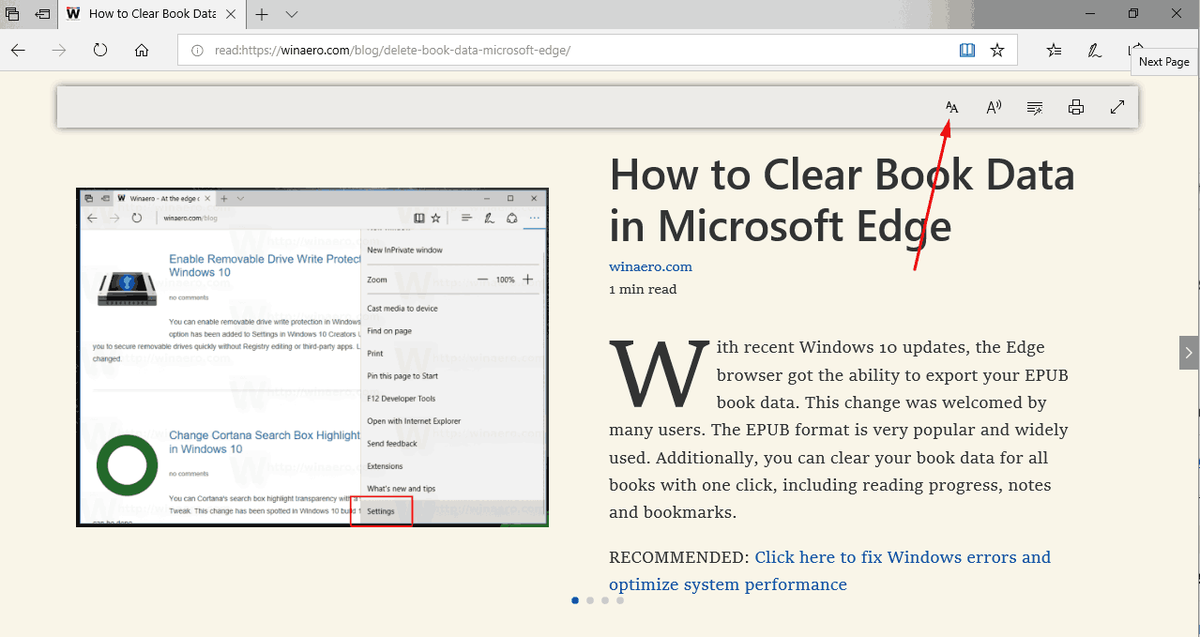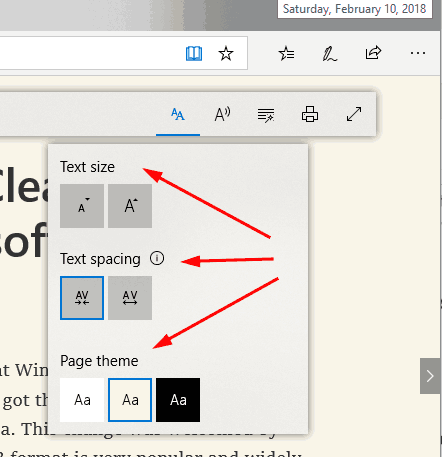Microsoft Edge มาพร้อมกับโหมด Reader ใหม่ซึ่งคุณอาจคุ้นเคย Firefox และ วิวัลดี ผู้ใช้ เมื่อเปิดใช้งานจะดึงองค์ประกอบที่ไม่จำเป็นออกจากหน้าเว็บที่เปิดอยู่ปรับแต่งข้อความใหม่และเปลี่ยนเป็นเอกสารข้อความที่ดูสะอาดตาโดยไม่มีโฆษณาเมนูและสคริปต์ดังนั้นผู้ใช้จึงสามารถมุ่งเน้นไปที่การอ่านเนื้อหาข้อความ Edge ยังแสดงข้อความบน หน้าที่มีแบบอักษรใหม่และการจัดรูปแบบในโหมด Reader นี่คือวิธีเปิดใช้งานใน Microsoft Edge
การโฆษณา
ด้วยมุมมองการอ่าน Microsoft Edge มอบประสบการณ์ใหม่ที่สอดคล้องและมีประสิทธิภาพยิ่งขึ้นในเอกสารทั้งหมดของคุณไม่ว่าจะเป็นหนังสือ EPUB หรือ PDF เอกสารหรือหน้าเว็บ คุณลักษณะนี้ใช้องค์ประกอบ Fluent Design System เช่นการเคลื่อนไหวและวัสดุอะคริลิกเพื่อมอบประสบการณ์ที่ราบรื่นและน่ารื่นรมย์ซึ่งช่วยให้โฟกัสบนหน้าได้ ผู้ใช้สามารถเปลี่ยนรูปแบบมุมมองการอ่านและขนาดตัวอักษรตามความต้องการของตน
หากต้องการสลับมุมมองการอ่านอย่างรวดเร็วมีปุ่มพิเศษในแถบที่อยู่และปุ่มลัด มาดูวิธีใช้กันเลย
วิธีผูกล้อเลื่อนให้กระโดด
เพื่อเปิดใช้งานมุมมองการอ่านใน Microsoft Edge ให้ดำเนินการดังต่อไปนี้
- เปิด Microsoft Edge
- เปิดหน้าเว็บที่ต้องการ เช่น. บทความปัจจุบันเกี่ยวกับ Winaero รองรับคุณสมบัติมุมมองการอ่าน
- คลิกที่ไอคอนมุมมองการอ่าน ดูภาพหน้าจอ
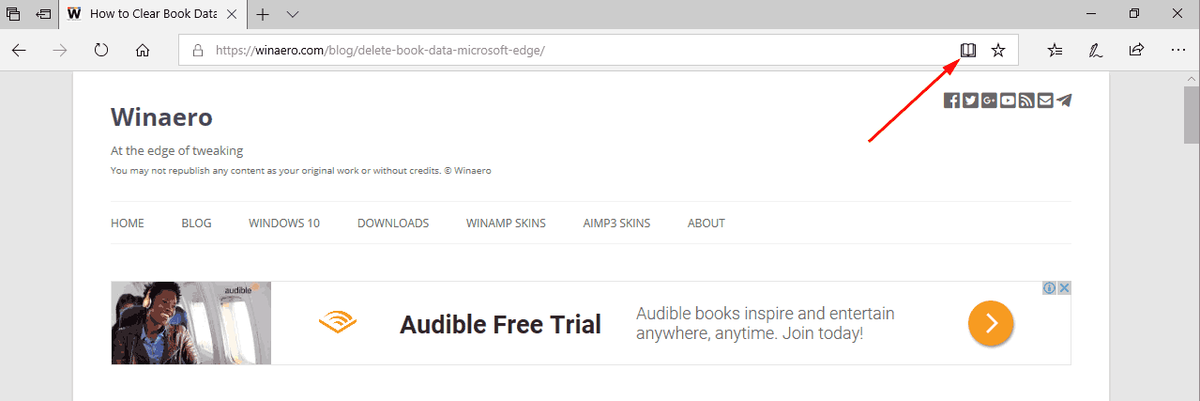
- หรือกดแป้น Ctrl + Shift + R
สิ่งนี้จะเปิดใช้งานคุณสมบัติมุมมองการอ่านในเบราว์เซอร์ Microsoft Edge
ก่อน:

หลังจาก:

ไม่ควรลบภาพหรือข้อมูลสำคัญอื่น ๆ
เมื่อเปิดใช้งานมุมมองการอ่านไอคอนในแถบที่อยู่จะปรากฏเป็นสีน้ำเงิน เมื่อปิดใช้งานไอคอนจะเป็นสีดำแสดงว่าขณะนี้มุมมองการอ่านปิดอยู่
หมายเหตุ: หากปุ่มมุมมองการอ่านไม่พร้อมใช้งาน (เป็นสีเทา) หมายความว่าหน้าเว็บปัจจุบันไม่รองรับมุมมองการอ่านหรือเบราว์เซอร์ไม่สามารถระบุได้ว่าองค์ประกอบมาร์กอัปใดที่สามารถลบออกได้
การกดปุ่ม Ctrl + Shift + R ในมุมมองการอ่านที่เปิดใช้งานจะเป็นการปิดใช้งาน
เปลี่ยนรูปแบบมุมมองการอ่านและขนาดตัวอักษร
มีแผงพิเศษในมุมมองการอ่าน ช่วยให้สามารถใช้สไตล์ต่างๆกับข้อความได้
ในการเปลี่ยนสไตล์มุมมองการอ่านให้ทำดังต่อไปนี้
- กดปุ่ม Ctrl + Shift + O หรือคลิกบนพื้นที่ว่างบนหน้า
- คลิกที่ไอคอนแบบอักษร (ดูภาพหน้าจอ)
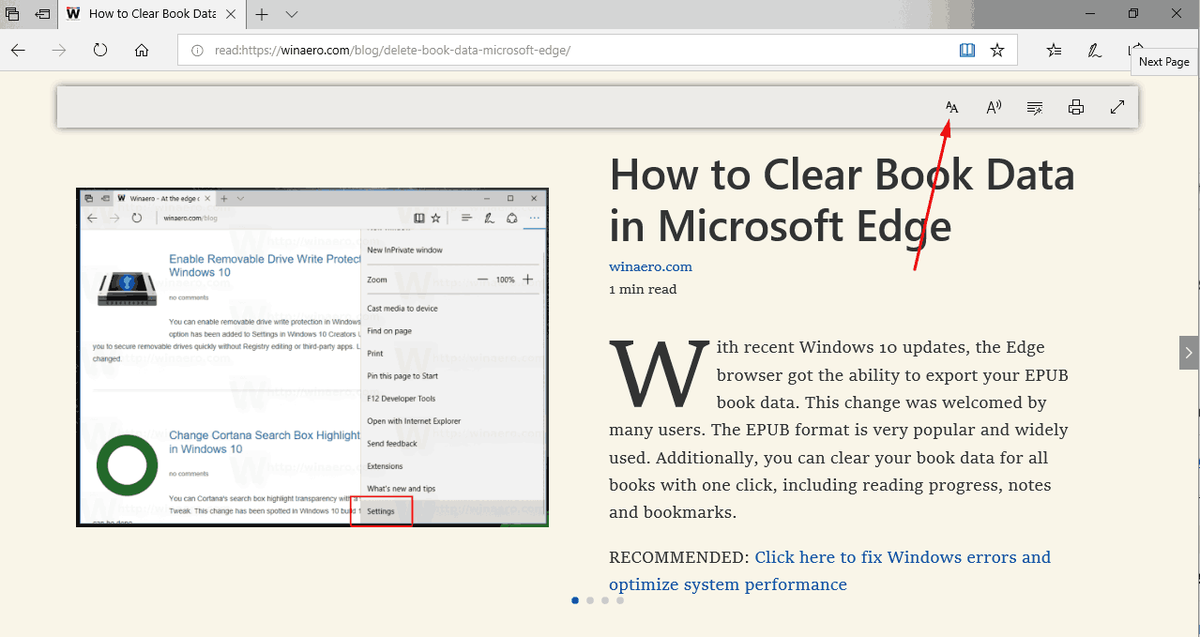
- แก้ไขตัวเลือกขนาดข้อความระยะห่างข้อความสไตล์ฟอนต์และธีมของเพจตามความต้องการของคุณ
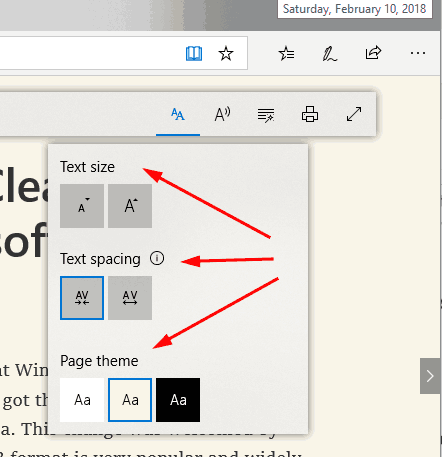
คุณทำเสร็จแล้ว
ฉันพบว่า Reading View เป็นความคิดที่ดีเมื่อฉันต้องการอ่านบทความยาว ๆ โดยไม่มีสิ่งรบกวน แล้วคุณล่ะ?